Пропал значок центр поддержки windows 7
Обновлено: 06.07.2024
Windows 7, имеет удобное средство анализа состояния и безопасности системы. Функция, которая этим занимается, называется «Центр поддержки Windows». В предыдущей статье мы изучили все тонкости настройки панели задач, теперь рассмотрим функции центра поддержки и как его настроить, чтобы получать только важные уведомления.
Центр поддержки Windows 7 постоянно следит за безопасностью Вашей системы. Если он выявляет какие-либо проблемы, которые не выявила антивирусная программа, Вас уведомляют, так что можете принять необходимые меры. Центр поддержки контролирует обслуживание системы:
- запланированные системные резервные копии
- ищет пути решения возникших проблем
- проверяет наличие проблем с обслуживанием
При обнаружении проблем, пользователь получает уведомление, ориентируясь на которые, он может устранить проблемы.
Уведомления центра поддержки
Наведите курсор мыши на значок флага, и вы увидите всплывающую подсказку, как показано ниже, что дает вам краткую информацию о том, что происходит с вашей системой.


Другой способ заключается в поиске слова «центр» в меню пуск. После того, как напечатаете данный запрос, в результатах поиска найдите и нажмите на «центр поддержки».
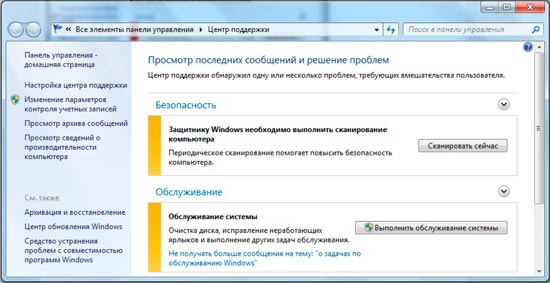
Центр поддержки сообщим вам, когда возникают следующие проблемы:
- Центр обновления Windows (Важное) - рекомендуется автоматическая загрузка и установка обновлений. Для просмотра необходимых настроек нажмите на кнопку «Изменить настройки» , а затем выберите соответствующую опцию обновления.
- Защита от шпионского и нежелательного программного обеспечения (Важное) – предупреждает Вас о том, что защитник Windows или другая антишпионская программа выключена. Чтобы увидеть список доступных опций, нажмите "Просмотр антишпионских программ".
- Брандмауэр (Важно) - предупреждает Вас о том, что брандмауэр Windows или любой другой установленный сетевой экран (ESET, Kaspersky) выключен. Вы должны убедиться, что брандмауэр всегда включен.
- Защита от вирусов (Важно) – уведомляет тогда, когда у вас не установлен или отключен антивирус. Настоятельно рекомендуется, либо установить антивирус, либо его включить.
- Контроль учетных записей (Важно) – говорит о том, что данная настройка отключена. В случае если вы не знаете, что такое контроль учетных записей, прочитайте статью.
- Настройка резервного копирования - уведомляет вас, что вы должны создать задание резервного копирования. Это не так важно, как вопросы безопасности выше, хотя, если у вас достаточно свободного места на жестком диске, вы можете настроить систему так, чтобы регулярно делались резервные копии файлов и настроек.
- Проверка наличия обновлений - уведомляет вас о некритических обновлениях программного обеспечения для компонентов Windows, или для других продуктов корпорации Microsoft.
- Поиск и устранение неисправностей: обслуживание системы - уведомляет о любых процедурах обслуживания, которые должны быть проведены для того, чтобы ваш компьютер работает более стабильно.
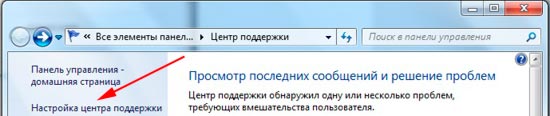
В этой статье обсудили, где найти, как использовать и как настроить центр поддержки Windows 7. Хоть уведомления и раздражают, но они помогают избежать неприятностей и решить проблемы с компьютером.

Запуск из командной строки или окна Выполнить (WIN+R): control wscui.cpl.
На этой странице:
Компоненты центра поддержки
Центр поддержки информирует вас о требующих внимания событиях, с помощью окон, всплывающих из области уведомлений.




Красный цвет свидетельствует о том, что к проблеме требуется особое внимание. Менее важная информация сопровождается желтым цветом.
В центре поддержки Windows имеется два основных раздела, информирующих вас о состоянии безопасности системы и необходимости в ее обслуживании.
Сведения о безопасности
В разделе Безопасность выводится информация о состоянии:
- антивирусных и антишпионских программ
- контроля учетных записей
- брандмауэра Windows и сетевых параметров
- фильтра SmartScreen и учетной записи Microsoft (начиная с Windows 8)

Этот раздел позволяет одним взглядом оценить, насколько хорошо защищена система. Обеспечив ее безопасность в соответствии с рекомендациями центра поддержки, вы значительно снизите вероятность проникновения вредоносного кода на ваш компьютер. Даже если проникновение произойдет, его разрушительные последствия будут сведены к минимум за счет включенного контроля учетных записей.
Сведения об обслуживании
Раздел Обслуживание поможет вам:
- найти решения проблем, зафиксированных в отчетах ОС
- получить сведения об архивации и параметрах проверки обновлений
- определить, имеются ли неполадки системы и выполнить действия по их исправлению

Настройка центра поддержки

Впрочем, отключение некоторых уведомлений вполне может быть оправдано. Например, если вы используете фаервол или антивирус, которые Windows не распознает, имеет смысл отключить соответствующие уведомления. Однако если у вас не установлено никакого антивирусного программного обеспечения, и вы отключаете уведомления Windows о недостаточной защите от вирусов, чтобы система не надоедала, то мы скоро увидим вас в форуме Лечение систем от вредоносных программ.
Вне зависимости от того, отключены уведомления или нет, в центре поддержки выводится информация о состоянии компонентов операционной системы.
Параметры отчета о неполадках
Щелкнув ссылку Параметры, вы можете настроить параметры проверки решений.

Из этого же окна вы можете изменить параметры отчетов для всех пользователей, а также создать список программ, отчеты о которых не будут отправляться.
Параметры программы улучшения ПО
Вы можете принять участие в программе улучшения качества ПО Microsoft (по умолчанию вы в ней не участвуете). Суть программы ясна из ее описания на скриншоте.

Устранение неполадок
- Программы
- Оборудование и звук
- Сеть и Интернет
- Оформление и персонализация
- Система и безопасность

Запуск из командной строки или окна Выполнить (WIN+R): control /name Microsoft.Troubleshooting.
Диагностические тесты
В главном окне центра устранения неполадок диагностические тесты сгруппированы по категориям. Вы можете отобразить все доступные тесты в одном окне, щелкнув Просмотр всех категорий в левой панели центра.
Вместо описания отдельных тестов, я предлагаю вам запустить их и посмотреть, как это работает.
Просмотр и сохранение отчетов
Вы можете увидеть список выполненных тестов, щелкнув Просмотр журнала в левой панели элемента Устранение неполадок.

Подробный отчет можно увидеть, дважды щелкнув по его названию в списке или нажав кнопку Подробности (одноименный пункт есть и в контекстном меню).

Вы можете скопировать текст в окне, выделив его и нажав CTRL+C. Однако можно использовать готовые файлы отчетов. Щелкнув правой кнопкой мыши по отчету в списке, из контекстного меню вы можете, например:
Настройка устранения неполадок
По умолчанию функция автоматического исправления неполадок включена. Щелкните ссылку Настройка в левой панели, чтобы изменить параметры устранения неполадок.

Обратите внимание, что загрузка новейших решений из Интернета контролируется не в этом окне, а отдельным параметром в главном окне центра устранения неполадок. Система спрашивает о ваших предпочтениях вверху окна, а после того, как вы сделаете выбор, соответствующий флажок появляется под списком диагностических тестов.
Безусловно, диагностические возможности Windows окажут большую помощь как непосредственно пользователям, так и тем, кто добровольно оказывает техническую поддержку в форумах.
Восстановление системы
Из центра поддержки можно также перейти к восстановлению системы. Подробный рассказ о восстановлении включен в одну из статей об элементе панели управления Архивация и восстановление.
Вадим - владелец этого блога, и почти все записи здесь вышли из-под его пера. Подробности о блоге и авторе здесь. Поддержать автора вы можете тут.
Вас также может заинтересовать:
Подпишитесь на канал и читайте интересные записи чаще! Есть вопросы? Задайте их в чате.
комментариев 9
инструкция по адресу 0x000007FEFE55136B обратилась к памяти по адресу 0x0000000002EE8000 .Требуемые данные в память не помещены из-за ошибки ввода вывода 0xc0000185 на 7 после вторичной установки на ноутбук асус .как вылечить подскажите пожалуйста
Ваша оценка: +1 Ваша оценка: +2Кат не поставлен намеренно?
Ваша оценка: 0 Ваша оценка: 0 Ваша оценка: 0 Ваша оценка: 0Здравствуйте, восстановил систему на виндовс 8 , просит старый пароль при входе, но я его не помню, что мне нужно делать.
Ваша оценка: 0 Ваша оценка: 0Поведение операционной системы не предсказуемо, особенно, когда к компьютеру имеют доступ дети. Конечно, ребёнок – это то ещё счастье, но подчас, и мы делаем ошибки, когда делаем первые шаги в администрировании.
Наглядным примером «случайных настроек» является пропажа значков в системном трее Windows 7. Вы запускаете компьютер, и понимаете, что чего-то не хватает, а это что-то отображение часов…

Если пропали значки в области уведомлений
Ранее опубликованный материал повествовал о аналогичном происшествии, но в том случае пропали ярлыки рабочего стола, которые успешно были восстановлены на свои места. Теперь же речь о области уведомлений, которая содержит довольно специфические значки: сеть, часы, центр поддержки, заряд батареи для ноутбука и т.п.
Если один из них пропадает, рано или поздно, это становится проблемой. Так что давайте будем аккуратнее и восстановим пропажу:
- Откройте панель управления. Для этого щёлкните «меню Пуск» -> «Панель управления»;
- Измените вид отображения на «Мелкие значки». Это можно сделать в верхнем правом углу окна;
- Найдите в списке пункт «Значки области уведомлений» — открываем. И кликаем по ссылке «Включить или выключить системные значки»;
- После находим из списка отсутствующие элементы, и включаем с помощью выпадающего меню напротив. Например, значок «Центра поддержки» можно выключить, если Вы уверены в работоспособности своей операционной системы, и не хотели бы получать системных уведомлений;
- Сохраняем изменения, нажатием кнопки «ОК».
Вместо послесловия
При работе за компьютером может случится всякое, так что повышаем свою внимательность, и делаем соответствующие пометки!
А если Вы недавно стали владельцем Windows 8 (8.1), то могли заметить пропажу функциональной кнопочки «Пуск», которая обещает постепенно вернуться к пользователям с будущими обновлениями. А пока можно воспользоваться стороннем решением, установив программу ClassicShell, которая возвращает вывод стандартного меню Пуск версий WindowsXPили Windows 7, и даже для любителей минимализма классический вид.

Доброго времени суток!
Почему могут пропадать значки из трея
1) Банально, но возможно они просто скрыты за "стрелочкой"
Все значки, которыми вы не пользуетесь длительное время, Windows скрывает за "стрелочкой" (см. скриншот ниже). Делается это с той целью, чтобы не загромождать область уведомлений (правда, обычно, системные значки не скрываются).
Обратите внимание, что значки можно переносить мышкой из скрытой области в трей, например, можно вынести программу, которой часто пользуетесь и поставить ее рядом с часами.

Значки могут быть скрыты, как неиспользуемые
2) Отключено их отображение в панели управления Windows
При каком-нибудь системном сбое (например, при некорректном обновлении ОС) могло так стать, что значки "зависнут" ( на сленге : застрянут) и не будут отображаться. Необходимо зайти в панель управления и отключить их, а затем включить снова.
Для быстрого открытия панели управления, можете воспользоваться сочетание Win+R и командой control . Далее нужно открыть вкладку "Оформление и персонализация/Панель задач и навигация" (см. скрин ниже).
Для Windows 10: можно открыть сразу же "ПУСК/Параметры/Панель задач" .

Панель задач и навигация
В этом разделе должна быть ссылка "Включение и выключение системных значков" (см. пример ниже). Откройте ее.

Включение и выключение системных значков
Далее проверьте, все ли значки у вас включены. Попробуйте тот значок, который у вас не отображается, выключить, а затем снова включить.

Выключите и снова включите
Важное дополнение!
Как так. значок вообще не активен. Какого.
Происходит это из-за того, что система не видит, что у вас есть аккумулятор. Причины этого могут быть следующими:
3) Установлено альтернативное ПО (например, идущее вместе с драйверами)
Некоторые программы и центры управления, идущие в комплекте к вашим драйверам, могут скрывать системные значки, предоставляя взамен свои расширенные версии настроек. Например, у меня есть Smart Audio (по умолчанию значок громкости скрывается после установки оного дополнения).


Альтернативное управление звуком от производителя устройства
Возможно, что в вашем случае также были установлено какие-нибудь ПО с сайта производителя вашего устройства (откройте панель управления по адресу: Панель управленияОборудование и звук . В ней как правило, есть ссылки на подобный софт, если он установлен).

4) Проверка настроек групповых политик
Через настройки групповых политик можно делать "удивительные" вещи (разумеется, можно включать/отключать самые разные элементы трея, меню ПУСК и пр.).
Чтобы открыть редактор групповых политик: нажмите сочетание кнопок Win+R , и введите команду gpedit.msc , нажмите Enter. Пример ниже.

Далее нужно открыть раздел: "Конфигурация пользователя/Административные шаблоны/Меню Пуск и панель задач" .
Обратите внимание, что в этом разделе есть ссылки:
- удалить значок сети;
- удалить индикатор батареи;
- удалить значок регулятора громкости и т.д. Там много всего разного.
Попробуйте проверить, не отключено ли здесь что-нибудь нужное. В общем-то, с помощью этого редактора сможете настроить Windows на свой вкус.

Редактор локальной групповой политики (кликабельно)
Примечание : открыв любой из параметров в настройках групповых политик, вы сможете перевести его в три режима: не задано, включено, отключено.
5) Вирусы и рекламное ПО сделали свое "черное" дело
Нередко, причиной проблем со значками, да и вообще областью уведомления, являются вирусы и вредоносное ПО. Изменяя некоторые настройки системы, они умышленно отключают часть функций. Например, могут заблокировать сайты популярных антивирусных утилит, чтобы вы не могли их загрузить и очистить систему.

Примечание : если было найдено и удалено вредоносное ПО, попробуйте проделать первые 1-3 шага в статье, описанных выше.
Значки в трее на Windows 7
Для тех, кто любит играть с настройками операционной системы, можно сделать следующее:
1. Нажимаем комбинацию клавиш win + R, вводим regedit и жмем ОК. Откроется редактор реестра нашей системы;
2. В этом реестре ищем ветку
5. Перезагружаем компьютер и значки должны восстановиться.
Вам необходимо будет только настроить порядок отображения, так как настройки, которые были до этого момента, собьются.
После установки перезагружаем компьютер и значки в трее должны вернуться на место.
На основной компьютер я ее не поставлю, так как для Linux нет аналога программы Camtasia Studio, а для меня это очень важно. Все другие программы, с горем пополам, можно заменить, а вот для Camtasia Studio аналогов нет. Linux Mint я себе поставлю на нетбук, так как подумываю над приобретением мобильного устройства и превосходство над планшетом предоставляю именно нетбуку.
Почему именно нетбук?
Желаю, чтобы Ваши ПК и операционные системы работали без сбоев и работа в сети была для Вас комфортной и удобной.

Все чаще в интернете на разных форумах и обсуждениях можно встретить беседу о том, что делать, если нет иконок звука или интернета в панели задач. Причины могут быть разными, и решения такой проблемы также имеет несколько вариантов. Давайте рассмотрим подробнее, почему исчезает значок интернета с панели задач и как его можно восстановить.
Варианты восстановления значка интернета на компьютере
В основном причиной данной проблемы становится невнимательность пользователя. Когда люди настраивают систему, они могут случайно поставить или убрать флажок не там где нужно, или переместить в корзину иконку из панели задач. Не исключено, что ваш компьютер мог быть заражен вредоносным вирусом, и поэтому он не отображает некоторые значки. К счастью, это случается довольно-таки редко, но если вы уверены в том, что ваш ПК заражен, проверьте его с помощью бесплатных антивирусных программ.
Способ 1: Панель управления
Если ваша операционная система Windows 7, то вернуть пропавшую иконку очень просто. Это не займет у вас много времени, и не вызовет никаких дополнительных вопросов. Вам необходимо совершить такие действия:

В этом же меню вы сможете настроить значки звука, проводника и центра поддержки.
Способ 2: Системные значки
Этот способ будет актуален для владельцев ПК с более старыми версиями Windows. Если в предыдущем варианте вы не смогли найти нужный пункт, то вам необходимо будет проделать следующие шаги:

Здесь же вы можете изменить настройки значков часов, громкости, питания, центра поддержки. После сохранения настроек нужная иконка появится на панели задач.
Способ 3: Windows XP
Для этой версии операционной системы действия будут немного отличаться. И также, обратите внимание, установка иконок отвечающих за разные функции будут в разных настройках, в отличие от более новых версий. Чтобы поставить на место значок интернета, необходимо сделать так:

- Зайдите в «Панель управления» и перейдите в раздел «Сетевые подключения».
- В меню «Общие» необходимо выбрать вариант «Подключение по локальной сети».
- Внизу появившегося окна поставьте флажок напротив пункта «При подключении вывести значок в области уведомлений» и нажмите на кнопку «Ок».

Способ 4: Проверка драйверов
Может случиться так, что ваш драйвер устарел, или вовсе не был установлен на ПК. В таком случае нужно сделать так:
- Зайдите в меню «Диспетчер устройств».
- В списке, который появился, отыщите «Сетевые платы» в правом столбике. Под этим разделом должно быть написано название вашей встроенной сетевой карты.
- Если возле названия нарисован знак восклицания в желтом треугольнике, значит, драйвера у вас нет и его необходимо установить.

Установить драйвер вы можете, скачав его и инсталлировав с помощью внешнего носителя или же с помощью диска от материнской платы.
Способ 5: Включение в BIOS
- Войдите в BIOS во время запуска вашего компьютера.
- В разделе «Onboard LAN Controller» выберите графу «Enabled».
- Сохраните установленные настройки и перейдите в обычный режим.

Выполнив все действия правильно, в панели задач появятся необходимые иконки. Вы можете убедиться в этом, посмотрев в правый нижний угол вашего рабочего стола. Описанные варианты являются самыми распространенными среди пользователей и не вызовут трудностей даже у новичка. Если ни один из указанных способов не помог вам, то, скорее всего, проблема с целостностью сетевой платы.
Читайте также:

