Пропала иконка звука ubuntu
Обновлено: 02.07.2024
Иногда мы можем сталкиваться с такой проблемой, что в системе нет звука. В Windows, обычно, это вызывается проблемами со звуковыми драйверами и решается, чаще всего, переустановкой. В Linux же всё немного по-другому. Драйверы здесь встроены в ядро, но есть библиотеки управления звуковой подсистемой, которые иногда могут вызывать сбои и проблемы.
В этой небольшой статье мы рассмотрим несколько способов борьбы с такой проблемой, как "нет звука Ubuntu 18.04". Несмотря на то, что статья пишется для версии 18.04, она должна отлично работать, как на новых, так и на более старых версиях, а также в других дистрибутивах Linux.
Что делать, если нет звука в Ubuntu?
1. Громкость и беззвучный режим
Если в вашей системе раньше был звук, а потом пропал, нужно сначала проверить уровень громкости. Конечно, это очень простая причина, но не упомянуть о ней нельзя. Значок управления громкостью находится в правом верхнем углу:
Также можно посмотреть громкость в настройках системы. Для этого откройте утилиту настроек и перейдите на вкладку звук:
Именно здесь выполняется настройка звука Ubuntu. На этой вкладке смотрим, включён ли вообще звук, для какого устройства он включён, а также его громкость. Обратите внимание, что звук нужно передавать на колонки, а не на HDMI-выход экрана. Обычно это работает именно так. Очень часто система управления звуком ALSA не обращает внимания на настройки системы, у неё есть свой инструмент настройки громкости. Если выше перечисленные способы не помогли, можно попробовать его. Выполните в терминале:
Это инструмент командной строки, но у него есть псевдографический интерфейс, поэтому в нём будет не сложно разобраться. Здесь представлены все звуковые устройства системы и их уровень громкости. Убедитесь, что нигде нет обозначения MM, это значит, что устройство находится в беззвучном режиме, особенно обратите внимание на Master, Hearphones и PCM. Если на одном из устройств выключена громкость или установлен беззвучный режим, выберите его с помощью кнопок со стрелками вправо/влево, а затем нажмите M, чтобы включить звук. Громкость звука настраивается кнопками вверх и вниз на клавиатуре.
Должно быть как на скриншоте, сохранять настройки не нужно, они применяются в реальном времени. Для выхода из программы нажмите кнопку Esc. Скорее всего ваша проблема "нет звука Ubuntu" уже была решена, если же нет, есть ещё несколько вариантов.
2. Перезагрузка модулей ALSA
Если вариант с настройками звука не сработал, например, потому что в настройках вовсе нет никаких устройств, значит ваша звуковая карта не распознаётся. Эту проблему можно попытаться решить, перезапустив ALSA, для этого выполните команду:
После выполнения команды нужно перезапустить компьютер, и если всё прошло хорошо, то в списке устройств в настройках появится ваше звуковое устройство.
3. Переустановка ALSA и PulseAudio
Если же и это решение не помогло, вы можете попробовать полностью переустановить ALSA и PulseAudio. Для этого выполните такие команды:
Затем снова перезапустите ALSA:
Далее, перезагрузите свой компьютер.
4. Диспетчер речи
Этот компонент системы должен быть отключён. Чтобы убедится, что это действительно так, откройте конфигурационный файл /etc/default/speech-dispatcher и убедитесь, что в строчке RUN находится значение no:
Выводы
Сегодня мы рассмотрели, что делать, если не работает звук Ubuntu. Как видите, есть несколько решений проблемы, и я надеюсь, что одно из них вам поможет. Также вы можете проверить свои колонки. Если они исправны, то при касании пальцем к штекеру колонок будет слышен негромкий щелчок. Во всяком случае, теперь вы знаете, что делать, если пропал звук в Ubuntu.
Иногда мы можем сталкиваться с такой проблемой, что в системе нет звука. В Windows, обычно, это вызывается проблемами со звуковыми драйверами и решается, чаще всего, переустановкой. В Linux же всё немного по-другому. Драйверы здесь встроены в ядро, но есть библиотеки управления звуковой подсистемой, которые иногда могут вызывать сбои и проблемы.
В этой небольшой статье мы рассмотрим несколько способов борьбы с такой проблемой, как "нет звука Ubuntu 18.04". Несмотря на то, что статья пишется для версии 18.04, она должна отлично работать, как на новых, так и на более старых версиях, а также в других дистрибутивах Linux.
Что делать, если нет звука в Ubuntu?
1. Громкость и беззвучный режим
Если в вашей системе раньше был звук, а потом пропал, нужно сначала проверить уровень громкости. Конечно, это очень простая причина, но не упомянуть о ней нельзя. Значок управления громкостью находится в правом верхнем углу:

Также можно посмотреть громкость в настройках системы. Для этого откройте утилиту настроек и перейдите на вкладку звук:
Именно здесь выполняется настройка звука Ubuntu. На этой вкладке смотрим, включён ли вообще звук, для какого устройства он включён, а также его громкость. Обратите внимание, что звук нужно передавать на колонки, а не на HDMI-выход экрана. Обычно это работает именно так. Очень часто система управления звуком ALSA не обращает внимания на настройки системы, у неё есть свой инструмент настройки громкости. Если выше перечисленные способы не помогли, можно попробовать его. Выполните в терминале:
Это инструмент командной строки, но у него есть псевдографический интерфейс, поэтому в нём будет не сложно разобраться. Здесь представлены все звуковые устройства системы и их уровень громкости. Убедитесь, что нигде нет обозначения MM, это значит, что устройство находится в беззвучном режиме, особенно обратите внимание на Master, Hearphones и PCM. Если на одном из устройств выключена громкость или установлен беззвучный режим, выберите его с помощью кнопок со стрелками вправо/влево, а затем нажмите M, чтобы включить звук. Громкость звука настраивается кнопками вверх и вниз на клавиатуре.
Должно быть как на скриншоте, сохранять настройки не нужно, они применяются в реальном времени. Для выхода из программы нажмите кнопку Esc. Скорее всего ваша проблема "нет звука Ubuntu" уже была решена, если же нет, есть ещё несколько вариантов.
2. Перезагрузка модулей ALSA
Если вариант с настройками звука не сработал, например, потому что в настройках вовсе нет никаких устройств, значит ваша звуковая карта не распознаётся. Эту проблему можно попытаться решить, перезапустив ALSA, для этого выполните команду:
sudo alsa force-reload
После выполнения команды нужно перезапустить компьютер, и если всё прошло хорошо, то в списке устройств в настройках появится ваше звуковое устройство.
3. Переустановка ALSA и PulseAudio
Если же и это решение не помогло, вы можете попробовать полностью переустановить ALSA и PulseAudio. Для этого выполните такие команды:
sudo apt remove --purge alsa-base pulseaudio
sudo apt install alsa-base pulseaudio
Затем снова перезапустите ALSA:
sudo alsa force-reload
Далее, перезагрузите свой компьютер.
4. Диспетчер речи
Этот компонент системы должен быть отключён. Чтобы убедится, что это действительно так, откройте конфигурационный файл /etc/default/speech-dispatcher и убедитесь, что в строчке RUN находится значение no:
Выводы
Сегодня мы рассмотрели, что делать, если не работает звук Ubuntu. Как видите, есть несколько решений проблемы, и я надеюсь, что одно из них вам поможет. Также вы можете проверить свои колонки. Если они исправны, то при касании пальцем к штекеру колонок будет слышен негромкий щелчок. Во всяком случае, теперь вы знаете, что делать, если пропал звук в Ubuntu.
Нет похожих записей
Статья распространяется под лицензией Creative Commons ShareAlike 4.0 при копировании материала ссылка на источник обязательна.

1. Снести пульсаудио, полностью выполнив инструкцию в этом посте. (все равно всем по пути)
2. открыть микшер, повключать отображение всех опций, посмотреть что есть, чего не хватает, послушать звук.
3. решить хорошо ли жить так, или все-таки есть проблемы, из-за которых стоит пробовать что-либо еще, например переход на OSS.
Итак, Задача: снести pulseaudio, сохранив при этом контроль звука с клавиатуры, вернув апплет управления звуком и микшер.
Поехали.
1. прибиваем и удаляем pulseaudio
sudo apt-get remove pulseaudio gstreamer0.10-pulseaudio
killall pulseaudio
Дополнительно:
если в системе присутствуют игры на основе sdl, установлен пакет libsdl1.2debian-pulseaudio, то еще необходимо сделать:
sudo apt-get install libsdl1.2debian-all
Для программ, использующих OpenAL, неплохо бы твикнуть настройку:
sudo nano /etc/openal/alsoft.conf
далее ищем строку:
в целях бекапа ее можно не изменять, а следующей строкой просто написать:
По аналогии, другие программы могут потребовать схожих манипуляций, если что где найдете - сообщайте, добавлю сюда.
2. убираем мусор из гномовской сессии:
в открывшемся окне ищем и снимаем галку с gnome-volume-control-applet - он все равно ничего не может, кроме как жаловаться на отсутствие pulseaudio
dtl131/+archive/ppa - восстанавливает микшер, апплет, управление с клавиатуры.
4. добавляем на панель регулятор громкости.
5. приводим в порядок gconf:
6. теперь осталось только перезапустить gnome-settings-daemon, лучше это делать не из терминала, а из диалога запуска alt+F2 или другого командного лончера.
killall gnome-settings-daemon && sleep 2s && gnome-settings-daemon
Старый вариант, без PPA, обходными маневрами:
1. Собсвтенно урбать pulseaudio не сложно:
sudo apt-get remove pulseaudio gstreamer0.10-pulseaudio
это потянет соответсвтующие пакеты, ничего жизненно важного.
после этого с чистой совестью делаем
Ужасный монстр повержен.
Возможно что где-то после этого или следующего шага вылетит gnome-settings-daemon. Если так, то его просто достаточно перезапустить.
2. Подтираем остатки мусора
ищем там gnome-volume-control-applet и выключаем/удаляем. Он бесполезен, так как ничего не умеет кроме как в фоне ругаться на отсутствие pulseaudio.
еще прибиваем его в текущей сессии, чтобы не ныл:
еще можно сгонять в
В /system/gstreamer/0.10/default/ ключам chataudiosink и musicaudiosink выставить значение alsasink
4. теперь нам нужен микшер. Выбор тут есть. И консольный alsamixer и кучка гуев к нему. Но самостоятельно парящие гуи в основном кривые. Поэтому автор скромно советует
sudo apt-get install xfce4-mixer
микшер качественный, без глюков и ничего особо серьезного по зависимостям за собой не тянет. Ставим, размещаем лончер команды xfce4-mixer на панели по вкусу.
При первом запуске микшер будет пуст - необходимо выбрать карту и видимые каналы.
5. Самое коварное - управление с клавиатуры
Обойтись можно тремя командами:
amixer sset Master 5+
amixer sset Master 5-
amixer sset Master toggle
соответственно увеличить, уменьшить, включить/выключить.
Данные команды можно повесить на на исполнение нужными кнопками через стандартную гномовскую утилиту
также можно повесить как лончеры на панель.
6. последний шртих:
sudo apt-get install alsa-oss
чтобы приложения, написанные под oss тоже могли выводить звук через ALSA.
. и вот, мы имеем звук без задержек и гружения cpu + полный доступ к параметрам звуковой карты и управление с клавиатуры.(с)

Проблема отсутствия звука на компьютере – довольно частое явление. Если речь идет об ОС Windows, скорее всего дело в драйверах. Linux же устроен иначе. Все драйвера здесь уже интегрированы в ядро, но библиотеки, отвечающие за управление звуком, могут давать сбой.
Сегодня мы попытаемся разобраться что послужило причиной такой проблемы, как «нет звука в Ubuntu» и рассмотрим все доступные пути ее решения. Данные методы работают как в самой новой, 18.04, так и в более старых версиях Ubuntu, и в остальных дистрибутивах линукс тоже.
Настройки громкости и режим «Без звука»
Если звук на компьютере был, но вдруг исчез, нужно начать проверку с самых очевидных вещей таких, как настройки громкости. Возможно, вы просто случайно убрали уровень громкости до нуля, не заметили этого, и сразу же побежали в интернет за советами. Да, такая причина маловероятна для пользователей Linux. Вы все же не на винде сидите, а значит в таких мелочах уж точно разбираетесь. Но все же проверьте еще раз. Иконка громкости в правом верхнем углу экрана:
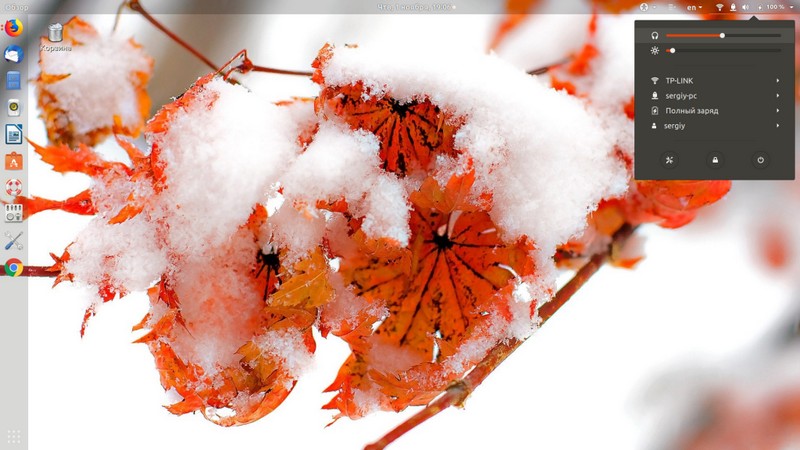
Громкость можно настроить и в конфигурациях самой системы. Откройте настройки и выберите вкладку «Звук»:
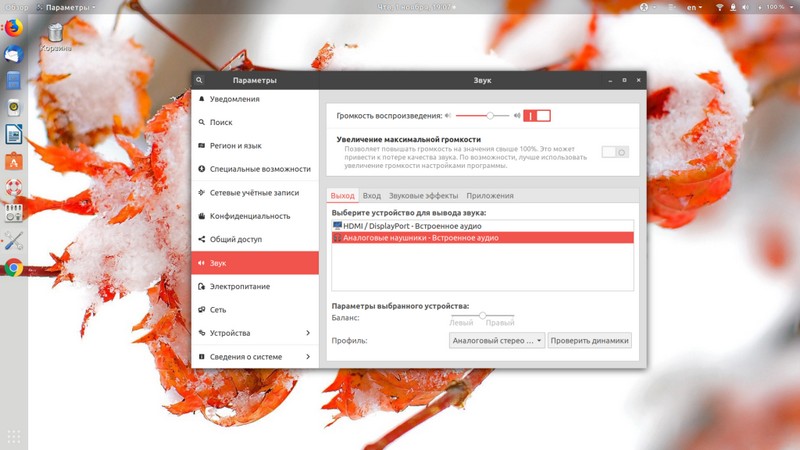
В этой вкладке вы найдете настройки звука всей системы. Обратите внимание, включен ли звук на компьютере вообще, и на каком уровне громкости он находится. Важно, чтобы звук передавался на колонки, или наушники, и не на другие порты. ALSA – система управления звуком, игнорирует системные натстройки, пользуясь своими собственными. Если настройка системной конфигурации не помогла, попробуйте этот способ. Вводим в терминале:
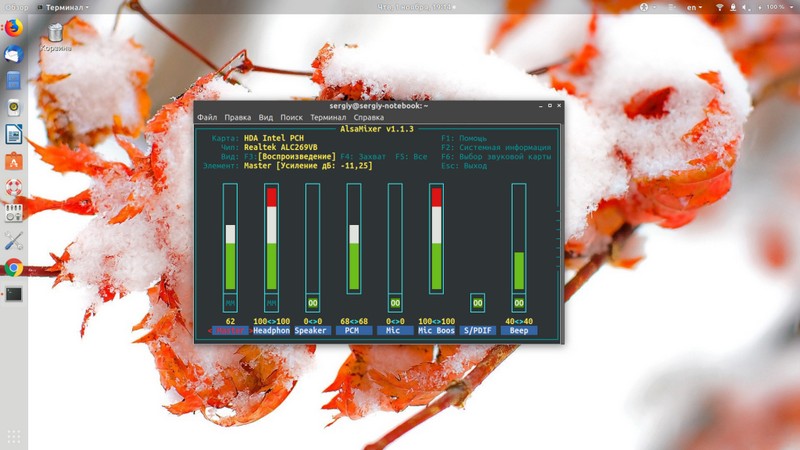
Это один из инструментов терминала с псевдографическим интерфейсом, так что с первого взгляда разобраться в нем будет весьма сложно. Там вы увидите все звуковые устройства и настройки их громкости. Просмотрите все и проверьте, не прописано ли где-то значение ММ, что означает беззвучный режим. Особенно пристально проследите за колонками Hearphones, PCM и Master. Если громкость какого-либо из устройств стоит на нуле либо в беззвучном режиме, включите звук. Переключение между колонками производиться с помощью стрелок влево и вправо, а включение звука кнопкой М. Уровень громкости регулируется стрелками вверх и вниз.
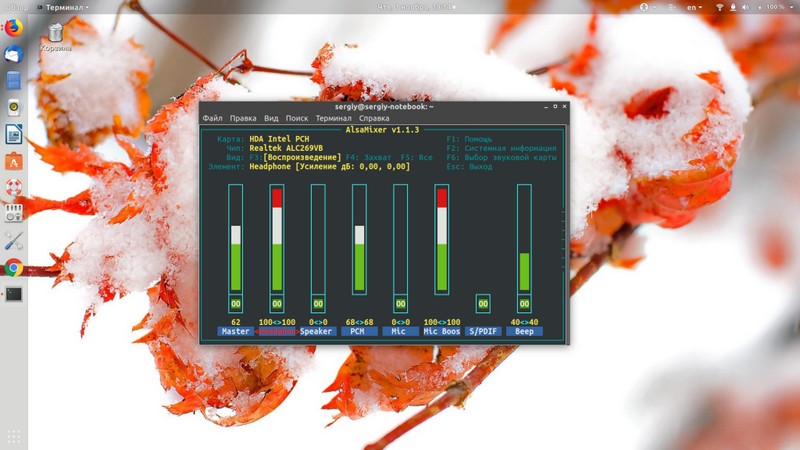
Перезагрузка ALSA
Итак, настройки ALSA не помогли, или же там вообще не отображаются никакие устройства. Значит ваша звуковая карта попросту не распознается системой. Можно решить данную проблему перезагрузкой ALSA. Снова идем в терминал и вводим:
sudo alsa force-reload
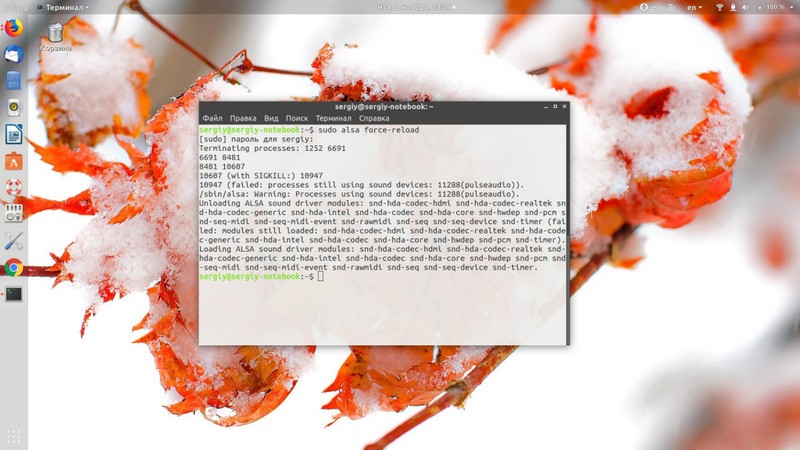
Это перезагрузит систему управления звуком. Далее нужно перезагрузить и сам компьютер и снова запустить ALSA. Если устройства появились, значит все в порядке. Если же и это не помогло, идем еще дальше.
Переустановка ALSA И PULSEAUDIO
Ни настройка, ни перезагрузка не помогли. Значит настало время для более радикальных решений: переустановка Alsa и PulseAudio. Снова в терминал и снова команды:
sudo apt remove --purge alsa-base pulseaudio
sudo apt install alsa-base pulseaudio
Затем снова перезагрузка ALSA:
sudo alsa force-reload
И перезапуск компьютера.
Диспетчер речи
Надеемся, что предыдущие советы вам все-таки помогли. Но на всякий случай проверьте, что диспетчер речи отключен. Чтобы удостовериться в этом на сто процентов, откройте файл, speech-dispatcher, который находится по адресу /etc/default/ и найдите в нем строку RUN. Ее значение должно быть «no».
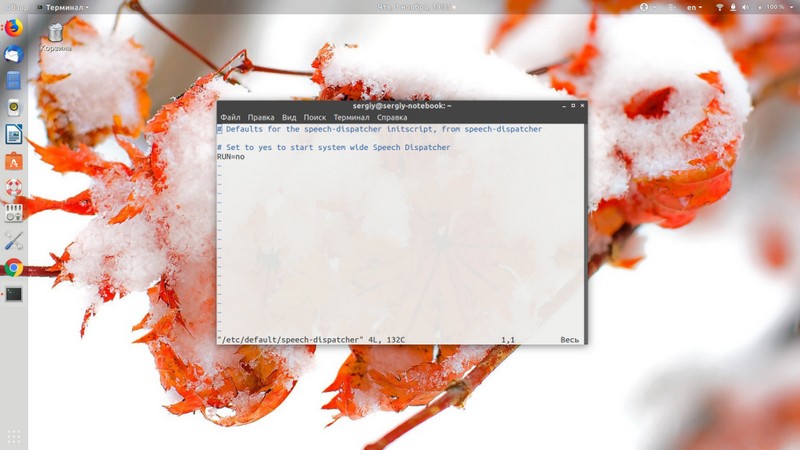
Выводы
Мы рассказали вам, что делать, если пропал звук в Linux Ubuntu. Способов решения проблемы достаточное количество. Надеемся, что хоть один из них точно вернет вам звук и вы поделитесь этой статьей с друзьями и знакомыми, озадаченными такой же проблемой. Be free. Be Linux.
Читайте также:

