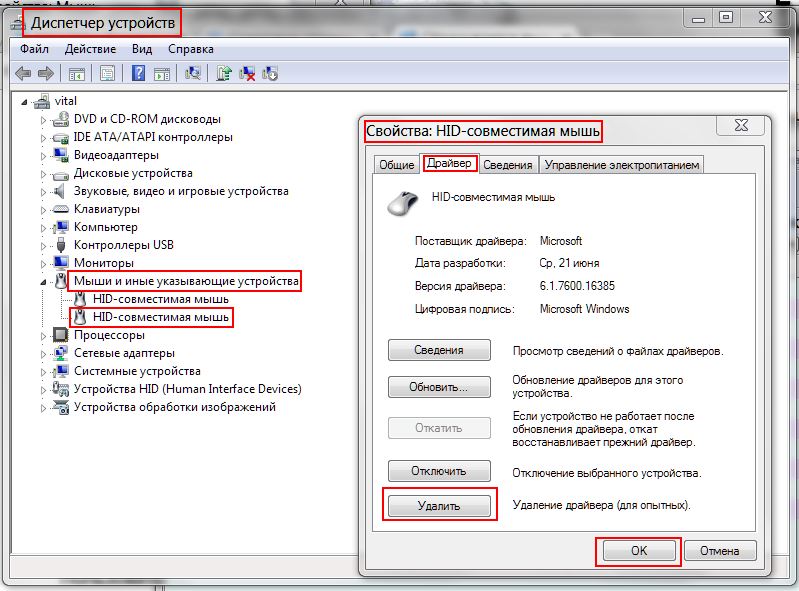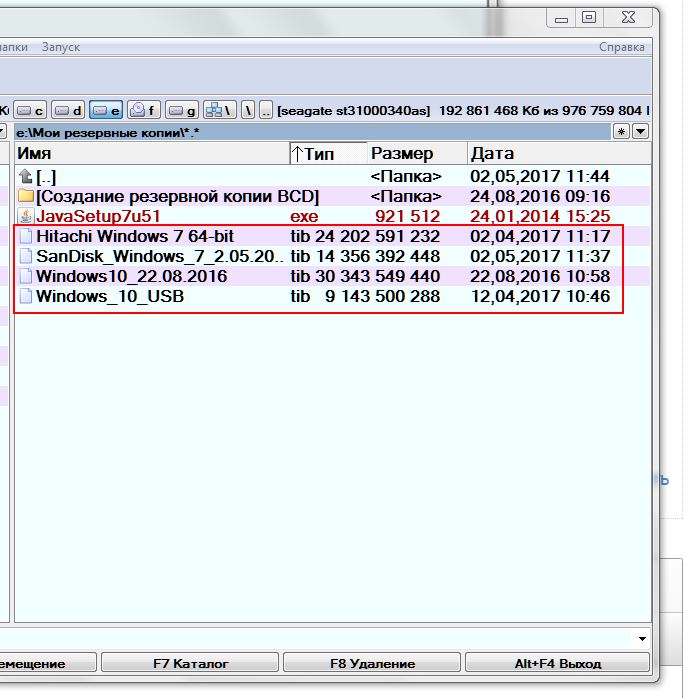Пропало выделение курсором windows 10
Обновлено: 07.07.2024
Скорее всего вы уже догадались, что для изменения цвета выделения необходимо отредактировать значения в реестре. Никаких сложных настроек не потребуется, так что с этой задачей справится любой новичок.
Сначала как всегда нажимаем "Win+R" , и в открывшемся окне "Выполнить" пишем команду "regedit" . Нажимаем "ОК" .
Откроется редактор реестра. Нужные нам настройки лежат совсем рядом. Идем по следующему пути: HKEY_CURRENT_USER\Control Panel\Colors
В папке "Colors" вы увидите кучу настроек, но нас интересуют всего 3: Hilight (цвет выделения), HilightText (цвет выделенного текста), HotTrackingColor (цвет обводки выделения).
Для того чтобы изменить нужный нам цвет, необходимо двойным щелчком открыть нужный нам параметр, например, Hilight, и в открывшемся окне изменить значение, соответственно цветовой схеме RGB.
После этого нажимаем "ОК" и обязательно перезагружаем машину, иначе цвет выделения не изменится.
КАК ПОДОБРАТЬ ЦВЕТ ИЗ ПАЛИТРЫ RGB?
Как я уже писал выше, все цвета в настройках Windows задаются по цветовой схеме RGB.
Подбор цвета с помощью онлайн-сервиса.
Самый простой способ найти параметры нужного цвета - зайти на специальный сайт .
На нем вы найдете достаточно большую палитру цветов. Из представленной таблицы цветов нас интересует 3 колонка - "RGB" .
Переписываем из таблицы RGB-значения нужного нам цвета в параметры реестра.
Не бойтесь экспериментировать с цветами, вы всегда сможете вернуть стандартные (ниже вы найдете большой подарок от меня).
Подбор цвета с помощью Paint.
Помимо онлайн-сервиса подобрать нужный цвет можно с помощью самой "винды". В этом нам поможет старый-добрый графический редактор Paint.
Нажимаем "Win+R" и в окне "Выполнить" пишем команду "mspaint". Нажимаем "ОК".
В открывшемся графическом редакторе Paint в верхней панели управления ищем раздел "Цвета" . В нем нас интересует кнопка "Изменение цветов".
Нажав на нее вы откроете палитру цветов Paint. Для изменения цвета необходимо левой кнопкой мыши передвигать по палитре крестик и вертикальный ползунок яркости.
Выбранный цвет отображен в специальном квадрате "Цвет|Заливка".
С тех пор, как Apple «позаимствовала» концепцию графического интерфейса у Xerox, а Microsoft, в свою очередь, «позаимствовала» ее, указатель мыши стал центральной частью нашего взаимодействия с нашими компьютерами. Итак, представьте себе шок от загрузки вашего ПК, когда вы обнаружите, что указателя мыши нет вообще!
Хотя вполне возможно использовать компьютер без мыши, вы, вероятно, захотите вернуть указатель. Итак, давайте рассмотрим, что вы можете делать, когда ваша мышь продолжает исчезать.

Прежде чем что-либо пробовать, используйте несколько сочетаний клавиш, чтобы посмотреть, сможете ли вы вернуть курсор. Попробуйте Fn + F3, Fn + F5, Fn + F9 или Fn + F11 и посмотрите, работает ли что-нибудь из них. Это в основном повторно включает вашу мышь, если она по какой-то причине была отключена. Если это не помогло, продолжайте читать.
1. Перезагрузите компьютер.
Да, мы начинаем со стандартного совета. Выключите компьютер и снова включите его. Иногда это настолько очевидно, что люди вообще забывают это делать. Это устраняет любые временные сбои, которые могут больше никогда не повториться.
2. Проверьте подключение и батареи.
USB технология в наши дни очень надежен, но все же может быть привередливым. Так что отключите мышь, подождите секунду, а затем снова подключите ее. Вы также можете попробовать другой порт, что иногда также решает проблему.
Кроме того, если ваша мышь подключена через док-станцию или концентратор, попробуйте подключить ее напрямую к компьютеру или отключите концентратор и снова подключите его.

Наконец, что касается соединений, попробуйте отключить все другие устройства, кроме мыши, и посмотрите, поможет ли это.
3. Проверьте мышь на чем-нибудь еще или попробуйте другую мышь.

Если мышь работает где-то еще, вы, вероятно, столкнулись с проблемой программного или аппаратного обеспечения компьютера. Если мышь больше нигде не работает, то тайна исчезающей мыши решена.
4. На ноутбуках проверьте наличие переключателя мыши.
Большинство ноутбуков имеют большую сенсорную панель под клавиатурой, и многих пользователей, которые используют внешнюю мышь или много печатают, это отвлекает. Может случиться так, что вы случайно коснетесь его большим пальцем во время использования клавиатуры, в результате чего указатель подпрыгнет.
Вот почему на большинстве ноутбуков есть переключатель для отключения тачпада. Если к вам не подключена внешняя мышь и тачпад отключен, указатель мыши может не отображаться.

Вы увидите небольшую пиктограмму тачпада или чего-то подобного на этой клавише. Чтобы активировать переключатель, обычно сначала нужно удерживать кнопку Fn, которая изменяет функции клавиш в строке функциональных клавиш, пока она нажата.
5. Отключите «Скрывать указатель при вводе».
Иногда исчезновение вашей мыши является результатом какой-то настройки, которая была случайно активирована или включена другим пользователем. Если вы видите, что указатель мыши удаляется только во время набора текста, велика вероятность, что включена опция «Скрыть указатель при вводе».
Чтобы проверить, произошло ли это:

- Выберите вкладку «Параметры указателя».
- Снимите флажок Скрыть указатель при вводе текста.

Откатить последние изменения
Если проблема возникает сразу после того, как что-то на вашем компьютере изменилось, вам следует подумать об отмене этих изменений, если это вообще возможно. Сюда входят последние обновления Windows, обновления драйверов мыши или новое установленное вами программное обеспечение.

Корреляция, конечно, не уравнивает причинно-следственную связь, но изменение системы, происходящее близко к проблеме, несколько повышает шансы на связь. Вот как откатить драйвер в Windows 10.
7. Обновите прошивку или программное обеспечение мыши.
Даже без установки проприетарного ПО все USB и Bluetooth мыши соответствуют общим стандартам интерфейса для обоих типов подключения. Что ж, это должно быть так, но иногда ваша мышь начинает работать только после установки утилиты конфигурации производителя.
С некоторыми беспроводными мышами, например, от Logitech, которые используют собственный приемник, вам может потребоваться сначала выполнить сопряжение приемника и мыши с помощью утилиты.
8. Убедитесь, что мышь переключаема.
Некоторые Bluetooth-мыши, например MX Мастер серии, поддерживают несколько профилей устройств. Таким образом, вы можете переключаться между различными устройствами одним нажатием кнопки. Если ваша мышь имеет эту функцию, убедитесь, что она настроена на правильный профиль для компьютера, на котором вы хотите ее использовать.
9. Проведите некоторое обслуживание драйвера.
Хотя Windows обычно хорошо справляется с обновлением данных, вы можете вручную проверить, обновлены ли драйверы мыши. В качестве альтернативы, возможно, вам следует откатить новый драйвер мыши, который может вызывать проблемы. Также может быть, что ваш драйвер графического процессора нуждается в обновлении, чтобы он хорошо работал с более новым драйвером мыши.
10. Если ваш указатель исчезает только в некоторых приложениях
Иногда указатель мыши исчезает только при наведении курсора на определенные приложения. Общие примеры включают приложения видеоплеера и веб-браузеры, такие как Хром. Это может произойти из-за того, что приложение пытается использовать аппаратное ускорение для более быстрого и плавного рендеринга.
К сожалению, иногда это означает, что указатель исчезает из-за проблем с совместимостью. Обновление приложения и драйверов графического процессора должно быть вашим первым действием, но если это не сработает, проверьте документацию по программному обеспечению, чтобы узнать, где вы можете отключить аппаратное ускорение.
11. Используйте Alt + Tab или Диспетчер задач, чтобы освободить записанный указатель.
Иногда указатель мыши продолжает исчезать из-за того, что он был захвачен внеэкранным приложением. Это может произойти, если некоторые приложения не закрываются должным образом и не возвращают мышь.

Если ваша мышь не отпускала при переключении в диспетчер задач, вы можете просто нажать Alt + E, чтобы завершить выделенное приложение.
12. Проверьте наличие вредоносного ПО.

Отсутствующий указатель может быть признаком этого, поэтому обязательно отключите компьютер от Интернета, а затем запустите на нем антивирусное программное обеспечение. Возможно, вам придется сделать это с загрузочной флешки, но в большинстве случаев вам будет достаточно просто установить и запустить такие приложения, как Malwarebytes.
Добраться до сути (-ов)
Существует так много возможных причин, по которым указатель мыши может уйти в самоволку, но решения, которые мы здесь перечислили, имеют наибольшую вероятность успеха, а также являются одними из самых быстрых.
Если после всего этого у вас по-прежнему нет указателя мыши на экране, возможно, вам придется подумать об установке или ремонте самой Windows. Вы можете попробовать загрузить живую версию Linux с флеш-накопителя или DVD, чтобы на 100% убедиться, что проблема в Windows, но как только вы убедитесь, что Windows нужен новый шанс, перейдите к 3 способа стереть и переустановить Windows 10.
Указатель курсора стал для нас уже настолько привычным инструментом работы, что мы понимаем всю его значимость, только когда он зависает или перестает отображаться на главном экране. С исчезновением курсора легко довольно быстро выйти из себя – работать в таком режиме неудобно и тяжело.
Но может быть сразу несколько причин исчезновения указателя мыши в Windows 10, в том числе обновление программного обеспечения, разблокировка экрана после долгих часов бездействия, выход компьютера из спящего режима, случайное отключение самого манипулятора или простое обновление Windows.
Иногда курсор исчезает при работе в Google Chrome, что потребует заново открывать все вкладки после перезапуска браузера. Какие-то люди решают проблему с помощью сенсорного экрана или стилуса для работы с активной поверхностью. Но это никак не может считаться универсальным подходом. Мы предлагаем вам ознакомиться с некоторыми быстрыми решениями, которые помогут вернуть исчезнувший указатель мыши.
Совет 1. Попробуйте использовать комбинации быстрых клавиш
Причиной исчезновения курсора могла стать некорректная установка Windows 10. Но на помощь тогда придут некоторые комбинации с участием функциональных клавиш. Попробуйте нажать Fn + F3, Fn + F9 или Fn + F11. Это может вернуть курсор обратно на экран.
Совет 2. Попробуйте другую мышь
Попросите кого-нибудь одолжить вам ненадолго свою мышь для проверки состояния вашего собственного устройства. С помощью временной замены удастся понять, кроется ли проблема в самой аппаратуре или заключается во внутренних драйверах системы. Если ваша мышь была подключена через Bluetooth, рекомендуется проверить, не мешает ли другое устройство с аналогичным беспроводным типом передачи данных.
Совет 3. Обновите драйвера
Понадобится открыть «Диспетчер устройств», нажав комбинацию клавиш Win + R и введя команду devmgmt.msc. С помощью клавиш Tab и стрелок курсора раскройте вкладку «Мыши и иные указывающие устройства», нажмите Alt + Ввод на вашем устройства и с помощью клавиши Tab перейдите на вкладку «Драйвер». Нажмите на кнопку «Обновить драйвер».

Совет 4. Отключение конфликтующих устройств
Различные одновременно подключенные к ПК устройства иногда конфликтуют между собой. Это может стать причиной исчезновения курсора. Просто отключите все, что можно от компьютера: USB-устройства, клавиатуру, принтер и т.д. Затем выключите компьютер и загрузите его снова. После этого снова подключите к ПК мышь и проверьте ее работоспособность.
Совет 5. Запустите проверку на вирусы
Сбои в работе операционной системы могут быть вызваны неизвестным вредоносным ПО. В результате это может стать причиной сбоя в работе мыши. Стоит проверить свой компьютер на вирусы как минимум с помощью встроенного защитника. В стартовом меню наберите Defender и запустите «Центр безопасности». Здесь в правой части окна выберите вариант «Защита от вирусов и угроз» со значком щита, а потом – «Выполнить проверку сейчас». Эта программа проведет глубокое и интеллектуальное сканирование системы на предмет поражения вредоносным ПО, но для спокойствия можно воспользоваться и аналогичными сторонними решениями.

Как управлять курсором в Windows при помощи клавиатуры
Убедитесь, что вы выполнили все наши советы для устранения неполадок в работе компьютера, связанных с исчезновением курсора мыши в Windows 10. Но если это не помогло, а необходимо срочно поработать с помощью одной лишь клавиатуры, то и для данного случая есть несколько советов:
- Если ваша клавиатура работает без проблем, то доступ к различным пунктам меню можно осуществить с помощью клавиши Tab. Для перемещения вверх и вниз можно задействовать клавиши курсора. Остается лишь нажать Enter и выбрать отмеченную позицию.
С помощью комбинации клавиш Alt + F4 можно закрыть текущее открытое окно.
Здроавствуйте. Подскажите, пожалуйста, почему в последнее время в процессе работы ( в окнах дисков или папок ) часто и самопроизвольно стало пропадать выделение нескольких папок или файлов (к примеру: для удаления или перемещения)? При повторной процедуре выделения, сбой не наблюдается. Вначале мне показалось, что виновата "мышка" (настройки, дребезг контактов и т.д.), но после ее смены на новую и корректировки настроек, положение не исправилось. Спасибо. Владимир
ОС: Windows XP Pro Sp3 ( пиратка, VL, со всеми доступными обновлениями за 2016 г. );
CPU: AMD Athlon II X2 240 - 2.8 GHz;
Ответы специалистов и комментарии пользователей
Проблемы такого толка очень трудно диагностируются. Посуди сам: какое-то время назад у тебя всё работало правильно, не было никаких замечаний. Но с некоторого времени начались описанные тобой проблемы. Подумаем, что могло произойти за это время и что могло повлиять (при том условии, что мышь ты менял на новую и она не виновата) -- это установка каких-то программ, замена системных файлов, заражение вирусами, слетели драйвера, наконец. Отсюда и твои действия: анализ установленных программ за определённый период, проверка системных файлов пролизводится запуском в командной строке команды sfc /scannow , проверка системного раздела антивирусом со свежими базами, переустановка драйвера производится из диспетчера устройств путём его удаления и последующей перезагрузки:
Если не помогут указанные действия -- полная переустановка системы с обязательным форматированием раздела, на который устанавливается система. И ещё один момент: ты бы отделался лёгким испугом, если бы у тебя был создан резервный образ системы, когда ещё всё работало должным образом, (к примеру с помощью программы AcronisTrueImage) восстановление из которого занимает несколькл минут. К примеру у меня четыре системы на дисках и в случае какого-то форсмажора я в течении 5-10 минут восстанавливаю работоспособность.

Спасибо за подсказки! Систему переустанавливал со всеми предосторожностями, работаю я с официальным Каспером. Скорее всего - дело в дровах, их я, пока, не трогал. Еще раз спасибо.
Читайте также: