Просмотр mac os инвертировать цвета
Обновлено: 06.07.2024
Вам нужно перегнать файл из одного формата в другой? Нет необходимости выбирать для этих целей веб‑сервисы или устанавливать приложения. Просто откройте картинку или документ в «Просмотре», нажмите «Файл» → «Экспортировать», выберите нужные формат и качество и щёлкните «Сохранить».
2. Групповое редактирование фотографий
С помощью «Просмотра» можно одновременно открывать несколько снимков. Для этого выделите их в Finder, дважды щёлкните, и фотографии появятся на боковой панели. Выберите их все, затем внесите изменения в один файл (например, отредактируйте его размер), и они отразятся и на других изображениях.
Если нажмёте «Файл» → «Экспортировать», когда выделили на боковой панели «Просмотра» несколько картинок, то они будут сконвертированы всем скопом. А если щёлкнуть «Вид» → «Слайд‑шоу», то запустится показ открытых вами фотографий в полноэкранном режиме.
3. Сохранение из буфера обмена
В любом браузере, офисном редакторе или другом приложении щёлкните по картинке правой кнопкой и кликните «Скопировать изображение». Затем в «Просмотре» нажмите «Файл» → «Новый из буфера обмена», и скопированная картинка будет вставлена в новый созданный файл.
Точно так же можно выделить часть изображения в «Просмотре», скопировать его, затем нажать Cmd + N, и в отдельный файл будет перенесён только выделенный фрагмент.
4. Открытие файлов Photoshop и Illustrator
Количество форматов, которые понимает «Просмотр», впечатляет. Кроме обычных изображений вроде PNG, JPEG, BMP, RAW и GIF, он открывает ещё и документы PDF. Но и этим список не ограничивается. «Просмотр» настолько крут, что способен даже отобразить файлы PSD или AI без Photoshop и Illustrator. Так что вам не понадобится скачивать и устанавливать этих неповоротливых монстров.
5. Подпись документов
У вас будет два варианта — либо начертить свой автограф на трекпаде, либо расписаться на листе бумаги и показать его в камеру. Затем сохраните подпись на будущее, чтобы вставлять её в новые документы буквально парой щелчков.
6. Сохранение отдельных страниц или кадров
Когда вы открываете в «Просмотре» документ PDF, на боковой панели появляются его страницы. В случае с анимацией GIF же там будут располагаться её отдельные кадры. Щёлкните нужную страницу или кадр правой кнопкой мыши и нажмите «Экспортировать как…», выберите формат и сохраните — так можно извлекать из длинных документов только нужные странички.
7. Перемещение и удаление страниц PDF
Откройте в «Просмотре» документ PDF и щёлкните «Вид» → «Обзорный лист». Ухватите и перетащите нужную страницу куда хотите, чтобы поменять порядок листов. А если выделить лишние страницы и нажать клавишу Delete, они будут удалены. Точно так же перетаскивать и удалять страницы можно и на боковой панели «Просмотра».
8. Объединение и разделение PDF
«Просмотр» позволяет копировать страницы из одного документа PDF в другой. Для этого откройте их оба и просто перетягивайте нужные страницы с боковой панели в новый документ. Или можно выделить нужные, а затем перенести их все разом. Если же перетащить страницы прямо на рабочий стол, из них будет создан новый файл PDF.
9. Увеличение фрагментов
10. Защита документов
Если файл PDF содержит конфиденциальную информацию и нужно, чтобы его смогли прочитать только вы — нажмите «Файл» → «Экспортировать как PDF» → «Подробнее». Активируйте галочку «Зашифровать» и придумайте пароль.
Кроме того, можно нажать на имя файла в заголовке окна и активировать галочку «Установить защиту». Тогда изменения в документ будете вносить только вы. Пользователи, которым вы отправите копию, смогут лишь просматривать её.
11. Умное выделение
«Просмотр» поддерживает и так называемое «Умное выделение». Нажмите на волшебную палочку — второй слева на панели значок. Щёлкайте и водите мышью по картинке, и будут выделяться однотонные области. Этой хитростью удобно пользоваться, чтобы, например, удалять у объектов фон. Выделите волшебной палочкой весь фон вокруг объекта, нажмите «Правка» → «Инвертировать выделенное». Вырежьте объект и скопируйте в новый файл уже без фона.
12. Восстановление версий
Щёлкните «Файл» → «Вернуть к версии» → «Просмотреть все версии». Выберите один из предыдущих вариантов своей картинки или документа PDF и нажмите «Восстановить». Полезно, если напортачили с редактированием и хотите вернуть всё назад.


Последнее обновление macOS может менять отображение цветов в системе. Выглядит это следующим образом.
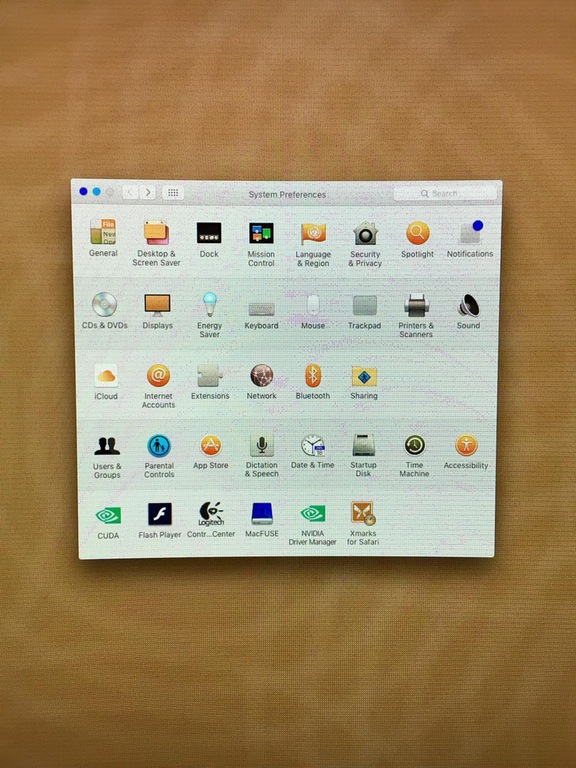
Такое поведение компьютера может быть связано как с программным обеспечением, так и аппаратными проблемами. Начнем с первого, так как разобраться с настройками macOS намного проще, чем решить неисправности железа.

Если все настройки выключены, то следующим пунктом необходимо проверить настройки самого монитора, если цвет некорректно отображается на основном мониторе вашего Mac, то предварительно отключите все внешние мониторы. Перейдите в «Системные настройки» > «Мониторы» > вкладка «Цвет».

Вы увидите перед собой набор цветовых профилей. По умолчанию система использует «Общий профиль RGB». Остальные наборы профилей необходимы профессионалам, которые занимаются обработкой фотографий и цветокоррекцией видео, чтобы лучше адаптировать картинку под разные виды дисплеев. Если вы используете другой цветовой профиль, то верните его на «Общий профиль RGB». Если это не исправило ситуацию с отображением цвета, то пройдите процедуру ручной калибровки цвета, нажав соответствующую кнопку в настройках.

Иногда некорректное отображение цвета может быть связано с неправильным масштабированием картинки. Перейдите во вкладку «Монитор» и измените разрешение дисплея на другое значение. Это может решить проблему.

Если ничего из вышеперечисленного не помогло, то проблема скрывается либо в видеокарте и её драйверах, либо в матрице дисплея. Последнее случается крайне редко с компьютерами Apple и попадает под гарантийный ремонт. Впрочем, если из строя вышла видеокарта, то это тоже гарантийный случай. Но, для начала, попробуем разобраться с драйверами.
Особенность macOS заключается в том, что все драйвера, необходимые для нормальной работы операционной системы, сразу включены непосредственно в нее. Касается это и драйверов для видеокарт, которые обновляются только в составе новых релизов операционной системы. Однако для некоторых моделей видеокарт Nvidia все равно поставляет отдельный инструмент для обновления драйверов, который устанавливается с сайта компании. Если у вас установлен Nvidia Web Driver, то удалите его со своего компьютера.
Далее пройдите процедуру сброса памяти NVRAM. Для этого:
1) Выключите компьютер Mac
2) Найдите на клавиатуре клавиши Command (⌘), Option, P и R.
3) Включите компьютер Mac.
4) Сразу же после сигнала запуска нажмите и удерживайте клавиши Command-Option-P-R.
5) Удерживайте клавиши до тех пор, пока компьютер не перезапустится и вы не услышите сигнал запуска во второй раз.
6) Отпустите клавиши.
Если это не дало результата, то следующим шагом будет сброс параметров контроллера управления системой (SMC).
Если аккумулятор несъемный:
1. Выключите компьютер Mac.
2. Отсоедините адаптер питания MagSafe или USB-C от компьютера.
3. Нажмите клавиши Shift-Control-Option на левой стороне встроенной клавиатуры одновременно с кнопкой питания. Удерживайте клавиши и кнопку питания нажатыми в течение 10 секунд.
4. Отпустите все клавиши.
5. Снова подключите адаптер питания.
Если аккумулятор съемный:
1. Выключите компьютер Mac.
2. Отсоедините адаптер питания MagSafe от компьютера Mac.
3. Извлеките аккумулятор.
4. Нажмите и удерживайте кнопку питания в течение 5 секунд.
5. Снова подключите аккумулятор и адаптер питания MagSafe.
Если проблема с отображением цвета сохранилась, то ничего не остается, как обратится за помощью в авторизованную техподдержку Apple.
В панели «Монитор» настроек Универсального доступа на Mac можно сделать объекты на экране более различимыми и уменьшить движение на экране.
Чтобы изменить эти настройки, выберите меню Apple


> «Системные настройки», нажмите «Универсальный доступ» , нажмите «Монитор», затем нажмите «Монитор».
Цвета на экране инвертируются (например, отображается белый текст на черном фоне), кроме фотографий и других изображений. Чтобы также инвертировать цвета на фотографиях и других изображениях, выберите «Классическая инверсия»
При включенных светофильтрах или включенной функции Night Shift инверсия цветов автоматически отключается.
Вы можете запретить или сократить движения объектов на экране, например при запуске приложений, переключении между рабочими столами, открытии и закрытии Центра уведомлений.
Увеличьте контрастность объектов на экране (например, границ вокруг кнопок или полей), не меняя контрастность самого экрана.
Замените эффект прозрачности, используемый на некоторых фонах в macOS, на более темный фон для повышения контрастности и удобства чтения.
Дифференцировать без цвета
В дополнение к цвету или вместо него используйте фигуры для передачи статуса или информации.
Отображение значка заголовка окна
Отображение значка окна (если доступно) в заголовке окна. С помощью значков можно легче ориентироваться между несколькими открытыми окнами или вкладками, например окнами «Недавние» в Finder, «Загрузки» и «iCloud Drive».
Отображение форм кнопок панели инструментов
Отображайте тонкие границы вокруг кнопок панели инструментов, чтобы указать, куда необходимо нажимать при выборе кнопки панели инструментов.
Размер строки меню
Установите размер шрифта в меню на «Крупный» или верните вариант «По умолчанию». Чтобы увидеть изменение размера шрифта в строке меню, необходимо выйти из системы и войти снова.
Перетяните этот бегунок, чтобы увеличить или уменьшить контрастность экрана.
Чтобы быстро включить или выключить функцию «Инвертировать цвета», «Увеличить контрастность» или «Уменьшить прозрачность» при помощи панели команд Универсального доступа, нажмите Option-Command-F5 (или, если на Вашем Mac или клавиатуре Magic Keyboard есть Touch ID, быстро нажмите Touch ID три раза).
Чтобы выбрать параметры, доступные в панели, выберите меню Apple > «Системные настройки», нажмите «Универсальный доступ», затем нажмите «Сочетание клавиш».
Я знаю этот трюк с Command - Option - Control - 8 , но возможно ли инвертировать цвета только для одного монитора? Очень здорово программировать с этими цветами . но мне нужен один обычный монитор также для предварительного просмотра = (
Рассматривали ли вы просто настройку цветов в вашей IDE на схему, которая вам больше нравится? Какой IDE вы используете? Согласитесь с @FrustratedWithFormsDesigner, мне кажется, вы используете ножовку, когда скальпель подойдет. нет людей, невозможно настроить полное затмение таким образом, конечно, я люблю код и т. д., но все же я хочу, чтобы весь экран был черным. vim, emac или, по крайней мере, coda не имеют средства проверки орфографии синтаксиса, индексатора исходного файла, который может автоматически дополнять текущий код, а не только языковые классы / функции . и т. д. и т. д. В любом случае инвертированные цвета также отлично подходят для использования некоторых программ, таких как приложения САПР 3D приложения .. и между прочим, с этим исходным индексатором и исправлением орфографии + файловым браузером, и темным графическим интерфейсом . Я думаю, что сейчас это действительно невозможно для любой IDE на земле. Вообразите XSI или графический интерфейс в стиле студии логики с затмением, я бы умер от удовольствия . может быть, те же чувства были бы, если бы у coda была индексация источника .Черный Свет Мишеля Фортина делает это.
С Black Light вы можете применить комбинацию визуальных эффектов к вашему экрану, управляя гамма-кривой. Открытие Black Light автоматически применит выбранные эффекты. Выход из приложения восстановит исходные настройки. Нажатие на значок Black Light в доке активирует и деактивирует выбранную комбинацию эффектов.
Я даже пожертвовал ему =]
хорошо это работало на отдельных мониторах перед львом. Проли на мавериках тоже должна сработать извините, у меня нет второго монитора для проверки сейчас, переехал за границу .. К сожалению, черный свет инвертировать цвета не работает для меня. Все остальные варианты работают отлично! Все еще ищем решение для инвертирования цветов на дополнительном мониторе с помощью DisplayLink.Есть также интересное аппаратное «решение», которое работает.
У меня есть USB-адаптер Diamond BVU195 для подключения дополнительных мониторов. Он использует технологию DisplayLink. При изменении цвета мониторы, подключенные через USB-адаптер, не меняются. Я предполагаю, что это нужно делать с драйверами DisplayLink, поэтому любой адаптер, использующий DisplayLink , вероятно, сделает то же самое.
Читайте также:

