Просмотр разделов linux на mac
Обновлено: 04.07.2024
Linux отображает подключённые жёсткие диски иначе, чем Windows. В операционной системе от Microsoft мы привыкли к тому, что у нас есть диск C, D, E, и нам не нужно задумываться о реальных именах разделов и жёстких дисков. Все диски размещены в проводнике и очень просто доступны.
В Linux такой возможности нет, как и нет такой абстракции. Диски и разделы именуются как есть, и вы будете иметь дело именно с этими именами. В этой статье мы разберём, как посмотреть список дисков Linux.
Как посмотреть список дисков в Linux
В Linux все отображается в файловом виде, в том числе и устройства. Все подключённые к операционной системе Linux устройства размещаются в каталоге /dev/ здесь вы найдете микрофоны, камеры, жёсткие диски, флешки, одним словом, все внешние и внутренние устройства.
Жёсткие диски имеют особенные названия. В зависимости от интерфейса, через который подключён жёсткий диск, название может начинаться на:
- sd - устройство, подключённое по SCSI;
- hd - устройство ATA;
- vd - виртуальное устройство;
- mmcblk - обозначаются флешки, подключённые через картридер;
В наше время большинство блочных устройств Linux подключаются через интерфейс SCSI. Сюда входят жёсткие диски, USB-флешки, даже ATA-диски теперь тоже подключаются к SCSI через специальный переходник. Поэтому в большинстве случаев вы будете иметь дело именно с дисками sd.
Третья буква в имени диска означает его порядковый номер в системе. Используется алфавитная система. Например sda - первый диск, sdb - второй диск, sdc - третий и так далее. Дальше следует цифра - это номер раздела на диске - sda1, sda2.
Самый простой способ увидеть все подключённые диски - это посмотреть содержимое каталога /dev/ и отфильтровать устройства sd:


Как видите, в моей системе сейчас есть только один диск и два раздела. Дальше мы можем посмотреть, куда примонтирован каждый из разделов:

Здесь, кроме дисков, будут отображаться различные специальные файловые системы: procfs, sysfs, tmpfs, cgroup и так далее. Однако все эти команды не помогут нам получить доступ к информации о дисках. Поэтому нам понадобится кое-что другое. Посмотреть подключённые диски с выводом информации о размере и свободном пространстве можно с помощью утилиты df:

Здесь отображается уже подробная информация. Но вы можете узнать ещё больше с помощью команды lsblk:

В этом случае список примонтированных дисков Linux включает ещё и информацию о точке монтирования, типе раздела (диск, раздел, привод) и его мажорном и минорном номере, по которым можно понять, что это за устройство. Если вам нужна информация о размере, то лучше использовать fdisk:

Это все утилиты, которыми вы можете воспользоваться, чтобы просмотреть список дисков Linux. Но есть ещё и графические утилиты.
Посмотреть список дисков в GUI
Во-первых, если к компьютеру подключено несколько дисков, то вы сможете их увидеть на левой панели файлового менеджера Nautilus или Dolphin. Там будет отображаться список подключенных устройств Linux, их метки и размер:

В Gnome есть программа Disks, которая позволяет настраивать поведение дисков, она же может отображать список подключенных устройств к системе. Вы можете найти её в главном меню:

Утилита отображает всю доступную информацию о дисках и разделах на них, вы можете даже посмотреть информацию о состоянии smart. Список дисков находится на панели слева, а справа разделы на этом диске:

Ещё одна утилита, которую вы можете использовать, чтобы посмотреть список жёстких дисков Linux - это Gparted. Это редактор разделов для Linux, но вы можете посмотреть подключнёные диски и структуру каждого из них. Раскрывающийся список вы найдёте в верхнем правом углу:

А в основной части окна программы отображается список разделов.
Выводы
В этой статье мы разобрали несколько способов посмотреть список примонтированных дисков Linux. Каждый из них может понадобиться в различных ситуациях. Если у вас остались вопросы, спрашивайте в комментариях!

Большинство знакомы с такими операционными системами как Windows, Linux, macOS, iOS. Windows может работать с дисками, которые отформатированы в FAT/NTFS, однако доступа к дискам с файловыми системами APFS/Ext2/Ext3/Ext4/Btrfs/XFS не получить. Для чего он нужен? Например, на одном компьютере может быть установлено две или большее количество операционных систем. Вы загрузили определенные файлы на ОС Linux (пусть для примера будет фильм), а в данный момент работаете с Windows. Зачем перезагружать компьютер если можно установить драйвер, и получить доступ без перезагрузок? Причем драйвера могут быть установлены на других операционных системах. Поэтому граница на мультиоперационных ноутбуках, компьютерах и сетевых дисках будет стерта.
Рассмотрим решения, которые предназначены для ОС Windows:
APFS для Windows от компании Paragon
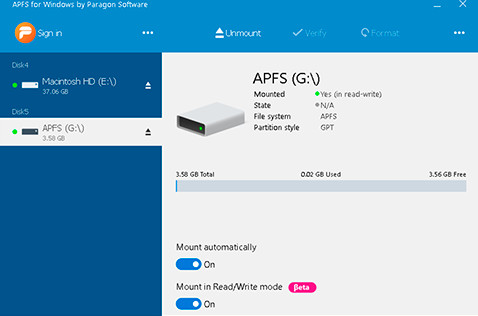
1. Для доступа к файловой системе Apple File System (APFS), которая используется в таких операционных системах как macOS и iOS существует драйвер «APFS для Windows от компании Paragon». Вы сможете получить доступ к HDD, SSD, флешкам, которые отформатированы в APFS. Можно не только читать, но и редактировать нужные файлы.
HFS+ для Windows от Paragon
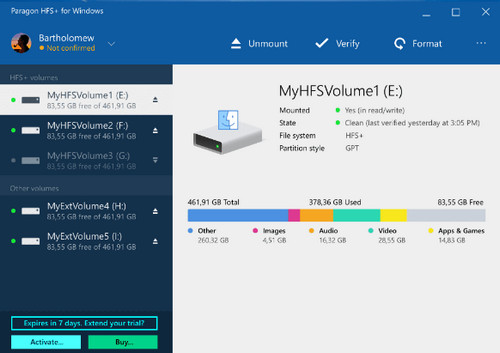
2. Получить доступ к файловой системе HFS+ можно, установив драйвер «HFS+ для Windows от Paragon». HFS+ – это файловая система, которая использовалась и используется на macOS. Ей на смену пришла APFS, о которой написано выше.
Linux File Systems для Windows
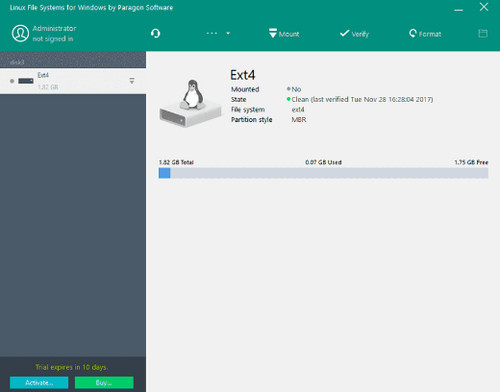
3. Стереть границы между Linux, и Windows поможет драйвер «Linux File Systems для Windows». После установки можно открывать и редактировать файлы в файловых системах Ext2/Ext3/Ext4 и открывать в Btrfs/XFS.
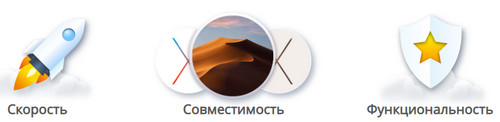
4. Универсальное решение для Windows и Mac – «Mac ToolBox». Это комплекс программ, которые дадут возможность использовать две популярные ОС без ограничений.
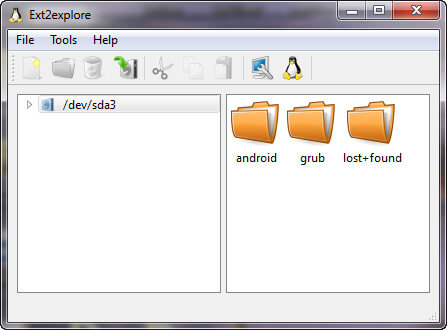
5. Ext2Read (ext2explore) – бесплатная утилита для доступа к разделам Linux. Можно просматривать и копировать файлы и папки с Linux разделов. Программа работает без установки. Но редактирование и копирование файлов на разделы Linux она не поддерживает.
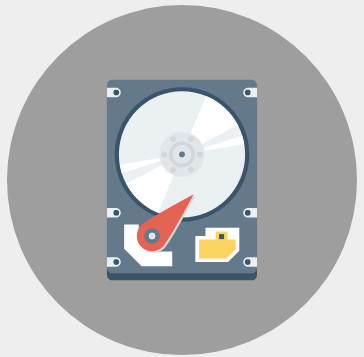
6. Linux Reader – программа, которая покажет файловые системы Ext 2/3/4, UFS2, HFS и ReiserFS/4 из-под операционной системы Windows. Бесплатная версия позволяет просматривать файлы и сохранять их на нужный носитель. Платная имеет ряд полезных функций, о которых можно прочитать на официальном сайте.
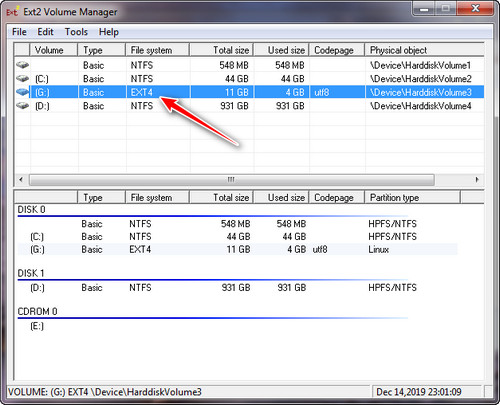
7. Бесплатная утилита, которая позволит не только открывать и копировать файлы и папки с Linux разделов, но и выполнять на них запись. После установки открываем программу. Далее находим раздел, который нужно смонтировать. Вызываем на нем контекстное меню и выбираем «Ext2 Management F3». Можно просто нажать на клавишу F3.
В открывшемся окне делаем следующее:
Ставим флажок напротив «Mount volume in readonly mode». Таким образом вы защитите себя от возможного удаления файлов и папок. То есть, данная отметка монтирует диск в режиме только для чтения. Если вы намерены вносить изменения на диск (копировать, удалять или переименовывать файлы), то данную отметку нужно снять. Но нужно помнить, что диск на котором установлена операционная система Linux является системным, и любые изменения в файлах могут привести к неработоспособности и невозможности загрузки.
Если ваш диск – это съемный носитель, то ставим отметку напротив «Automatically mount via Ext2Mgr». При таком способе монтаж раздела будет происходить каждый раз при подключении носителя.
Если диск постоянно подключен к компьютеру (например, внутренний), то отметку нужно поставить напротив «Mountpoint for fixed disk, need reboot». Таким образом диск будет монтироваться каждый раз после загрузки системы. Для применения изменений нужно нажать на кнопку «Apply».
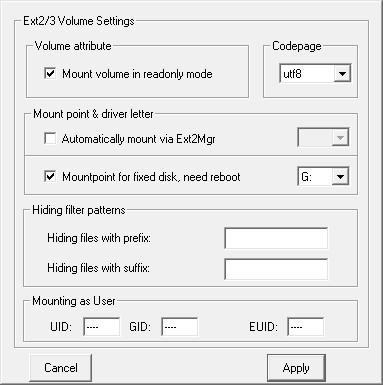
Решения, которые предназначены для Mac:
extFS для Mac от Paragon Software
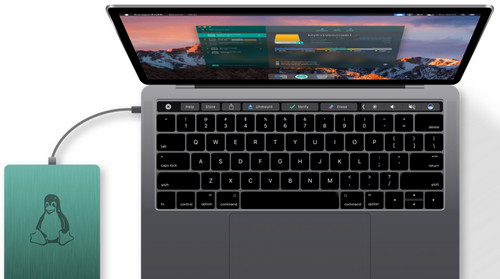
1. «extFS для Mac от Paragon Software» – драйвер для доступа к разделам с файловыми системами ext2, ext3, ext4. Можно открывать и редактировать файлы, размещенные на разделах Linux. После того как будет установлен драйвер, в меню macOS появится утилита для работы с носителями. С ее помощью можно выполнять монтирование дисков и проверку на ошибки.
2. «Mac ToolBox», набор утилит о котором написано выше.
Решения, которые предназначены для Linux:
APFS для Linux от Paragon Software
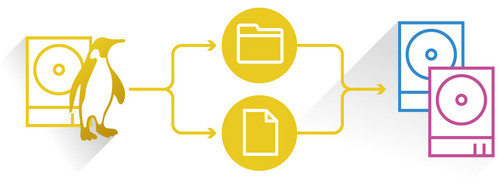
1. «APFS для Linux от Paragon Software» – драйверы предназначены для доступа к носителям с файловой системой APFS.
Microsoft NTFS для Linux от Paragon Software
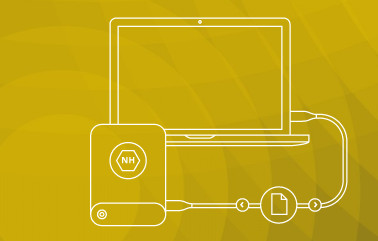
2. «Microsoft NTFS для Linux от Paragon Software» – драйвера, которые позволят получить с Linux доступ к файловым системам NTFS и HFS+. После инсталляции драйверов можно получать быстрый (по словам разработчиков, их решение опережает по скорости любое другое) доступ к разделам Apple HFS+ и Microsoft NTFS. Доступна бесплатная версия.
Решения, которые предназначены для Android:
Microsoft exFAT/NTFS для USB от Paragon Software
1. «Microsoft exFAT/NTFS для USB от Paragon Software». Драйвер предназначен для устройств под управлением Android. После установки позволит открывать и работать с файлами, находящимися в разделах HFS+, NTFS, exFAT, FAT32, используя прямой доступ к USB-накопителям.
Первое, что нужно – это один из двух файловых менеджеров: Total Commander или X-Plore File Manager . С другими файловыми менеджерами некоторые функции могут быть недоступны.
Далее подключить накопитель через кабель USB On-The-Go (сокращенно OTG). После этого можно удалять, копировать, переименовывать, открывать файлы и папки. Поддерживается копирование как с подключенного накопителя, так и на него. Файлами можно делиться и загружать в облачные хранилища.
Почти все решения от Paragon являются платными продуктами и доступны для загрузки в виде версий, имеющих пробный период работы. Поэтому можно без проблем протестировать любой драйвер, а уже потом решить стоит ли он покупки или нет.

На этом этапе вы можете подключить диски файловой системы EXT и / или разделы из мира Linux к Mac и сможете читать данные из них, как ожидалось. Это означает, что вы можете получить доступ к файлам и скопировать файлы с тома EXT на Mac, но не наоборот (подробнее об использовании поддержки записи EXT в одно мгновение).
Когда EXT-диски монтируются с помощью FUSE, томы интерпретируются как сетевые диски или серверы, поэтому, если вы скрываете значки на рабочем столе или подключенные серверы от настроек Finder, вы не увидите их, кроме как на боковой панели окна Finder.

Долгосрочные пользователи OS X могут распознавать OSXFuse как преемника ныне несуществующего MacFUSE, который когда-то был необходим для поддержки Windows NTFS на Mac. Конечно, теперь вы можете просто включить поддержку записи NTFS на Mac сразу, без необходимости каких-либо сторонних инструментов, но не так давно это было не так.
Включение поддержки EXT-записи
Хотя OSXFuse добавляет поддержку чтения EXT, поддержка записи в EXT отключена по умолчанию и, вероятно, не рекомендуется использовать вообще, она считается экспериментальной и не поддерживается FUSE по какой-либо причине.
-
Получите FUSE-EXT2 и установите его на MacFUSE
Опять же, поддержка EXT-записи не рекомендуется. Этого нельзя переоценить. Не забудьте понять, что для привода существуют значительные риски, и вполне возможно повредить раздел Linux или файловую систему, сделав это. Не делайте этого без резервного копирования.
Кстати, альтернатива для тех, кто хочет безопасно читать файлы между OS X и Linux (и Windows, если на то пошло) с помощью внешнего накопителя, вероятно, лучше форматирует диск для максимальной совместимости с файловой системой MS-DOS, что могут быть доступны практически для каждой операционной системы. Это особенно полезно для флэш-накопителей USB и внешних дисков, которые вы хотите использовать для быстрого хранения файлов и совместного использования за пределами сети. В противном случае сетевые компьютеры могут использовать протокол SMB и обмениваться файлами между Mac OS X, Linux и Windows через локальное сетевое соединение. Нет, это не то же самое, что установка существующей файловой системы EXT, но она работает, если единственное намерение состоит в том, чтобы читать и записывать данные между различными ОС.
Удаление OSXFuse
Удаление OSXFuse, очевидно, устраняет возможность монтирования всех файловых систем EXT Linux с Mac. Вам захочется удалить пакеты FUSE из OS X, если вы собираетесь использовать один из других сторонних решений для монтажа EXT, будь то Paragon или в другом месте.

Все сразу
Работайте с файлами Linux на Mac
extFS — это основная файловая система Linux. Если вы работаете на Mac, но хотите открывать и редактировать файлы, отформатированные в Linux, extFS for Mac от Paragon Software — это ваш продукт.
Сохраняйте, правьте, копируйте, перемещайте и удаляйте файлы на устройствах формата ext2, ext3, ext4 с компьютера Mac.
Новинка! Полная совместимость с устройствами на базе чипа Apple Silicon M1
Стирайте границы между Linux и Mac
Apple macOS не поддерживает работу с устройствами файловых систем ОС Linux. Драйвер extFS for Mac от Paragon Software обеспечит полный доступ к разделам и устройствам формата Linux ext2, ext3, ext4, на SSD- или флеш-накопителях.

Он очень прост в использовании: подключите Ваш ext2-диск — и все заработало
Идеальное решение для меня, я пользуюсь одновременно Ubuntu и macOS Sierra на Mac. Не встречал более удобных программ, совместимых с Sierra! 10 из 10!
Наши пользователи говорят
Драйвер отлично справляется со своими функциями и даже не напоминает о себе.

Скорость
Работа с разделами Linux на Mac без потери производительности.
Совместимость
Поддержка macOS Monterey
и предыдущих macOS.
Подробнее

Удобство
Безопасная передача данных, удобный пользовательский интерфейс.
Поддержка Apple Silicon M1
Новый extFS for Mac от Paragon Software разработан для новейшей технологии Apple ARM и полностью совместим с устройствами на базе M1.
Как работает extFS for Mac?

Установите
Скачайте и установите extFS for Mac от Paragon Software.

Перезагрузите

Используйте
Разделы extFS подключены
к вашему Mac и доступны
в Finder.

Любая операция за один клик
После установки драйвера в меню macOS появляется
утилита для удобной работы с extFS носителями,
их монтирования и проверки на ошибки.
Интуитивный интерфейс
Пользователей extFS for Mac от Paragon Software ждет знакомый интуитивный интерфейс в стилистике Дисковой утилиты Apple. При этом утилита от Paragon Software включает в себя дополнительные опции управления томами extFS.


Настройки монтирования
Spotlight индексация
Выберите опцию для быстрого поиска файлов через Spotlight или для просмотра информации об объеме файлов.
Автоматическое монтирование
Опцию можно отключить, если хотите монтировать разделы extFS вручную.
Функции
Поддерживаемые технологии
- Компьютеры Mac на базе процессоров Intel
- Компьютеры Mac на базе чипов Apple Silicon M1
Поддерживаемые ОС
- macOS Monterey
- macOS Big Sur
- macOS Catalina
- macOS Mojave
- macOS High Sierra
- macOS Sierra
Поддерживаемые файловые системы
Доступ на запись
При монтировании тома в режиме записи доступны все операции с файлами и папками: чтение, редактирование, удаление, переименование, создание.
Автомонтирование
Драйвер монтирует тома extFS автоматически при запуске системы. Данный режим можно отключить в программном интерфейсе.
Управление дисками
Драйвер позволяет форматировать, проверять и исправлять ошибки на поврежденных томах extFS.
Мультиязычность
Поддержка всех локализаций ОС, включая нелатинские алфавиты. Файлы с любыми именами доступны для работы.
Поддержка чтения/ записи LVM (Менеджер логических томов)
С драйвером extFS for Mac от Paragon Software Менеджер логических томов Linux сохраняет все стандартные функции: открытие, закрытие, чтение и запись.
Поддержка сторонних приложений
Совместимость с популярными приложениями виртуализации и шифрования: VMware Fusion и Workstation, Parallels Desktop, TrueCrypt и др.
Поддержка последних функций extFS
Поддерживается большинство файлов ext4, новейшего формата файловой системы Linux: 64bit, dir_index, extent, extra_isize, ext_attr, flex_bg, has_journal и т. д.
Обратите внимание, что драйвер на данный момент не поддерживает bigalloc, journal_dev, функции meta_bg, metadata_csum, inline_data.
Читайте также:

