Проверка windows 11 на ошибки
Обновлено: 05.07.2024
Windows 11 имеет большое количество утилит, которыми можно воспользоваться через командную строку. Команда chkdsk (проверка диска) — одна из таких утилит. Эта команда позволяет сканировать и проверять диск, установленный на ПК, на ошибки, а также исправлять эти ошибки.
В этой статье рассмотрим, как можно использовать этот инструмент на своем ПК и извлечь из него максимум пользы.
Почему следует использовать CHKDSK?
Вот список проблем, которые команда «chkdsk» способна решить:
- Невозможно прочитать данные с жесткого диска
- Компьютер выдает ошибки загрузки
- Низкая производительность при доступе к файлам на компьютере
- Компьютер внезапно выключается во время выполнения задачи
Запускаем CHKDSK через проводник Windows 11
Если вы не очень опытный пользователь ПК, запустить «chkdsk» можно из файлового проводника, не вводя никаких команд в командной строке.
Для этого сначала дважды щелкаем по значку «Этот компьютер» на рабочем столе или находим его в проводнике, нажав сочетание клавиш «Win+E» на клавиатуре.
Затем щелкаем по необходимому HDD (жесткому диску) правой кнопкой мыши и в контекстном меню выбираем «Свойства» (или Alt+Enter).
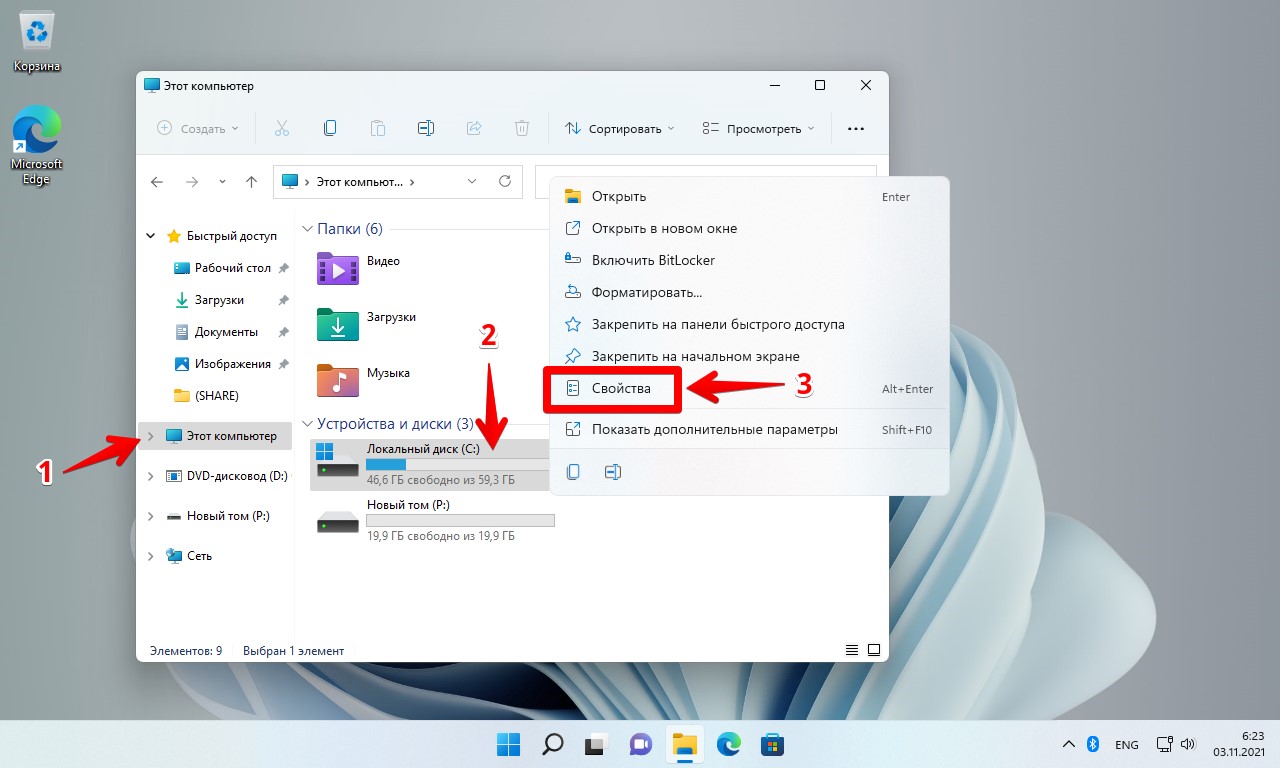
Откроется окно свойств локального диска, в котором переходим во вкладку «Сервис» и в разделе «Проверка на наличие ошибок» нажимаем кнопку «Проверить».
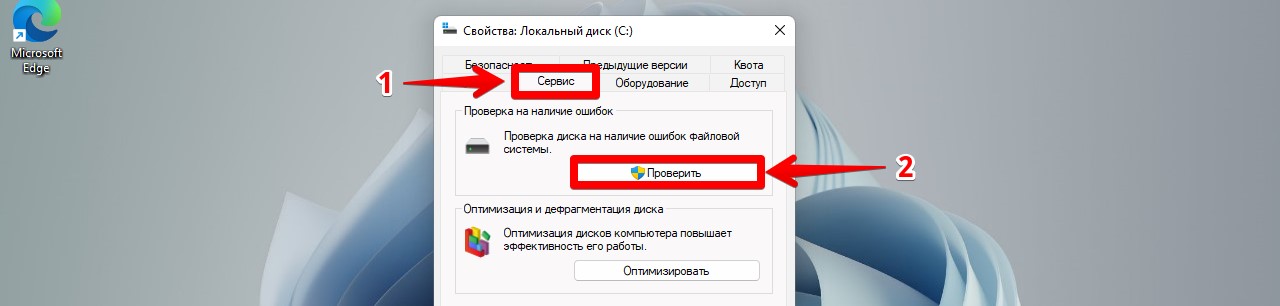
Появится окно «Проверка ошибок», нажимаем на кнопку со стрелкой «Проверить диск».
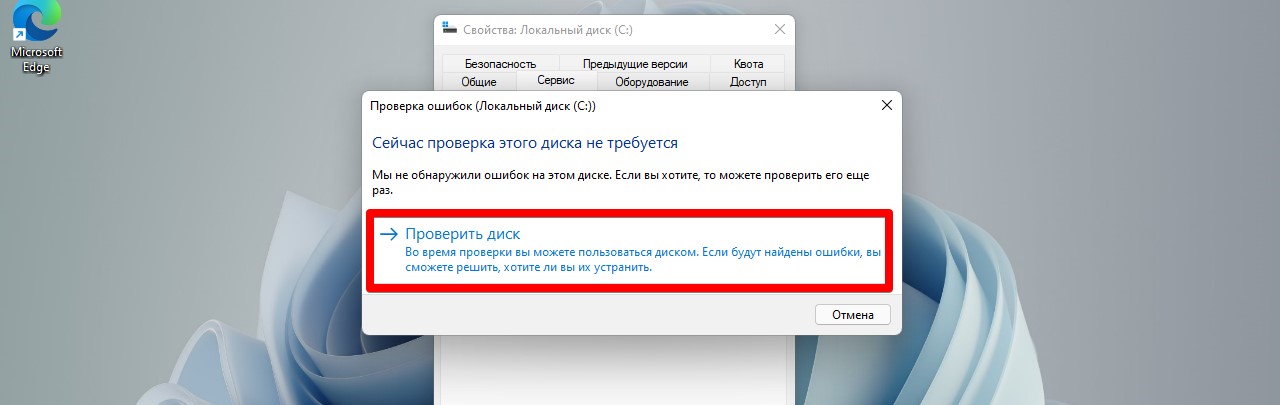
Начнется сканирование диска на ошибки.
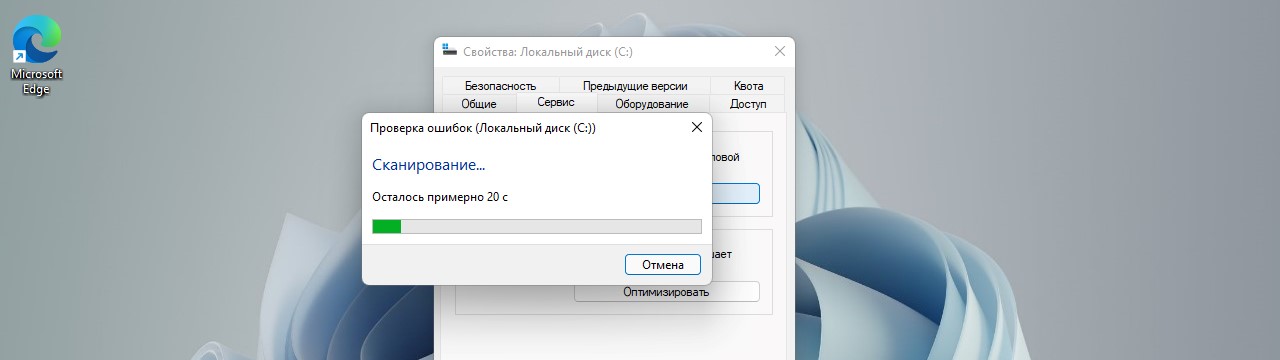
Запускаем CHKDSK через командную строку в Windows 11
Этот способ не предполагает работу через графический интерфейс, но через CMD можно получить полный контроль и большую гибкость в использовании команд с помощью параметров.
Находим «Терминал Windows» в меню «Пуск», затем щелкаем правой кнопкой мыши по приложению «Терминал Windows» и выбираем «Запуск от имени администратора» в контекстном меню.
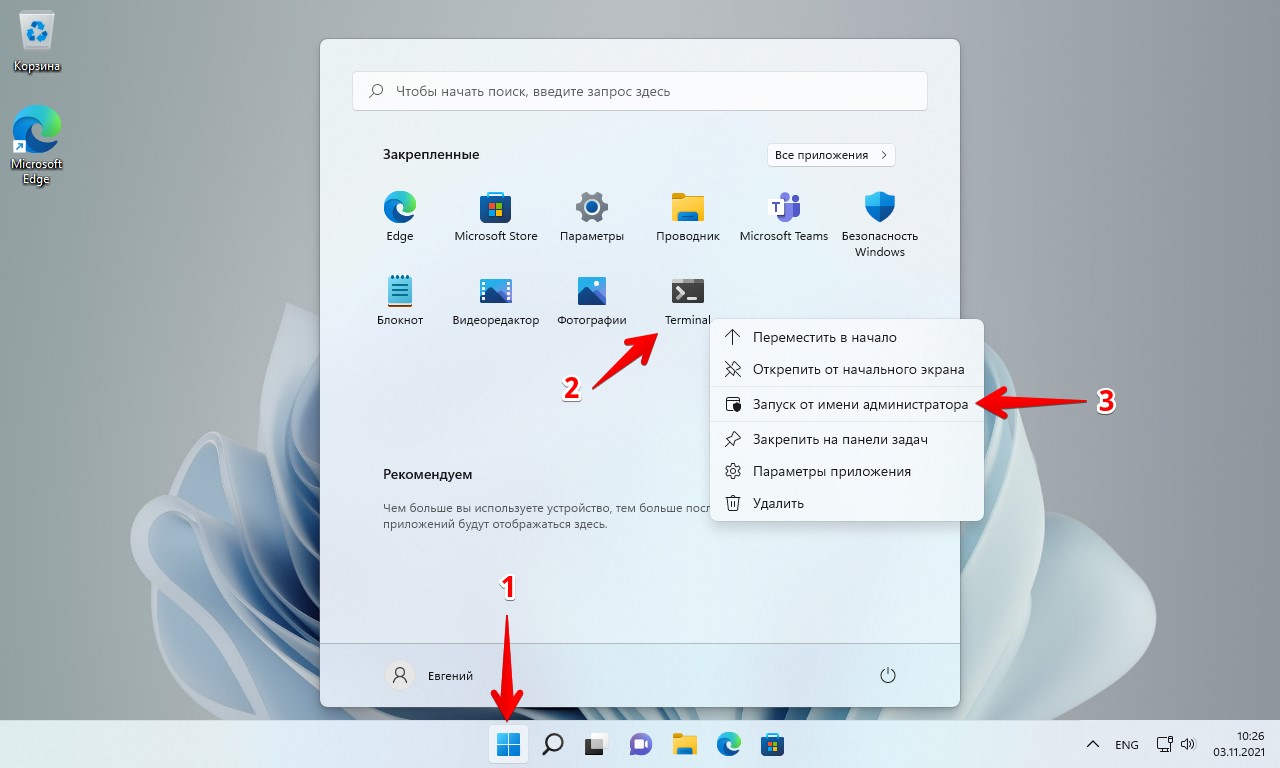
Затем мы увидим окно UAC (Контроль учетных записей пользователей). Нажимаем кнопку «Да», чтобы открыть окно Терминала Windows с повышенными правами. Если мы не вошли в систему с учетной записью администратора, вводим необходимые учетные данные для входа в систему с правами администратора.
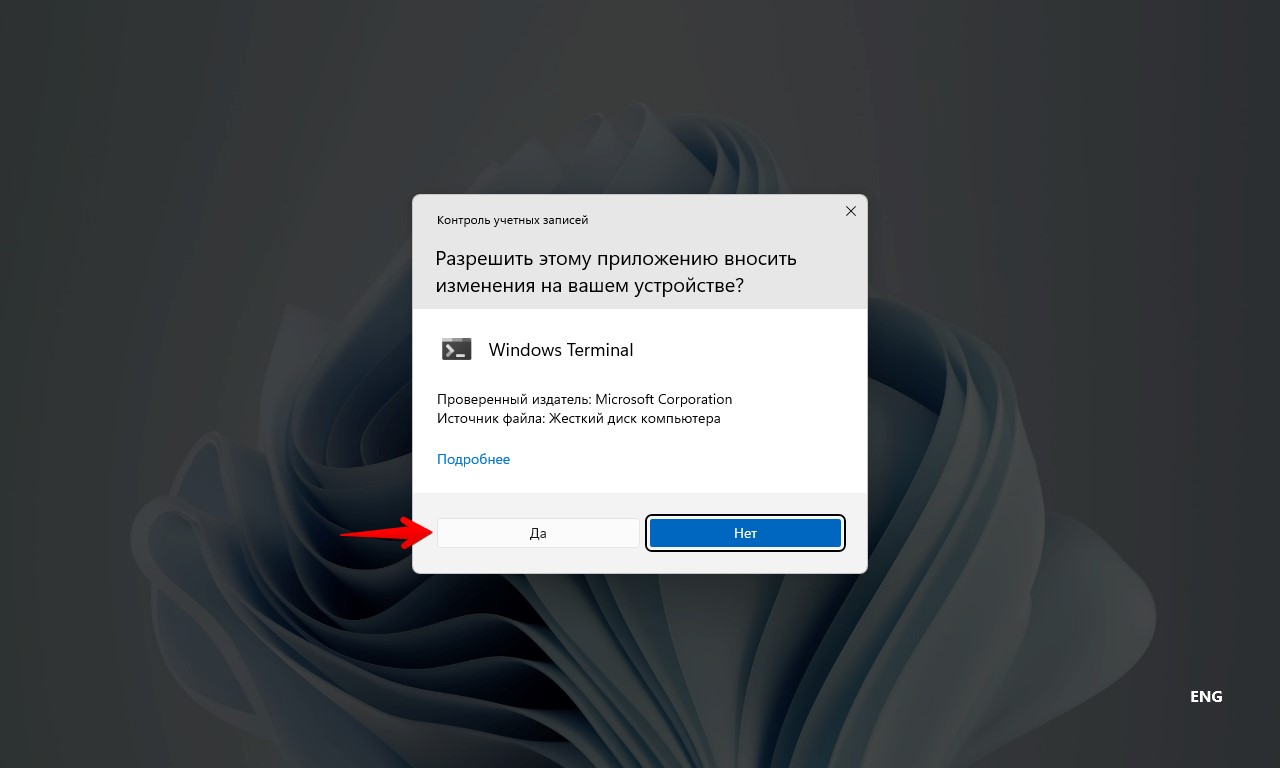
Затем нажимаем на клавиатуре «Ctrl+Shift+2», либо на кнопку со стрелкой вниз и в появившемся меню на пункт «Командная строка».
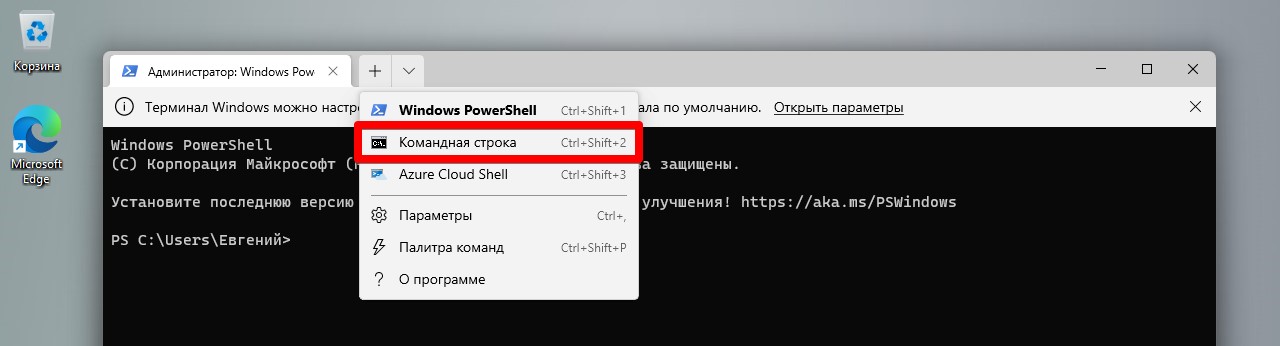
Теперь вводим команду:
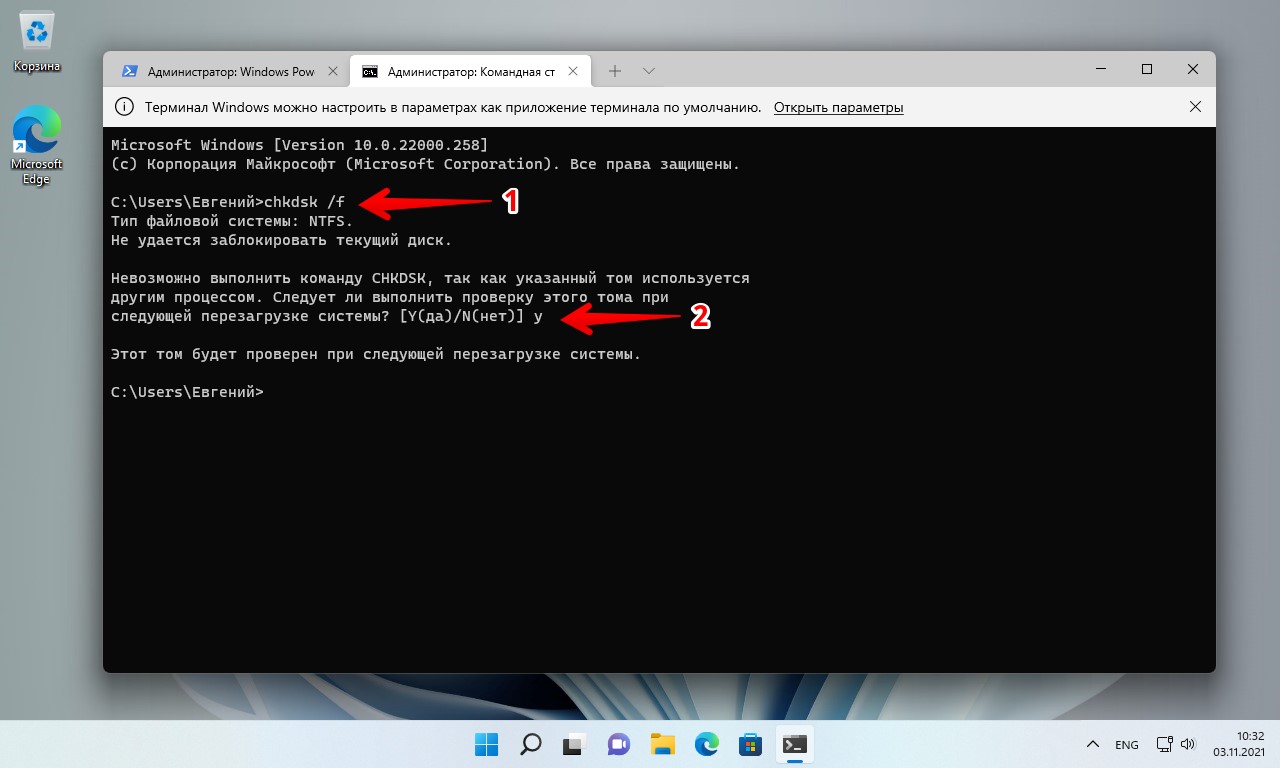
Далее перезагружаем ПК — «Пуск» — «Выключение» — «Перезагрузка».
Если некоторые функции Windows не работают или Windows завершает работу, используйте средство проверки системных файлов для сканирования Windows и восстановления файлов.
Несмотря на то, что приведенные ниже шаги могут показаться сложными на первом этапе, просто выполните их по порядку, и мы попробуем помочь вам.
Запуск средства проверки системных файлов (SFC.exe)
выполнив указанные ниже действия.
Откройте командную строку с повышенными привилегиями. Для этого выполните указанные ниже действия, в зависимости от версии операционной системы:
Пользователям Windows 10, Windows 8.1 или Windows 8 перед запуском средства проверки системных файлов нужно запустить систему обслуживания образов развертывания и управления ими (DISM). (Если на вашем компьютере установлена система Windows 7 или Windows Vista, перейдите сразу к шагу 3.)
Введите следующую команду и нажмите клавишу ВВОД. Выполнение команды может занять несколько минут.
DISM.exe /Online /Cleanup-image /Restorehealth
Важно! При запуске этой команды DISM обращается к Центру обновления Windows, чтобы получить файлы для устранения повреждений. Но если поврежден клиент Центра обновления Windows, используйте работающий экземпляр Windows в качестве источника восстановления либо параллельную папку Windows из сетевого расположения или со съемного носителя, например DVD-диска Windows, в качестве источника файлов. Для этого введите в командной строке такую команду:
DISM.exe /Online /Cleanup-Image /RestoreHealth /Source:C:\RepairSource\Windows /LimitAccess
Примечание. Вместо заполнителя C:\RepairSource\Windows укажите расположение вашего источника восстановления. Дополнительные сведения об использовании средства DISM для восстановления Windows см. в статье Восстановление образа Windows.
Введите в командной строке приведенную ниже команду и нажмите клавишу ВВОД:
Команда sfc /scannow проверит все защищенные системные файлы и заменит поврежденные файлы их кэшированной копией, расположенной в сжатой папке по адресу %WinDir%\System32\dllcache.
Заполнитель %WinDir% представляет собой папку операционной системы Windows. Например, C:\Windows.
Примечание. Не закрывайте это окно командной строки, пока проверка не завершится на 100 %. Результаты проверки будут показаны после завершения данного процесса.
Защита ресурсов Windows не обнаружила нарушений целостности.
Это значит, что отсутствующие и поврежденные системные файлы не обнаружены.
Защита ресурсов Windows не может выполнить запрошенную операцию.
Для устранения этой проблемы выполните сканирование с помощью средства проверки системных файлов в безопасном режиме, убедитесь, что папки PendingDeletes и PendingRenames находятся в папке %WinDir%\WinSxS\Temp.
Защита ресурсов Windows обнаружила поврежденные файлы и успешно их восстановила. Сведения см. в журнале CBS.Log %WinDir%\Logs\CBS\CBS.log.
Для просмотра подробных сведений о сканировании и восстановлении системных файлов перейдите к разделу Как просмотреть подробные сведения процесса работы средства проверки системных файлов.
Защита ресурсов Windows обнаружила поврежденные файлы, но не может восстановить некоторые из них. Сведения см. в журнале CBS.Log %WinDir%\Logs\CBS\CBS.log.

Для этого нажмите кнопку Пуск, введите запрос Командная строка или cmd в поле Поиск, щелкните правой кнопкой мыши элемент Командная строка, а затем выберите команду Запуск от имени администратора. При получении запроса на ввод пароля администратора или подтверждения введите пароль или нажмите кнопку Разрешить.
Дополнительная информация
Просмотр подробных сведений о процессе работы средства проверки системных файлов.
Чтобы ознакомиться с подробными сведениями, включенными в файл CBS.Log, вы можете скопировать сведения в файл Sfcdetails.txt с помощью команды Findstr, а затем просмотреть их в этом файле. Для этого выполните указанные ниже действия.
Откройте командную строку с повышенными привилегиями, как это описано на шаге 1.
Введите в командной строке приведенную ниже команду и нажмите клавишу ВВОД:
Примечание. В файле Sfcdetails.txt содержатся сведения о каждом запуске средства проверки системных файлов на компьютере. Он также содержит информацию о файлах, которые не были исправлены средством проверки системных файлов. Проверьте дату и время записей, чтобы определить проблемные файлы, обнаруженные при последнем запуске средства проверки системных файлов.
Откройте файл Sfcdetails.txt на рабочем столе.
В файле Sfcdetails.txt используется следующий формат:
Как вручную заменить поврежденный системный файл гарантированно работоспособной копией файла.
После определения, какой системный файл поврежден и не может быть восстановлен, с помощью подробных сведений в файле Sfcdetails.txt, выясните расположение поврежденного файла, затем вручную замените поврежденный файл его гарантировано работоспособной копией. Для этого выполните указанные ниже действия.
Примечание. Гарантировано работоспособную копию системного файла можно взять с другого компьютера, на котором установлена такая же, как на вашем компьютере версия Windows. Чтобы убедиться в работоспособности системного файла, который вы планируете скопировать на другом компьютере, можно провести процесс проверки средством проверки системных файлов.
Распространите на поврежденный системный файл права собственности администратора. Для этого скопируйте, а затем вставьте (или введите) в командную строку с повышенными привилегиями приведенную ниже команду, затем нажмите клавишу ВВОД:

takeown /f Путь_и_имя_файла Примечание. Заполнитель Путь_и_имя_файла представляет собой путь и имя файла для поврежденного файла. Например, введите takeown /f C:\windows\system32\jscript.dll.
Предоставьте администраторам полный доступ к поврежденному системному файлу. Для этого скопируйте и вставьте (или введите) приведенную ниже команду и нажмите клавишу ВВОД:
Замените поврежденный системный файл гарантировано работоспособной копией файла. Для этого скопируйте и вставьте (или введите) приведенную ниже команду и нажмите клавишу ВВОД:
Copy Исходный_файл Расположение Примечание. Заполнитель Исходный_файл представляет собой путь и имя гарантировано работоспособной копии файла на вашем компьютере, а заполнитель Расположение представляет собой путь и имя поврежденного файла. Например, введите copy E:\temp\jscript.dll C:\windows\system32\jscript.dll.
Если описанные выше действия не помогли, возможно, потребуется переустановить Windows. Дополнительные сведения см . в разделе Варианты восстановления Windows10.
Если определенные функции Windows 11 не работают или система завершает работу, для проверки системных файлов и сканирования Windows 11, используйте SFC или DISM, чтобы восстановить поврежденные системные файлы.
Несмотря на то, что приведенные ниже шаги могут показаться сложными, не спешите и просто выполните их по порядку.
Команда sfc /scannow проверит все защищенные системные файлы и заменит поврежденные файлы их кэшированной копией, расположенной в сжатой папке по адресу %WinDir%\System32\dllcache.
Инструмент DISM (Deployment Image Servicing and Management) — это доступный в Windows исполняемый файл командной строки уровня администратора, который можно использовать для восстановления образа Windows 11.
При запуске команда DISM обращается к Центру обновления Windows, чтобы получить файлы для устранения повреждений. Но если поврежден Центр обновления Windows, используйте работающий экземпляр Windows 11 в качестве источника восстановления либо ISO образ.
Windows 11 Запуск средства проверки системных файлов (SFC.exe)
В Windows 11, выполнить команду sfc /scannow вы можете из Windows Terminal, классической командной строки или PowerShell. В результате выполнения команды будет выполнено сканирование, а результат проверки записан в файл CBS.LOG.

Как выполнить команду SFC / SCANNOW
- Запустите новое приложение Терминал Windows от имени администратора.
- Здесь используйте на выбор «PowerShell» (Откроется по умолчанию) или «Командную строку».
- Выполните команду:
SFC проверит целостность системных файлов

Возможные результаты:
Если это не помогает, попробуйте вернуть компьютер с Windows 11 в исходное состояние с помощью приложения «Параметры» → «Центр обновления» → «Дополнительные параметры» → «Восстановление».

SFC просмотр результатов сканирования из файла CBS.LOG
После выполнения проверки системных файлов под Windows, инструмент SFC добавит информацию в файл каталога: C:\Windows\Logs\CBS\CBS.log. Открыв файл, вы сможете узнать, подробности последнего сканирования.
Чтобы быстро открыть CBS.LOG файл
Командная строка:

PowerShell:

Все данные относящиеся к сканированию SFC будут добавлены в файл «scansfc.txt» на рабочем столе.
- Откройте его. Это поможет вам посмотреть все поврежденные и восстановленные файлы.
Примечание: В файл «scansfc.txt» содержит сведения о каждом запуске средства проверки системных файлов на вашем устройстве. Он также содержит информацию о файлах, которые не были исправлены средством проверки системных файлов. Проверьте дату и время записей, чтобы определить проблемные файлы, обнаруженные при последнем запуске средства проверки системных файлов.

После определения, какой системный файл поврежден и не может быть восстановлен, с помощью подробных сведений в файле, выясните расположение поврежденного файла, затем можете вручную заменить поврежденный файл его гарантировано работоспособной копией.
Восстановление с помощью автономного сканирования SFC, если Windows 11 не загружается
- Откройте командную строку из среды восстановления Windows 11.
- Выполните команду и нажмите Enter :
- Введите еще одну команду:
В выводе определите букву диска который отмечен как раздел восстановления, см. скрин (диск 520 МБ размер вашем случае может отличатся) и букву системного диска с Windows 11. Обратите внимание на картинке диск «E:» — это раздел восстановления, а соответственно «D:» это системный раздел (Среда восстановления назначила диску с Windows 11 букву (F:) но если вы загрузитесь в операционную систему диск будет иметь букву «С:»).

- Введите команду ниже, чтобы выйти:
- Введите новую команду:
Предварительно заменив буквы дисков на буквы, которые вы определили ранее. Программа защиты ресурсов выполнит сканирование и если обнаружит повреждённые файлы восстановит их.

- Перезагрузите компьютер и попробуйте войти в операционную систему.
Восстановление Windows 11 с помощью инструмента DISM
В дополнение этому, вы можете использовать локальный (автономный) файл install.wim или install.esd из имеющегося ISO образа системы или загрузочного диска с Windows 11. Перед этим, необходимо проверить целостность так называемого хранилища компонентов Windows.
Чтобы проверить целостность хранилища компонентов Windows с помощью DISM
- Откройте новое окно терминала Windows от имени администратора.
Для командной строки введите:

Если используете PowerShell и выполните команду:

Три состояния хранилища компонентов Windows
- Healthy (Исправен)
- Repairable (Ремонтопригодный)
- Non-repairable (Не подлежит ремонту)
Вот как восстановить Windows 11 с помощью инструмента DISM
- Откройте Windows Терминал от имени администратора.
PowerShell, введите команду:

Командная строка введите и нажмите Enter :

Процесс сканирования и восстановления компонентов может занять много времени, будьте терпеливы.
Как использовать DISM для Восстановления Windows 11 с помощью Install.wim или install.esd
- Кликните на ISO-файле Windows 11 правой кнопкой мыши и выберите в контекстном меню «Подключить» или присоедините загрузочный USB-диск к вашему устройству.

Запомните букву диска смонтированного образа или флешки.
- От имени администратора откройте новое окно терминала Windows и выполните команду, предварительно заменив букву диска на (букву смонтированного образа или загрузочной флешки).
Если ваш носитель содержит ESD файл вместо WIM:
- В результатах команды, найдите и запомните номер индекса для выпуска Windows 11, который совпадает с установленной у вас системой, в моем случае это редакция Windows11 Pro (индекс соответственно цифра «6»).

Если по умолчанию установлен PowerShell, выполните команду, заменив букву диска и номер индекса

Если командная строка:

Примечание: Если вы не укажете / Source для файлов восстановления, будет использоваться расположение по умолчанию, параметр «/LimitAccess» запрещает средству DISM использовать Центр обновления Windows в качестве источника восстановления или резервного источника восстановления.
Будьте терпеливы и дождитесь завершения процесса.
Все! Если вы ознакомились с данным руководством вы можете восстановить Windows 11 с помощью SFC и DISM.

Как устранить проблемы при установке Windows 11
- Нажмите на кнопку «Пуск» и щёлкните на значок шестерёнки, который откроет окно «Параметры».
- Перейдите в раздел «Обновление и безопасность».
- Используйте пункт «Устранение неполадок» и нажмите на «Дополнительные средства устранения неполадок».
- Нажмите на раздел «Центр обновления Windows» и используйте кнопку «Запустить средство устранения неполадок».
- Следуйте всем инструкциям и в конце проверки при нахождении решения нажмите на кнопку «Применить это исправление».
Какие системные требования необходимы для запуска Windows 11
- Процессор: 1 гигагерц (ГГц) или быстрее, по крайней мере, с двумя ядрами на совместимом 64-разрядном процессоре или SoC.
- Размер оперативной памяти: 4 ГБ.
- Свободное место на жёстком диске: 64 ГБ.
- Системное программное обеспечение: UEFI, Безопасная загрузка.
- Наличие TPM 2.0 (обязательное условие для установки системы).
- Видеокарта: DirectX 12 или более поздней версии с драйвером WDDM 2.0.
- Дисплей: 720p, 8 бит на цветовой канал, диагональ не менее 9 дюймов.
- Подключение к Интернету и учетная запись Microsoft. Для версии Windows 11 Home требуется активное подключение к Интернету и учетная запись Microsoft для завершения начальной настройки операционной системы при первом использовании.
С полным списком дополнительных, несущественных требований можно ознакомиться на официальной странице Microsoft. Все указанные выше спецификации необходимы для запуска Windows 11, однако мы рекомендуем использовать новую операционную систему на более мощном компьютере.
Также перед установкой Windows 11 пользователь должен убедиться, что на жёстком диске есть как минимум 64 Гб свободного пространства, которое необходимо для нормального функционирования операционной системы. Если места категорически не хватает то рекомендуется удалить ненужные приложения и файлы, а также выполнить несколько шагов для очистки диска:
- Введите «Очистка диска» без кавычек в строке поиска Windows и откройте приложение.
- Выберите системный диск (чаще всего это диск C) и нажмите «ОК».
- Установите флажки для всех типов файлов, которые необходимо удалить. Учтите, что вернуть выбранные данные после очистки уже не получится. Также обратите внимание на размер очищаемого пространства.
- Для очистки большего места на жёстком диске нажмите кнопку «Очистить системные файлы».
Помимо очистки системы рекомендуется перед установкой Windows 11 отключить или удалить антивирус при его наличии. После успешного обновления текущей системы можно вернуть обратно средство защиты компьютера от нежелательных данных.
Как проверить совместимость компьютера с Windows 11
Если пользователь уверен, что его система соответствует всем вышеуказанным критериям, необходимо выполнить специальную проверку устройства. Для этого потребуется сделать несколько простых действий:
- Загрузите и установите по указанной ссылке приложение «Проверка работоспособности ПК Windows» (PC Health Check от Microsoft), которое оценит текущее состояние PC.
- Запустите программу после установки.
- Нажмите на синюю кнопку «Проверить сейчас». Пользователь получит соответствующее уведомление во всплывающем окне, если текущее устройство окажется совместимым с Windows 11.
Как узнать о наличии TPM 2.0 в компьютере
Если после проверки компьютера появится только одно уведомление об отсутствии TPM-модуля, то необходимо проверить BIOS на наличие этой технологии. Для Intel необходимо переключиться на TPM, а для AMD проверить PSP fTPM в BIOS.
Почти каждый современный процессор оснащён технологией TPM, поэтому перезагружаем компьютер и нажимаем клавишу «Del» для входа в BIOS. В редких случаях могут использоваться кнопки «F1», «F2», «F9» и другие комбинации. Ниже представлены самые популярные варианты включения TPM в BIOS на материнских платах различных компаний:
- ASUS. Переходим в раздел «Advanced» и открываем один из трёх имеющихся разделов в зависимости от версии BIOS («Trusted Computing», «TPM State» или «TPM Device Selection»). На устройствах AMD после перехода в меню «Advanced» необходимо последовательно перейти в «AMD fTPM configuration» и «TPM Device Selection», где выбрать «Firmware TPM». На более старых прошивках BIOS (ASUS B450 и младше) необходимо перейти в «PCH-FW Configuration» и открыть «TPM Device Selection».
- Gigabyte. Для устройств AMD открываем «Settings» и нажимаем на «AMD CPU fTPM». В ином случае переходим в «Peripherals» и используем пункт «Trusted Computing».
- MSI. Поочерёдно открываем разделы «Setting», «Security», «Trusted Computing» и «Security Device Support MSI BIOS». В редких случаях нужно выбрать «Platform Trust Technology», «PTT» или «fTPM».
- Asrock. Для Intel необходимо перейти в «Advanced» и открыть «Trusted Computing». Для AMD последовательно используем пункты «Advanced», «CPU Configuration» и «AMD fTPM switch». В редких случаях могут присутствовать разделы «Platform Trust Technology (PTT)». При отсутствии указанных выше вариантов используйте «Security» и откройте пункт «Intel platform trust technology в BIOS Asrock».
- Dell. В ноутбуках этой фирмы необходимо перейти в раздел «Security» и нажать на «TPM Security». Затем устанавливаем галочку справа и применяем изменения. После этого устанавливаем значение «Active», снова применяем изменения и выходим.
- HP. На устройствах этой компании необходимо перейти в раздел «Security» и открыть «TPM Device». В этом меню должно быть выбрано значение «Available» и установлен маркер возле «TPM State». При наличии версии BIOS Aptio необходимо перейти в «Advanced», выбрать «Trusted Computing» и открыть раздел «Security Device Support».
- Lenovo. На ноутбуках этой фирмы необходимо открыть «Security» и перейти в раздел «Security Chip». При наличии BIOS Aptio последовательно открываем «Advanced» и «TPM Support».
После включения модуля TPM проверить статус его работы на своём устройстве можно при помощи следующих действий:
- Зажмите комбинацию клавиш «Win+R».
- В открывшемся окне вводим «tpm.msc» без кавычек и нажимаем «ОК».
- Находим раздел «Сведения об изготовителе TPM» и нажимаем «Версия спецификации», чтобы узнать текущую версию модуля.
Как установить Window 11 при отсутствии TPM 2.0
На данный момент уже существует способ, позволяющий обойти это обязательное условие. Для этого воспользуйтесь нашим руководством по установке Windows 11 без TPM. Пользователю стоит учесть все возможные последствия и воспользоваться инструкцией на свой страх и риск. Ниже представлены все текущие основные ошибки в Windows 11 и способы их решения.
Интернет работает медленно после обновления до Windows 11
Некоторые пользователи столкнулись с низкой производительностью Wi-Fi после установки Windows 11. Чаще всего это проявляется при потоковой передаче фильмов, использовании VPN и сёрфинге в сети. Особенно часто проблема проявляется с оборудованием Intel Killer. Microsoft уже знает о проблеме и выпустит в ближайшее время обновление для Windows 11, которое должно устранить проблему. В ином случае рекомендуется воспользоваться USB-адаптерами Wi-Fi при их наличии или подключить устройство напрямую по кабелю Ethernet.
В качестве временного решения Microsoft рекомендует воспользоваться другими существующими способами поиска. Также можно нажать комбинацию клавиш «Win+R», чтобы открыть окно «Выполнить» и сразу же закрыть его. Это действие должно моментально решить проблему с поиском.
В редких случаях после обновления системы до Windows 11 проводник не изменяется и выглядит по-прежнему. По неизвестной причине в новую версию Windows перенеслась более старая тема и после установки была выбрана по умолчанию. Для исправления этой ошибки выполните следующие действия:
- Откройте проводник и нажмите «Вид» (View) в верхней части окна.
- Выберите «Параметры» (Options) в крайнем правом углу и в открывшемся окне перейдите во вкладку «Вид» (View).
- В списке действий найдите опцию «Запускать окна с папками в отдельном процессе» (Launch folder windows in a separate process) и уберите рядом с ней флажок при наличии.
- Примените изменения и перезапустите проводник. После выполнения этого шага у пользователя должно отобразиться окно с обновлённым визуальным стилем.
Панель виджетов выглядит пустой. Как избавиться от проблемы
- Откройте панель виджетов при помощи комбинации клавиш «Win+W».
- Нажмите на значок человека в правом верхнем углу окна, чтобы перейти к настройкам панели.
- В этом же углу нажмите на кнопку, чтобы выйти из текущего аккаунта.
- Повторно войдите в систему. После на панели должны появиться все виджеты.
В некоторых случаях после закрытия проводника он остаётся в оперативной памяти, что впоследствии может вызвать некоторые проблемы и замедлить работу операционной системы. Разработчики уже занимаются исправлением этой ошибки, однако существует обходной способ. Выполните следующие действия:
Релиз Windows 11 от Microsoft состоялся пятого октября. Разработчик усилил безопасность системы, обновил дизайн, внёс ряд мелких исправлений и традиционно видоизменил меню «Пуск». Однако мы не рекомендуем спешить с установкой: операционка объективно сыровата. Например, у ОС есть проблемы с реализацией технологии VBS (Virtualization-based Security), с производительностью в играх на процессорах AMD, ну и с ещё целой кучей нюансов, которые активно обсуждают на Reddit. Тем не менее, если Windows 10 уже «мозолит» глаза и попробовать что-то новое не терпится, сегодняшний материал расскажет о том, как это сделать.
Прежде, чем начать
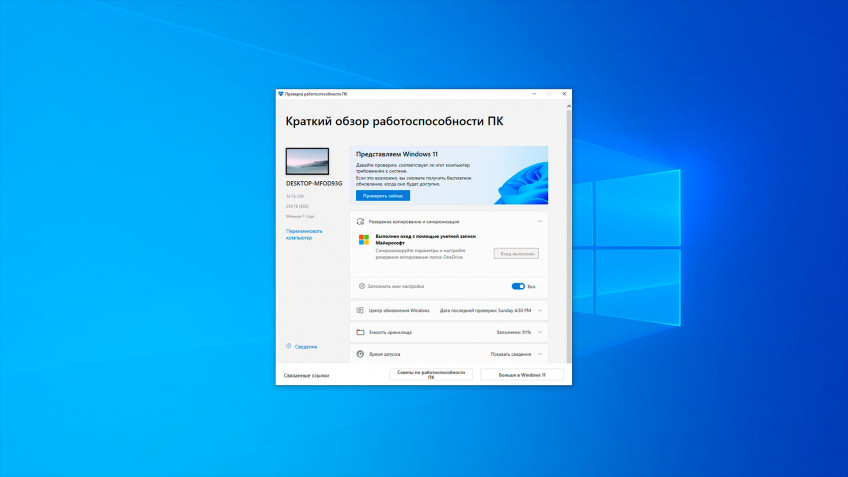

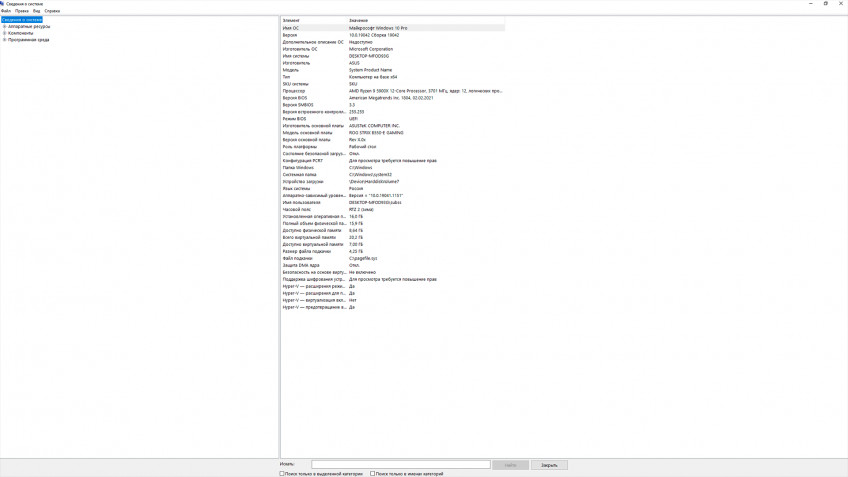
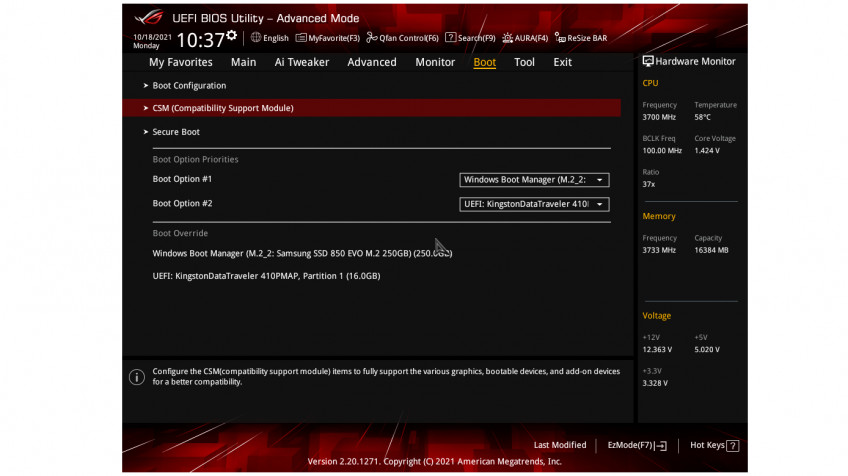
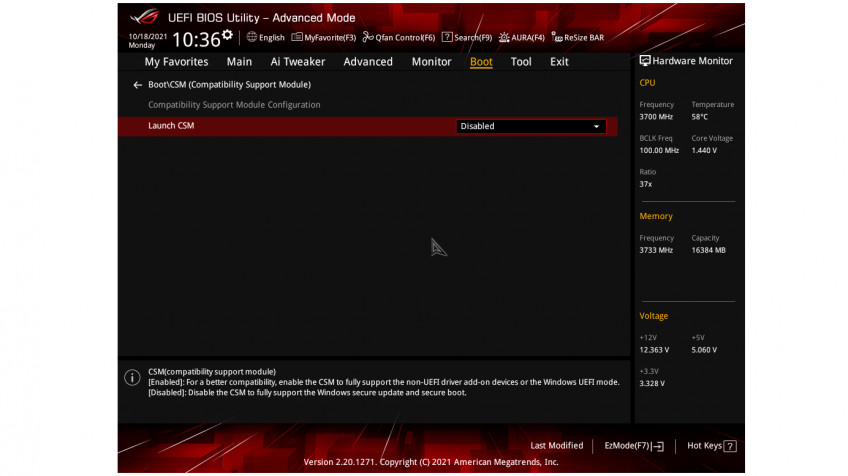
Первое — нужно убедиться, что ваша система отвечает официальным требованиям Windows 11 к железу. Есть два варианта. Первый — использовать утилиту PC Health Check. В автоматическом режиме она проанализирует ваш ПК на предмет совместимости и выдаст соответствующий отчёт с рекомендациями. Второй — самостоятельно изучить списки поддерживаемого аппаратного обеспечения.
UEFI — низкоуровневая система, которая появилась примерно в 2010 году и представляет собой развитие классических BIOS. Проверить наличие UEFI на материнской плате можно прямо в Windows. Для этого нажимаем на клавиатуре Win + R, вводим в строке «Выполнить» msinfo32 и жмём на Enter. Если в открывшемся окне «режим BIOS» отображается как UEFI — всё в порядке. Если же вместо UEFI вы видите Legacy, понадобятся ручные правки настроек BIOS. Перезагружаем ПК, нажимаем на F2 или Del и в BIOS ищем пункт меню Boot — там выключаем режим CSM (Compatibility Support Module). Отметим, что процесс одинаков как для платформ AMD, так и для Intel.
Важно: если вы устанавливали текущую ОС Windows в режиме совместимости (Legacy mode), то после включения UEFI, загружаться она не будет! Решение простое — вновь включить CSM. Можно пойти и другим путём — конвертировать Legacy в UEFI, вернее, конвертировать MBR-разметку диска в GPT.
Сделать это можно двумя способами. Либо вызвать командную строку Windows (нажимаем кнопку «Пуск», открываем поиск, вводим там cmd и запускаем приложение «командная строка»), прописать в ней команду list disk, выбрать нужный диск из списка, далее ввести clean, и в завершении — convert gpt.

Либо воспользоваться условно-бесплатной утилитой AOMEI Partition Assistant Professional Edition. Устанавливаем программу, запускаем, выбираем диск из списка, щёлкаем по нему правой кнопкой мыши и выбираем в меню Convert to GPT Disk. В конце нажимаем Apply в верхнем левом углу окна ПО.


Внимание: конвертация при помощи командной строки — это полная потеря всех данных на диске! AOMEI Partition Assistant Professional Edition позволяет сделать то же самое, но без потери данных, однако мы рекомендуем проводить полное резервное копирование перед абсолютно любыми операциями с вашими дисками!
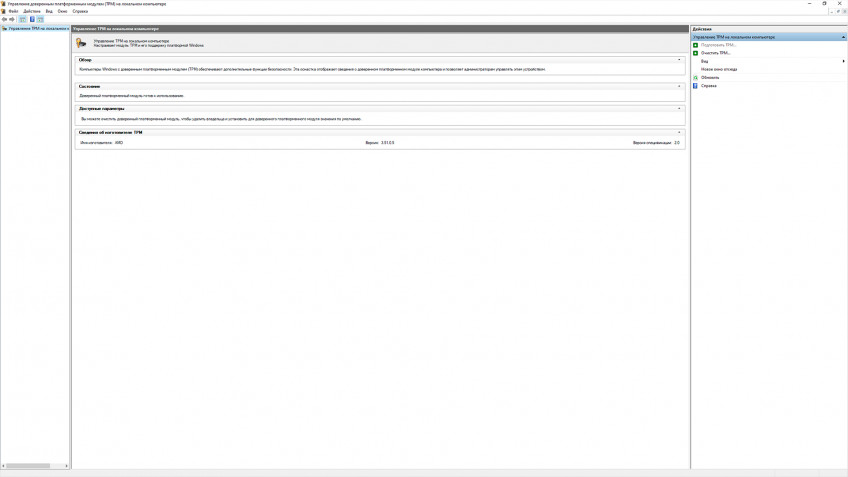
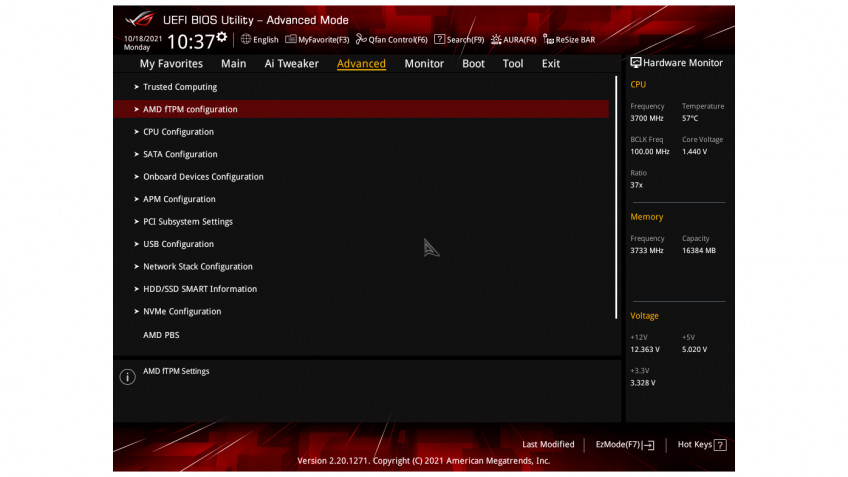

Secure Boot — безопасная загрузка ОС. Проверить текущее состояние Secure Boot можно также с помощью команды msinfo32. Если в поле «Состояние безопасной загрузки» мы видим «Откл.», то снова понадобится вход в BIOS и включение Secure Boot там.
Теперь самое главное — TPM 2.0. Это модуль криптографической защиты Trusted Platform Module, необходимый для обеспечения безопасности данных по стандартам, которые Microsoft заложила в Windows 11. Это может быть приобретаемый отдельно модуль, чип на материнской плате, либо эмуляция TPM центральным процессором. Проверяются наличие и версия TPM командой tpm.msc. Если TPM обнаружен не будет, снова идём в BIOS. В зависимости от платформы (Intel или AMD) нужный пункт меню может называться TPM, TPM Device, Trusted Platform Module, Security Chip, fTPM и PTT. Вот один из них вам и потребуется включить.
Установка Windows 11 на системы с устаревшей версией TPM
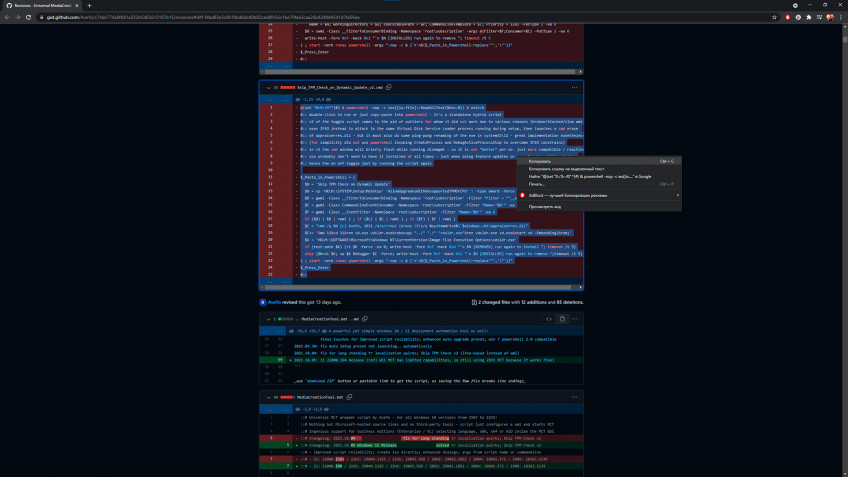
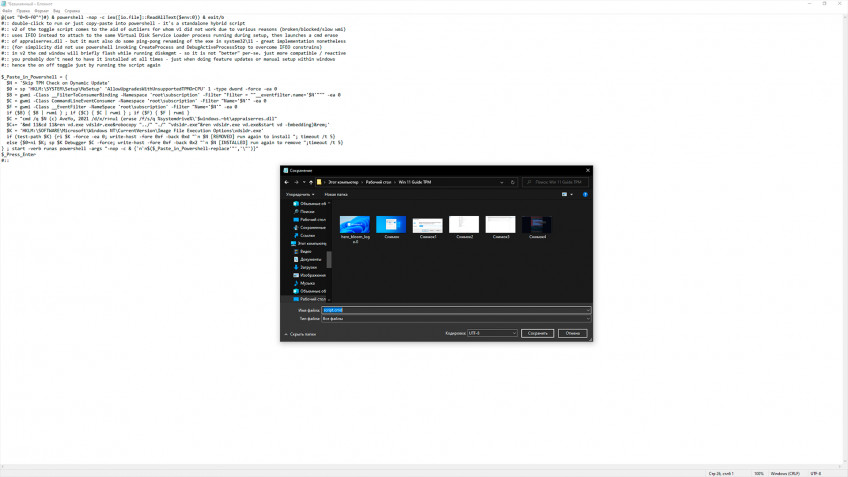

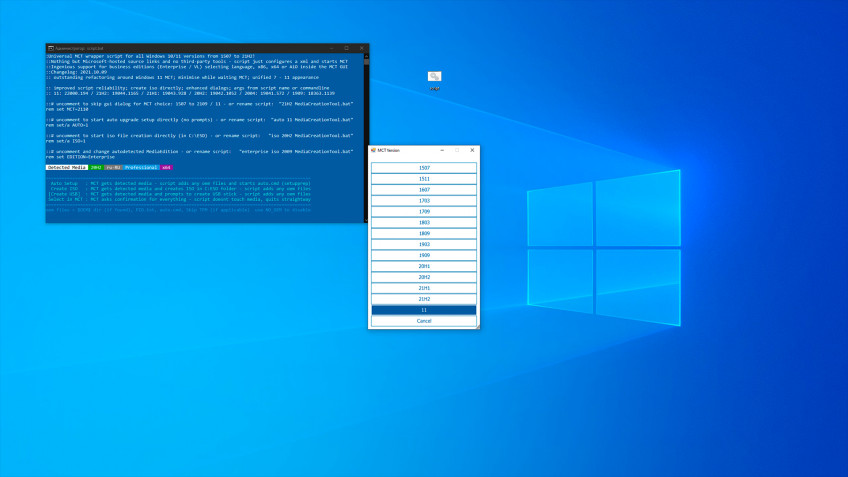
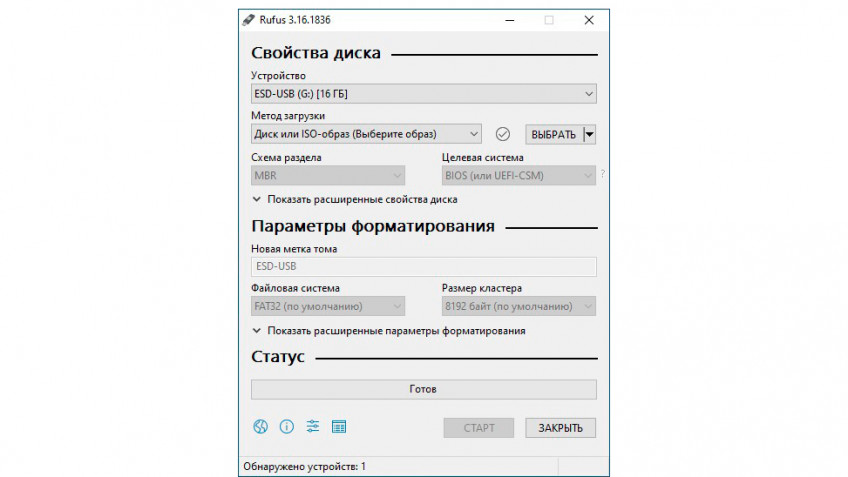
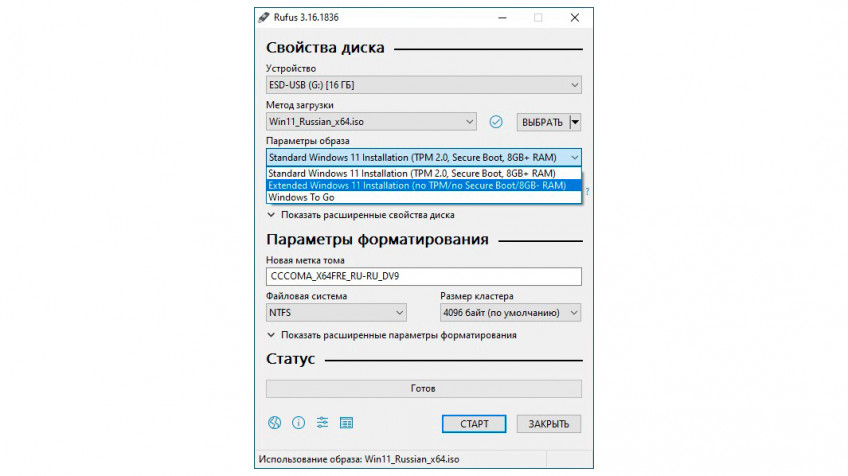
Если TPM в вашей системе нет или он устаревшей версии, можно попытаться обмануть Windows. Забавно, но Microsoft сама опубликовала один из способов такого обмана на своём официальном сайте, с помощью правки ключей реестра. Есть и другие, рассмотрим их ниже.
Вариант первый — создание скрипта для отключения проверки наличия TPM-модуля в ПК: подходит для обновления на Windows 11 с Windows 10. Кликаем по этой ссылке. Ищем код в окне с заголовком Skip_TPM_Check_on_Dynamic_Update_V2.cmd, полностью копируем его, открываем программу «Блокнот» в Windows, вставляем туда код и сохраняем файл с расширением .cmd. Теперь остаётся запустить скрипт. Отметим, что повторный запуск скрипта отменяет внесённые изменения, так что вернуть всё «как было» можно в любой момент.
Вариант третий — запись образа на диск с помощью утилиты Rufus. В последней версии программы разработчик добавил опцию обхода TPM в пару кликов мышью. Итак, скачиваем ПО и параллельно с этим скачиваем оригинальный образ диска (.iso) с официального сайта Microsoft. Когда всё будет готово запускаем Rufus. В меню «Устройство» выбираем нужный нам флэш-накопитель, в «Методе загрузки» кликаем на пункт «Диск или ISO-образ», в выпадающем меню «Выбрать» указываем путь до места, в который мы скачали образ диска Windows 11. Теперь самое интересное — «Параметры образа». Здесь мы можем выбрать как именно устанавливать ОС, с проверками TPM или нет. Нам нужно обойти проверки, поэтому щёлкаем по строке Extended Windows 11 Installation (no TPM/no Secure Boot/8GB- RAM), в качестве схемы раздела используем GPT, а целевую систему указываем UEFI. Остальные параметры не трогаем и просто нажимаем «Старт». Загрузочный диск готов, перезагружаемся и приступаем к установке.
Установка Windows 11 на системы с актуальной версией TPM
Если всё описанное выше вас не касается, у вас есть модуль TPM и он последней версии, то вам подойдут официальные способы установки методами обновления или чистой установки с внешнего носителя. Подробные инструкции мы опубликовали совсем недавно. Удачи!
Читайте также:

