Proxmox установка и настройка windows
Обновлено: 05.07.2024
В данной статье мы рассмотрим установку Proxmox, одного из популярных систем виртуализации. Proxmox VE (Proxmox Virtual Environment) - система виртуализации с открытым исходным кодом, основанная на Debian GNU/Linux. Используя гипервизоры на уровне операционной системы KVM и LXC, она позволяет разворачивать внутри себя виртуальные сервера Linux без потери в производительности. Proxmox является идеальным инструментом, позволяющим на одном физическом сервере развернуть несколько полноценных виртуальных серверов под разные задачи.
В этом примере мы установим гипервизор на тестовый сервер со следующими характеристиками:
CPU: Intel Pentium G4400 3.3 GHz
240 Gb диск SSD x 2
500 Gb диск SSD x 2
А для тех кто читать не любит, мы подготовили видео:
Установка Proxmox VE
Установка не представляет особой сложности. Нам потребуется загрузочный флешь-накопитель с образом, который бесплатно можно скачать на сайте разработчика.

В этом примере, для отказоустойчивости, гипервизор мы будем ставить на Raid 1. На данном этапе нам необходимо установить систему, программный raid для хранилища мы соберем позже. Систему ставим на SSD емкостью 120 Gb, выбрав zfs (RAID1). Важно не перепутать и не выбрать raidz-1. На ZFS raidz-1 является аналогом RAID-5 и требует установку на три диска. Дальнейшие действия очень просты.



Важный момент. Продумайте заранее архитектуру, у вас будет один гипервизор, или кластер из нескольких гипервизоров. Когда на нем будут развернуты гостевые операционные системы, сменить hostname одной командой не выйдет.


По окончанию успешной установки вы увидите следующее окно приветствия. После аутентификации вы попадаете в привычную среду Debian.

Настройка гипервизора Proxmox VE
Первым делом обновим наш Debian
Затем, утилитой fdisk посмотрим состояние наших дисков и разделов.
/dev/vda и /dev/vdb — ssd 120 Gb, на который установлен Proxmox.
/dev/vdc и /dev/vdd — ssd 500 Gb, на которых мы будем собирать программный raid с помощью утилиты mdadm.

Они пусты, нам необходимо создать партиции разделов. Ниже приведен пример, как это сделать для /dev/vdc, такую же процедуру необходимо выполнить для /dev/vdd, создав партиции /dev/vdc1 и /dev/vdd1 соответственно.


Данная процедура может занять некоторое время, проверять состояние синхронизации вы можете командой:
После успешной синхронизации программного raid массива, мы увидим следующую картину:

Следующим этапом, создадим файловую систему ext4 на программном рейде /dev/md127

Командой blkid проверим uuid собранного raid /dev/md127

В нашем случае, это:
/dev/md127: UUID="400de0bd-6de7-46e5-a6ca-d03b11fe1c6f" TYPE="ext4"
Создадим каталог data, который смонтируем к нашей новой fs
Далее правим файл /cat/fstab, указывая новую точку монтирования, чтобы после перезагрузки гипервизора изменения остались в силе. У нас должен получиться следующий результат:

Как вы могли не заметить, установка программной части Proxmox VE у нас выполнена на файловой системе ZFS. Это масштабируемая FS, работа которой, и работа с которой в корне отличается от привычных нам ext4 и иже с ней. Эта файловая система разрабатывалась под UNIX, и для корректно работы с Linux потребуется некоторый тюннинг. Это обусловлено так же особенностью работы с оперативной памятью. Чтобы исключить неконтролируемое потребление ОЗУ, создадим следующий файл:
В который необходимо добавить следующие параметры:
options zfs zfs_arc_max=2147483648
options zfs zfs_arc_min=1073741824
options zfs zfs_prefetch_disable=1
Настроим swappiness в Linux. Параметр vm.swappiness по умолчанию имеет значение 60, и контролирует процент свободной памяти. Он контролирует значение, после которого начнется активный сброс данных в swap. Значение «60» означает следующее: 100-60=40%. Другими словами, при загрузке ОЗУ более чем 40%, данные начнут кешироваться в swap. Не существует оптимального значения, он обусловлен только конфигурацией вашего сервера. Если ОЗУ достаточно, это значение можно уменьшить следующими командами:
Чтобы после перезагрузки значения не сбросились до первоначальных, в файле /etc/sysctl.conf необходимо добавить: vm.swappiness=10
Применить настройку «на лету» можно следующей командой:
Чтобы после перезагрузки значения не сбросились до первоначальных, в файле /etc/sysctl.conf необходимо добавить: vm.swappiness=10
Выше были рассмотрены базовые настройки для полноценного функционирования гипервизора. Оптимизация остальных параметров, таких как настройка программного обеспечения, настройка smart мониторинга ssd дисков и т. д., не отличается от работы с любым другим дистрибутивом Linux Debian.
WEB-интерфейс гипервизора Proxmox VE
Proxmox VE имеет очень удобный и функциональный web-интерфейс, в котором мы будем далее выполнять настройки. Если в предыдущих пунктах вы все сделали верно, он будет доступен по следующей ссылке:
Аутентифицировавших польхователем root вместо окна приветствия мы увидим следующее предупреждение:

Proxmox VE является программным обеспечением с открытым исходным кодом, он бесплатен и поставляется под лицензией GNU GPL\GNU AGPL. Однако поддержка Enterprise версии платная. Если вы не желаете покупать лицензию, необходимо изменить репозиторий обновлений:
В нем необходимо закомментировать репозиторий pve-enterprise и добавить репозиторий pve-no-subscription:
Теперь приступим к настройке хранилища. Для этого нам необходимо перейти в пункт меню «Datacenter» - «Storage» и нажать «Add», выбрав тип хранилища «Directory». Сюда мы добавим наш примонтированый каталог data, который мы создали на нашем программном raid, и на котором у нас будут размещены гостевые виртуальные машины.

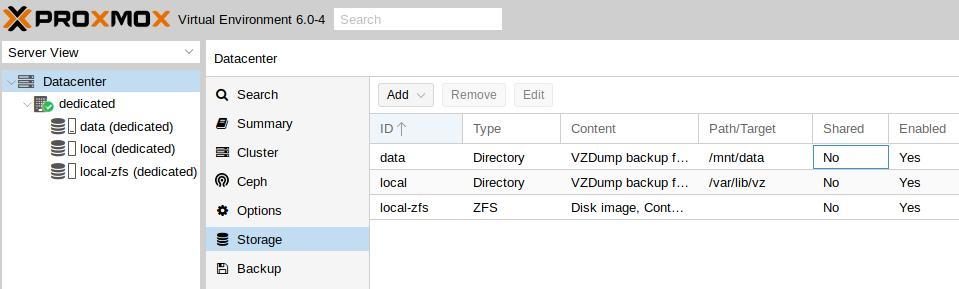
Настройка сети. Для функционирования обычно используют три режима: Bridge, Routed и NAT. Bridge - при этом режиме, гостевые VM находятся в одной подсети с гипервизором и используют ip адреса этой подсети. Routed - при этом режиме, одна из виртуальных машин настроена как шлюз, для выхода в сеть интернет. NAT - виртуальные машины имеют собственную подсеть, однако во внешнюю выходят через NAT, который настроен на гипервизоре.
В этом примере мы используем режим Brige. Для этого необходимо перейти в раздел «Datacenter» - «your_Node» - «System» - «Network» и нажать «Create», выбрав режим «Linux Brige»

Создание виртуальных машин в Proxmox VE
Перейдем в каталог для образов и скачаем необходимый дистрибутив, который будем инсталлировать. Для нашего пример а выберем CentOS8 и рандомный официальный репозиторий
Для создания новой виртуальной машины внутри гипервизора необходимо в правом верхнем углу web-интерфейса нажать «Create VM», после чего откроется окно настройки.

Перед вами откроется окно настроек с восемью вкладками и множеством параметров. Рассмотрим основные базовые, вы их можете изменить под свои нужды. Единственный момент, который необходимо учесть при создании виртуальных машин, их ресурсы не должны превышать физические характеристики гипервизора. Логично, что имея физически на боту 16 Gb оперативной памяти, создать виртуальных несколько машин потребляющих суммарно 32 Gb у вас получится, но при превышении ресурсов гипервизор просто «уйдет в себя». Это же касается и емкости жестких дисков. За этим важно следить.
Приведу листинг по пунктам:

Сверившись, что все настроено верно, нажимаем «Finish» и ждум загрузку виртуальной машины. Когда она будет запущена, выберем ее и перейдем во вкладку «Console», где увидим окно первоначальной настройки дистрибутива.

Настройка виртуальной машины ничем не отличается от обычной настройки дистрибутива CentOS. Настроив все параметры, сеть, вы сможете подключаться к ней по ssh и работать как с полноценным сервером.
У нас Вы можете арендовать сервер (dedicated server) c поддержкой аппаратной виртуализации, развернуть на котором гипервизор Proxmov VE у Вас не сосотавит труда. Если во время использования инструкции у Вас возникнут вопросы, наша техническая поддержка готова прийти на помощь в любое время.
Я решил перевести заметку из proxmox wiki на тему рекомендаций по установке в качестве гостевой системы Windows 10. Там нет каких-то особых и критичных замечаний. Просто последовательно изложен порядок рекомендуемых действий и настроек для максимального быстродействия и стабильной работы системы.
Научиться настраивать MikroTik с нуля или систематизировать уже имеющиеся знания можно на . Автор курса, сертифицированный тренер MikroTik Дмитрий Скоромнов, лично проверяет лабораторные работы и контролирует прогресс каждого своего студента. В три раза больше информации, чем в вендорской программе MTCNA, более 20 часов практики и доступ навсегда.Введение
В данной статье будут даны общие рекомендации, так называемые best practices на тему установки Windows 10 или 11 на гипервизор Proxmox. Данное руководство можно использовать как how to для проверки себя во время настройки виртуальных машин.
Подготовка к установке
Для того, чтобы получить хорошее быстродействие операционной системы Windows на хосте Proxmox, мы установим Windows VirtIO Drivers во время установки VM.
- Создайте новую виртуальную машину, выберите тип "Microsoft Windows 10/2016/2019" и активируйте функцию "Qemu Agent" на вкладке System. Далее укажите свой iso образ в качестве источника установки.
- В качестве Bus/Device для виртуального диска укажите SCSI, контроллер должен быть VirtIO SCSI. Можете указать опцию кэширования Write back. Это увеличит быстродействие, но есть некоторые риски потери данных. Подробно про варианты кэширования я писал отдельно. Укажите параметр Discard для более эффективного использования места на диске. Этот параметр работает примерно так же, как технология TRIM в SSD дисках. Подчищает реально удаленные данные с диска, уменьшая занимаемое место.
- Настройки памяти и процессора укажите в зависимости от потребностей виртуальной машины. Модель сетевой карты укажите VirtIO (paravirtualized).
- Для того, чтобы во время установки системы использовать драйверы virtio, загрузите iso образ с ними. Добавьте новый CD-ROM к VM и подключите этот образ.
- Теперь у вас всё готово для установки системы Windows.




Запуск установки Windows в Proxmox
- После запуска установки системы, подключитесь к консоли виртуальной машины.
- Дойдите до этапа установки, где нужно выбрать жёсткий диск. Скорее всего список доступных дисков будет пуст.
- Нажмите "Загрузить драйвер" для того, чтобы установить драйвер жесткого диска и сетевой карты.
- Для установки драйвер диска перейдите в директорию vioscsi\w10\amd64 и подтвердите выбор. Выберите "Red Hat VirtIO SCSI pass-through controller". Ваш виртуальный жёсткий диск должен появиться в списке для установки на него системы.
- Повторите то же самое для выбора драйвера сетевой карты. Он находится в директории NetKVM\w10\amd64. Выберите "Redhat VirtIO Ethernet Adapter".
- Драйвер выделения динамической оперативной памяти находится в Balloon\w10\amd64. Перейдите в эту директорию и выберите драйвер "VirtIO Balloon Driver".
- Загрузка этих трёх драйверов позволит установщику Windows определить всё оборудование, так что можно продолжить установку системы в обычном режиме.
Подробно описанную процедуру можно лицезреть на видео на примере установки Windows Server 2016 на ProxMox. Установка Windows 10 или 11 будет проходить точно так же.




Установка Qemu Guest Agent на Windows
Для того, чтобы корректно работал Guest Agent на Windows, необходимо его установить отдельно. Он находит в iso образе virtio в корне диска, в папке guest-agent. Для x64 архитектуры установочный файл будет называться qemu-ga-x86_64.msi. Просто запустите установку и дождитесь окончания. Больше ничего делать не надо, агент автоматически установится и запустится.
Если всё прошло успешно, то вы сразу же в веб интерфейсе Proxmox увидите ip адреса на сетевых интерфейсах Windows.
Драйвера и Службы
Чтобы установить все недостающие драйвера для корректной работы Windows на Proxmox, запустите virtio-win-gt-x64.msi в корне диска virtio. Можете убрать установку тех драйверов и служб, что вы точно не будете использовать. Например, Qxl и Spice. После этого не только ip адреса, но и использования оперативной памяти должны корректно отображаться в веб интерфейсе.
Рекомендуется посмотреть менеджер устройств, чтобы убедиться в том, что там нет неопределённого оборудования. Если все драйверы установились корректно, то всё оборудование будет с драйверами и определено. Если это не так, то попробуйте установить драйвер устройства вручную. Для этого укажите в качестве источника драйвера виртуальный диск с virtio.iso и обязательно укажите использовать для поиска драйвера подпапки. Если драйвер будет найдет, то выберите его и установите, подтвердив, что доверяете установке драйверов от указанного поставщика.



Формат диска raw vs qcow2
Историю с выбором типа диска в proxmox я разбирал подробно в отдельной заметке. В общем случае формат raw обеспечивает лучшее быстродействие, но у qcow2 есть дополнительный полезный функционал. Речь идёт о технологии copy on write и возможности делать Live Snapshots. В настоящий момент формат qcow2 выбирается по умолчанию.
VirtIO drivers
Make it really easy: Build your ISO with drivers already included:
Можно достаточно просто подготовить свой образ операционной системы Windows с интегрированными VirtIO драйверами. Для этого можно можно воспользоваться отдельной статьёй - Windows guests - build ISOs including VirtIO drivers.
Установка была сделана на сервере: Intel® Core(TM) i3-2130 CPU @ 3.40GHz, 2000GB SATA HDD, 8192 MB RAM.
VPS Proxmox VE 5 — эта версия пашет по мануалу.
VPS Proxmox VE 5 (ZFS) (BETA) (64bits) — эта версия не пашет по мануалу.
Готовые ISO образы:
ОС на сервере Debian.

Открываем NS, далее local как на скриншоте внизу:

Жмем Upload. И грузим свой ISO образ Windows какой скачали по ссылке выше.

Ну и грузим его:

У меня 100 мегабит интернет по этому 3ГБ быстро загружается.


Нажимаем Create VM. Можем вписать свое имя виртуальной машины.

Я не вшарил зачем это выбирать если мы и так с образа устанавливаем.

Выбираем хранилище образов.

Выбираем образ наш загруженный.

Указываем сколько места надо, 300 ГБ я выбрал.

I3 имеет два ядра. Лучше ставить как есть.

Половину доступной памяти поставил я. ProxMox резервирует оперативную под всю виртуальную машину.
Proxmox Virtual Environment (Proxmox VE) - система виртуализации с открытым исходным кодом на базе Debian, использующая в качестве гипервизора KVM для виртуальных машин и LXC для контейнеров. Это позволяет запускать в виртуальной среде Linux-системы без потери производительности и остальные, поддерживаемые KVM ОС с минимальными потерями. Кроме того, Proxmox VE позволяет создавать высокодоступные конфигурации с несколькими серверами и распределенными системами хранения.
Для установки используется собственный инсталлятор и весь процесс предельно прост, от вас потребуется указать конфигурацию дисковой подсистемы:

А также пароль суперпользователя, настройки сети, страну и часовой пояс. Потом останется только откинуться в кресле и немного подождать, пока система установится на ваш компьютер. По завершении процесса установки вас встретит приглашение входа в систему, над которым будет указан адрес, который следует набрать в браузере для доступа к консоли управления.
Но не будем спешить. Прежде всего отключим корпоративный репозиторий, на который у нас все равно нет подписки, и подключим вместо него некоммерческий репозиторий Proxmox. Для отключения просто удалим файл репозитория из источников apt:
Затем создадим свой список:
В который внесем следующие строки:
Теперь можно переходить к консоли управления, откроем браузер и наберем предложенный адрес, консоль управления продуктами Proxmox работает на порту 8006, что следует помнить.

Структура Proxmox VE иерархична, высший уровень составляет Датацентр, здесь есть настройки, применяемые сразу ко всем узлам, например, управление пользователями или хранилищами, настройки резервного копирования и т.д.

Следующий уровень - настройки узла, здесь доступна подробная статистика и большое количество настроек, которые относятся именно к этому серверу. Мы не будем останавливаться на них подробно, для администратора с достаточным уровнем подготовки разобраться с ними не составит труда.
Но есть и "сложности перевода", так в разделе Обновления, нас ждут две одинаковые кнопки Обновить.

В английской версии это были Update и Upgrade, а вот здесь перевели как перевели. Первая из них запускает обновление списка пакетов, а вторая запускает само обновление, открывая в отдельном окне консоль сервера.

Если вам нужно просто попасть в консоль сервера, можно нажать кнопку Оболочка и перед вами в отдельном окне браузера откроется noVNC-сессия, при этом не требуется ни Flash, ни Java, что позволяет подключаться как к серверу, так и к виртуальным машинам с любого устройства, был бы браузер.
Перед тем, как создавать виртуальные машины и контейнеры, обратимся к Хранилищам, по умолчанию создается два хранилища: local и local-lvm.

Первое предназначено для хранения ISO-образов и шаблонов контейнеров, а во втором хранятся сами виртуальные машины. Поэтому перед тем, как создать виртуальную машину или контейнер, нам нужно загрузить в хранилище нужный образ диска или шаблон. С образами все просто, нажимаем кнопку Загрузить и указываем нужный нам ISO-образ.
Для получения шаблонов следует нажать кнопку Шаблоны и мы попадем в официальное хранилище шаблонов, здесь мы может сразу загрузить шаблон другого продукта Proxmox - Mail Gateway или шаблоны стандартных Linux-систем.

Чтобы загрузить выбранный шаблон достаточно нажать кнопку Загрузка внизу окна.
Для создания виртуальной машины нажмем Создать VM. На первом экране укажем имя виртуальной машины:

Затем укажем тип и версию гостевой ОС и подключим нужный образ из хранилища.

После чего, последовательно перемещаясь по пунктам следует настроить все остальные параметры виртуалки, особых сложностей это составить не должно. Но создав виртуальную машину не спешите ее запускать. Прежде всего перейдем в раздел Оборудование. Здесь можно не только настроить уже подключенное оборудование, но и добавить новое. В отличие от Hyper-V, Proxmoх позволяет пробрасывать внутрь виртуальных машин USB-устройства, что может быть полезным, если вам нужно работать с ключами защиты или USB-токенами.

Также не забудьте заглянуть в Параметры, где стоит включить Запуск при загрузке и Агент QEMU. И если с первым пунктом все понятно, то Агент позволяет управлять системой со стороны гипервизора, без него вы, например, не сможете сделать резервную копию без остановки работы машины.
Итак, все настройки закончены, включаем виртуальную машину и переключаемся в консоль. Да, прямо в браузере вы увидите экран вашей виртуалки, при этом ничего не тормозит, работать с системой достаточно комфортно.

Пока идет установка системы создадим еще новый контейнер, для этого следует нажать кнопку Создать CT в правом верхнем углу консоли управления. В качестве контейнеров могут быть только Linux-системы, на первом экране укажите имя контейнера и задайте пароль root или загрузите публичный SSH-ключ.

Затем укажите шаблон и следующими шагами сконфигурируйте виртуальное железо.

Доступных настроек у контейнеров гораздо меньше, зато они гораздо более экономно расходуют ресурсы.

Обратите внимание, что запущенный контейнер с Debian 10 потребляет всего лишь 55,46 МБ оперативной памяти.
Для других дистрибутивов следует установить пакет qemu-guest-agent штатным пакетным менеджером.
С Windows все несколько сложнее, прежде всего скачаем и поместим в хранилище Proxmox ISO-образ с virtIO драйверами. Получить его можно со страницы Fedora Project. Затем подключим скачанный образ к виртуальной машине.

При включенном QEMU-агенте мы увидим три неустановленных устройства.

Начнем с последнего, для Драйвера прерываний кнопок HID перейдем в выбор из списка уже установленных драйверов и укажем драйвер Универсальной шины.

Для двух оставшихся выполним поиск драйверов на смонтированном диске и устанавливаем драйвер VirtIO Serial Driver, который отвечает за работу QEMU-агента:

Также вы можете теперь включить для виртуальной машины динамическую память, для этого установите флаг Раздувание памяти и укажите минимальный размер оперативки, с которой начнет работу виртуалка:

Но придерживайтесь при этом разумных пределов, так вы можете столкнуться с невозможностью запустить современные версии Windows если укажете минимальный размер памяти менее 1 ГБ.
Еще одна важная функция, которая доступна в Proxmox VE - это резервное копирование. Существует хорошая практика - хранить резервные копии за пределами хоста. Поэтому подключим к Proxmox сетевое хранилище, для этого перейдем в Датацентр - Хранилище. Выбор здесь достаточно богатый: iSCSI, NFS, CIFS и прочее.

В нашем случае мы подключим CIFS (SMB) хранилище.

Укажите имя хранилища, в нашем случае backup, его IP-адрес или FQDN-имя, доступные ресурсы будут просканированы автоматически и вам останется только выбрать их из списка, в поле Содержимое укажите Резервная копия , а также не забудьте указать максимальное количество резервных копий в хранилище.
Затем перейдем в раздел Резервная копия и создадим новый сценарий резервного копирования:

Особых сложностей там нет, выбираете нужные виртуальные машины или контейнеры и задаете расписание копирования. После чего вам только останется проверить, что резервные копии действительно создаются.
Как видим, Proxmox представляет собой вполне серьезный и самодостаточный продукт, способный стать основой вашей системы виртуализации, предоставляя возможности на уровне дорогих коммерческих гипервизоров.
Читайте также:

