Prtg настройка на windows
Обновлено: 05.07.2024
Детально охватить все сенсоры не получится, поэтому сосредоточимся на общих принципах, которые помогут затем ориентироваться самостоятельно.
Тестовая версия PRTG доступна на сайте. Можно пользоваться ей бесплатно тридцать дней, а дальше — либо оплатить лицензию, либо продолжать так же, но уже с ограничением на 100 сенсоров.
Готовые сенсоры
По умолчанию PRTG самостоятельно обнаруживает устройства сети и создает сенсоры для этих устройств. В этом случае используются только готовые сенсоры. Если ты отключил автоматическое сканирование (это, кстати, хороший способ снизить нагрузку на сервер) или PRTG не добавил нужный сенсор — можешь добавить сенсор сам.
Вот как это делается:
- ищем кнопку Add Sensor;
- выбираем нужный нам сенсор из предложенного списка;
- если необходимо, устанавливаем пороговые значения, интервал сканирования;
- всё подтверждаем.
Посмотрим, как это делать, на примере. Добавим сенсор для мониторинга загрузки процессора на любое устройство.
Заходим в приложение PRTG.
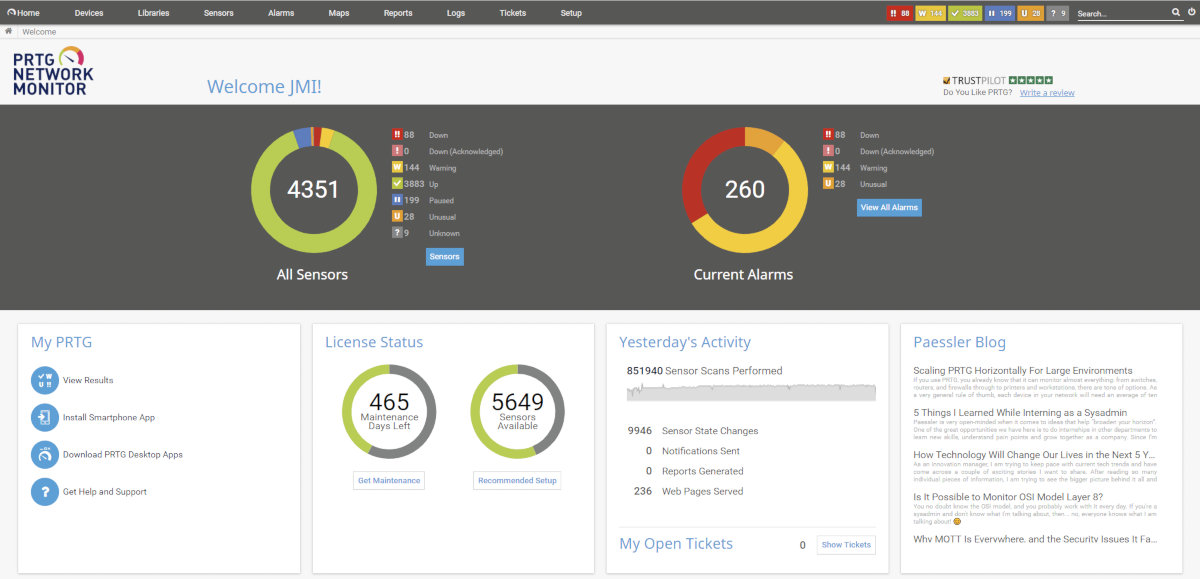
В главном меню вверху экрана выбираем Devices. Переходим в дерево устройств.
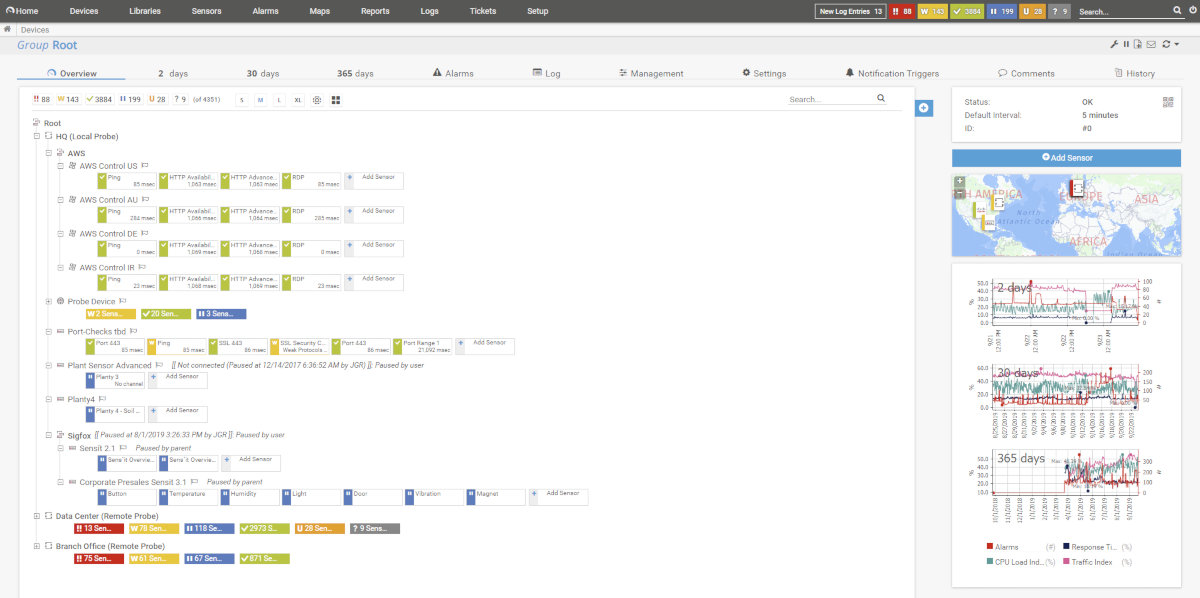
У устройства HP ProLiant не задан сенсор мониторинга процессора. Добавим его.
Открываем список сенсоров в дереве устройств и нажимаем кнопку Add Sensor. В последних версиях кнопка расположена в самом дереве устройств справа от сенсоров.
Как вариант — можешь кликнуть правой клавишей по устройству и выбрать Add Sensor. Сразу попадаем в меню с перечнем сенсоров.

Появляется окно со списком сенсоров.
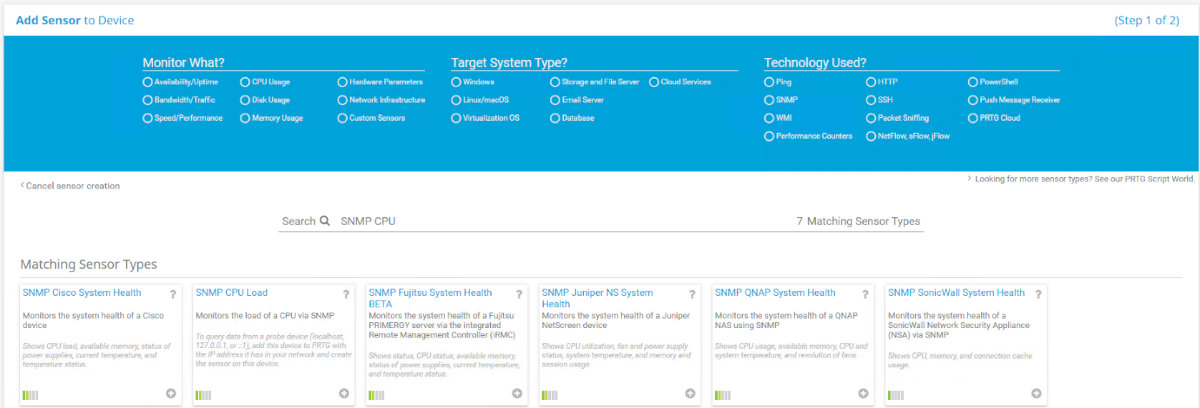
В середине экрана — поисковая строка. Вводим туда текст: CPU. Находим сенсор SNMP CPU Load Sensor и кликаем на него, чтобы добавить.
Обрати внимание на список сенсоров: у каждого иконка в виде заряда батареи. Красный цвет на иконке говорит, что сенсор сильно нагружает сервер. Сравни иконки SNMP CPU Load Sensor и Windows CPU Load Sensor, чтобы увидеть, какой сенсор больше нагружает систему.
Тебя попросят изменить базовые настройки — сканируемый интервал (scanning interval). Если нужно, внеси изменения. Чем больше сканируемый интервал (то есть время между двумя сканированиями), тем меньше нагрузка на систему.

Кликаем Create и переходим дальше. PRTG добавит и сохранит сенсор.
Сенсор не сразу станет активным, нужно подождать его активации. На это указывает серая кнопка рядом с сенсором. Чтобы ускорить активацию, зайди в сам сенсор и нажми кнопку Check Now справа несколько раз, пока иконка не станет цветной.
Сенсор SNMP CPU Load отображает загрузку процессора в процентах. Сверху — вкладки c настройками и доступом к данным за прошлый период. В правом нижнем углу рядом с изображениями стрелки — иконка настроек. Здесь можем выставить пороговое значение, при достижении которого сенсор объявит тревогу.
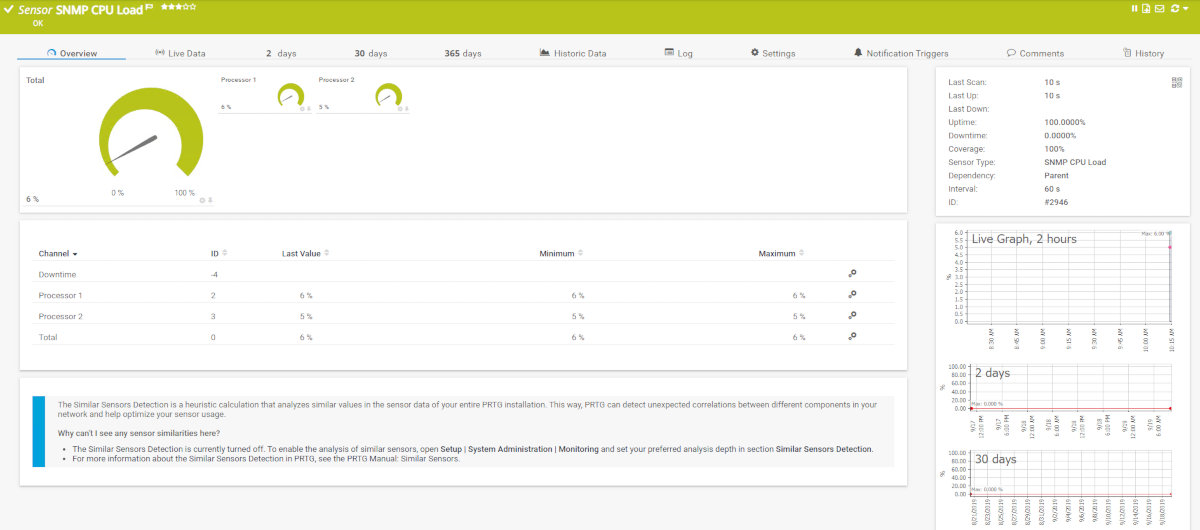
Добавить готовый сенсор очень просто. Другое дело, когда готовых шаблонов не хватает и нужно создавать уникальные сенсоры.
Собственные сенсоры
Мы можем создать сенсоры для серверов, файрволов, хранилищ данных, камер наблюдения и прочего оборудования с помощью файлов MIB или добавляя собственные скрипты. Во втором случае требуется знание PowerShell или VBScript. В первом случае нужно найти MIB.
Создаем сенсоры для мониторинга камеры видеонаблюдения добавлением MIB
В целом процесс выглядит так:
- скачиваем MIB;
- конвертируем MIB в библиотеку OID;
- библиотеку OID перемещаем в папку /snmplibs ;
- используем сенсор SNMP Library sensor, чтобы обнаружить нашу библиотеку OID;
- когда обнаружим, сенсоры будут созданы автоматически.
Разберем на примере мониторинга видеокамеры.
Попробуем запустить мониторинг статуса камеры видеонаблюдения через файл MIB. Заодно научимся выводить изображения с внешних источников на дашборд PRTG, как на скриншоте ниже.
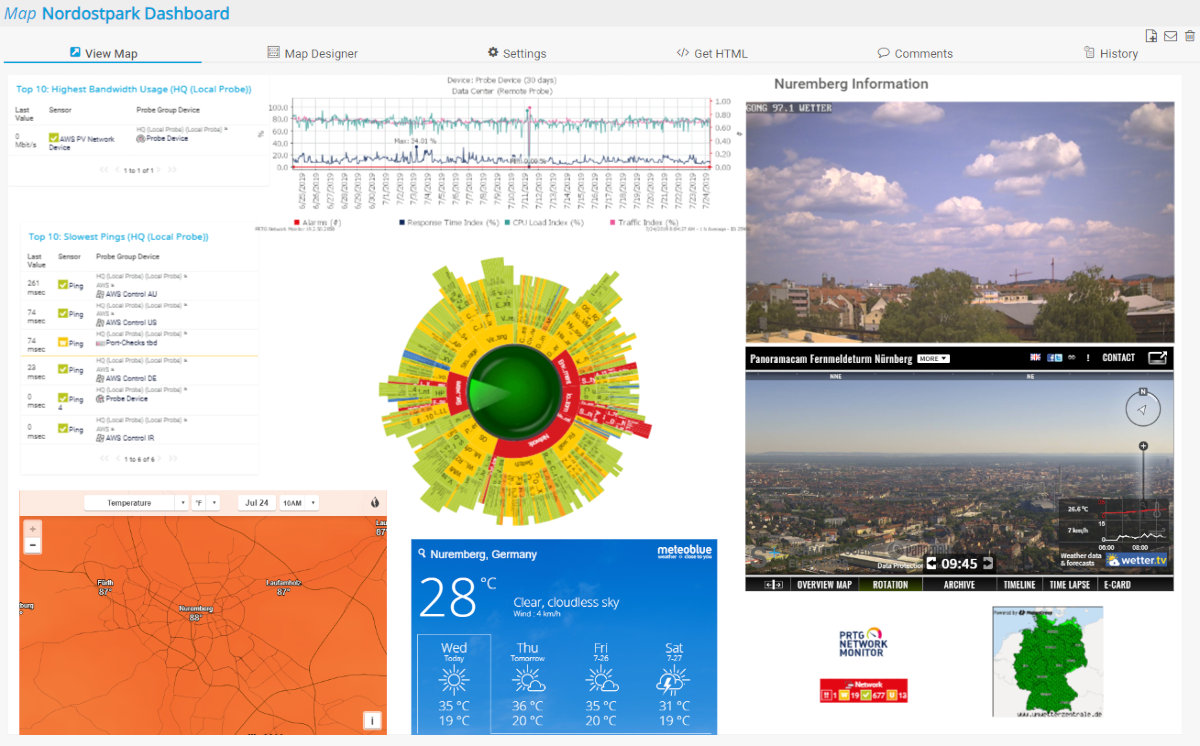
Если есть доступ к внешним камерам наблюдения, то можно и так.

Здесь контролируется не только ситуация снаружи, но и состояние самих камер.
В нашей группе на GitLab собраны файлы MIB для оборудования разных производителей. Там же ты найдешь шаблоны и сенсоры, не вошедшие в основной релиз, а также файлы для мониторинга устройств Sophos, Mikrotik, Palo Alto Networks, Juniper, Fortinet, Brocade, Cisco и других.
В качестве примера рассмотрим мониторинг камеры Axis.
- Скачиваем MIB-файлы, содержащие Axis root и Axis video, либо с сайта вендора, либо с GitLab.
- Конвертируем файлы MIB в файл OID с помощью конвертера. Для этого скачиваем бесплатный конвертер с сайта Paessler.
Чтобы превратить MIB в библиотеку формата OID, проделываем следующее.
- Распаковываем скачанный архив с MIB конвертером Paessler и устанавливаем. Это займет несколько минут.
- В конвертере выбираем File → Import MIB Files. В проводнике находим скачанные MIB-файлы Axis. Это файлы AXIS-ROOT-MIB.mib и AXIS-VIDEO-MIB.mib. Файлы будем конвертировать по очереди. Запускаем конвертацию. После ее завершения в появившемся окне видим Import Succesful и количество OID-файлов, доступных для PRTG.
Сконвертированные MIB-файлы отражены в окне слева. Если их раскрыть, найдем OID-файлы.
Переходим File → Enable Partial Selection, раскрываем файлы MIB и отмечаем галочками файлы OID, которые будут нужны для мониторинга. Можно отметить все.
- Создаем библиотеку. Для этого переходим File → Saved Partial Selection As… и сохраняем библиотеку в файл Axis_partial.oidlib . Название может быть любым, но расширение должно быть oidlib .
С конвертацией закончили.
- Полученный файл (в нашем случае Axis_partial.oidlib ) копируем в папку С:\Program Files (x86)\PRTG Network Monitor\snmplibs .
- Заходим в PRTG. В главном меню выбираем Devices → Add Devices. Заполняем поля. Называем устройство Axis.
- В дереве устройств находим созданное устройство Axis и кликаем Add Sensor. Затем находим через поиск сенсор SNMP Library sensor и кликаем на него.
SNMP Library sensor — это специальный сенсор. Он находит OID, сопоставляет их с устройством и помогает создавать к ним сенсоры.
Добавляем вид с камеры на панель управления
- Заходим в панель управления (Map).
- Выбираем раздел Map Designer.
- Справа в поле Properties выбираем строку Custom HTML (в самом низу). Перетаскиваем первый доступный объект Custom HTML Element непосредственно на карту.
- Кликаем по созданному объекту на карте. Справа в окне Properties увидим поле HTML Before, куда вставляем ссылку. Например, такую:
Создаем сенсор для мониторинга заблокированных и недоступных пользователей Active Directory
Принцип следующий: мы можем написать скрипт сами на PowerShell или взять какой-то готовый. Затем сохраняем скрипт в файл в папку С:\Program Files (x86)\PRTG Network Monitor\Custom Sensors\EXEXML\ и используем сенсор EXE/Script Advanced Sensor, чтобы создать сенсор на основе скрипта.
Сохраняем в виде текстового документа с расширением .ps1, например ADLockDisableUsers.ps1 .
Находим папку \Custom Sensors\EXEXML\ в инсталляции PRTG. Копируем туда ADLocktDisableUsers.ps1 .
Заходим в PRTG. Добавляем сенсор к устройству, где установлена PRTG (поле Add Sensor). Среди предложенных сенсоров ищем сенсор EXE/Script Advanced Sensor. Сенсор EXE/Script Advanced Sensor запускает файлы .exe и .dll и скрипты (пакетные файлы, PowerShell или VBScript).
Указываем наш файл ADLocktDisableUsers.ps1 . Если все верно, будет создан сенсор.

Работа со скриптами требует, чтобы на сервере был запущен модуль Active Directory PS Module. Информация о том, как его установить, доступна в блоге Microsoft.
Где взять готовые скрипты
- На сайте Paessler в разделе ScriptWorld. Для этого выбираем из списка устройство или решение, мониторинг которого нам необходимо реализовать. В базе более 100 скриптов. Это в дополнение к официально выпущенным 230 сенсорам. В сумме они охватывают все наиболее популярные решения.
- В интернете есть сайты и статьи энтузиастов, активных пользователей PRTG, которые делятся готовыми скриптами. Раньше в основном это были англоязычные авторы, сегодня все больше статей выходит на русском языке.
Вопросы и предложения оставляй в комментариях или на сайте в форме обратной связи.

На рынке существует огромное множество систем мониторинга, начиная от самых простых и бесплатных и заканчивая дорогими решениями от известных производителей, таких как Hewlett-Packard и Microsoft.
В этой статье я расскажу вам о системе PRTG Network Monitor от компании Paessler AG. Сразу хочу оговориться, что я не являюсь серьезным IT специалистом, а работаю в области безопасности, хотя и достаточно тесно сотрудничаю с департаментами IT и IT Security.
Выбор ПО производился мной на основании поверхностного анализа сайтов производителей.
Введение: Почему PRTG?
В июне 2011 года мне была поставлена достаточно простая задача – необходимо было отслеживать работу компьютеров сотрудников охраны и сотрудников моего департамента во всех офисах организации по следующим пунктам:
• Включен ли компьютер?
• Выполнен ли вход в компьютер хотя бы одной доменной учетной записи?
• Установлен ли на ПК корпоративный антивирус?
• Обновлены ли антивирусные базы?
И необходимо было автоматизировать выпуск отчетов из системы мониторинга, для предоставления руководству на еженедельной основе.
Делать это необходимо было самостоятельно без вмешательства сотрудников IT и, не прибегая к их помощи.
Опыта в области мониторинга у меня на тот момент не было абсолютно и мне пришлось несколько дней анализировать то, что мне предложили Google и Яндекс. В поисковой выдаче я обнаружил и PRTG, который предлагался абсолютно бесплатно, но с ограничением количества сенсоров, которое можно установить.
Такой вариант меня вполне устраивал, так как в случае необходимости деньги на покупку коммерческой версии имелись. Я понимал, что 10 сенсоров мне никак не хватит даже для демонстрации возможностей системы руководству, и я купил самую дешевую платную версию (прайс-лист ниже представлен на июнь 2011 года – сейчас цены выше), включающую в себя 100 сенсоров:









Именно после этого и началось мое знакомство с системой.
Общий функционал системы
Система за последние почти полтора года моего с ней знакомства значительно улучшилась (билды выходят стабильно раз в месяц, а бывает и чаще). Постараюсь описать ее возможности максимально подробно, а так же рассказать о некоторых интересных вещах, которые я научился делать в данном ПО.
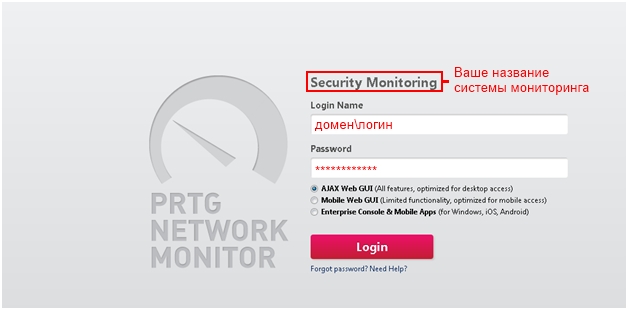
(Рис. 1 — Login Screen)
В данном случае показан вход в систему через Web-интерфейс. Если вам не привычно использовать браузер для работы с системой вы можете использовать приложения для ваших мобильных устройств (пока только под Android) или же установить на ПК Enterprise Console, которая практически на 100% повторяет интерфейс через Web.
Как я уже показал на скриншоте выше, система поддерживает авторизацию по доменным учетным записям, но вы можете создавать УЗ и вручную, если у вас есть такое желание.
Сразу после входа вы попадете на экран приветствия:

(Рис. 2 — Экран приветствия)
Если это ваш первый вход в систему, после установки, то рекомендую перейти по ссылке Run Configuration Guru , которая поможет сразу же настроить большинство изначальных конфигов:

(Рис. 3 — Configuration Guru)
Именно тут вы настроите:
• Логин и пароль вашего корневого аккаунта администратора (core admin)
• Данные для использования с WMI сенсорами (обычно это учетная запись, имеющая администраторские полномочия в домене)
• Если вы используете UNIX или LINUX системы, вы так же сможете прописать данные ваших УЗ.
• Данные для соединения с интернетом (например, в случае, если в вашей организации используется proxy-сервер) — доступ к интернету полезен как минимум тем, что вы сможете активировать систему без отправки кодов на почту компании paessler, а напрямую, но и конечно же при стабильном интернет соединении система сама сможет скачивать и устанавливать обновления.
• Найдете ПК, сервера и прочее периферийное оборудование в автоматическом режиме (если сеть или сегмент сети небольшой и не будет искаться несколько сотен машин).
После базовой настройки вы попадете на страницу, где отображаются все ваши устройства и сенсоры:

(Рис. 4 — Главная страница устройств)
Индикаторы разных цветов означают следующее:
Красный — ошибка \ недоступно \ превышение заданного параметра \ недостаток до заданного параметра
Оранжевый — нетипичное поведение сенсора (Пример: Пинг в данный момент 200 ms, при среднем пинге на данном устройстве в данное время дня \ недели 110 ms)
Желтый — предупреждение (сенсор приближается к критичных границам заданного параметра или же стал недоступен в момент прошлой проверки)
Зеленый — штатное поведение сенсора
Синий — пауза (устанавливается либо вручную, либо автоматически). В паузу сенсор может поставить как администратор, так и сама система по нескольким причинам: главный для устройства сенсор недоступен и все остальные сенсоры устройства установлены в режим паузы; слишком большое количество запросов одновременно — сенсор будет перезапущен после получения данных с других сенсоров.
Серый — не получены данные с сенсора (только включили, только закончился режим паузы)
Hint: Как я уже написал выше режим паузы может проставляться автоматически. В моей установке системы в каждом устройстве прописана следующая логика — если сенсор ping (главный на каждом устройстве) недоступен, то все остальные сенсоры на устройстве автоматически попадают в режим паузы, чтобы не отправлять запросы впустую (все-равно устройство скорее всего недоступно).

(Рис. 5 — Поведение устройства при паузе главного сенсора)
Далее рассмотрим типовое решение (созданное в виде шаблона), которое я использую для вновь добавляемых компьютеров:

(Рис. 6 — Типовой ПК)
Ping — стандартный ping до машины. Главный сенсор на устройстве.
Users logged in — кто залогинен на данной конкретной машине.
Free Disk Space — % свободного места на жестком диске.
CPU Load — % загруженности процессора(-ов).
Memory — % использования памяти.
Uptime — время с момента последней перезагрузки ПК. Установлено ручное предупреждение — свыше 14 дней — оповещать администратора.
HDD Smart — проверки нескольких параметров чтения \ записи жесткого диска.
Если говорить о представлении устройств, то существует 2 варианта:
1.) Уже представленный выше вариант группировки сенсоров внутри устройств.
2.) Режим карты — вы сами рисуете \ моделируете карту расположения ваших устройств для более удобного визуального восприятия.

(Рис. 7 — Карта)
На этом я закончу показ базового функционала работы системы, и мы перейдем к тому, какие сенсоры можно настроить в системе и какие интересные решения мне уже удалось спроектировать.
Немного о сенсорах
На данный момент в системе доступно свыше 130 различных сенсоров. Подробнее про каждый из них можно прочитать на странице Описание Сенсоров.
Сенсоры делятся на следующие условные категории:
Меню добавления сенсоров начиная с 11 версии ПО стало крайне удобным и понятным:

(Рис. 8 — Добавление нового сенсора)
Можно либо выбирать категорию, а потом выбирать нужный сенсор, либо искать сенсор в списке снизу, либо же ввести часть названия и выбирать сенсор из уже отсортированного списка.
Я использую меньше половины предложенных разработчиком типов сенсоров, но и этого мне вполне хватает, чтобы держать вверенные мне сервера и пк под полным контролем и быть уверенным, что все работает штатно.
Читать про базовое описание сенсоров было бы достаточно скучно, поэтому я предпочту описать несколько интересных примеров из своего опыта работы с системой.
Стой! Кто идет?
Первым удачным примером стал поиск нарушителей. Нарушителем в данном конкретном случае мы считаем любого пользователя, который не является «владельцем» конкретного ПК.
Для поиска нарушителя мы будем использовать 2 сенсора типа Users logged in. Первый сенсор будет отображать нам реальную картину — кто в данный момент залогинен на машину (и залогинен ли вообще), а второй сенсор будет иметь на себе фильтр с логинами разрешенных сотрудников (т.е. эти логины не будут отражаться).
На второй сенсор мы устанавливаем оповещение — если количество пользователей больше 0 (а мы помним, что нужные нам логины просто не отобразятся), то немедленно оповестить администратора по почте. Логин нарушителя вы получите в письме вместе с именем и IP адресом машины, куда сотрудник пытался зайти.
Очень действенно если вам действительно необходимо оценивать, кто заходил на ПК достаточно оперативно.
IT помощник
В нашей организации 100% удаленной помощи сотрудникам оказывается через DMWare. Чтобы отслеживать удаленные входы на ПК я установил сенсор process, который отслеживает процесс DMWare Mini Remote Control и как только процесс начинает забирать больше 10 МБ памяти — выдает оповещение с именем \ IP машины. Штатно в моем случае процесс забирает 6-7 МБ, а в рабочем состоянии (когда кто-то использует удаленный вход) около 20 МБ. Пока за полгода использования этого трюка не было ни 1 сбоя \ ложного срабатывания.
Третий полезный пример уже был описан мной ранее — это пауза всех сенсоров после неполучения ответа от сенсора ping.
Помимо этого я настроил sms оповещения, в случае если какой-либо из серверов (ping сервера) недоступен более 10 минут. Настраивалось на ресурсе bulksms. Единственный минус — названия должны быть исключительно на латинице, в противном случае в смс вы получите, что у вас недоступен сервер .
Важно: Если вы не нашли сенсора, который удовлетворяет вашим требованиям это еще не повод отказываться от системы — у вас есть возможность вручную подгрузить скрипты \ написать сенсор. Это делает систему еще более кастомизированной.
В завершение этой главы отмечу, что сенсорный функционал действительно очень богат и может выполнять множество различных действий — дело за вами. Описанное выше это лишь примеры того как в данный момент использую систему я и возможно воодушевившись данными примерами вы захотите посмотреть, а не лучше ли данная система чем то, что в данный момент используете вы сами.
Отчеты
В данный момент в моей установке на автоматическое формирование поставлено 4 отчета: еженедельные отчеты по ПК Москвы и ПК в регионах, а так же их ежемесячные аналоги.
На ручном запуске установлены отчеты по доступности серверов и конкретных процессов \ сервисов на этих самых серверах.
В качестве примера покажу меню ежемесячного регионального отчета:

(Рис. 9 — Отчет)
Несмотря на то, что отчет установлен в автоматический режим у вас есть возможность и ручного запуска процесса.
На закладке Stored Reports вы найдете все сохраненные на вашем сервере файлы.
Если сохранять отчет в PDF, то выглядеть он будет примерно следующим образом:

(Рис. 10 — PDF Отчет)
В данном случае использовано графическое представление данных. Если вас интересует конкретика, то вы можете формировать отчеты в текстовом виде в разрезе, например 5 минут. Тогда вы будете получать вместо картинки строки вида:
01.01.2012 09:00:00 — 01.01.2012 09:05:00 Ping 100% Available
Большинство отчетов вам достаточно настроить 1 раз, протестировать его с пользователем, который будет его использовать и забыть. Формат представления в моем случае очень понравился даже тем, кто компьютера боится как огня и обычно прибегает с вопросами типа "Я 10 раз неправильно ввел пароль, а компьютер почему-то заблокировался"

(Рис. 11 — Пример лога)
Тем, кто любит копаться в деталях эта закладка, безусловно, окажется полезной, а тем более она визуально приятна, так как лог раскрашивается разными цветами в зависимости от критичности и типа события.
Заключение
На данный момент мной и моим сотрудником завершено 3 фазы улучшения системы. С каждой фазой мы добавляем и находим для себя все больше и больше функций и хитростей в настройках. Еще в августе прошлого года, когда я устанавливал купленную после презентации руководству систему, я и не подозревал, что смогу довести ее до такого состояния, в котором она находится в данный момент.
Процесс совершенствования системы мониторинга может длится годами и все-равно не будет доведен до совершенства. В данном обзоре я постарался показать самые на мой взгляд актуальные вещи, найденные мной в данном программном продукте, а так же некоторые хитрости, которые я на данный момент уже использую.
Надеюсь после прочтения данной статьи хотя бы несколько человек найдут для себя что-то интересное, а возможно и очень нужное в работе.
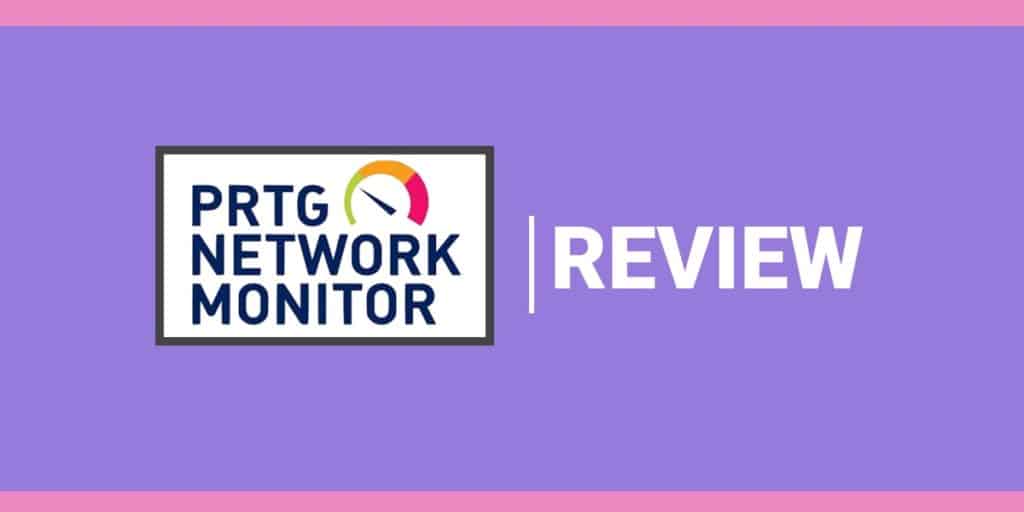
Являются ли вы давний сторонник для румяного подхода PRTG к мониторингу сети или нет, нельзя отрицать, что Paessler PRTG Сетевой монитор произвел один из самых полных опытов мониторинга на сегодняшний день. Есть несколько инструментов, которые обеспечивают сочетание видимости, простоты использования и масштабируемости, что делает эта программа. В этом обзоре PRTG Network Monitor мы рассмотрим, что выделяет этот продукт из толпы.
PRTG Сетевой монитор смеси автораспознавание, мониторинг сети, Поток данных, передающихся по сети анализ, мониторинг облачности, Мониторинг VMware, и мониторинг базы данных в одну упаковку. Нетрудно предположить, что PRTG Сетевой монитор предлагает практически любую среду мониторинга, которую вы можете пожелать. В этой статье мы рассмотрим, что PRTG Сетевой монитор должен предложить.
| Autodiscovery | Автообнаружение по диапазону IP |
| Мониторинг сети | Использует SNMP, WMI и NetFlow |
| Анализ NetFlow | NetFlow, sFlow, jFlow и IPFIX |
| Оповещения | Электронная почта, SMS, Push-уведомления через Windows, Android и IOS App, а также пользовательские сценарии уведомлений |
| Отчеты | Планируемые отчеты доступны в HTML, PDF, CSV и XML |
| Облачный мониторинг | Мониторинг Amazon CloudWatch, мониторинг почтового сервера, мониторинг Microsoft OneDrive, мониторинг Dropbox, мониторинг Google Analytics и мониторинг диска Google |
| VMWare Мониторинг | Датчик виртуальной машины VMware, датчик оборудования хоста VMWare, датчик состояния оборудования хоста VMWare, датчик хранилища данных VMWare и датчик производительности хоста VMWare |
| ценообразование | Смотрите таблицу цен ниже |
Если вы хотите выполнить настройки и описанные ниже шаги, вы можете загрузить полностью работающую 30-дневную бесплатную пробную версию.
Настроить
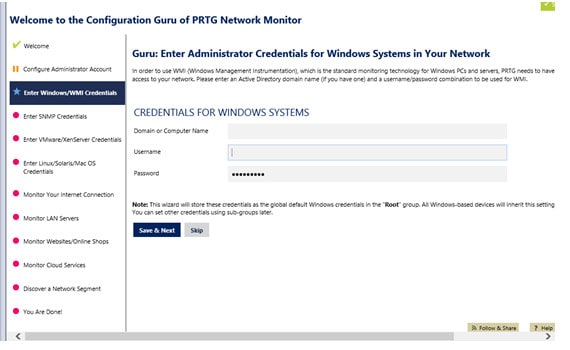
Процесс установки будет вашим первым взаимодействием PRTG Сетевой монитор. К счастью, процесс установки не займет много времени, чтобы завершить. PRTG Сетевой монитор имеет один главный сервер, который питается от зондов, расположенных по всей вашей сети. Одним из лучших элементов настройки является то, что вам не нужно настраивать устройства вручную, потому что есть автораспознавание особенность (это обсуждается более подробно в следующем разделе).
Для настройки все, что вам нужно, это учетные данные для входа в систему для каждого устройства и настройки SNMP. Это означает, что вы можете запустить Сеть PRTG Monitoр относительно быстро и безболезненно.
Autodiscovery

Несмотря на то, что процесс установки относительно прост, то, что действительно важно для быстрого развертывания, это автообнаружение. С автообнаружением, PRTG Сетевой монитор может сканировать вашу сеть через диапазон IP. Когда устройство находит устройство, оно автоматически добавляется в среду мониторинга. Преимущество этого состоит в том, что вам не нужно вручную настраивать устройства в вашей сети.
Приборная доска
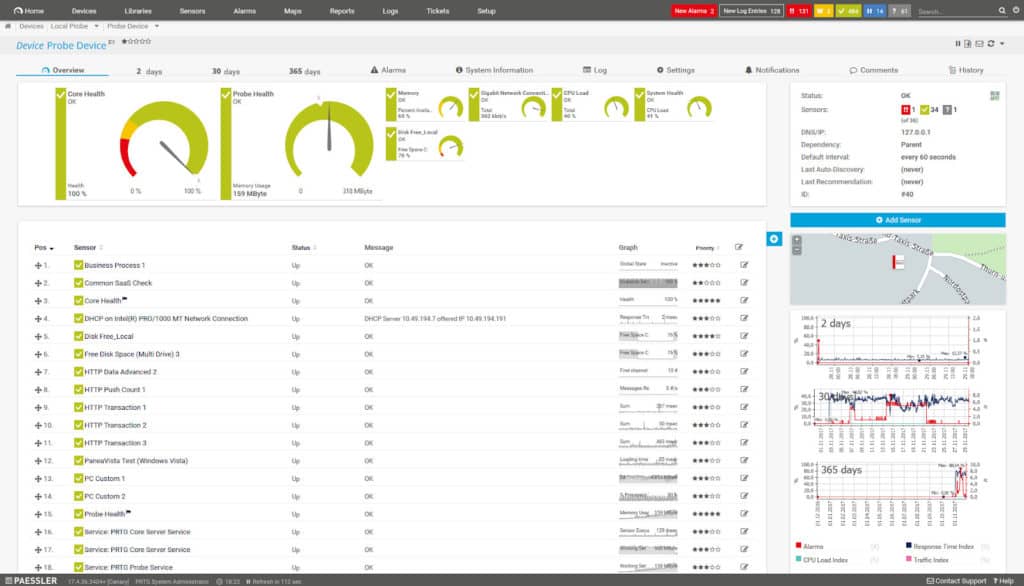
Панель инструментов является одной из, если не самой важной частью продукта для мониторинга сети. Нетронутая панель мониторинга - это место, где вы будете проводить 99% своей деятельности по мониторингу. В целом PRTG Сетевой монитор делает время, проведенное на приборной панели, приятным. Панель инструментов показывает все ваши данные об использовании в режиме реального времени.
Как вы можете видеть на изображении выше, панель мониторинга объединяет несколько дисплеев для просмотра ваших данных. В верхнем правом углу экрана вы можете увидеть новые тревоги, записи в журнале, критические устройства, предупреждающие устройства, и все до устройств. Каждый из них имеет цветовую кодировку, чтобы вы могли видеть их более легко. Эти цвета также используются на главном экране для обозначения состояния работоспособности каждого устройства. Красный цвет означает, что устройство находится в критическом состоянии и требует немедленного внимания.
Один из самых знаковых дисплеев, предлагаемых в PRTG Сетевой монитор это его вид карт. При первом использовании редактор карт может оказаться немного сложным, если вы не знаете HTML. Однако, как только вы освоите его, вы сможете создавать карты с несколькими слоями для просмотра подключенных устройств. Карта PRTG можно увидеть на рисунке ниже с левой стороны:
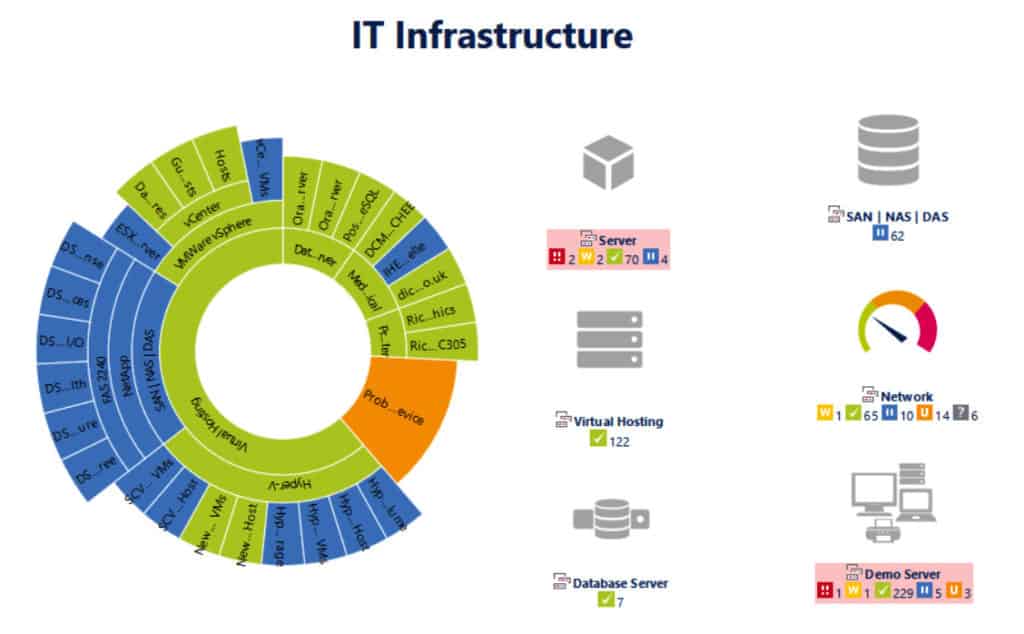
Мониторинг сети (возможности потери пакетов)
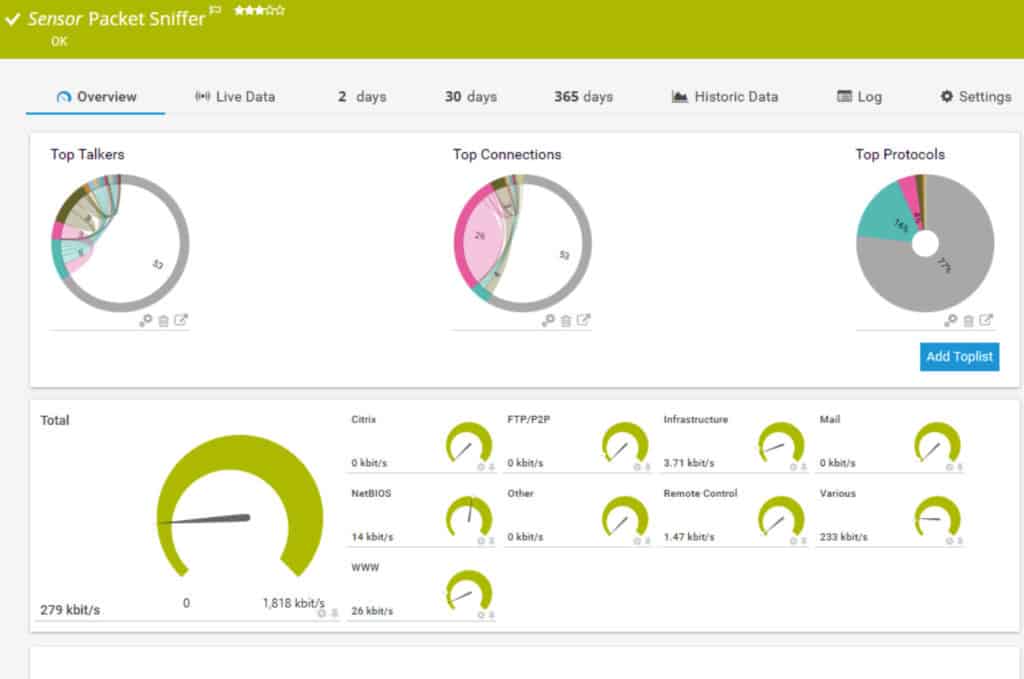
Если вы ищите инструмент для мониторинга сети, само собой разумеется, что опыт мониторинга сети в реальном времени имеет первостепенное значение для возможности эффективного мониторинга вашей сети. Это сводится к наличию инструментов для мониторинга вашей сети так же, как видимость самой программы.
Тем не менее, это область, где PRTG Сетевой монитор выделяется. PRTG использует комбинацию SNMP, Поток данных, передающихся по сети, и WMI опросить состояние вашей инфраструктуры и контролировать пропускную способность сети. Они предоставляют базовые возможности, которые неоценимы при мониторинге вашей сети как в целом, так и для решения более конкретных проблем, таких как потеря пакетов..
Потеря пакета когда данные теряются при передаче из-за прерывания обслуживания или сбоя. PRTG Сетевой монитор поможет вам решить проблему потери пакетов, предоставив вам все инструменты, необходимые для устранения проблемы. Независимо от того, происходит ли потеря пакета из-за ограничений полосы пропускания или из-за проблем с оборудованием, вы сможете очень быстро определить, есть ли проблема..
Ключевые датчики, такие как Датчик Packet Sniffer, Cisco IP SLA Sensor, и Односторонний датчик QoS все позволяют вам увидеть, как работает ваша сеть. Например, Датчик Packet Sniffer позволяет вам просматривать живые и исторические данные сети с помощью циферблатов и круговых диаграмм. В течение нескольких секунд вы можете увидеть, есть ли проблемы под рукой. Вы можете поднять круговые диаграммы отображение данных как Топ разговоры, Лучшие соединения, и Лучшие протоколы переходить в погоню и видеть все, что нужно для улучшения.
Смотрите также:
Окончательное руководство по потере пакетов
SNMP объяснил
Анализ NetFlow
Анализ NetFlow - еще одна особенность, где PRTG Сетевой монитор хорошо работает. PRTG Сетевой монитор может использоваться для мониторинга пропускной способности сети и трафика. Это позволяет вам проводить мониторинг качества жизненно важных услуг и видеть, нужно ли вам расширять свой интернет-сервис. В дополнение к совместимости с Поток данных, передающихся по сети, Sflow, JFlow, и IPFIX, PRTG Сетевой монитор также предлагает пользователям ряд дополнительных Поток данных, передающихся по сети датчики. Они перечислены ниже:
- Датчики NetFlow V5
- Датчики NetFlow V9
- Датчики IPFIX
Оповещения
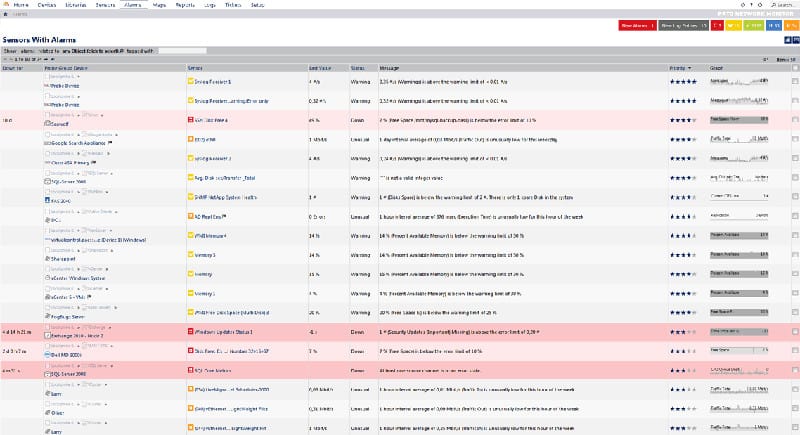
Оповещения - одна из тех функций, которая стала необходимостью для больших сетей. Дни ручного мониторинга проходят мимо нас, и оповещения становятся одним из самых распространенных способов автоматизации процесса мониторинга. С PRTG Сетевой монитор Вы можете получать уведомления о проблемах или необычном поведении в сети или на устройстве..
PRTG Сетевой монитор не только имеет основы в виде по электронной почте и SMS-уведомления но также позволяет получать push-уведомления. Так что, если вы загрузите Приложение PRTG для Windows, IOS, или Android телефон, то вы можете получать уведомления прямо на ваш телефон. Эти приложения доступны бесплатно, поэтому вам не нужно платить за их использование..
Стоит отметить, что Система предупреждений PRTG Network Monitor также использует API Посредством чего Вы можете написать собственные сценарии уведомлений. Это позволяет вам решить, какую информацию вы видите, когда впервые отвечаете на новую проблему в сети. Это бесценно, поскольку позволяет вам реагировать на проблемы с производительностью, предоставляя нужную информацию, чтобы помочь вам.
Отчеты
При наблюдении за активной сетью бывает много случаев, когда вы хотите замедлить работу, чтобы найти более конкретные тенденции. Создание отчетов является идеальным способом сделать это. С помощью отчета вы можете создать документ, который позволит вам (и другим членам вашей команды) более внимательно следить за вашей сетью. На PRTG Сетевой монитор Вы можете создавать исторические отчеты за период времени по вашему выбору. Вы можете выбрать мониторинг дня, месяца или всего года (при необходимости вы также можете отслеживать несколько дней).
Отчеты создаются в HTML, PDF, CSV, и XML. Вы также можете запланировать создание отчетов, когда вы хотите. Независимо от того, выбираете ли вы ежедневные или ежемесячные отчеты, вам не нужно вручную запрашивать отчет каждый раз, когда он вам нужен. Тем не менее, даже процесс создания отчетов вручную прост, как можно открыть страницу отчетов, открыть помощника и добавить новый отчет.
Облачный мониторинг
Поскольку современные сетевые настройки становятся более сложными, облачный мониторинг становится все более важным для различных организаций.. PRTG Сетевой монитор помнил об этом и предоставил ряд функций, предназначенных для помощи пользователям, пытающимся осуществлять мониторинг облачных сред. Из коробки, PRTG Сетевой монитор предложения Amazon Cloudwatch Мониторинг, Мониторинг почтового сервера, Мониторинг Microsoft OneDrive, Мониторинг Dropbox, Мониторинг Google Analytics, и Мониторинг Google Диска.
Мониторинг Amazon CloudWatch
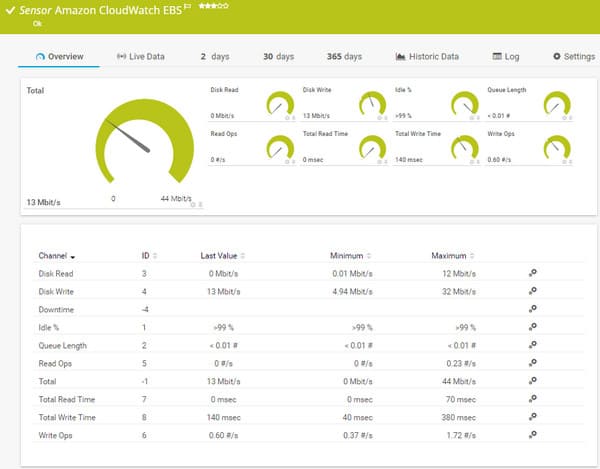
Также стоит взглянуть глубже на Мониторинг Amazon CloudWatch в качестве PRTG Сетевой монитор предлагает ряд датчиков CloudWatch, которые невероятно полезны. На изображении выше вы можете увидеть Датчик Amazon CloudWatch EBS отобразить. Мы перечислили PRTG Сетевой мониторДатчики CloudWatch ниже:
| Amazon CloudWatch EBS | Мониторинг производительности Amazon Elastic Book Store |
| Amazon CloudWatch EC2 | Отслеживает производительность Amazon Elastic Compute Cloud |
| Amazon CloudWatch ElastiCache | Отслеживает производительность облачного сервиса Amazon ElastiCache |
| Amazon CloudWatch ELB | Отслеживает производительность сервиса Amazon Elastic Load Balancing |
| Amazon CloudWatch RDS | Отслеживает производительность службы реляционных баз данных Amazon |
| Amazon CloudWatch SNS | Отслеживает производительность сервиса Amazon Simple Notification. |
| Amazon CloudWatch SQS | Отслеживает производительность сервиса Amazon Simple Queue |
VMWare Мониторинг
Не менее важным, чем облачные сервисы, является Мониторинг VMware. Рост числа виртуальных машин в корпоративных сетях стал явным, и PRTG сочла эту тенденцию оказывать поддержку. Если вы используете виртуальную среду, вы можете использовать PRTG Сетевой монитор контролировать ключевые показатели, такие как использование памяти, Процессор, и скорость диска. Другими словами, вы можете увидеть, как работает виртуальный сервис, не ища много вариантов.
| Датчик виртуальной машины VMWare | Использует простой протокол доступа к объектам (SOAP) для мониторинга виртуальной машины |
| VMWare Host Hardware Sensor | Отслеживает производительность сервера ESX / ESXi. |
| Датчик состояния оборудования хоста VMWare | Контролирует производительность вашей хост-системы. |
| Датчик хранилища данных VMWare | Отслеживает использование жесткого диска и состояние хранилища данных |
| Датчик производительности хоста VMWare | Контролирует хост-сервер с помощью SOAP |
Мониторинг базы данных
PRTG Сетевой монитор также имеет свои собственные функции мониторинга баз данных, которые позволяют отслеживать популярные базы данных, такие как Microsoft SQL, Oracle SQL, MySQL, и Postgre SQL. Опыт мониторинга базы данных, предоставленный PRTG Сетевой монитор был разработан, чтобы минимизировать время запроса и возврата. Это означает, что у вас постоянно обновляется ваша база данных.
Система аварийной сигнализации также очень полезна, так как она уведомляет вас в случае возникновения ошибки или если в базе данных ограничено дисковое пространство или память. Это позволяет немедленно предпринять действия для конкретной проблемы, а не выполнять дальнейшую диагностику..
Тем не менее, что действительно делает Мониторинг базы данных PRTG Network Monitor отлично, это его предопределенные датчики. Есть над 200 датчиков мониторинга базы данных для самых известных провайдеров на рынке. Такие имена, как Microsoft, Oracle и IBM, все покрыты своими собственными датчиками на PRTG Сетевой монитор. Это означает, что вы готовы начать мониторинг множества баз данных прямо из коробки без необходимости запуска сложных конфигураций.
Безопасность
Хотя это и не предназначено специально для безопасности, стоит отметить, что PRTG Сетевой монитор имеет свой решение отказоустойчивости кластера. Это означает, что если центральный узел кластера выходит из строя, то служба переходит к другому узлу. Причудливая фраза для этого отказоустойчивый мониторинг. Если вы приобрели локальную лицензию сети PRTG, то по умолчанию включается одно переключение кластера.
Еще один способ, которым PRTG Сетевой монитор поддерживает безопасность сети с помощью своих возможностей мониторинга брандмауэра. PRTG Network Monitor анализирует ваш сетевой трафик и отправляет вам уведомления, если состояние вашего брандмауэра меняется. Это означает, что если ваш брандмауэр отключается без предупреждения, вы будете немедленно уведомлены, чтобы вы могли быстро принять меры.
На практике это помогает вам оставаться в сети, потому что дает вам возможность быстро реагировать, если ваша система была взломана. Без этого ваша система останется без защиты от внешних угроз без брандмауэра. Вы также можете просмотреть другие полезные данные, такие как наиболее часто используемые соединения, наиболее активные отправители и наиболее часто используемые протоколы, через Поток данных, передающихся по сети чтобы увидеть, есть ли какие-либо необычные действия, происходящие.
ценообразование
Гибкая ценовая структура PRTG является одной из причин, почему он стал выдающимся продуктом. Структура цен варьируется по датчикам и подходит как для небольших, так и для крупных организаций. Структура цены показана ниже:
| 100 | Свободно |
| 500 | 1 600 долл. США |
| 1000 | $ 2850 (£ 2232) |
| 2500 | 5 950 долл. США (4 661 долл. США) |
| 5000 | 10 500 долларов США (8 226 фунтов стерлингов) |
| неограниченный | 14 500 долл. США (11 360 долл. США) |
Как вы можете видеть, есть бесплатная версия, которая выступает в качестве удобной ступеньки для небольших компаний. Это дает возможность опробовать программу, не принимая финансовых обязательств для более крупной покупки. Первая платная версия также предлагает конкурентоспособную цену в 1600 долларов (1253 фунта), что значительно ниже, чем у многих других продуктов для мониторинга сети..
На другом конце шкалы даже крупнейшие организации поддерживаются PRTG Сетевой монитор который предлагает неограниченные датчики за 14500 $ (11 360 £). Хотя большинству организаций это не нужно, хорошо, что нет возможности контролировать возможности мониторинга..
Вердикт обзора сетевого монитора PRTG: поверь обману
PRTG Сетевой монитор это продукт, который имеет много признания имени и полностью соответствует обману, который его окружает. Он предлагает одну из самых экономичных, масштабируемых и универсальных систем мониторинга сети, доступных на рынке. От простого процесса установки и автоматического обнаружения до составления расписания отчетов, PRTG Сетевой монитор предлагает опыт мониторинга, который даже новички могут получить от.
Просмотр данных об использовании сети через панель управления очень прост, и пользовательский интерфейс является PRTG Network Monitor - самая привлекательная функция. Независимо от того, отслеживаете ли вы пропускную способность вашей сети, облачные сервисы или технологию VMware, процесс во многом одинаков. Результатом является опыт сетевого мониторинга, который обеспечивает такой же большой опыт работы в распределенных вычислительных средах, как и в традиционных сетевых средах..
Независимо от того, ищете ли вы МСП свой первый инструмент для мониторинга сети или многонациональный инструмент для обеспечения масштабируемости, Сеть PRTG Monitoр это продукт для вас. Вам будет сложно найти решение, обеспечивающее разнообразные функциональные возможности этого продукта по лучшей цене. Если вы хотите попробовать Paessler's PRTG Сетевой монитор мы рекомендуем вам скачать бесплатную пробную версию перед покупкой.

Одной из важнейших задач физической безопасности серверного оборудования и безопасности всей ИТ-инфраструктуры в целом является отслеживание и контроль доступа в серверные комнаты. Система отслеживания должна оповещать системных администраторов и технических специалистов о любом проникновении в серверную комнату либо защищённый объект в течении 24 часов в сутки 7 дней в неделю с возможностью просмотра истории событий в любой момент времени. Такой способ информирования позволяет системным администраторам контролировать доступ на объект без использования дорогостоящих систем контроля доступа, в состав которых входят различные типы электронных замков, компоненты идентификации сотрудников по электронным картам, кодонаборным панелям и другие элементы безопасности.
В данной статье будет рассмотрен пример организации системы отслеживания доступа в серверные комнаты на базе устройства NetPing и системы мониторинга PRTG Network Monitor. Суть системы заключается в мониторинге датчика открытия/закрытия двери, подключенного к устройству NetPing средствами системы мониторинга PRTG, а также построения графика открывания двери в различные интервалы времени.
Требования
Для организации отслеживания открытия/закрытия двери в серверной комнате необходимы:
- устройство мониторинга датчиков/удалённого управления розетками электропитания NetPing (модели: UniPing server solution v3/SMS, UniPing server solution v3, UniPing v3, NetPing IO v2, NetPing 8/PWR-220 v3/SMS, NetPing 2/PWR-220 v2/SMS, NetPing 2/PWR-220 v1/SMS, NetPing 2/PWR-220 v3/ETH );
- датчик охранный;
- сервер с развёрнутой системой мониторинга PRTG Network Monitor в корпоративной сети предприятия. Описание PRTG Network Monitor, а также руководство пользователя по установке и настройке системы можно найти на официальном сайте разработчика Paessler, список системных требований для развертывания PRTG Network Monitor можно найти здесь
Настройка устройства NetPing
В данном примере будет использоваться устройство мониторинга UniPing server solution v3/SMS. Настройка UniPing server solution v3/SMS для мониторинга открытия/закрытия двери в серверной комнате будет состоять из трёх основных этапов:
Настройка системы мониторинга PRTG Network Monitor
Все настройки PRTG Network Monitor осуществляются в web-интерфейсе системы. После авторизации в системе необходимо перейти на страницу списка устройств и датчиков. Для этого в главном горизонтальном меню выбрать вкладку «Devices» и в выпадающем списке нажать «All»:


Для организации отслеживания открытия/закрытия двери в серверной комнате необходимо на эту страницу добавить заранее сконфигурированное устройство UniPing server solution v3/SMS. П еред добавлением UniPing server solution v3/SMS в PRTG рекомендуется добавить специальную группу для определения иерархического порядка и общего функционала всех устройств, находящихся в группе. Добавление группы осуществляется на вкладке «Devices», пункт меню «Add Group»:

На первом этапе добавления следует указать исходное расположение новой группы в иерархии. Например, выбрать «Local probe» и нажать «Continue >»:

На втором этапе добавления новой группы следует настроить параметры, указанные на рисунке:

Credentials for SNMP devices – данные для подключения к устройствам с целью их мониторинга по протоколу SNMP. Для настройки параметров «Credentials for SNMP devices» есть два варианта. Первый: необходимо либо наследовать параметры, сконфигурированные при первом запуске PRTG в конфигураторе Guru, установкой галочки «inherit from Local probe». Второй: убрать галочку «inherit from Local probe» и заполнить предлагаемую форму соответствующими параметрами, взятыми с web-интерфейса устройства UniPing server solution v3/SMS.
После нажатия кнопки «Continue >» новая группа «Server Room Monitoring» будет создана. Далее в новую группу требуется добавить устройство UniPing server solution v3/SMS с сенсором, отслеживающим открывания двери в серверной комнате. Для добавления нового устройства в PRTG следует нажать кнопку «Add Device»:

В данном примере показана настройка добавления нового устройства от учетной записи PRTG System Administrator на главной ноде (master node). Для других учетных записей, интерфейсов или нод не все указанные в описании параметры могут быть доступны.
На странице «Add Device to Group Server Room Monitoring» заполнить основные параметры, указанные на рисунке:

IP Version – выбор версии IP протокола для подключения к новому устройству.
IPv4-Address/DNS Name – IP-адрес или DNS-имя нового устройства.
Device Icon – выбор значка для устройства из списка. Значок будет отображаться в дереве устройств. При необходимости можно добавить собственный значок. Для этого файл значка нужно скопировать на сервер PRTG в папку по пути: C:\Program Files (x86)\PRTG Network Monitor\webroot\icons\devices\
Sensor Management – выбор типа обнаружения устройства. В данном примере будет рассмотрен ручной режим добавления без автоматического обнаружения устройства. Для более детального изучения режимов автоматического обнаружения и дополнительных настроек следует обратиться к статье «PRTG Manual: Add a Device».
Credentials for SNMP devices – данные для подключения к устройству с целью мониторинга по протоколу SNMP. В примере параметры наследуются от группы «Server Room Monitoring». Если необходимо указать параметры, отличные от наследуемых, необходимо снять галочку «inherit from Server Room Monitoring».
После нажатия кнопки «Continue >» устройство UniPing server solution v3/SMS будет добавлено на страницу «Group Root»:

Следующим этапом настройки заключается добавление сенсора, который будет определять количество открывания двери в серверной комнате за определенный интервал времени. Для добавления сенсора нажать кнопку «Add Sensor», расположенную на странице «Group Root» напротив устройства UniPing server solution v3/SMS:

В данном примере показана настройка добавления сенсора от учетной записи PRTG System Administrator на главной ноде (master node). Для других учетных записей, интерфейсов или нод не все указанные в описании параметры могут быть доступны.
В окне «Add Sensor to Device UniPing server solution v3/SMS [192.168.137.100] (Step 1 of 2)» в процессе добавления сенсора задать фильтр по параметрам «TARGET SYSTEM TYPE?» и «TECHNOLOGY USED?», как показано на рисунке ниже. После выбрать подходящий тип добавляемых сенсоров «SNMP Library»:

Выбрать необходимый oidlib-файл для UniPing server solution v3/SMS в списке «Please select a library file» и нажать кнопку «Оk»:

OID libraries (oidlib)-файлы – это файлы, которые используются в PRTG для мониторинга и управления устройствами с помощью протокола SNMP. Oidlib-файлы получаются путём конвертации MIB-файлов (Management Information Base) специальным ПО Paessler MIB Importer and Converter.
По умолчанию в списке «Please select a library file» отсутствует oidlib-файл для UniPing server solution v3/SMS, поэтому его нужно добавить. Для этого скачать oidlib-файл «DKSF 70.5.R OL» на странице описания устройства в разделе «Документация и файлы» и скопировать его на сервер PRTG в папку по пути C:\Program Files (x86)\PRTG Network Monitor\snmplibs\.
PRTG предложит выбрать необходимые сенсоры для добавления их к UniPing server solution v3/SMS:

К сожалению, система мониторинга PRTG Network Monitor не позволяет опрашивать устройства по протоколу SNMP чаще чем один раз в 30 секунд для платной версии и чаще чем один раз в 60 секунд для бесплатной. Поэтому значение SNMP OID логического уровня IO линии в режиме «вход» ( « Лог.1 » – дверь открыта, « Лог.0 » – дверь закрыта ) использовать не рекомендуется, так как при мгновенном открытии/закрытии двери (до 30 секунд) система PRTG не сможет детектировать такие события.
Чтобы обойти данное ограничение следует использовать значение SNMP OID счётчика импульсов IO линий, к которой подключен датчик охранный. Счётчик импульсов будет показывать количество открывания двери в серверной комнате за некий интервал времени, например, за каждые 60 секунд. Таким образом мгновенное открытие/закрытие двери будет зафиксировано в статистике системы мониторинга PRTG Network Monitor .
Выбранный сенсор «np io: 1/Счётчик импульсов» IO 1 линии появится в списке сенсоров устройства UniPing server solution v3/SMS:

Последний этап настройки заключается в конфигурации сенсора « np io: 1/ Счётчик импульсов» для удобного отображения значений в таблице и наглядного построения графика. Для этого нажать по сенсору « np io: 1/ Счётчик импульсов» и в появившемся окне « Sensor np io: 1/ Счётчик импульсов » перейти на вкладку «Settings »:

На вкладке «Settings » заполнить параметры, изображенные на рисунке ниже, и нажать кнопку «Save » :

Unit String – параметр, отвечающий за отображения единицы измерения возвращаемых значений.
Multiplication – множитель, параметр умножает полученные оригинальные значения сенсора на установленный коэффициент. В случае примера оригинальные значения умножаются на 60 для корректного построения графика.
Scanning Interval – интервал опроса устройства UniPing server solution v3/SMS по протоколу SNMP.
После этого нужно зайти в настройки канала «np io pulse counter »:
И заполнить параметры изображенные на рисунке ниже :

где:
Name – имя канала для идентификации.
Unit – параметр, отвечающий за отображения единицы измерения на данном канале.
Результат
В результате вышеописанных настроек устройства UniPing server solution v3/SMS и системы мониторинга PRTG Network Monitor системные администраторы смогут анализировать график открывания двери в серверной комнате с интервалом каждые 60 секунд. То есть, график показывает, сколько раз и когда была открыта дверь.

Аналогичное представление данных в табличной форме. Таблица также показывает, сколько раз и когда была открыта дверь в серверной комнате.
Читайте также:

