Pulse effects linux настройка
Обновлено: 06.07.2024
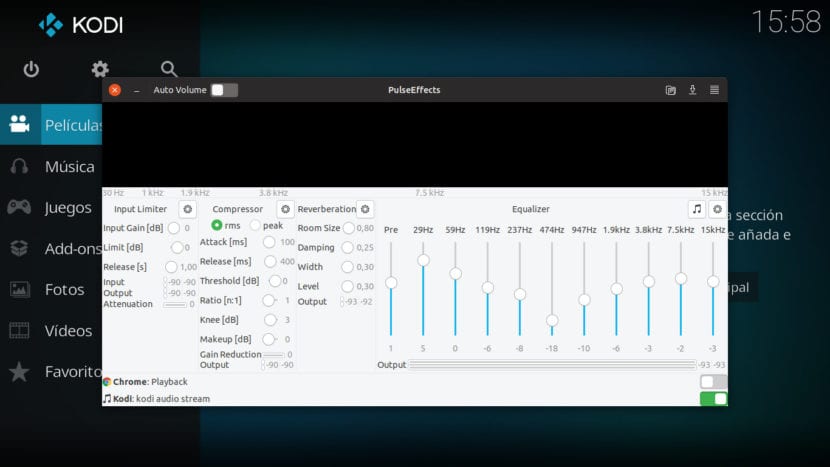
Есть споры, или, по крайней мере, у меня были, между пользователями, которые предпочитают слушать музыку в том виде, в каком ее микшировал создатель, и теми, кто предпочитает добавлять к ней эквалайзер, как нам это нравится. Если вы, как и я, принадлежите ко второй группе и используете Ubuntu в качестве операционной системы, у вас возникнут небольшие проблемы, как только вы установите 0: Rhythmbox - очень интересный вариант, но он поставляется без встроенного эквалайзера. Что мы можем сделать? Один из вариантов - установить PulseEffects, эквалайзер, который мы можем активировать в Rhythmbox и любом другом программном обеспечении для вывода звука.
До недавнего времени я не помню, когда именно Canonical позволила нам устанавливать репозитории с меньшими ограничениями. Теперь, если репозиторий не соответствует вашим критериям, вы не принимаете его как безопасный. Понятно, что мы могли бы активировать эти репозитории, но нам всегда интересно, что может случиться. Раньше я устанавливал эквалайзер для Rhythmbox из репозитория, который в настоящее время не указан как «безопасный», но недавно я поискал другое решение, которое устанавливает эквалайзер для всей операционной системы, что позволяет мне использовать его, например, на Kodi.
PulseEffects добавляет эквалайзер ко всей системе
Как указано в комментариях, теперь можно добавить репозиторий и установить PulseEffects гораздо проще. Я обновляю пост с новой информацией и оставьте старую на случай, если обычный способ у кого-то не сработает.
Прежде чем вводить необходимые команды для установки PulseEffects из официального репозитория, я хотел бы подчеркнуть, что приложение обновлено и это не очень похоже на изображение заголовка. Значок приложения также был обновлен и выглядит намного лучше в Ubuntu 18.10, он стал округлым (раньше был квадратным) и стал намного эстетичнее. У вас есть скриншот ниже:
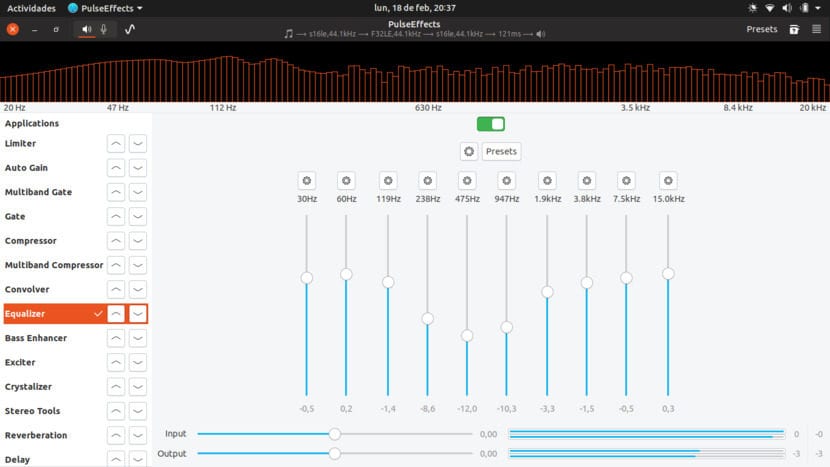
Новый вид от PulseEffects
Команды для ввода для установки PulseEffects из репозитория следующие:
Вот предыдущий метод:
PulseEffects доступен из репозитория, но еще не доступен для Ubuntu 18.04 или Ubuntu 18.10. В эти моменты вам нужно напишите несколько команд получить файл и установить его. Придется выполнить следующие действия:
- Мы получаем пакеты .deb с помощью следующих команд:
- Для 64-битных систем:
- Для 32-битных систем:
- Устанавливаем пакет следующей командой:
- Для 64-битных:
- Для 32-битных:
- И, наконец, устанавливаем зависимости:
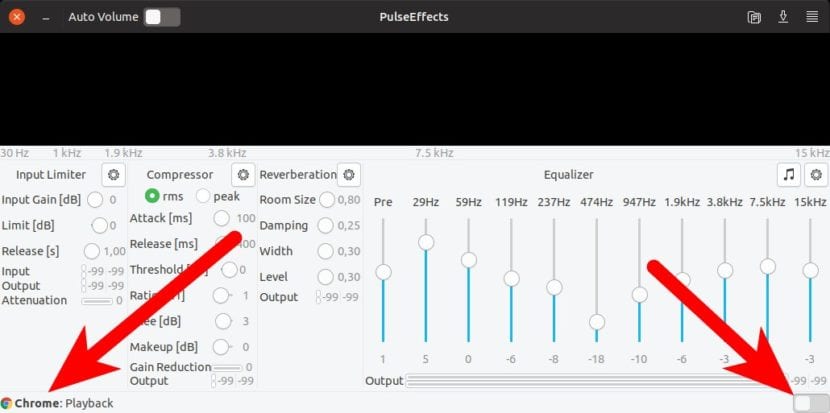
Активируйте PulseEffects для определенных программ
Su операция не сильно отличается чем другие эквалайзеры. У нас есть разные полосы, регулятор громкости (Pre), эхо и некоторые другие эффекты. Лично я использую только полосы и иногда эхо. Внизу мы увидим программы, которые могут издавать звуки и переключатель, чтобы активировать его или нет.
По правде говоря, PulseEffects играет для меня большую роль. Пока не начал пользоваться, установил Сирена воздушной тревоги чтобы послушать местную музыку, но теперь у меня есть все мои медиа на Kodi. О том, как установить и всегда обновлять Kodi до последней версии, мы поговорим в другой статье.
Содержание статьи соответствует нашим принципам редакционная этика. Чтобы сообщить об ошибке, нажмите здесь.
Полный путь к статье: Убунлог » Ubuntu » PulseEffects: как установить и пользоваться им в Ubuntu 18.10
Звук в системе - вещь очень необходимая. Вы можете захотеть послушать музыку, посмотреть фильм, пообщаться с друзьями через голосовую связь или видеочат. Для всего этого вам нужно будет, чтобы система поддерживала работу со звуком. И не менее важно, чтобы звук воспроизводился хорошо.
В этой статье мы не будем рассматривать установку драйверов или выполнить настройку звука linux по умолчанию. Мы будем говорить о комфортном управлении звуком. О том, как заставить звуковую систему работать лучше, чтобы получаемый звук соответствовал вашим желаниям.
Как работает аудио в Linux
Если не вдаваться в подробности, то вот небольшая схема того, как будет работать звук в Linux:

Здесь есть источник и есть цель. Что-то создает звук, что-то должно его получить и обработать, а затем, наконец, воспроизвести. Для большинства повседневных задач мы используем обычные приложения, например, VLC для генерации звука и колонки или наушники для воспроизведения.
В обратном порядке то же самое. Устройство, например, микрофон, генерирует звук, а затем отправляет его приложению, например, Jitsi или Skype. Модель всегда работает похожим образом. Но между этими двумя точками существует звуковая подсистема Linux.
Если не углубляться в историю, для управления звуком linux использовалась Advanced Linux Sound Architecture (ALSA). Если быть точным, то она и сейчас используется. Но в современных дистрибутивах настройка звука в linux выполняется без непосредственной настройки ALSA пользователем. Вместо этого применяются инструменты более высокого уровня - PulseAudio.
Почему именно PulseAudio?
Почему Pulse так необходим? Это не так. ALSA работает настолько хорошо, что многие дистрибутивы только сейчас начинают интегрировать Pulse по умолчанию. Тем не менее работа с ALSA может потребовать многих часов ручной настройки.
И здесь мы не говорим о настройке по умолчанию. Дополнительная настройка звука alsa может привести к созданию запутанных конфигурационных файлов и скриптов, поэтому вам будет сложно создать единственную конфигурацию на все случаи жизни. Проблема не всегда в ALSA, иногда причиной стает само приложение, но это не меняет конечный результат.
Сейчас мы требуем от нашего компьютера намного больше чем раньше. Раньше аудиовыход подключался к наушникам или колонкам и все. Сейчас же часто необходимо подключать компьютер к пучковой аудиосистеме, телевизору и получать звук с микрофона по Bluetooth.
PulseAudio позволяет все это настроить просто и быстро, а вам только останется убедиться, что все работает правильно. Также здесь добавляется несколько дополнительных полезных функций. Например, возможность передавать аудио на другой компьютер изменение форматов и каналов.
Настройка Pulse
Чтобы настроить воспроизведение звука с помощью Pulse вам понадобится выполнить три вещи:
- Проверьте соединения, как физические, так и виртуальные;
- Подключите звуковой выход или вход к источнику звука;
- Управляйте целями с помощью Pulse Audio Control (pavucontrol).
Шаг 1. Проверьте оборудование
Проверьте кабели. Проверьте ручку громкости. Проверьте кнопки отключения звука и кнопки питания. Вы даже можете выключить аудиоустройство и снова включить.
Признайте это. Вы хоть раз оставляли подключенными наушники, забывали ввести пароль к колонкам или пытались включить звук с выключенной громкостью. Вы тратили много времени на настройку звука linux, а проблема была совсем не там. Поэтому лучше сразу убедиться что физическая составляющая в порядке. Так дополнительная настройка PulseAudio будет проще.
Шаг 2. Проверьте ваше приложение
Точно так же проверьте настройки вашей программы. Не во всем программах есть много опций, но, например, в VLC можно настроить громкость воспроизведения и драйвер, с помощью которого будет воспроизводиться звук:

В приложении Google Hangouts настройки более упрощены:

Вам нужно убедиться, что приложение отправляет звук правильной подсистеме. Если сомневаетесь, лучше передать звук Pulse:
- Отправьте звук Pulse и сможете управлять его воспроизведением динамически с помощью панели управления Pulse;
- Если хотите получить ручной контроль - отправьте звук напрямую в ALSA. Это может понадобиться если вы используете такие профессиональные JACK или Patchage. Им нужно иметь полный контроль над маршрутизацией звука.
У Pulse есть плагин для ALSA поэтому даже если вы направите звук в ALSA, вы все равно сможете управлять им с помощью Pulse. Сигнал не будет перехвачен, так что об этом можно не беспокоиться.
Шаг 3. Настройка звука в pavucontrol
С помощью панели управления звуком PulseAudio или pavucontrol вы можете выполнять все необходимые действия. По умолчанию она находится в настройках Gnome, но может быть установлена отдельно. Для KDE утилита будет называться pavucontrol-qt.
Вы можете использовать pavucontrol чтобы настроить громкость звука и маршрутизацию на вашем компьютере. Возможно, вы ею уже пользуетесь ежедневно, но не знаете что это настройка pulseaudio. Когда вы регулируете громкость в своем окружении рабочего стола, вы используете те же инструменты.
Панель управления состоит из пяти вкладок:
- Конфигурация - настройка звуковых карт. Она не используется часто, один раз устанавливаете нужные значения и забываете;
- Устройства ввода - доступные устройства ввода, что-то, что может генерировать звук, например, микрофон или веб-камера;
- Устройства вывода - доступные устройства вывода, такие как колонки или наушники, а также USB гарнитуры;
- Запись - активные сеансы записи, например, браузер ищет аудиовход для чата или программа для записи, например, Audacity.
- Проигрывание - активный поток звука, которые воспроизводится в данный момент. Вы можете менять громкость для одного или для двух каналов по отдельности для каждого приложения.

Важно заметить, что панель динамическая, и она не будет отображать программ если они сейчас не играют или не записывают звук.
Шаг 4. Маршрутизация звука в Pulse
Вы можете выбрать на какое устройство будет передаваться ваш звук с помощью Pulse. Настройка звука Pulseaudio выполняется очень просто. Например, попробуйте что-то простое. Включите какую-либо музыку, затем перейдите на вкладку конфигурация.
Здесь обратите внимание, что для каждого устройства выбран профиль работы, например, у меня для встроенного аудио используется аналоговый сетреодуплекс. Если вы измените его на что-то другое музыка затихнет. Она продолжит воспроизводиться, но мы ее не будем слышать.

Вы можете видеть, что здесь, кроме аудиовыходов есть HDMI. После установки новой видеокарты, она может перехватить приоритет вывода у звуковой. Но вы уже знаете куда смотреть. В остальных же случаях параметры не изменятся пока вы их сами не измените.
Теперь давайте предпримем что-то более сложное, например, запишем воспроизводимый звук в файл. Откройте Audacity и в настройках выберите источник звука Pulse. Иногда может быть Default Line:0

Затем начните запись, вы увидите что пишите тишину:

Дальше вернитесь к панели управления Pulse, перейдите на вкладку Запись и выберите источник для Audacity вместо Встроенное аудио - Monitor Встроенное аудио, дальше вы увидите как началась запись:


Таким образом, вы можете перенаправлять звук для приложений. Многие проблемы со звуком возникают из-за того, что система использует не то аудиоустройство по умолчанию. Возможно, ваша USB камера не установлена как стандартный аудиовход. В таком случае вы просто не получите звука.
То же самое верно для аудио. Если вы смотрите фильм и не слышите звук, проверьте Pulse. Возможно, он отправляется на неактивное устройство или громкость отключена.
Выводы
На компьютерах всегда были проблемы со звуком. Звуковым устройствам нужны драйвера, операционной системе нужно обнаружить их и управлять, а пользователь должен понимать как работают элементы управления. Мы рассмотрели как выполняется настройка звука в Linux. И да, это 2017 и Linux может воспроизводить звук. И даже больше, он может управлять звуком. Надеюсь, эта информация была полезна для вас.

Si имеют аудиосистему в своих системах будь то продвинутые или простые наушники, возможно, что в некоторых случаях они использовали или думали об изменении конфигурации аудиовыхода своих систем по умолчанию.
Для этого они должны использовать эквалайзер в своих системах с помощью которых они изменяют значения по умолчанию, с которыми звук вашей системы воспроизводит звуки или музыку. И не только то, что тыТакже можно изменить настройки аудиовхода вашей системы.
Вот почему в этой статье давайте поговорим о PulseEffects отличный инструмент, который поможет нам в этой работе.
PulseEffects - это приложение, используемое для управления звуковыми эффектами PulseAudio и управления ими. в Linux и других системах Unix.
О PulseAudio

Начиная с версии PulseEffects 2.0.0, Эффекты можно применять к выходу микрофона одновременно с их применением к выходу приложения.
Поставляется с ограничителем входа, компрессором, фильтром Баттерворта высоких частот, фильтром Баттерворта низких частот, 30-полосным параметрическим эквалайзером, эксайтером, усилителем низких частот, усилителем стерео, Freeverb, стереопанорамой, максимайзером, ограничителем выходного сигнала и анализатором спектра.
PulseEffects это бесплатное приложение с открытым исходным кодом, написанное на Gtk +, для работы которого требуется PulseAudio.
Между различные эффекты, которые можно найти в Pulse Effects.
- Импульс: Влияет на звуковые эффекты:
- Ограничитель входа (ограничитель Calf Studio LV2)
- Автоматическая громкость
- Компрессор (Calf Studio LV2 Compressor)
- Фильтр высоких частот Баттерворта (Gstreamer audiocheblimit)
- Фильтр нижних частот Баттерворта (Gstreamer audiocheblimit)
- 30-полосный параметрический эквалайзер (Gstreamer)
- Bass Enhancer (LV2 Bass Enhancer от Calf Studio)
- Возбудитель (Calf Studio LV2 Exciter)
- Stereo Enhancer (Стереоусилитель Calf Studio LV2)
- Стерео панорама (Gstreamer)
- Стерео спред (LV2 MultiSpread от Calf Studio)
- Freeverb (Gstreamer)
- Crossfeed (библиотека BS2b)
- Компенсатор запаздывания (Компенсатор запаздывания LV2 из плагинов Linux Studio)
- Максимайзер (Ladspa Maximizer от ZamAudio)
- Ограничитель выхода (ограничитель Calf Studio LV2)
- Анализатор спектра (Gstreamer)
Эффекты, которые можно применить к аудиовходу:
- Дверь (Дверь LV2 от Calf Studio)
- Webrtc (GStreamer)
- Ограничитель входа (ограничитель Calf Studio LV2)
- Компрессор (Calf Studio LV2 Compressor)
- Фильтр высоких частот Баттерворта (Gstreamer audiocheblimit)
- Фильтр нижних частот Баттерворта (Gstreamer audiocheblimit)
- 30-полосный параметрический эквалайзер (Gstreamer)
- Дессер (Deesser LV2 от Calf Studio)
- Freeverb (Gstreamer)
- Изменение тона
- Анализатор спектра (Gstreamer)
Как установить PulseEffects в Linux?

Si хотят установить этот инструмент в своих системах, Они должны открыть терминал и выполнить одну из следующих команд в соответствии с используемым дистрибутивом Linux.
Если они пользователи Arch Linux, Manjaro, Antergos или любой другой дистрибутив на основе Arch Linux У них должен быть включен репозиторий AUR в файле pacman.conf.
Команда установки:
к Пользователи Ubuntu 18.04 или его производные, они могут установить приложение, добавив репозиторий в свою систему.
Я должен подчеркнуть, что это действительно только для этой версии, поэтому для предыдущих версий они должны использовать другой метод.
Для этого набирают:
И они устанавливают приложение с:
В то время как Для тех, кто является пользователем Debian или другого дистрибутива, основанного на этом:
Наконец, для остальных дистрибутивов мы можем установить PulseEffects с помощью технологии Flatpak нам просто нужна поддержка в наших системах.
Для установки набираем только:
Содержание статьи соответствует нашим принципам редакционная этика. Чтобы сообщить об ошибке, нажмите здесь.
Полный путь к статье: Любители Linux » Общие » Свободное программное обеспечение » Управление звуковыми эффектами PulseAudio с помощью PulseEffects

Помимо процесса установки, мы также рассмотрим, как настроить и использовать PulseEffects для ваших нужд аудиоэквалайзера!
Инструкции по установке Ubuntu
PulseEffects доступен для Ubuntu через PPA. Проблема в том, что PPA еще не добавил поддержку Ubuntu 18.04 и Ubuntu 18.10. В результате тем, кто хочет использовать это программное обеспечение, необходимо загрузить старый пакет 16.04.
Обычно загрузка старого пакета и установка его в современной версии Ubuntu вызывает серьезные проблемы, такие как неудовлетворенные зависимости и возможность удаления программ. С PulseEffects это не так, и версия 16.04 устанавливается нормально. Чтобы получить его, откройте терминал и используйте инструмент загрузки wget.
Или для 32-разрядной версии PulseEffects выполните:
Как только инструмент загрузки wget завершит получение пакета DEB PulseEffects, установите его в Ubuntu с помощью команд dpkg и apt.
Инструкции по установке Debian
В Debian Linux нет пакета DEB для PulseEffects, поэтому пользователям, которые хотят его установить, необходимо будет загрузить и использовать версию Ubuntu.
Проверь это - Как включить масштабирование HiDPi в LinuxПримечание: рассмотрите возможность использования версии Flatpak в качестве альтернативы, если версия этого программного обеспечения для Ubuntu не работает.
Чтобы установить PulseEffects в Debian, вы должны сначала загрузить пакет с помощью wget.
Как вариант, вы можете загрузить 32-битную версию программы с помощью этой команды.
Запустите команду dpkg и установите PulseEffects в систему.
Наконец, установите зависимости PulseEffects, чтобы завершить установку.
Инструкции по установке Arch Linux
Шаг 1. Откройте файл Pacman.conf с помощью текстового редактора Nano.
Проверь это - Почему настольный Linux все еще имеет значениеШаг 3: Сохраните изменения в файле конфигурации Pacman с помощью кнопки Ctrl + O. Затем выйдите с помощью Ctrl + X.
Шаг 4. Повторно синхронизируйте Arch Linux с официальными серверами.
Шаг 5: Установите PulseEffects в Arch Linux.
Инструкции по установке Fedora
Пользователи Fedora могут легко установить звуковой эквалайзер PulseEffects, включив репозиторий RPM Sphere. Чтобы включить репозиторий RPM Sphere, запустите терминал и создайте новый файл конфигурации репо. Затем откройте файл конфигурации в текстовом редакторе Nano.
Вставьте приведенный ниже код в Nano:
Наконец, установите PulseEffects в Fedora с помощью диспетчера пакетов DNF.
Инструкции по установке Flatpak
PulseEffects имеет версию Flatpak. Для его установки требуется среда выполнения Flatpak. На вашем компьютере с Linux не установлена среда выполнения Flatpak? Следуйте нашему руководству и узнайте, как его запустить!
Когда у вас работает среда выполнения Flatpak, заставить работать приложение PulseEffects не составит труда. Чтобы установить его, просто введите эти две команды в терминале ниже.
Проверь это - Как сгенерировать случайный текст в WordПримечание: не используйте sudo. Flatpak запросит пароль пользователя во время установки.
Использование звукового эквалайзера PulseEffects
PulseEffects имеет множество дополнительных опций. Мы не будем рассматривать их в этом руководстве, так как обычному пользователю не нужно о них беспокоиться, и они не помогут вам улучшить звучание вашей музыки (если вы не знаете, что делаете).
Чтобы включить эквализацию для программы на рабочем столе Linux, откройте PulseEffects и найдите раздел «Приложения».
Примечание: в версиях Ubuntu и Debian нет раздела «Приложения». Вместо этого программы отображаются на начальной странице.
Просмотрите PulseEffects и найдите программу, которую вы хотите использовать с эквалайзером. Затем переведите ползунок в положение «ВКЛ».
Как только PulseEffects получит доступ к аудиопотоку программы, найдите раздел «Эквалайзер» и выберите его. Затем найдите кнопку ползунка эквалайзера и установите ее в положение «ВКЛ».
Включив функцию эквалайзера в PulseEffects, пора применить к эквалайзеру некоторые звуковые эффекты. Найдите кнопку «preset» и выберите ее, чтобы открыть меню предварительных настроек.

Прокрутите меню предустановок эквалайзера и щелкните звуковой эффект, чтобы мгновенно применить его к системе.
Читайте также:

