Puppy linux как установить драйвера
Обновлено: 04.07.2024
Обычно в системах Unix и Linux установка драйверов для новых устройств не вызывает трудностей. Даже для неопытных пользователей этих систем. Но это в том случае, если производители устройства (и/или разработчики драйверов) позаботились об этом. И оснастили пакет драйвера специальными установочными и конфигурационными скриптами. А также протестировали всё это в нескольких системах. Однако бывают случаи, когда «удобной» возможности установить драйвер устройства нет, но есть исходные коды драйвера. В таком случае можно попытаться собрать драйвер самостоятельно. Конечно, это далеко не так просто, нужно поэкспериментировать. Но успешный результат возможен с высокой вероятностью. И главное, что для этого требуется — это знать и понимать общий порядок действий в случае ручной сборки драйвера. С такими задачами часто сталкиваются администраторы систем, обслуживающих технологические процессы на производствах, хостинг-площадки и т. д.
Способы установки драйверов
Для Linux-систем установка драйверов устройств происходит тремя основными способами:
- установка патча для определённых версий ядра;
- использование специальных сценариев для установки и конфигурации драйвера;
- с помощью загружаемого модуля ядра.
Надо признать, что для Linux ручная установка драйверов представляет собой довольно сложную и трудоёмкую работу. Поэтому разработчики стремятся всё чаще обеспечивать автоматическую установку и настройку для своих драйверов/устройств. Ведь они заинтересованы в максимально эффективном распространении своих разработок. По этой причине самым распространённым способом установки драйверов является использование сценариев установки. Для самых популярных типов устройств, например для видеокарт, аудиоустройств и даже для сетевого оборудования в настоящее время трудно найти драйверы без автоматической установки.Установка таких драйверов ничем не отличается от установки обычных пакетов. Вся инструкция описана в файле README, подробнее об установке из исходников читайте здесь.
Но есть оборудование (всевозможные адаптеры, преобразователи интерфейсов) и ситуации, для которых есть только исходные коды драйвера (часто не официальные) и необходимость интеграции его с ядром.
Если в качестве драйвера используются патчи ядра, то установить их (собственно и сам драйвер) можно выполнив следующие команды:
В случае с ручной установкой, необходимо для начала интегрировать драйвер некоего устройства (исходные коды) в дерево каталогов исходных кодов ядра.
Ручная установка драйвера
Для примера, пусть требуется добавить в ядро драйвер некоего сетевого устройства netdevice. Драйвер этого устройства нужно (как уже известно) поместить в один из каталогов с исходными кодами ядра. А именно — в каталог drivers, внутри которого может быть следующее содержимое:

Драйверы чаще всего помещаются в подкаталоги scsi, char, block, net, а также sound и usb. Эти подкаталоги отражают схему размещения драйверов в зависимости от их типа: блочные — для дисков IDE, символьные — для последовательных портов например, для сетевых устройств, звуковых плат и USB-устройств — USB-адаптеры, USB-модемы и т. д. Другие подкаталоги служат для размещения драйверов других категорий, в частности для системных и разного рода шин (pci, pcie, nubus, zorro), а также для платформенно-зависимых драйверов — acorn, macintosh.
Таким образом, драйверы для сетевого устройства netdevice следует поместить в следующий каталог:
Исходные коды драйвера представляют собой набор файлов *.c, *.cpp и *.h, которые могут быть объединены в дерево каталогов, в зависимости от того, как составлен проект «исходников» драйвера.
Теперь необходимо включить исходные коды драйвера netdevice в процесс компиляции ядра. Для этого нужно отредактировать следующие файлы:
- /drivers/net/Makefile – для сборки самого драйвера;
- /drivers/net/Kconfig – для того, чтобы имя нового устройства было доступно для конфигурирования.
Файлы Makefile и Kconfig содержатся в каждом каталоге дерева каталогов с исходными кодами ядра Linux. Это необходимо для организации универсальной разработки и расширения функционала и возможностей ядра при его сборке из исходных кодов путём независимого дополнения новым кодом. В данном случае кодом драйвера для устройства netdevice.
В файл Makefile следует добавить следующий код:
Таким образом, при сборке ядра в его составе будет собран и сам драйвер netdevice. После дополнения файла Kconfig следующим кодом:
устройство netdevice будет доступно для использования конфигурационным макросом (необходимо на этапе конфигурирования сборки ядра). Здесь команда config использует ключевое слово NETDEVICE_DEV, которое обязательно должно совпадать с фразой, следующей после CONFIG, которое ранее было указано в файле Makefile.
Использование нового драйвера
В современных версиях ядра Linux задействование новых драйверов существенно упрощено. В отличие версий, выпущенных раньше 2.6. Тогда это было настоящей головоломкой и требовало знаний в программировании. Но архитектурные изменения в модели драйверов и устройств, пришедшие в версии 2.6 позволяют теперь связывать драйверы с ядром на более высоком «общепользовательском» уровне. Для этого используется специальный конфигурационный макрос MODULE_DEVICE_TABLE. Он создаёт соответствия, которые позволяют утилите modprobe (и ей подобным) задействовать новые драйверы ядра.
Если вы нашли ошибку, пожалуйста, выделите фрагмент текста и нажмите Ctrl+Enter.

Добрый день! Очень часто нам необходимо найти минималистичную современную операционную систему для своего старого слабого пк. Поэтому сегодня мы рассмотрим как установить одну из самых минималистичных и современных операционных систем с названием Puppy Linux. Устанавливать будем 64 битную версию Puppy Linux 8.
Системные требования для Puppy Linux:
- RAM: 64 МБ (рекомендуется 256 МБ)
- CPU: 333 МГц
Сам дистрибутив вы сможете скачать перейдя по данной ссылке.
Итак, приступим к установке.
На данном шаге, загрузим 64 битную версию основанную на Ubuntu Bionic.


Образ будем записывать при помощи утилиты Rufus. Запустим данное приложение. И нажмем выбрать для выбора iso диска, который будет записан на флешку.

Перейдем в каталог где был сохранен образ, выберем сам образ и нажмем открыть.

Нажмем на старт для начала записи образа.

Выберем запись в режиме dd образ.



Теперь извлечем флешку, из компьютера с которого мы производили запись. И подключим к компьютеру, где будем проводить установку. Далее включаем наше устройство при виде загрузки.

Нажмем несколько раз кнопку esc появится окно, которое предложит выбрать устройства с которого будет производится загрузка. Выбираем usb и нажмем enter.

После этого появится меню загрузчика, что загрузится в live режиме оставим первый пункт. И нажмем Enter.

Начнется загрузка компонентов и модулей Live режима, дождемся ее окончания.

По окончании загрузки перед нами появится рабочий стол, на котором появится окно настроек.

Мы пропустим настройки и закроем окно. Так как мы будем устанавливать систему. Далее для более качественной картинки, будут приводится скриншоты установки на виртуальную машину.
Для того, что приступить к установке нам необходимо открыть меню Application перейти к пункту Setup и выбрать Puppy installer

Появится инсталятор ОС, где мы выберем Universal Installer и приступим к процессу установки.

Выберем на какое устройство будем проводить установку в нашем случае это interval hard drive.

Далее при помощи утилиты Gparted создадим новую таблицу разделов куда будет проводится установка Puppy Linux 8.

Выбираем Device->Create Partition

Оставляем тип раздела msdos и нажимаем apply.

Теперь нажмем на раздел правой кнопкой мыши и нажмем New для создания нового раздела.

Все параметры оставим по умолчанию. После чего нажмем Add а в главном окне в верхнем меню нажмем Apply.

Теперь у вновь созданного раздела сменим флаг на загрузочный, для этого на раздел правой кнопкой мыши и выберем Manage Flags.

И выберем флаг boot, что сделать данным раздел загрузочным для Puppy Linux.

После чего наш раздел будет выглядеть следующим образом.

Для продолжения установки закроем утилиту Gparted. После чего перед нами появится снова установочная утилита, где мы выбираем установить Puppy на раздел sda1.

Выбираем полную установку. После чего подтверждаем нажав ОК.

Начнется копирование файлов на раздел, дождемся окончания копирования Puppy Linux.

Подтвердим снова полную установку и инициализацию Ram diskа.

Далее подтвердим установку Grub загрузчика для Puppy Linux.

Подтвердим установку загрузчика Puppy Linux на sda раздел.

Примем или изменим предложенную конфигурацию загрузчика и флаги загрузки. И подтвердим установку дважды нажав ОК.

По окончании установки загрузчика Grub снова нажмем ОК.

Теперь перезагрузим систему и удостоверимся в ее работе. Нажмем на кнопку выключения и выберем reboot.

Дождемся окончания перезагрузки системы, когда снова появится рабочий стол. Теперь посмотрим какие ресурсы я использовал для установки, для начала взглянем на размер занимаемый системой на HDD.

Как видите сама ОС Puppy Linux занимает менее 1.5 гигабайт данных и на диске объемом 2 гигабайта еще есть место под установку пары приложений.
Теперь посмотрим на ресурсы системы используемые Puppy Linux, вызвав консольный диспетчер задач командой top.

Как видите системе с запасом хватает 512мб ОЗУ. Поэтому если вы счастливый обладатель старого нетбука с ограниченными ресурсами или хотите вернуть к жизни старый ноутбук, хотя бы в роли печатной машинки, то Puppy Linux 8 на ОС Ubuntu станет Вашим идеальным другом!
Огромное спасибо за уделенное время. Надеюсь данная статья окажется для Вас крайне полезной.
Если составить список всех версий Windows, выпущенных Microsoft с самого начала истории развития этой ОС и исключить из него немногочисленные редакции NT и серверные дистрибутивы, можно будет насчитать не более дюжины значимых версий.
Не так дела обстоят с Linux. За 36 лет своего существования Linux успела приобрести столько форм, что из их описаний можно было составить целую энциклопедию.
Причина столь бурного эволюционного развития Linux проста – в отличие от Windows, эта операционная система является свободной и каждый желающий блеснуть своим программистским талантом может взять её как основу для создания собственной платформы.
Большинство из таких систем похожи друг на друга, но есть и исключения, например, Puppy — маленький и очень быстрый дистрибутив Linux.

История проекта довольно необычна. Puppy не является серьёзной в полном смысле этого слова операционной системой, скорее это плод фантазии и развлечения её создателя — австралийского разработчика Барри Каулера, по крайне мере так утверждает сам Каулер.
По изначальному замыслу создателя, способами управления Puppy Linux должен походить на Windows, но при этом иметь малый вес и предъявлять куда меньшие требования к аппаратным ресурсам.

Своей цели разработчик достиг: первоначально размер Puppy Linux составлял всего каких-то 70 Мб, а его требования к оперативной памяти не превышали 32 Мб.
Впоследствии на основе Puppy было создано несколько десятков редакций, именуемых паплетами, но лишь немногие из них «набрали» вес более 150 Мб.
Но маленький размер не единственное отличие этой операционной системы, Puppy Linux не нуждается в установке, а вместо этого полностью загружается в оперативную память компьютера, отсюда невероятно быстрая работа его приложений.
Примечание: среди последних редакций Puppy Linux имеются такие, которые можно устанавливать на жёсткий диск как обычные ОС.
В принципе, система может работать даже на ПК с отсутствующим винчестером, запускается же она с загрузочного CD-диска или флешки. При этом данные можно сохранять на CD-RW/DVD-RW, флешку либо любой другой физический носитель.
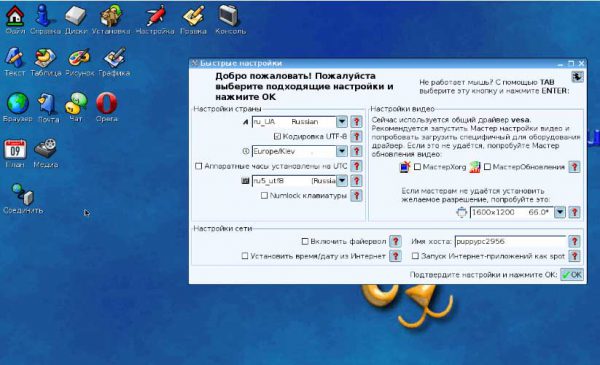
Другая интересная особенность системы заключается в способе сохранения временных данных.
В этом есть что-то общее с гибернацией Windows, когда данные из ОЗУ записываются в файл hiberfil.sys, в Puppy Linux таким хранилищем служит особый файл, в который попадают даже устанавливаемые пользователем программы.
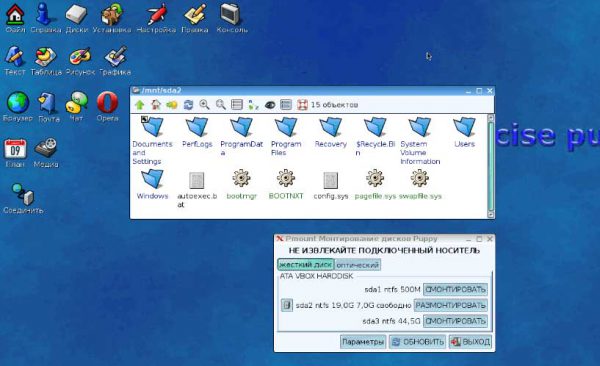
А ещё Puppy Linux отличается гибкостью, настраиваемостью и удобством использования. Запускается она практически на всех компьютерах, даже на допотопных.
Так как редакций Puppy Linux существует не один десяток, давать подробное описание графическому окружению системы было бы делом утомительным, впрочем, это касается и её второстепенных функциональных возможностей.
Отметим лишь, что большинство дистрибутивов поставляется с необходимым набором драйверов и приложений.
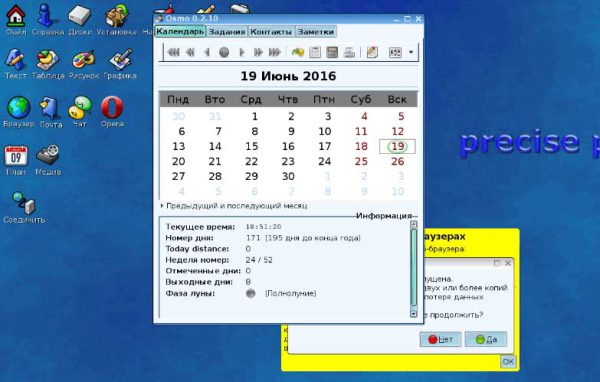
В официальных версиях язык по умолчанию английский, но в сети есть ресурс, с которого можно скачать Puppy с поддержкой русского языка.
Для демонстрации некоторых возможностей Puppy Linux мы использовали версию Precise-5.7.1-retro-ru, оптимизированную для работы на старом оборудовании с аналоговыми модемами.
В набор программного обеспечения этой сборки входит:
- файловый менеджер с поддержкой доступа к жёстким дискам;
- текстовый редактор, приложение «Таблица» — аналог Microsoft Excel;
- два браузера – SeaMonkey и Opera;
- два графических редактора для работы с растровой и векторной графикой;
- простенький медиаплеер;
- мессенджер, почтовый клиент, мастер подключения к интернету (на всякий случай) и консоль — аналог командной строки в Windows.
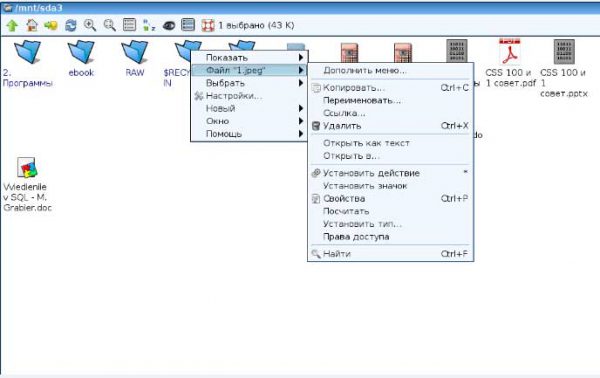
Отдельного внимания заслуживают приложения «Настройка» и «Установка». Первое позволяет настраивать различные параметры операционной системы, второе — искать и устанавливать приложения из онлайнового репозитория, внешнего носителя или жёсткого диска.
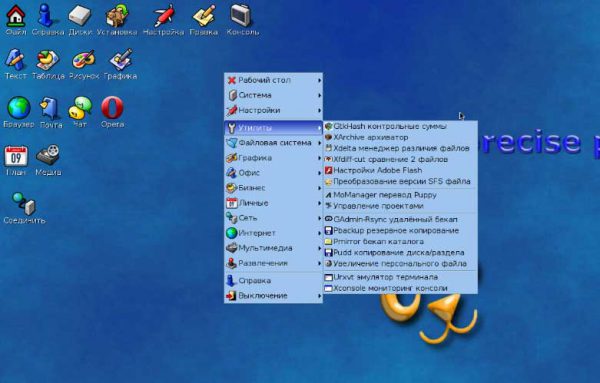
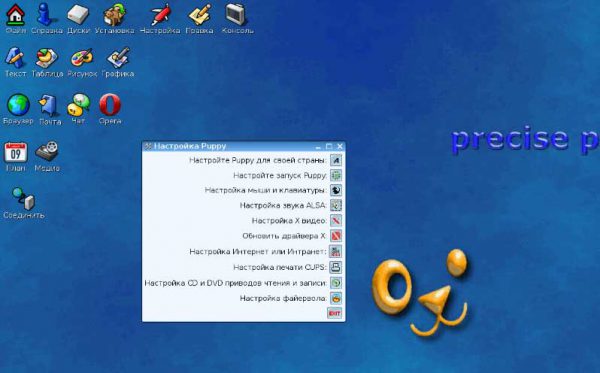
Эти приложения можно запустить с рабочего стола, кстати, запускаются они не двойным кликом, как в Windows, а одним нажатием мышки.
Доступ к прочим приложениям и утилитам, коих в Puppy более чем достаточно, а также кнопкам управления питанием можно получить из вызываемого на рабочем столе контекстного меню либо аналога меню Пуск.
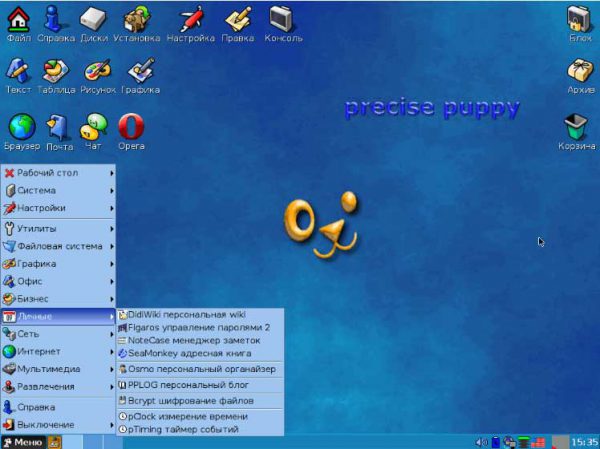
Что касается открытия расположенных на постоянных и съёмных дисках файлов, Puppy Linux прекрасно справляется с чтением большинства популярных графических, мультимедийных и текстовых форматов, включая PDF, DOC и DOCX.
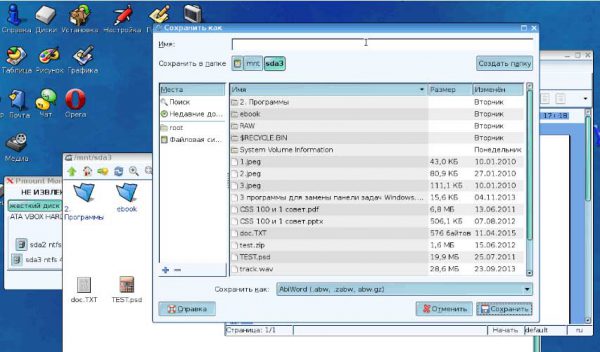
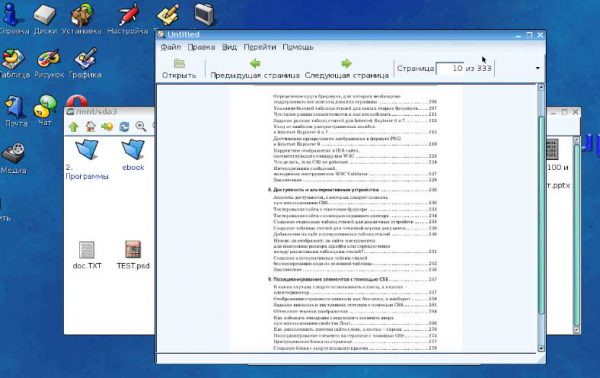
Сохранение созданных и отредактированных файлов на жёсткий диск поддерживается, в общем, всё как обычно.
Повозиться придётся разве что при первом завершении работы системы — в процессе выключения Puppy Linux попросит вас сохранить текущие настройки в сейв-файл, выбрав на диске место. Здесь будьте внимательны и чётко следуйте указаниям мастера.

Но даже если в процессе сохранения произойдёт ошибка, ничем страшным это грозить не будет. Просто зайдите на диск, на который вы сохранили данные и удалите файлы с именем puppy_precise и расширением SFS.
Установил Линукс Мандрива 2009 . Все работает кроме принтера и звука. С сайта скачал драйвера устройств, но как их установить. Я новичек, объясните пожалуйста пошагово куда нажимать и что вводить.

какие модели принтера и звуковой карты?

Все работает кроме принтера и звука.
Выведи уровень звука с нуля до устраивающего значения.

Это ты про принтер?

GreyDoom ага а то принтеры они такие скучные когда у них в настройках alsa звук закручен на минимум.

Блин. А для кого тогда nvclock сделали? Разгоняй себе на здоровье принтеры и сканеры.

Нажимать на файл readme
читать, читать, читать.
Вводить, в соответствии с прочитанным.
Пля, в мандриве не смочь принтер настроить. Тебе даже винда не поможет, вообще компьютер выкинь.

>Все работает кроме принтера
Звездочка->Утилиты->Системные->Настройка компьютера->Оборудование->Настройка принтеров. Должно помочь.
>и звука
Что за звуковушка? Громкость, случайно, в настройках не на минимуме?
>С сайта скачал драйвера устройств, но как их установить.
Не надо так делать. Лучше обновление запусти - часть новых драйверов к тебе сама придет, что с ними делать система лучше тебя знает.
>Linuxoid

Пля, в мандриве не смочь принтер настроить.
А вдруг у него Canon? :)

>А вдруг у него Canon? :)
1120 изкаропка только как раз в Мандриве у меня работал, хоть и хреново.
>Я новичек, объясните пожалуйста пошагово куда нажимать и что вводить.
Новичек, но зато имя какое выбрал - "Linuxoid"

Впринципе я скачал из инета драйвер на звуковуху realtek-linux-audiopack-5.12 но как ее установить не знаю. инструкция по установке на англицком языке!

Какая версия Мандривы? 2009.0 или 2009.1? Какие репозитории для обновления подключены? Какую ошибку писал? Переставал грузиться в безопасном режиме тоже?

>Кто знает как это вылечить?
Не, это не лечится. Выкидывай комп. =)
В консоли (такой черный страшный экран с странными англиЦкими буковками) набери alsamixer и будет тебе счастье.
После загрузки обновлений они еще и установиться должны. А если ошибка выскочила после загрузки, то и обновления не было. Так что он не загрузится даже без обновлений.
>по установке на англицком языке!
Как страшно жЫть.
Кстати, что у тебя там гном? выкинь эту погань. Вообще все ДЕ выкинь. После установки (без граф. сервера) Набери:
urpmi links && urpmi mutt && urpmi centericq && urpmi mplayer && urpmi mc
Читайте также:

