Puttygen linux как пользоваться
Обновлено: 07.07.2024
Двумя наиболее популярными механизмами являются аутентификация на основе паролей и аутентификация на основе открытого ключа. Использование ключей SSH более безопасно и удобно, чем традиционная аутентификация по паролю.
В этом руководстве объясняется, как сгенерировать ключи SSH в Windows с помощью PuTTYgen. Мы также покажем вам, как настроить аутентификацию на основе ключа SSH и подключиться к удаленным серверам Linux без ввода пароля.
Скачивание PuTTYgen
PuTTYgen доступен как отдельный исполняемый файл, а также является частью установочного пакета PuTTY .msi. Если у вас не установлен PuTTYgen, перейдите на страницу загрузки PuTTY и загрузите установочный пакет PuTTY. Установка проста, дважды щелкните установочный пакет и следуйте инструкциям.
Создание ключей SSH с помощью PuTTYgen
Чтобы сгенерировать пару ключей SSH в Windows с помощью PuTTYgen, выполните следующие действия:
Запустите PuTTYgen, дважды щелкнув его файл «.exe» или выбрав в Windows меню «Пуск» → PuTTY (64-разрядная версия) → PuTTYgen.

В блоке «Тип ключа для генерации» оставьте RSA по умолчанию. В поле «Число бит в сгенерированном ключе» оставьте значение по умолчанию 2048, которого достаточно для большинства случаев использования. При желании вы можете изменить его на 4096.

Вам будет предложено навести указатель мыши на пустую область в разделе «Ключ», чтобы создать некоторую случайность. Когда вы перемещаете указатель, зеленый индикатор выполнения будет двигаться вперед. Процесс должен занять несколько секунд.
После генерации открытого ключа он будет отображаться в блоке «Ключ».

Если вы хотите установить парольную фразу, введите ее в поле «Ключевая фраза-пароль» и подтвердите ту же парольную фразу в поле «Подтвердить парольную фразу». Если вы не хотите использовать кодовую фразу, оставьте поля пустыми.
Если файлы закрытого ключа предназначены для интерактивного использования, рекомендуется использовать кодовую фразу. В противном случае при генерации ключа для автоматизации он может быть установлен без ключевой фразы.
Парольная фраза добавляет дополнительный уровень безопасности, защищая закрытый ключ от несанкционированного использования.
Если установлена кодовая фраза, ее необходимо вводить каждый раз, когда используется закрытый ключ.
Сохраните закрытый ключ, нажав кнопку «Сохранить закрытый ключ». Вы можете сохранить файл в любом каталоге как файл «.ppk» (закрытый ключ PuTTY), но желательно сохранить его в месте, где вы можете легко его найти. Обычно для файла закрытого ключа используется описательное имя.
При желании вы также можете сохранить открытый ключ, хотя его можно восстановить позже, загрузив закрытый ключ.
Щелкните правой кнопкой мыши текстовое поле с надписью «Открытый ключ для вставки в файл авторизованных_ ключей OpenSSH» и выберите все символы, нажав «Выбрать все». Откройте текстовый редактор, вставьте символы и сохраните. Убедитесь, что вы вставляете весь ключ. Рекомендуется сохранить файл в том же каталоге, в котором вы сохранили закрытый ключ, используя то же имя закрытого ключа и «.txt» или «.pub» в качестве расширения файла.

Это ключ, который вы должны добавить на свой удаленный сервер Linux.
Копирование открытого ключа на сервер
Теперь, когда пара ключей SSH создана, следующим шагом будет копирование открытого ключа на сервер, которым вы хотите управлять.
Запустите программу PuTTY и войдите на удаленный сервер Linux.
Если ваш пользовательский каталог SSH не существует, создайте его с помощью команды mkdir и установите правильные разрешения:
Откройте текстовый редактор и вставьте открытый ключ, который вы скопировали на шаге 4 при генерации пары ключей, в файл
Весь текст открытого ключа должен быть в одной строке.
Выполните следующую команду chmod чтобы только ваш пользователь мог читать и записывать файл
Войдите на сервер с помощью ключей SSH
Когда вы запускаете Pageant, он помещает значок в системный трей. Дважды щелкните значок, и откроется окно Pageant.
Чтобы загрузить ключ, нажмите кнопку «Добавить ключ», при этом откроется диалоговое окно нового файла. Найдите файл закрытого ключа и нажмите «Открыть». Если вы не установили кодовую фразу, ключ будет загружен немедленно. В противном случае вам будет предложено ввести кодовую фразу.

Введите пароль, и Pageant загрузит закрытый ключ.
После выполнения описанных выше действий вы сможете войти на удаленный сервер без запроса пароля.
Чтобы проверить это, откройте новый сеанс PuTTY SSH и попробуйте войти на удаленный сервер. PuTTY будет использовать загруженный ключ, и вы войдете на сервер без ввода пароля.
Отключение аутентификации по паролю SSH
Чтобы добавить дополнительный уровень безопасности к вашему серверу, вы можете отключить аутентификацию по паролю для SSH.
Перед отключением парольной аутентификации SSH убедитесь, что вы можете войти на свой сервер без пароля, а пользователь, с которым вы входите, имеет привилегии sudo .
Войдите на удаленный сервер и откройте файл конфигурации SSH:
Найдите следующие директивы и измените их следующим образом:
Когда вы закончите, сохраните файл и перезапустите службу SSH, набрав:
На этом этапе аутентификация на основе пароля отключена.
Выводы
В этом руководстве вы узнали, как сгенерировать новую пару ключей SSH и настроить аутентификацию на основе ключей SSH. Вы можете добавить один и тот же ключ на несколько удаленных серверов. Мы также показали вам, как отключить аутентификацию по паролю SSH и добавить дополнительный уровень безопасности на ваш сервер.
По умолчанию SSH прослушивает порт 22. Изменение порта SSH по умолчанию снизит риск автоматических атак.
Если у вас есть какие-либо вопросы или отзывы, не стесняйтесь оставлять комментарии.

Подключение между двумя компьютерами в среде Linux осуществляется через SSH. Это сетевой протокол прикладного уровня, производящий удаленное управление ОС и туннелирование TCP-соединений. Его использование обусловлено простотой и надежностью, что позволяет выполнять безопасное подключение к серверу.
Соединение по SSH дает возможность выполнять любые команды на удаленном компьютере так, будто мы находимся прямо перед ним. Такой процесс обычно осуществляется через специальные утилиты, особенно если нужно получить доступ к Linux через Windows. Одной из программ таких является PuTTY, о которой речь пойдет в сегодняшней статье. Как ее настроить и подключиться через нее к серверу – читайте далее.
Где скачать PuTTY
PuTTY распространяется в бесплатном доступе на официальном сайте разработчика. Переходим по ссылке и загружаем подходящую версию приложения под разрядность операционной системы.
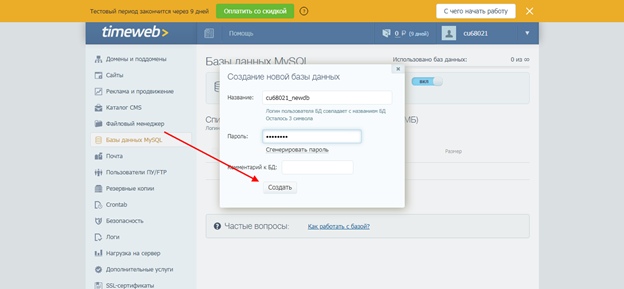
Скачиваем инсталлятор и запускаем его. Перед нами отобразится окно приветствия – кликаем по кнопке «Next» до конечного пункта. По пути мы также можем изменить местоположение программы, а также добавить или исключить некоторые функции PuTTY.

После успешной установки в меню «Пуск» появится новый ярлык под названием PuTTY – с ним мы и будем работать в последующих разделах.
Как настроить PuTTY
В настройках программы нет ничего сложного. Давайте откроем программу и посмотрим, что в ней есть. После запуска перед нами отобразится окно конфигурации приложения, где слева находятся различные категории, а справа – их настройки.
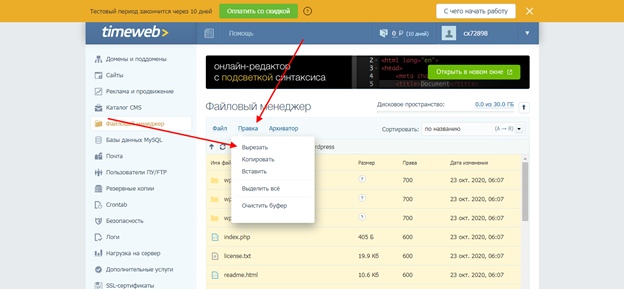
Программа включает в себя 4 основных раздела:
- Session — основная вкладка, предназначенная для подключения к удаленному компьютеру. Здесь вводятся параметры подключения, порт, адрес, а также вносятся так называемые пресеты, которыми можно воспользоваться, чтобы не вводить каждый раз данные для входа. Достаточно один раз прописать настройки сессии, сохранить ее и использовать при следующем запуске программы.
- Terminal — необходима для включения или отключения возможностей терминала.
- Window — здесь производятся все настройки интерфейса: внешний вид окна, цвет, шрифт и кодировка.
- Connection — настройка параметров подключения, алгоритма шифрования, сжатия, ключей аутентификации и других значений.
Нам потребуется всего две вкладки: Session и SSH. Первым делом перейдем ко второй и убедимся, что версия протокола стоит в значении «2». Как правило, сейчас используется понятие SSH-2, так как первая версия практически не применяется из-за существенных недостатков, например, ошибки в схеме обеспечения безопасности.
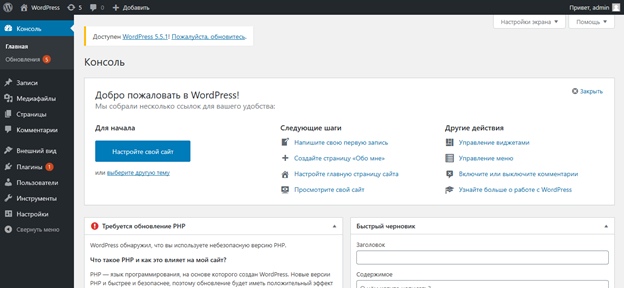
Вернемся к разделу Session, где находятся основные параметры, которые потребуются нам для подключения к серверу по SSH. Давайте немного остановимся и поговорим о них:
- Первый блок включает в себя основные параметры, необходимые для подключения: окно ввода IP-адреса и порта, строку с выбором типа подключения.
- Следующий блок предназначен для создания пресетов, которые можно использовать для быстрого подключения к удаленному компьютеру. В строку «Saved Sessions» вводится название сессии, оно сохраняется с помощью кнопки «Save». Чтобы воспользоваться сохраненным пресетом, достаточно его загрузить с помощью кнопки «Load».
- Последний блок – параметры закрытия окна при выходе. Доступные значения: always, never, only on clean exit.
Как видите, в настройках PuTTY нет ничего сложного. Теперь давайте перейдем к подключению по протоколу SSH.
Как подключиться по SSH
Нам понадобится IP-адрес удаленного компьютера или сервера, к которому мы хотим подключиться. Последующие действия мы будем рассматривать на примере VDS от Timeweb – все шаги аналогичны любому хостингу, поэтому у вас не должно возникнуть никаких вопросов. Если же подключаетесь не к серверу, а к компьютеру, то можете сразу переходить ко второму пункту.
Подключаемся по SSH:
- Первым делом узнаем, какой используется адрес у VDS – для этого переходим в личный кабинет хостинга и заходим в список подключенных серверов. На Timeweb адрес можно узнать в специально отведенном для этого столбце.
- Переходим к PuTTY – запускаем программу и открываем раздел «Session». Там вводим адрес удаленного компьютера, указываем порт 22 и в нижней части приложения кликаем по кнопке «Open».
- При успешном вводе данных перед нами отобразится консольное окно, в котором нужно ввести логин и пароль для подключения к серверу. Как правило, логин – root, а пароль отправляется хостингом в почтовом письме после установки ОС.
- Если логин и пароль были введены корректно, то мы увидим окно приветствия.
Таким образом мы подключились к ПК на операционной системе Linux. Здесь мы можем вводить команды и удаленно взаимодействовать с компьютером.

Основные команды PuTTY
Как говорилось ранее, для использования удаленного компьютера нам необходимо вводить различный набор команд. Их огромное множество, но для первоначального изучения достаточно знать лишь их небольшую часть.
ls — предназначена для вывода файлов, содержит в себе набор команд:
- ls -la — выводит различные документы и показывает права доступа, включая имя создателя и владельца;
- ls -lha — также выводит файлы, но показывает размер файла в байтах;
- ls -lha | less — используется для постраничного просмотра документов.
cd — необходима для перемещения между директориями, например, cd [путь] перенаправляет пользователя в указанную папку, cd../ перемещает в верхний уровень, cd
открывает корневую папку.
echo — позволяет перемещать текст в файл. Например, если нам требуется создать новый текстовый документ или добавить текст в уже созданный файл, достаточно ввести «echo Привет, мир! >> new.txt».
sudo — наиболее используемая команда, означающая «SuperUser Do». Она позволяет выполнять любые команды от имени администратора.
df — дает возможность увидеть доступное дисковое пространство в каждом из разделов операционной системы. Синтаксис: df [опции устройство].
mv — используются для переименования файлов и перемещения их в другую директорию. Синтаксис: mv [опции исходные_файлы куда].
rm — если нужно удалить файлы или директорию целиком, то используйте эту команду. Синтаксис: rm [опции файл(ы)].
cp — для копирования файлов и целых директорий воспользуйтесь этой строчкой. Синтаксис: cp [опции файл-источник файл-приемник].
mc — предназначена для запуска файлового менеджера Midnight Commander, который позволяет работать с файлами по FTP внутри консольного окна.
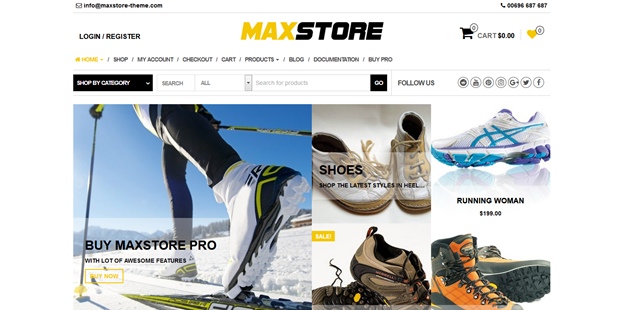
cat — наиболее популярная команда в Linux, позволяющая считывать данные из файлов и выводить их содержимое. Наиболее простой способ отображения содержимого в командной строке. Синтаксис: cat [опции файл].
mkdir — позволяет создать одну или несколько директорий с указанным именем. Например, mkdir mdir1 mdir2 mdir3 добавит сразу 3 директории.
chmod — изменяет права доступа к файлам и каталогам. Синтаксис: chmod [ключи установка_прав имя_файла].
pwd — при первом запуске терминала мы оказываемся в домашнем каталоге пользователя. Если вдруг каталог был изменен, то проверить это можно с помощью данной команды.
touch — используется для создания любого типа файлов: от пустого txt до пустого zip. Синтаксис: touch [имя файла].
man и --help — нужны для того, чтобы узнать информацию о команде и о том, как ее можно использовать (man). Например, «man cat» покажет доступную информацию о команде cat. Ввод имени команды и аргумента помогает показать, каким образом можно использовать команду, например, cd –help.
locate — предназначена для поиска файла в системе Linux.
Это была лишь небольшая часть команд, которые можно использовать при подключении по SSH. Если вы только начинаете изучать основы администрирования серверов, то этого списка будет достаточно.
Как подключиться к серверу без пароля
Не всегда удобно каждый раз вводить пароль для входа на удаленное устройство. Комфортнее, когда вход выполняется автоматически и без лишних усилий. В PuTTY существует такой способ – использование авторизации по ключу SSH. Настроить его можно следующим образом:
Готово! Теперь при повторном входе на сервер авторизация не потребуется. Главное – сохранить настройки сессии, чтобы не вводить ключ каждый раз.
Сегодня мы разобрали одну из важнейших тем, с которой сталкивается каждый, кто начинает изучать администрирование серверов. Использование PuTTY позволяет подключаться по протоколу SSH и удаленно работать с компьютером на операционной системе Linux. Такой способ позволяет легко администрировать устройство и всегда быть в курсе возникающих проблем. Надеемся, что наша статья была полезной, и у вас не осталось вопросов. Спасибо за внимание!
Качаем необходимые утилиты:
PuTTY
PuTTYgen
Сначала запускаем PuTTYgen:

Кликаем Generetae для создания ключей:

Сохраняем наш приватный ключ:

Переходим к серверу, в домашний каталог пользователя, под которым будем авторизоваться с ключём:
Редактируем или создаём файл authorized_keys , который будет хранить список публичных ключей, по которым разрешён доступ:
Копируем содержимое Public key из окна PuTTYgen:

И вставляем содержимое в файл authorized_keys , сохраняем его.
Переходим к настройке Putty.
На вкладке Auth указываем путь к нашему Private key:

Создаём новую сессию, в поле Host Name сразу добавляем логин:

Сохраняем, и пробуем подключиться:


Пароли для приватных ключей

Задаём пароль, и жмём Save private key:




На сегодняшний день набирает обороты практика аутентификации к SSH-серверу по ключу, в этом есть несколько преимуществ:
- Удобство в использовании. У вас может быть несколько серверов и один ключ, не нужно всякий раз вводить пароль от нужного сервера, что сэкономит время.
- Это безопасно. Вы сможете отключить аутентификацию по паролю и ssh будет защищён от брутфорса.
В это статье мы настроим SSH авторизации на сервере CentOS 7 по ключу, и настроем подключение через ключ утилиту PuTTY.
Генерация ключа
Для генерации ключа будем использовать утилиту PuTTYgen. После запуска выбираем тип ключа для генерации - SSH-2 RSA, и длину ключа - 2048 бит. После чего нажимаем Generate и крутим мышкой по окну пока не закончится генерация ключа.

- Key comment - комментарий к ключу.
- Key passphrase - парольная фраза к приватному ключу. (Не обязательно к заполнению)
- Confirm passphrase — подтверждение парольной фразы.
Если вы хотите обезопасить себя по максимальному вы можете задать пароль для защиты приватного ключа в полях Key Passphrase и Confirm Passphrase. Но при каждом входе у вас будет запрашивать пароль который вы ввели. Это обезопасит вас если ваш приватный ключ будет похищен.
Далее сохраняем public key и private key. Приватный ключ мы будем использовать для подключения к серверу, а вот публичный ключ надо будет передать на удаленный сервер которому мы будем подключаться.
Обратите внимания на то как был сгенерирован ваш публичный ключ.
Лично у меня он был сгенерирован не совсем верно, вот пример public_key в дальнейшем при подключении через PuTTY с таким ключом могут возникнуть ошибка Server refused our key.
Для того чтобы избежать подобной ошибки правим файл с публичным ключом, пример правильного ключа.
Установка публичного ключа на сервере
Далее необходимо скопировать наш публичный ключ на сервер. Мы воспользуемся для передачи на сервер ключа утилитой PSFTP, но вам ничего не мешает его передать через любой FTP клиент.

Ключ с копировался, теперь нужно добавить его в
/.ssh/authorized_keys. Далее логинемся еще раз по паролю, через PuTTY и выполняем:
Далее нужно проверить настройки нашего SSH сервера, сами настройки лежат в файле /etc/ssh/sshd_config:
Теперь нам надо будет перезапустить SSH сервер:
Теперь мы можем подключиться к серверу по ключу или паролю.
Но мы можем вообще запретить подключатся к SSH серверу по паролю указав в файле /etc/ssh/sshd_config.
После чего не забываем заново перезапустить SSH сервер.
Настройка и подключения PuTTY
Теперь все что нам осталась это создать новый сеанс и настроить его подключения к SSH серверу по ключу.
Создаем новый сеанс пиши на IP Адрес к серверу.

Далее, мы выбираем меню категорию SSH и там выберем под категорию Auth

В поле Private key file for authentication загружаем наш приватный ключ.
Далее переходим обратно в раздел Session и сохраняем нашу сессию для того чтобы следующий раз не заполнять все эти поля.
Читайте также:

