Где кнопка escape на клавиатуре mac
Обновлено: 07.07.2024
Если вы полагаете, что клавиатуры Mac и ПК абсолютно одинаковы, то велико будет ваше удивление, когда вы начнете работу с Мае. Буквенные клавиши, к счастью, на привычных местах, равно как и такие функциональные клавиши, как Esc,Tab, Caps Lock, Shift, Home, End, Page Up, Page Down. На полноразмерных клавиатурах вы также обнаружите цифровой блок.
А вот дальше - разброд и шатание. Как работают клавиши Command и Options? Клавиши Control на клавиатуре Mac и Ctrl в Windows выполняют одинаковые функции? Что такое клавиша Return? Вот краткий обзор этих и других стандартных клавиш на клавиатуре Мае, который поможет вам избавиться от недоумения:
Command. Это основная специальная клавиша, которая участвует в составе так называемых «горячих» сочетаний клавиш: вы нажимаете ее, удерживаете, нажимаете еще одну или две другие клавиши и таким образом запускаете нужный процесс. По опыту работы в Windows вам знакомо сочетание Ctrl + S для сохранения документа. Клавиша Ctrl - это и есть специальная клавиша. Подавляющее большинство сочетаний «горячих клавиш» включает в себя Command, так что ближайшей аналогией Ctrl из среды Windows на Mac будет Command. Для сохранения документа используется сочетание Command + S.
Option. Это еще одна служебная клавиша, которая в основном применяется в комбинации с Command. Например, в большинстве программ, где есть «Панель инструментов», вы можете скрыть или отобразить ее с помощью сочетания Option + Command +Т.
Control. Используется редко. Вы можете, к примеру, перезагрузить свой Мае, нажав Control + Command + Eject. В основном она применяется для того, чтобы отобразить контекстное меню выбранного объекта, например файла. Для этого нужно удерживать клавишу нажатой и один раз нажать на интересующий объект.
Return. Это эквивалент кнопки Enter в Windows. На клавиатурах с цифровым блоком вы увидите клавишу Enter, функции которой абсолютно идентичны Return.
Delete. Действует аналогично кнопке Backspace в Windows, то есть стирает символ слева от курсора. Не путайте ее с кнопкой Delete в Windows, которая убирает символ справа от курсора!
Foward Delete ([х>). Работает точно так же, как и Delete в Windows, то есть удаляет символ справа от курсора. Отметьте для себя, что клавиша Forward Delete появляется только на цифровом блоке и обозначается символом. Это поможет избежать путаницы.
Fn. Используется для работы с функциональными клавишами. Например, на одной из клавиш верхнего ряда вы найдете схематическое изображение динамика без звуковых волн и обозначение F10. Нажатием на эту клавишу можно отключать и включать звук динамика, а в сочетании с клавишей Fn - запускать дополнительные функции программы, которые «привязаны» к клавише F10.
Клавиши навигации. Клавиши со стрелками Page Up, Page Down, Home и End, всегда присутствующие на полноразмерных клавиатурах, работают точно так же, как в Windows. На портативных клавиатурах последних четырех клавиш нет, а их функции доступны через сочетания Fn и клавиш со стрелками: Fn + стрелка «вверх» - Page Up, «вниз» - Page Down, «влево» - Home, «вправо» - End.
Eject (±). Нажав на эту клавишу, вы извлечете компакт-диск из дисковода (иногда эту кнопку нужно подержать пару секунд).
Функциональные клавиши. Это верхний ряд клавиш от F1 до F19 и с иконками дополнительных возможностей. На большинстве современных клавиатур последняя клавиша в ряду - F12. В табл. 1.1 приведены стандартные возможности клавиш от F1 до F12, актуальные для большинства современных клавиатур Маc.
Запомнить все эти сочетания, конечно же, сложно, поэтому в выпадающих меню после команд приводятся соответствующие им сочетания клавиш. К примеру командам меню «Вид» (View) программы Finder («Значки», «Список», «Колонки», Cover Flow) соответствуют сочетания клавиш Command + 1. Command + 4. Обратите внимание на команду «Скрыть панель инструментов» (Hide Toolbar): заметили незнакомый значок?
Откройте меню Apple и взгляните на сочетания клавиш. Вы не найдете таких значков на клавиатуре даже с лупой. Но я помогу вам разобраться с ними. В табл. 1.2 приведены условные значки и соответствующие им клавиши.
Что означают символьные обозначения клавиш для команд «Завершить принудительно» (Force Quit) и «Завершить сеанс» (Log Out)?
Лучший способ запомнить все эти клавиши - постоянно держать включенной виртуальную клавиатуру.
Чтобы ее активировать, выполните следующее:
Экранная клавиатура поможет освоиться с клавиатурой Apple
На клавиатуре вашего iPad или Mac нет физической клавиши Escape? Не проблема, ведь и в iOS, и в macOS можно использовать Escape простым сочетанием клавиш. Ниже мы расскажем, как использовать Escape на клавиатурах iPad и Mac без физической клавиши ESC.

Как использовать Escape сочетанием клавиш
Обычно клавиша Escape находится в левом верхнем углу клавиатуры. Но не все клавиатуры одинаковые. На клавиатурах от ПК и отдельных клавиатурах Apple обычно есть клавиша ESC. Однако на ноутбуках Mac с панелью Touch Bar нет физической клавиши Escape, что устраивает далеко не всех.
На чехлах-клавиатурах для iPad, включая Smart Keyboard, Smart Keyboard Folio и Magic Keyboard, тоже нет клавиши Escape. На iPad клавиша не так важна, как на Mac, но Escape тоже можно использовать сочетанием клавиш. Это точно оценят программисты, писатели и просто профессиональные пользователи.

Ни на одной клавиатуре для iPad от Apple нет физической кнопки ESC.
Добавить физическую клавишу Escape никак нельзя, но её функциональность можно заменить этим сочетанием клавиш:
Command (⌘) + точка (.)
Это сочетание клавиш работает в iOS, iPadOS и macOS. В Mac OS сочетание работает уже много лет, а с iPadOS 13.4 оно появилось и на планшетах.
Другие способы использовать Escape
Сочетание клавиш выше – не единственный способ использовать Escape. Если у вас ноутбук Mac с панелью Touch Bar, вы можете отображать на ней ряд функциональных клавиш, включая Escape. Для этого:
Зажмите клавишу Function (fn) в левом нижнем углу клавиатуры
Виртуальная клавиша ESC появится на панели Touch Bar.

Если вы иногда запускаете Windows на своём Mac с помощью функции Apple Boot Camp, то Touch Bar будет автоматически отображать функциональные клавиши вместе с клавишей ESC.
В iOS и macOS можно добавить действие Escape на другую клавишу модификации:
- Caps Lock (⇪)
- Control (⌃)
- Option (⌥)
- Command (⌘)
- Globe
К примеру, вместо клавиши Escape можно использовать Caps Lock или маленькую клавишу Globe. Другие клавиши мы использовать не советуем, особенно Command, поскольку она используется для многих сочетаний.

Беспроводная клавиатура Magic Keyboard от Apple.
Менять действия клавиш на Mac можно давно, а на iPhone, iPod touch и iPad только со времён iOS и iPadOS 13.4.
В iOS и iPadOS зайдите в Настройки → Основные → Клавиатура → Физическая клавиатура → Клавиши модификации, а затем выберите какую-нибудь клавишу для действия Escape.
В macOS зайдите в Системные настройки → Клавиатура, перейдите на вкладку Клавиатура и нажмите Клавиши модификации. Теперь выберите клавишу, вроде Caps Lock, и выберите для неё действие Escape. После этого нажмите OK.
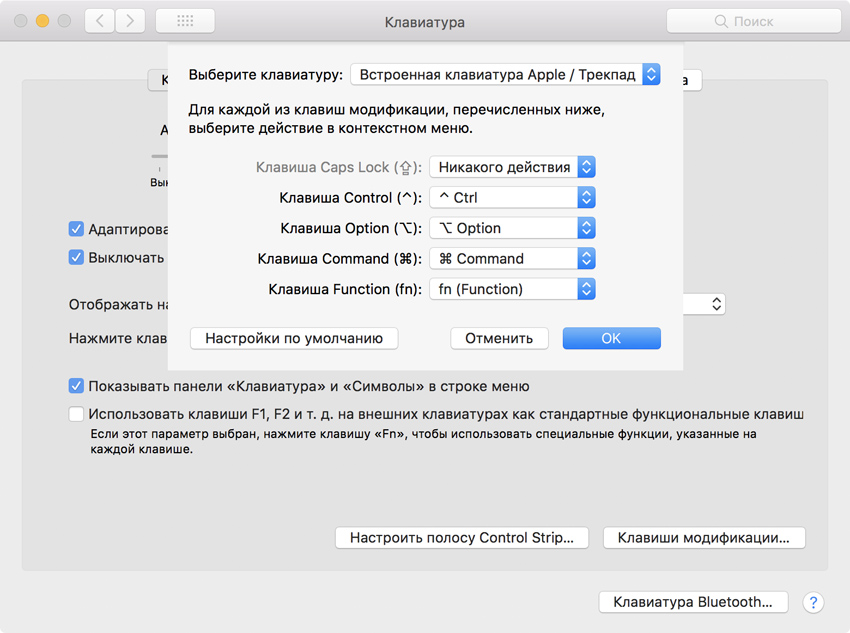
На этом всё. Теперь вы знаете несколько способов заменить физическую клавишу Esc на Mac и iPad. Надеемся, эта инструкция была вам полезна.
Нет физического ключа Escape на iPad или Mac? Нет проблем, потому что и iOS, и macOS позволяют вам вызывать Escape с помощью простого сочетания клавиш. Следуйте за нами, чтобы узнать, как запустить команду Escape на клавиатурах iPad и Mac, у которых нет выделенной клавиши ESC.
Как вызвать Escape с помощью сочетания клавиш
УЧЕНИЕ: Как изменить кнопки мыши Mac

Ни одна из клавиатур iPad от Apple содержит физический ключ ESC
Хотя вы не можете восстановить отсутствующую физическую клавишу Escape, вы можете скопировать ее функциональность с помощью небольшой хитрой комбинации клавиш, и вот как:
Чтобы вызвать Escape, нажмите Command (⌘) + точка (.) На клавиатуре.
Этот полезный общесистемный синоним Escape работает на iOS, iPadOS и macOS. Фактически, это происходит от классической системы Mac OS несколько десятилетий назад. С iPadOS 13.4 Apple представила комбинацию клавиш для своих планшетов, обеспечивающую не только соотношение функций в области Escape-команд между iPad и Mac, но и реальную замену тем, кто не мог без него жить.
Переназначение клавиши Escape
Приведенное выше сочетание клавиш не является единственным вариантом, когда речь идет об имитации функции клавиши Escape. Если у вас Mac с сенсорной панелью, вы можете отобразить скрытый ряд функциональных клавиш с клавишей Escape, выполнив следующие действия:
Удерживайте функциональную клавишу (Fn) в левом нижнем углу клавиатуры.
Это отобразит виртуальную клавишу ESC на сенсорной панели.

Удержание функциональной клавиши добавляет виртуальную клавишу Escape на сенсорную панель
Если иногда вы предпочитаете бежать Windows на Mac через Apple Благодаря функции Boot Camp не о чем беспокоиться, потому что на сенсорной панели автоматически отобразится ряд функциональных клавиш вместе с виртуальной клавишей ESC, как только вы запустите компьютер Windows,
УЧЕНИЕ: Как всегда, отображать функциональные клавиши или мультимедийные элементы управления на сенсорной панели
И iOS, и macOS также позволяют переназначить команду Escape на любую клавишу аппаратного изменения:
Например, вы можете установить Caps Lock или малоиспользуемую клавишу Globe на клавиатуре iPad в качестве клавиши Escape. Я не рекомендовал бы использовать другие клавиши-модификаторы для Escape, особенно не Command, потому что это часто используется во многих сочетаниях клавиш.

Продолжайте писать беспроводную волшебную клавиатуру Apple
Аппаратное сопоставление клавиш доступно на Mac уже много лет. На iPhone, iPod touch и iPad эта функция была реализована в iOS и iPadOS 13.4, выпущенных в 2020 году.
Чтобы переназначить команду Escape на клавишу-модификатор в iOS и iPadOS, перейдите в Настройки → Общие → Клавиатура → Аппаратная клавиатура → Клавиши-модификаторы, а затем выберите нужную клавишу-модификатор, которую вы хотите переназначить для Escape (прочитайте подробные инструкции в нашем специальном руководстве).

Caps Lock теперь будет запускать Escape!
В macOS вы должны перейти на Системные настройки → КлавиатураНажмите Клавиатура затем нажмите Кнопка модификатора, Затем нажмите всплывающее меню для клавиши-модификатора, которую вы хотите изменить, например Caps Lock, и назначьте ему другое действие, например Escape, и затем нажмите Ладно,

Ознакомьтесь с нашим специализированным учебным пособием по macOS для полного обзора всего процесса.
Мне нужна помощь? Спроси у iDB!
Если вам понравился этот урок, передайте его своим друзьям и оставьте комментарий ниже.
Застрять? Вы не знаете, как делать определенные вещи самостоятельно Apple устройство? Дайте нам знать через (защищено электронной почтой) и будущий учебник может быть решением.
Компьютеры Mac идеально подходят для работы. Пользователи ценят их за удобство и быстродействие. А если освоить определенные сочетания клавиш на клавиатуре, можно еще больше ускорить процесс работы с Mac. Запомнить их все непросто, но наша удобная табличка в конце статьи поможет вам в этом.
В различных комбинациях чаще всего используются эти клавиши:
Command (или Cmd) ⌘
Control (или Ctrl) ⌃

На клавиатурах, предназначенных для компьютеров с ОС Windows, вместо Option используйте клавишу Alt, а вместо Command — клавишу с логотипом Windows.
«Горячие» клавиши для самых частых операций
- Вырезать и поместить в буфер обмена: Command-X
- Скопировать что-либо, в том числе файлы в Finder: Command-C
- Вставить содержимое буфера обмена: Command-V
- Отмена предыдущего действия: Command-Z
- Повторить отмененное ранее: Command-Shift-Z
- Выбрать все: Command-A
- Искать в документе или открыть окно Find: Command-F
- Навигация по найденным совпадениям: перейти к следующему найденному через поиск совпадению — Command-G, перейти к предыдущему найденному через поиск совпадению — Shift-Command-G.
- Скрыть окно активной программы: Command-H
- Оставить открытым окно активной программы, но скрыть все остальные: Option-Command-H.
- Свернуть активное окно в значок на панели Dock: Command-M
- Свернуть все окна активной программы: Option-Command-M.
- Открыть выделенный объект или вызвать диалоговое окно, чтобы выбрать файл для открытия: Command-O
- Печать: Command-P
- Сохранить: Command-S
- Открыть новую вкладку: Command-T
- Закрыть активное окно: Command-W
- Закрыть все окна программы: Option-Command-W.
- Завершить принудительно работу программы: Option-Command-Esc
- Открыть (скрыть) поиск Spotlight: Command-Пробел
- Открыть (скрыть) поиск Spotlight в окне Finder: Command-Option-Пробел
- Открыть панель «Символы» с выбором эмодзи: Control-Command-Пробел
- Перейти в полноэкранный режим: Control-Command-F
- Переключиться на следующее недавно использованное приложение среди открытых приложений: Command-Tab
- Создать снимок или запись экрана в macOS Mojave или более поздней версии: Shift-Command-5
- Создать новую папку в Finder: Shift-Command-N
- Открыть окно настроек активной программы: Command-Запятая (,)

«Горячие» клавиши для перехода в режим сна, выхода из системы и выключения
- Включить компьютер Mac или вывести его из режима сна: нажать кнопку питания
- Перевести компьютер Mac в режим сна: нажать и удерживать в течение 1,5 секунд кнопку питания или Option-Command-Кнопка питания
- Принудительно выключить компьютер Mac: нажать и удерживать длительное время кнопку питания
- Перевести дисплей в режим сна: Control-Shift-Кнопка питания или Control-Shift-Клавиша извлечения диска
- Вызвать диалоговое окно для выбора между перезапуском, переводом в режим сна и выключением компьютера: Control-Кнопка питания или Control-Клавиша извлечения диска
- Принудительно перезапустить компьютер Mac без запроса на сохранение открытых и несохраненных документов: Control-Command-Кнопка питания
- Закрыть все программы и перезапустить компьютера Mac с запросом на сохранение открытых документов: Control-Command-Клавиша извлечения диска
- Закрыть все программы и выключить компьютер Mac с запросом на сохранение открытых документов: Control-Option-Command-Кнопка питания или Control-Option-Command-Клавиша извлечения диска
- Заблокировать экран: Control-Command-Q
- Выйти из учетной записи пользователя macOS с запросом на подтверждение: Shift-Command-Q

«Горячие» клавиши для Finder и системы
- Создать дубликаты выделенных файлов: Command-D
- Запустить поиск Spotlight: Command-F
- Открыть свойства для выделенного файла: Command-I
- Отобразить первоначальный файл для выбранного псевдонима в Finder: Command-R (в некоторых программах, например «Календарь» или Safari, сочетание используется для обновления или перезагрузки страницы)
- Открыть окно «Компьютер»: Shift-Command-C
- Открыть папку рабочего стола: Shift-Command-D
- Открыть окно «Недавние» со списком файлов, которые недавно просматривались или редактировались: Shift-Command-F
- Открыть окно «Переход к папке»: Shift-Command-G
- Открыть личную папку текущей учетной записи пользователя macOS: Shift-Command-H
- Открыть iCloud Drive: Shift-Command-I
- Открыть окно «Сеть»: Shift-Command-K
- Открыть «Загрузки»: Option-Command-L
- Создать новую папку: Shift-Command-N
- Открыть «Документы»: Shift-Command-O
- Отобразить или скрыть области предварительного просмотра в окнах Finder: Shift-Command-P
- Открыть AirDrop: Shift-Command-R
- Отобразить или скрыть вкладки в окнах Finder: Shift-Command-T
- Добавить выбранный объект Finder на панель Dock (OS X Mavericks или более поздней версии): Control-Shift-Command-T
- Открыть «Утилиты»: Shift-Command-U
- Отобразить или скрыть панель Dock: Option-Command-D
- Добавить выбранный объект на боковую панель (OS X Mavericks или более поздней версии): Control-Command-T
- Отобразить или скрыть строку пути в окнах Finder: Option-Command-P
- Отобразить или скрыть боковую панель в окнах Finder: Option-Command-S
- Отобразить или скрыть строку состояния в окнах Finder: Command-Косая черта (/)
- Показать параметры вида: Command-J
- Открыть «Подключение к серверу»: Command-K
- Создать псевдоним выделенного объекта: Command-L
- Открыть новое окно Finder: Command-N
- Создать новую смарт-папку: Option-Command-N
- Отобразить или скрыть панель вкладок, когда в текущем окне Finder открыта одна вкладка: Command-T
- Отобразить или скрыть панель инструментов, когда в текущем окне Finder открыта одна вкладка: Option-Command-T
- Переместить файлы, находящихся в буфере обмена, из исходного местоположения в текущее: Option-Command-V
- Просмотреть выделенные файлы с помощью функции «Быстрый просмотр»: Command-Y
- Просмотреть слайд-шоу «Быстрый просмотр» для выделенных файлов: Option-Command-Y
- Перейти к предыдущей папке: Command-Левая квадратная скобка ([)
- Перейти к следующей папке: Command-Правая квадратная скобка (])
- Открыть папку, содержащую текущую папку: Command-Стрелка вверх
- Открыть папку, содержащую текущую папку, в новом окне: Command-Control-Стрелка вверх
- Открыть выделенный объект: Command-Стрелка вниз
- Переместить выделенный объект в корзину: Command-Delete
- Очистить корзину: Shift-Command-Delete
- Включить/выключить режим внешнего дисплея: Command-Увеличение яркости
- Открыть окно настроек «Мониторы»: Option-Увеличение яркости
- Изменить яркость внешнего дисплея: Control-Увеличение яркости или Control-Уменьшение яркости
- Открыть окно настроек Mission Control: Option-Mission Control
- Отобразить рабочий стол: Command-Mission Control
- Отобразить все окна активной программы: Control-Стрелка вниз
- Открыть окно настроек «Звук»: Option-Увеличение громкости
- Открыть окно настроек «Клавиатура»: Option-Увеличение яркости клавиатуры
- Открыть объект в отдельном окне с закрытием исходного окна: Двойной щелчок при нажатой клавише Option
- Открыть папку на отдельной вкладке: Двойной щелчок при нажатой клавише Command
- Копировать перетаскиваемый объект:Перетаскивание при нажатой клавише Option
- Просмотреть папки, содержащие текущую папку: нажать Command и щелкнуть по заголовку окна

«Горячие» клавиши для документов
- Применить полужирное начертание к выделенному тексту: Command-B
- Применить курсивное начертание к выделенному тексту: Command-I
- Добавить веб-ссылку: Command-K
- Применить подчеркивание к выделенному тексту: Command-U
- Отобразить или скрыть окно «Шрифты»: Command-T
- Выбрать папку «Рабочий стол» в диалоговом окне открытия или сохранения файла: Command-D
- Открыть окно «Правописание и грамматика»: Shift-Command-Двоеточие (:)
- Искать неправильно написанные слова в документе: Command-Точка с запятой (;)
- Удалить слово слева от точки вставки: Option-Delete
- Прокрутить вверх на одну страницу: Fn-Стрелка вверх (Page Up)
- Прокрутить вниз на одну страницу:Fn-Стрелка вниз (Page Down)
- Прокрутить к началу документа:Fn-Стрелка влево (Home)
- Прокрутить к концу документа:Fn-Стрелка вправо (End)
- Расширить область выделения текста на один символ влево: Shift-Стрелка влево
- Расширить область выделения текста на один символ вправо: Shift-Стрелка вправо
- Расширить область выделения текста до начала текущего абзаца, при повторном нажатии — до начала следующего абзаца: Option-Shift-Стрелка влево
- Расширить область выделения текста до конца текущего абзаца, при повторном нажатии — до конца следующего абзаца: Option-Shift-Стрелка вниз
- Расширить область выделения текста до начала текущего слова, при повторном нажатии — до начала следующего слова: Option-Shift-Стрелка влево
- Расширить область выделения текста до конца текущего слова, при повторном нажатии — до конца следующего слова: Option-Shift-Стрелка вправо
- Перейти в начало строки или абзаца: Control-A
- Перейти в конец строки или абзаца: Control-E
- Расположить курсор или выделенный фрагмент по центру видимой области: Control-L
- Вставить новую строку за точкой вставки:Control-O
- Выровнять по левому краю: Command-Левая фигурная скобка (<)
- Выровнять по правому краю: Command-Правая фигурная скобка (>)
- Выровнять по центру:Shift-Command-Вертикальная черта (|)
- Перейти в поле поиска: Option-Command-F
- Отобразить или скрыть панели инструментов в программе: Option-Command-T
- Копировать параметры форматирования выбранного объекта в буфер обмена:Option-Command-C (Скопировать стиль)
- Применить скопированный стиль к выбранному объекту:Option-Command-V (Вставить стиль)
- Применить к вставленному объекту стиль окружающего текста: Option-Shift-Command-V (Вставить и согласовать стиль)
- Отобразить или скрытьокно «Инспектор»: Option-Command-I
- Отобразить окно для выбора настроек документа: Shift-Command-P (Параметры страницы)
- Вызвать диалоговое окно«Сохранить как» или дублирование текущего документа: Shift-Command-S
- Открыть меню «Справка»: Shift-Command-Знак вопроса (?)
- Уменьшить размер выделенного объекта: Shift-Command-Знак минуса (-)
- Увеличить размер выделенного объекта: Shift-Command-Знак плюса (+)

Кстати, вы можете менять и добавлять собственные сочетания клавиш. Для этого:
- Откройте «Системные настройки»
- Перейдите в меню «Клавиатура»
- Выберите вкладку «Сочетания клавиш»
- Затем — «Сочетание клавиш для программы»
- Добавьте новое сочетание клавиш.
Полезно! С помощью утилиты CheatSheet вы можете быстро узнать все возможные «горячие» клавиши для текущего приложения. Для этого нужно запустить программу и оставить ее в фоновом режиме. При необходимости удерживайте кнопку Command (⌘), чтобы CheatSheet вывела список всех возможных комбинаций.
Специально для читателей блога мы приготовили удобную памятку в PDF-формате, которую полезно распечатать и хранить на рабочем месте. Пользуясь «горячими клавишами» часто, совсем скоро вы запомните самые актуальные для вас сочетания.
Оставляйте свой e-mail в форме подписки под статьей, и мы пришлем ссылку на скачивание памятки.
cURL error (3): URL using bad/illegal format or missing URL
Apple Magic Keyboard клавиатура беспроводная MLA22RU/A

Apple Magic Keyboard клавиатура беспроводная с цифровой панелью MQ052RS/A
Читайте также:

