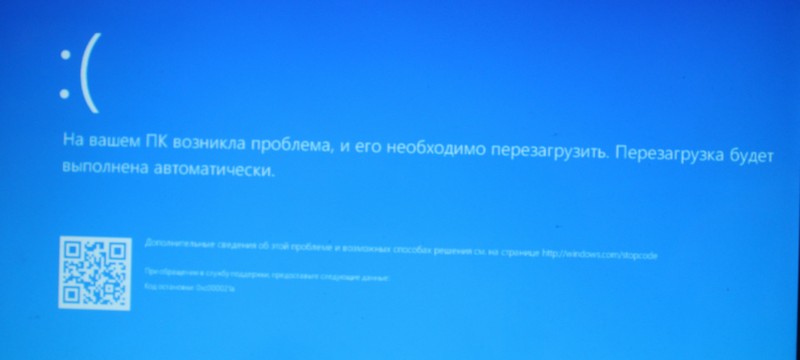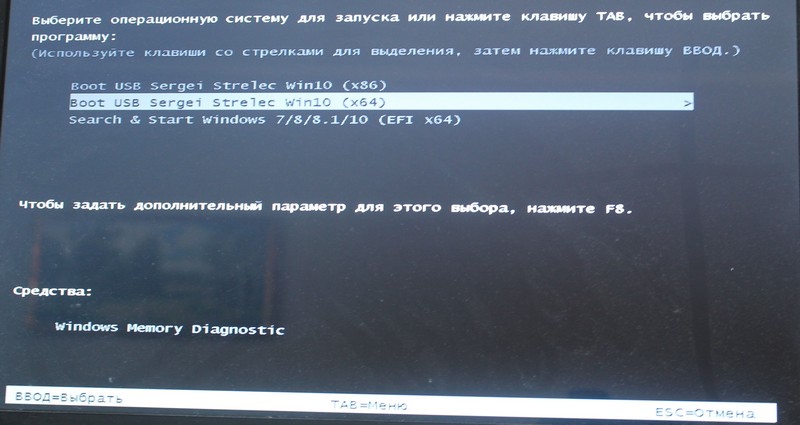Pwnative program not found skipping autocheck windows 10 как убрать
Обновлено: 04.07.2024
Для отключения данного рекламного блока вам необходимо зарегистрироваться или войти с учетной записью социальной сети.
| Конфигурация компьютера | |
| Процессор: Intel Core i7-3770K | |
| Материнская плата: ASUS P8Z77-V LE PLUS | |
| Память: Crucial Ballistix Tactical Tracer DDR3-1600 16 Гб (2 x 8 Гб) | |
| HDD: Samsung SSD 850 PRO 256 Гб, WD Green WD20EZRX 2 Тб | |
| Видеокарта: ASUS ROG-STRIX-GTX1080-O8G-11GBPS | |
| Звук: Realtek ALC889 HD Audio | |
| Блок питания: be quiet! Straight Power 11 650W | |
| CD/DVD: ASUS DRW-24B5ST | |
| Монитор: ASUS VG248QE 24" | |
| ОС: Windows 8.1 Pro x64 | |
| Индекс производительности Windows: 8,1 | |
| Прочее: корпус: Fractal Design Define R4 |
Использование среды восстановления Windows RE в Windows 7
У меня 2 операционки ! Семёрка и ХР Я в ХР могу зайти а в семёрку нет !! Мне файлик под ХР хапустить??
С F8 и с восстановлением финт не проходит!
| Конфигурация компьютера | |
| Процессор: Intel Core i7 Q720 | |
| Память: 4 гб | |
| HDD: 500 гб | |
| Видеокарта: NVIDIA GeForce GT 240M | |
| Ноутбук/нетбук: Lenovo Y550P | |
| ОС: Windows 7 - 64 Ultimate SP1, Windows 10 ent - 32 on VHD | |
| Индекс производительности Windows: 5,9 |
это проиметив !! проще в ручную реестровую запись поменять!
Как залезть с XP В реестр семёрки!
Мне нужно попасть в HKEY_LOCAL_MACHINE\SYSTEM\MountedDevices:
в7 Через ХР
Плиззз срочняк Помощь.
| Конфигурация компьютера | |
| Процессор: Intel Core i7 Q720 | |
| Память: 4 гб | |
| HDD: 500 гб | |
| Видеокарта: NVIDIA GeForce GT 240M | |
| Ноутбук/нетбук: Lenovo Y550P | |
| ОС: Windows 7 - 64 Ultimate SP1, Windows 10 ent - 32 on VHD | |
| Индекс производительности Windows: 5,9 |
Извините, что восстанавливаю тему!
Но 4 часа уже бьюсь в такой же ошибкой!
Сделал всё как написано, но результат нулевой и при загрузки та же надпись:
Autochk program not found - skipping autocheck
После чего синий экран и shutdown
Могу попасть в реестр Win7 через панель восстановления, но что там делать.
> Мне нужно попасть в HKEY_LOCAL_MACHINE\SYSTEM\MountedDevices: в7 Через ХР
А для чего Вы туда хотели попасть??
Файлы Windows Executable, такие как pwnative.exe, используют расширение EXE. Файл считается файлом Win64 EXE (Windows Executable) и впервые был создан компанией MiniTool для пакета ПО MiniTool Partition Wizard Free Edition 11.5.
Первая версия pwnative.exe для MiniTool Partition Wizard Free Edition 11.5 увидела свет 08/26/2019 в Windows 10. Согласно нашим сведениям, это единственная версия файла от компании MiniTool.



Совместимость с Windows 10, 8, 7, Vista, XP и 2000
Средняя оценка пользователей
| Сведения о разработчике и ПО | |
|---|---|
| Программа: | MiniTool Partition Wizard Free Edition 11.5 |
| Разработчик: | MiniTool |
| Программное обеспечение: | MiniTool Partition Wizard Free Edition |
| Версия ПО: | 11.5 |
| Сведения о файле | |
|---|---|
| Точка входа: | 0xa800 |
| Размер кода: | 1020928 |
| Информация о файле | Описание |
|---|---|
| Размер файла: | 3.4 MB |
| Дата и время изменения файла: | 2019:10:09 12:00:36+00:00 |
| Тип файла: | Win64 EXE |
| Тип MIME: | application/octet-stream |
| Тип компьютера: | AMD AMD64 |
| Метка времени: | 2019:01:29 08:27:27+00:00 |
| Тип PE: | PE32+ |
| Версия компоновщика: | 9.0 |
| Размер кода: | 1020928 |
| Размер инициализированных данных: | 2592256 |
| Размер неинициализированных данных: | 0 |
| Точка входа: | 0xa800 |
| Версия ОС: | 5.2 |
| Версия образа: | 0.0 |
| Версия подсистемы: | 5.2 |
| Подсистема: | Native |
✻ Фрагменты данных файлов предоставлены участником Exiftool (Phil Harvey) и распространяются под лицензией Perl Artistic.
pwnative.exe — ошибки выполнения
Ошибки выполнения — это ошибки MiniTool Partition Wizard Free Edition, возникающие во время «выполнения». Термин «выполнение» говорит сам за себя; имеется в виду, что данные ошибки EXE возникают в момент, когда происходит попытка загрузки файла pwnative.exe — либо при запуске приложения MiniTool Partition Wizard Free Edition, либо, в некоторых случаях, во время его работы. Ошибки выполнения являются наиболее распространенной разновидностью ошибки EXE, которая встречается при использовании приложения MiniTool Partition Wizard Free Edition.
К числу наиболее распространенных ошибок pwnative.exe относятся:
Не удается запустить программу из-за отсутствия pwnative.exe на компьютере. Попробуйте переустановить программу, чтобы устранить эту проблему.
Таким образом, крайне важно, чтобы антивирус постоянно поддерживался в актуальном состоянии и регулярно проводил сканирование системы.
Поиск причины ошибки pwnative.exe является ключом к правильному разрешению таких ошибок. Несмотря на то что большинство этих ошибок EXE, влияющих на pwnative.exe, происходят во время запуска, иногда ошибка выполнения возникает при использовании MiniTool Partition Wizard Free Edition 11.5. Причиной этого может быть недостаточное качество программного кода со стороны MiniTool, конфликты с другими приложениями, сторонние плагины или поврежденное и устаревшее оборудование. Кроме того, эти типы ошибок pwnative.exe могут возникать в тех случаях, если файл был случайно перемещен, удален или поврежден вредоносным программным обеспечением. Таким образом, крайне важно, чтобы антивирус постоянно поддерживался в актуальном состоянии и регулярно проводил сканирование системы.
Шаг 1. Восстановите компьютер до последней точки восстановления, «моментального снимка» или образа резервной копии, которые предшествуют появлению ошибки.
Чтобы начать восстановление системы (Windows XP, Vista, 7, 8 и 10):
Если на этапе 1 не удается устранить ошибку pwnative.exe, перейдите к шагу 2 ниже.

Шаг 2. Если вы недавно установили приложение MiniTool Partition Wizard Free Edition (или схожее программное обеспечение), удалите его, затем попробуйте переустановить MiniTool Partition Wizard Free Edition.
Чтобы удалить программное обеспечение MiniTool Partition Wizard Free Edition, выполните следующие инструкции (Windows XP, Vista, 7, 8 и 10):
После полного удаления приложения следует перезагрузить ПК и заново установить MiniTool Partition Wizard Free Edition.
Если на этапе 2 также не удается устранить ошибку pwnative.exe, перейдите к шагу 3 ниже.

MiniTool Partition Wizard Free Edition 11.5
Шаг 3. Выполните обновление Windows.

Если ни один из предыдущих трех шагов по устранению неполадок не разрешил проблему, можно попробовать более агрессивный подход (примечание: не рекомендуется пользователям ПК начального уровня), загрузив и заменив соответствующую версию файла pwnative.exe. Мы храним полную базу данных файлов pwnative.exe со 100%-ной гарантией отсутствия вредоносного программного обеспечения для любой применимой версии MiniTool Partition Wizard Free Edition . Чтобы загрузить и правильно заменить файл, выполните следующие действия:
Windows 10: C:\Windows\System32\Windows 10: C:\Program Files\MiniTool Partition Wizard 11\x64\
Если этот последний шаг оказался безрезультативным и ошибка по-прежнему не устранена, единственно возможным вариантом остается выполнение чистой установки Windows 10.
Файл pwnative.exe из Unknown Company является частью unknown Product. pwnative.exe, расположенный в C: \Program Files \MiniTool Partition Wizard Home Edition 5 .2 \x86 \ с размером файла 725064.00 байт, версия файла Unknown Version, подпись not found.
- Запустите приложение Asmwsoft Pc Optimizer.
- Потом из главного окна выберите пункт "Clean Junk Files".
- Когда появится новое окно, нажмите на кнопку "start" и дождитесь окончания поиска.
- потом нажмите на кнопку "Select All".
- нажмите на кнопку "start cleaning".

- Запустите приложение Asmwsoft Pc Optimizer.
- Потом из главного окна выберите пункт "Fix Registry problems".
- Нажмите на кнопку "select all" для проверки всех разделов реестра на наличие ошибок.
- 4. Нажмите на кнопку "Start" и подождите несколько минут в зависимости от размера файла реестра.
- После завершения поиска нажмите на кнопку "select all".
- Нажмите на кнопку "Fix selected".
P.S. Вам может потребоваться повторно выполнить эти шаги.
3- Настройка Windows для исправления критических ошибок pwnative.exe:

- Нажмите правой кнопкой мыши на «Мой компьютер» на рабочем столе и выберите пункт «Свойства».
- В меню слева выберите " Advanced system settings".
- В разделе «Быстродействие» нажмите на кнопку «Параметры».
- Нажмите на вкладку "data Execution prevention".
- Выберите опцию " Turn on DEP for all programs and services . " .
- Нажмите на кнопку "add" и выберите файл pwnative.exe, а затем нажмите на кнопку "open".
- Нажмите на кнопку "ok" и перезагрузите свой компьютер.
Всего голосов ( 181 ), 115 говорят, что не будут удалять, а 66 говорят, что удалят его с компьютера.
Самая замечательная функция операционной системы Windows 10 — это синий экран и смайлик, который плачет. После автоматического обновления, которое стандартными средствами не выключается мой ноутбук вместо выключения начинал просто перезагружаться. После нескольких попыток выключения я был вынужден выключить его принудительно. На второй день после включения меня порадовало изображение с ошибкой. Причем первая ошибка показывалась как «0xc000021a». После выключения и перезагрузки операционная сообщала, что ошибка касалась «winload.exe». После этих ошибок на несколько секунд появлялся на черном экране текст «autochk program not found skipping autocheck». Просто замечательно:)
Обычно в таких случаях я просто переустанавливаю Windows. Но в этот раз произошло все спонтанно и остались несохраненные данные многих программ. Поэтому я начал искать информацию в интернете. И нашел — столько всего, что казалось бы проблема исчезнет за несколько кликов мышкой. Но не в этот раз.
Суть проблемы оказалась в проблеме с реестром.
Решение ее оказалось просто банальным. Нужно загрузиться с Live USB (CD/DVD) и выполнить копирование реестра из резервной копии. Использовать можно для этих целей например, сборник от Sergei Strelec, Parted Magic или любой загрузочный диск с утилитой для работы с файловой системой.
Я использовал WinPE 10 Sergei Strelec. После записи на флешку или диск нужно выполнить загрузку с записанного носителя. (О создании загрузочной флешки с помощью UltraISO можно прочитать в данной статье , а с помощью программы YUMI – Multiboot USB Creator в этой статье .При отсутствии флешки можно создать загрузочный телефон или планшет и выполнить загрузку с него.). Для этого нужно изменить настройки вашей BIOS для загрузки с нужного носителя или вызвать загрузочное меню. Для ноутбуков HP — это например, клавиша F9 для вызова загрузочного меню или F10 для входа в настройки BIOS. Нажимать их нужно перед загрузкой ОС. Для других моделей это может быть клавиша Delete, F2 и другие. Если ввести в поиск свою модель или марку информацию можно найти в интернете.
Загрузка с флешки WinPE 10 Sergei Strelec выглядит следующим образом:
Далее открываем проводник и переходим по пути: C:\Windows\System32\config . Здесь нас интересуют два файла: SYSTEM и SOFTWARE. Переименовываем их. Например, добавим к имени каждого файла .back. Получится следующее: SYSTEM.back и SOFTWARE.back. Это мы на всякий случай создали копии. Если что-то пойдет не так, то просто достаточно будет переименовав удалить .back.
Теперь открываем путь: C:\Windows\System32\config\RegBack. В этой папке содержатся резервные копии реестра. Отсюда копируем два файла: SYSTEM и SOFTWARE в папку config (которую мы открыли первой).

Перезагружаем компьютер и проверяем загружается ли ОС. У меня загрузилась без проблем, глюков не наблюдал.
Единственное, что изменилось после восстановления — это пропала активация Windows и Microsoft Office.
Пишем в комментариях помог ли способ и делимся своим опытом.
Читайте также: