Pycharm горячие клавиши mac os
Обновлено: 01.07.2024
Навигация по коду:
Ctrl + N -- перейти к классу
Ctrl + Shift + N -- перейти к файлу
Ctrl + Alt + Shift + N -- перейти к произвольному символу
Alt + Shift + 7 -- найти все использования класса/функции
Ctrl + B -- перейти к определению
Ctrl + F12 -- показать структуру файла
?? Alt + Shift + 1 -- показать структуру проекта
Ctrl + Shift + Backspace -- перейти в последнее отредактированное место
F3 / Shift + F3 -- перейти к следующему/предыдущему найденному элементу
Ctrl + E -- показать список последних посещенных файлов
Alt + Shift + C -- показать историю действий проекта
Ctrl + . -- свернуть блок кода
Alt + Shift + Left -- прыгнуть назад
Ctrl + Shift + M -- прыгнуть к открывающей/закрывающей скобке
Ctrl + Shift + E -- быстрая навигация по внесённым изменениям
Навигация по редактору:
Escape -- перейти из tool window в редактор
Shift + Escape -- закрыть tool window и перейти в редактор
F12 -- перейти в последнее используемое tool window
Alt + Right / Alt + Left -- перейти к следующей/предыдущей вкладке
Ctrl + Tab / Ctrl + Shift + Tab -- открыть список вкладок и перейти к следующей/предыдущей вкладке
Ctrl + Shift + A -- найти действие (в редакторе)
Ctrl + F4 -- закрыть вкладку
Ctrl + Space -- открыть автодополнение по идентификаторам из кода
Ctrl + Space, Ctrl + Space -- открыть автодополнение даже по неимпортированным классам (будет импортировано автоматически)
Ctrl + Q -- быстрая документация
Shift + F6 -- переименовать символ
Ctrl + W -- расширить выделение
Ctrl + D -- дублировать строку или выделенный блок
Ctrl + Shift + Up / Ctrl + Shift + Down -- переместить строку вверх/вниз
Ctrl + Shift + J -- объединить две строки
Ctrl + P -- (между скобок в вызове функции/метода) показать параметры
Ctrl + Shift + F7 -- найти/подсветить использование переменной в текущем файле
Alt + Up / Alt + Down -- перейти к предыдущему/следующему методу
Ctrl + Shift + V -- показать историю буффера обмена и вставить
Ctrl + / -- закомментировать/раскомментировать строку/выделенный блок
Ctrl + Alt + T -- обернуть текущую строку в if, while, try / except или try / finally
T witter, Pinterest, HP, Symantec, Groupon. Как думаете, что у них общего 🤔? Не сомневаюсь, ответ вам известен. Но помимо того, что это крупнейшие на мировом IT-рынке компании, есть и более специфичная деталь: те их сотрудники, кто программирует на языке Python, пишут свой код в среде разработки PyCharm .
Талантливые ребята из JetBrains разработали одну из наиболее используемых IDE в мире для этого языка программирования.
IDE PyCharm выбирают из-за его удобства, функционала, возможностей кастомизации и поддержки со стороны разработчиков.В начале 2019 года компания JetBrains опросила почти 7000 разработчиков. 42% опрошенных, которые пишут на Python, выбрали PyCharm как основную IDE для своей работы.
Результаты опроса JetBrains по использованию IDE для работы с Python.PyCharm кроссплатформенна и совместима с Windows, Linux и MacOS. Она поддерживает, как вторую, так и третью версию Питона и, кроме всего прочего, имеет красивый и функциональный UI.
Инструменты и функции, предоставляемые этой интегрированной средой, помогают Python-программистам быстро и эффективно писать код, синхронизироваться с системой контроля версий, использовать фреймворки и плагины, позволяя при этом настроить интерфейс так, как удобно самому пользователю и даже дают возможность дополнительного расширения IDE.
В PyCharm, конечно же, есть встроенный анализатор кода, который действительно помогает при его написании. Благодаря анализатору можно весьма комфортно перемещаться по проекту, использовать быстрый поиск, а также исправлять ошибки, которые PyCharm любезно подсвечивает и подробно описывает.
PyCharm анализирует ваш код в фоновом режиме, подсвечивает ошибки и подсказывает варианты их исправления.Тут реализованы системы автодополнения и контроля качества кода в соответствии со стандартом PEP8. Всё для того, чтобы сделать текст ваших программ красивее, чище и структурированнее.
В интегрированной среде от JetBrains поддерживаются основные современные Python-фреймворки для веб-разработки, в ней вы сможете работать с Jupyter-notebook, подключать Anaconda, а также прочие библиотеки для научных вычислений и Data Science. Но, как говорится — "И это ещё не всё!". Помимо, собственно, питона, PyCharm отлично ладит и с другими языками программирования — JS, TypeScript-а, SQL или шаблонизаторами.
Системные требования
Официальные системные требования последней версии PyCharm выглядят так:
- Windows — Microsoft Windows 10 64-битили Windows 8 64-бит;
- macOS — macOS 10.13 или выше;
- Linux — среда GNOME или KDE.
RAM: не менее 2 ГБ, но рекомендуется 8 ГБ;
Место на диске: установка потребует 2,5 ГБ, рекомендуется использование SSD;
Разрешение экрана : не менее 1024x768 пикселей;
Python: Python 2.7, Python 3.5 или более поздняя версия;
При этом разработчики обращают внимание пользователей macOS и Linux на то, что JBR 11 поставляется в комплекте с PyCharm, и дополнительно устанавливать Java им не нужно.
В самих системных требованиях нет ничего особенного, однако хочется отметить, что IDE прекрасно себя чувствует и на Windows 7, а к рекомендациям по поводу 8 ГБ оперативной памяти и использования SSD стоит тщательным образом прислушаться, не прогадаете 😉.
Как установить
Процесс установки вкратце описан на официальном сайте для каждой из поддерживаемых ОС:
На Windows
- Запускаете файл pycharm.exe .
- Следуете инструкциям инсталл-мастера.
- Выбираете нужные параметры установки.
- Готово.
На Mac OS
- Сперва следует скачать файл pycharm.dmg .
- Затем смонтировать диск в вашей системе.
- И, наконец, необходимо скопировать PyCharm в Applications.
На Linux
- Файл pycharm.tar.gz нужно скопировать в выбранную папку.
- Обязательно убедитесь, что у вас есть права доступа RW для данного каталога.
- Распакуйте pycharm.tar.gz используя команду: tar -xzf pycharm-2020.1.2.tar.gz
- Будьте внимательны: архив НЕЛЬЗЯ РАСПАКОВЫВАТЬ в папку с существующей инсталляцией.
- Теперь можно запустить pycharm.sh из каталога bin .
Подготовка к работе и настройка
Перед тем, как приступить к разработке в PyCharm, вам нужно создать проект, поскольку все дальнейшие манипуляции будут происходить именно в нём и на его основе.
Чтобы начать новый проект, нажмите New Project и придумайте ему имя. Теперь можно приступить к настройке.
Настройки интерфейса
Несмотря на то, что разработчики из JetBrains начинали свой путь в России, смена языка интерфейса в среде разработки не предусмотрена, поэтому к вашим услугам будет лишь родной язык Уильяма Шекспира.
Зато вы можете изменить сами шрифты и их размеры, пройдя по пути:
File -> Settings -> editor -> font
Поменять цветовую схему UI:
File -> Settings -> editor -> color scheme
И сконфигурировать множество других аспектов, вроде общих настроек, конфигураций прокрутки, настроек цвета для каждого доступного языка и так далее. Для всего этого есть редактор:
file -> settings -> editor
Общие настройки редактора находятся в file -> settings -> editorНастройка интерпретатора
Для использования установленного интерпретатора, выберите его в настройках:
File -> Settings -> Project:<name> -> Project Interpreter
Настройка интерпретатора в Pycharm (file -> settings -> Project:<name> -> Project Interpreter)💭 Если PyСharm не видит интерпретатор, попробуйте добавить его вручную. Для этого:
- Нажмите на шестеренку в верхнем правом углу, выберите " Add.. ".
- Далее выберите " System Interpreter ";
- Нажмите на 3 точки " . " справа от поля в выбором интерпретатора;
- Укажите путь до интерпретатора.
Настройка виртуального окружения
Если по долгу программистской службы вам приходится работать с несколькими проектами, то определенно не помешает настройка и подключение виртуального окружения.
Venv — это, грубо говоря, директория, содержащая ссылку на интерпретатор и набор установленных библиотек. Виртуальное окружение “изолирует” ваши проекты, и помогает, в частности, не запутаться в разных версиях библиотек, адаптированных для каждого из них по отдельности.

Если вы настроили виртуальное окружение заранее, PyCharm покажет уведомление, в котором предложит использовать его в проекте. Если уведомления нет, вы всегда можете настроить и изменить его вручную в настройках:
File -> Settings -> Project:<name> -> Project Interpreter
Также в этом меню можно создать виртуальные окружения с нуля. Для этого:
- Нажмите на шестеренку в верхнем правом углу, выберите " Add.. ".
- Выберите " Virual Enviroment " и задайте параметры.
Venv создано и готово к работе 👌.
Окружение Pipenv создается аналогичным образом
Запуск скриптов в консоли
Чтобы запустить код в PyCharm, нужно выбрать интерпретатор в настройках (как это сделать я писал чуть выше).
Также, перед запуском своего кода в PyCharm необходимо добавить конфигурацию (чтобы IDE понимал, какой файл ему запускать и по каким правилам). Изначально, если проект новый, конфигурации нет, и кнопка запуска не активна.
В новом проекте кнопка запуска не активна, т.к конфигурации для запуска отсутствуют.Чтобы запустить код в новом проекте, зайдите в
или выполните комбинацию:
Alt + Shift + F10
Откроется диалоговое окно в выбором файла, который необходимо запустить.
Результат выполнения скрипта вы увидите в окне "Run", которое откроется снизу.Далее, когда конфигурация создана и сохранена, запускать свой код на выполнения можно комбинацией:
☝️ Если скрипт не запускается, возможно вы не сохранили конфигурацию или PyCharm не видит интерпретатор. Настроить или создать конфигурацию можно в меню " Edit Configurations.. ", которое находится сверху справа, около кнопки "Run".
Есть еще один способ запуска кода:
- Внизу окна программы кликните на " Terminal ".
- Напишите в терминале python <name>.py или python3 <name>.py .
💁♂️ В целях обучение, вам может понадобиться быстро писать и проверять Python-инструкции. Для этого в PyCharm-е реализован интерактивный режим (по аналогии с IDLE ). Чтобы его вызвать, достаточно нажать на " Python Conole " внизу слева.
PyCharm умеет запускать Python-код в интерактивном режимеОтладчик (debugger) в Pycharm
Отладка — чрезвычайно полезный инструмент. С помощью него можно пошагово исполнять программный код. Интерпретатор переходит в особый режим, фиксируя на каждом этапе выполнения текущее состояние программы. Т.е. для каждой строки кода вам будет представлен мини-отчёт, в котором можно посмотреть актуальные значения всех переменных и проследить таким образом весь процесс их изменения.
Находясь в руках опытного разработчика, отладчик сокращает время поиска ошибок на порядки.
Для старта отладки, нужно поставить так называемую точку останова. Это красный кружок напротив строки кода.
Для отладки кода выберите точку останова (красный кружок напротив нужной строки)Вы можете установить её где захотите, но чаще всего точку следует ставить там, где интерпретатор увидел ошибку.
Для запуска кода в режиме отладки нажмите на значок в "жука" в левом верхнем углу:
Или выполните комбинацию:
Запустив код в режиме отладки, откроется окно "Debug" с информацией о ходе выполнения и текущем состоянии.Теперь, нажимая F8 , можно последовательно шагать по строчкам кода и смотреть текущее состояние всей программы.
"Шагать" можно и через F7 , но в таком случае дебаггер будет совершать "Шаг с заходом". Т.е. при встрече вызова функции он будет заходить в её описание и последовательно проходить по инструкциям.
Все варианты навигации в режиме отладки можно посмотреть в окне "Debugger":
Для каждой кнопки существует свой hotkey — чтобы увидеть его, достаточно навести курсор на нужную кнопку.
Deploy на удаленный хост
Инструмент не доступен в бесплатной комьюнити-версии
Чтобы добавить удалённый сервер, первым делом перейдём в:
Tools -> Deployment -> Configuration
Здесь сначала вводим имя, а затем настраиваем данные сервера. Потом вводим имя и пароль пользователя и проверяем соединение при помощи кнопки Test Connection .
Для проверки соединения с удаленным хостом нажмите "Test Connection".Переключаемся на следующую вкладку под названием Mappings . Мапы здесь — это соответствия между путями на вашем компьютере и путями на сервере. Производим и применяем настройки.
Во вкладке Mapping — соответствия между путями на вашем компьютере и путями на сервере.Теперь можно производить deploy:
Tools -> Deployment -> Upload to <your_host_name>
💡 Лайфхак : для удобной работы можно настроить автоматический деплой на удаленный сервер после каждого "сохранения". Для этого перейдите в Tools -> Deployment -> Options и выберите On explicit save action (Ctrl + S) .
Автоматический deploy на сервер по умолчанию в IDE PyCharmМакросы
Макросы, как и многие другие вещи нужны исключительно для облегчения нашей с вами жизни. Они позволяют автоматизировать ряд повторяющихся процедур, которые вы чаще всего выполняете во время написания кода. Вы можете записывать, редактировать и воспроизводить макросы, назначать им ярлыки и даже делиться ими.
Чтобы создать или настроить свой собственный макрос, вам нужно выбрать:
Edit -> Macros -> Start Macro Recording
После записи макроса, нажмите Stop Macro Recording .
Полезные хоткеи и фишки
⚡ Как поменять цвет консоли в pycharm. Поменять цвет консольного бэкграунда или шрифтов предельно просто: для этого нужно всего лишь зайти в настройки цветовой схемы и изменить их так, как того пожелает ваш внутренний дизайнер:
File -> Settings -> Editor -> Color Scheme
⚡ Поиск по всему проекту.
- Для поиска по коду во всем проекта, выполните комбинацию Ctrl + Shift + F .
- Для поиска всего и вся во всём проекте дважды нажимаем клавишу Shift .
⚡ Хоткеи по запуску и дебаггингу. С помощью комбинации клавиш Shift + F10 можно запустить ваш проект, а нажав Shift + F9 — начать его отладку.
⚡ Закомментировать сразу несколько строк. Комментирование кода ещё никогда не было таким простым: вы мышкой выделяете нужные строки, а затем нажимаете Ctrl + / .
Повторив то же самое действие на том же самом месте, вы выполните раскомментирование кода.
- Отступ — Tab .
- Для нескольких строк выделите нужные строки и нажмите Tab .
- Для обратного отступа (отступа в левую сторону) — Shift + Tab .
⚡ Некоторые горячие клавиши.
- Ctrl + Alt + L — автоформатирование кода по PEP 8.
- Ctr + Z — отмена последнего выполненного действия.
- Ctr + Up/Down — прокрутка без изменения позиции курсора.
- Ctr + D — дублировать строку.
- Tab / Shift + Tab — увеличить / уменьшить отступ.
- Ctr + Space — выводит предложения по автозаполнению.
ТОП 7 полезных плагинов для Pycharm
Меню установки плагинов находится в:
File -> Settings -> Plugins
Для установки плагина достаточно написать его название в строке поиска, найти плагин и нажать " Install ".
⭐ Вот список полезных плагинов, которые стоит установить:
Другие полезные плагины:
- Python Smart Execute ( описание ) — комбинация Alt + Shift + A копирует выделенный код в Python-консоль и выполняет его.
- MyPy ( описание ) - плагин для проверки типов (type hinting) и анализатор исходного кода для Python. После установки появится меню "MyPy" в нижнем левом углу.
- CodeGlance ( описание ) — добавляет мини-карту (minimap) кода в окне редактора справа.
Что делать, если PyCharm не видит модули Python?
Если у вас возникла подобная проблема, то в первую очередь стоит проверить настройки интерпретатора.
Вариант №1 — сброс настроек и выборе новой версии интерпретатора. Настройки находятся тут:
Settings -> Project:<project_name> -> Project Interpreter
Вариант №2 — По умолчанию PyCharm ищет модули начиная от корня проекта. Подскажите PyCharm, где находится директория с вашими модулями. Для этого в проводнике слева щелкните по директории (правой кнопкой мыши), и в контекстном меню выберите Mark Directory As -> Sources Root .
Хорошему программисту нужны хорошие инструменты для работы. Однако самих инструментов мало — нужно ещё владеть ими на должном уровне. Комбинация клавиш Ctrl+C Ctrl+V — незаменимый спутник каждого разработчика, однако в средах разработки есть гораздо больше полезных горячих клавиш, существенно повышающих продуктивность. Мы собрали для вас подборку полезных горячих клавиш для некоторых популярных IDE, чтобы вы могли похвастаться перед коллегами своими мега-скиллами разработки.
IntelliJ IDEA
IntelliJ IDEA — известная IDE от JetBrains для JVM-языков вроде Java, Scala и Kotlin. Укомплектована уникальными инструментами и позволяет без проблем ориентироваться в программе. Есть и другие IDE от тех же разработчиков, например, PyCharm для Python, WebStorm для JavaScript и не только. Они во многом схожи между собой, поэтому большинство из нижеуказанных горячих клавиш должно работать и в других IDE от JetBrains.

- Ctrl + Space — стандартное автодополнение кода;
- Ctrl + Shift + Space — умное автодополнение кода;
- Двойной Shift — искать везде;
- Alt + Enter — показать возможные варианты исправления;
- Alt + Ins — генерация кода (геттеры, сеттеры, конструктор и т.д.);
- Ctrl + P — информация о параметре (применяется на аргументе метода при вызове);
- Ctrl + W — расширить область выделения;
- Ctrl + Shift + W — уменьшить область выделения;
- Ctrl + E — список недавних файлов;
- Shift + F6 — переименовать (переменную, функцию и т.д.);
- Ctrl + R — сделать замену;
- Ctrl + Q — быстрый просмотр документации;
- Ctrl + / — закомментировать/раскомментировать строку;
- Ctrl + Shift + / — закомментировать/раскомментировать блок кода;
- Ctrl + Alt + I — автоматически добавить нужные отступы для строки/строк;
- Ctrl + Shift + A — найти действие;
- Shift + Alt + ↑ — переместить выбранные строки вверх;
- Shift + Alt + ↓ — переместить выбранные строки вниз;
- Ctrl + Shift + F7 — показать все упоминания в файле;
- Ctrl + Alt + L — реформатировать код.
Eclipse
Если вы близки с open-source сообществом, то вы наверняка слышали об Eclipse. Будучи доступным для Linux, Windows и OS X, Eclipse де-факто является open-source IDE для разработки на Java. Существует множество расширений и аддонов, которые делают Eclipse полезным для разного рода задач и разработки на отличных от Java языках программирования вроде Python.
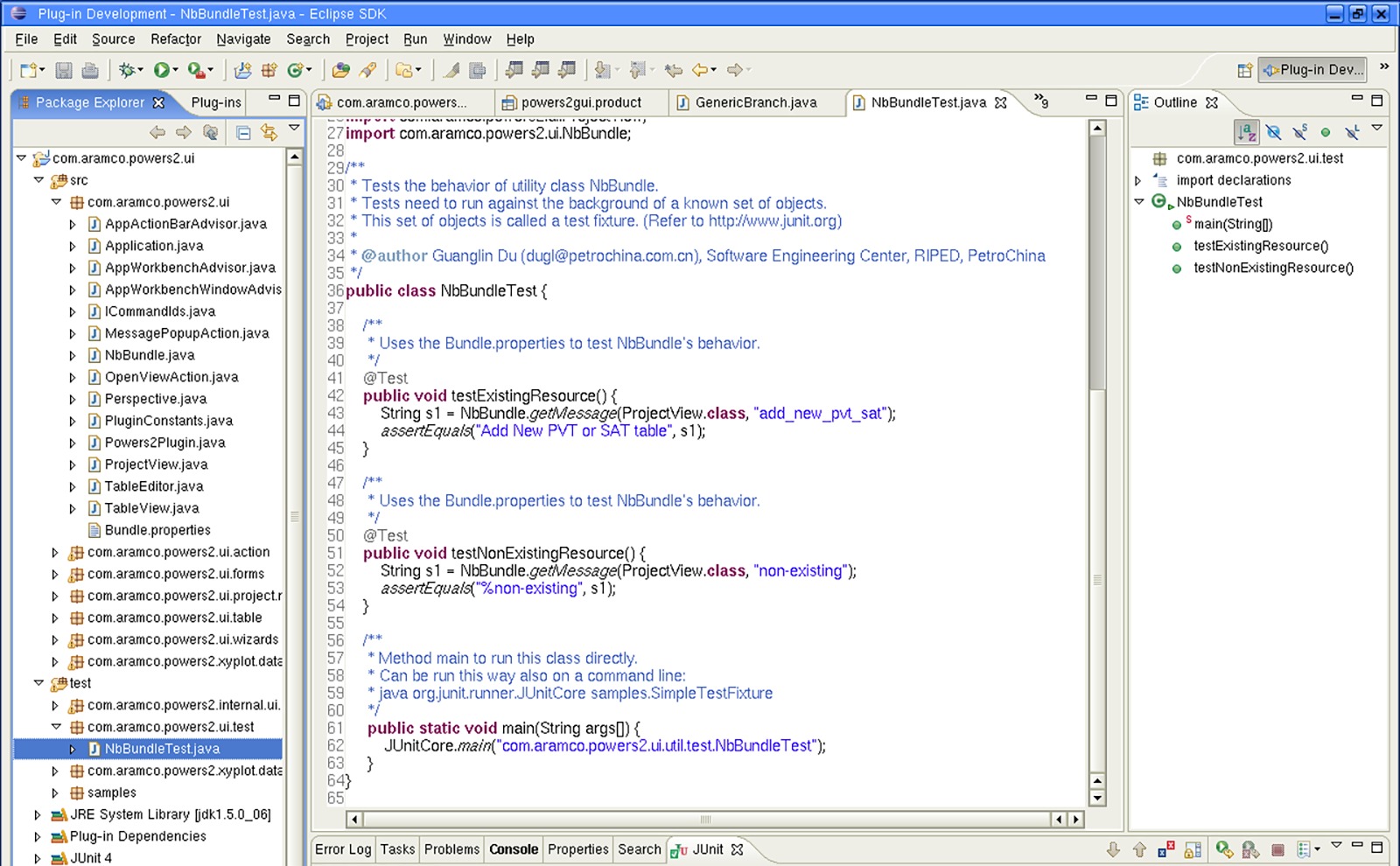
Visual Studio 2017
Visual Studio — полнофункциональная IDE от Microsoft, которая во многом сопоставима с Eclipse. Доступная на Windows и Mac OS, Visual Studio представлена как в бесплатном (Community), так и в платном (Professional и Enterprise) вариантах. Visual Studio позволяет разрабатывать приложения для разных платформ и предоставляет свой собственный набор расширений.

- F12 — перейти к определению(класса,метода и т.д.);
- Ctrl + Shift + L — поставить закладку;
- Ctrl + K Ctrl + W — открыть окно закладок;
- Ctrl + Shift + U — привести текст к верхнему регистру;
- Ctrl + U — привести текст к нижнему регистру;
- Ctrl + Shift + V или Ctrl + Shift + Ins — вставить один из 10 последних фрагментов текста, скопированных в буфер обмена;
- Ctrl + K Ctrl + C — закомментировать блок кода;
- Ctrl + K Ctrl + U — раскомментировать блок кода;
- Ctrl + K Ctrl + D — отформатировать весь документ;
- Ctrl + K Ctrl + F — отформатировать выбранный текст;
- Ctrl + K Ctrl + S — обернуть в конструкцию (if-else, цикл for и т.д.);
- Ctrl + ] — когда курсор установлен на скобку, регион, многострочный комментарий или строку, эта комбинация позволит увидеть начало и конец этого блока;
- Ctrl + M Ctrl + O — свернуть все функции;
Доступный на всех платформах Atom называют «хакабельным текстовым редактором 21 века». Atom написан с использованием Electron — фреймворка для создания кроссплатформенных приложений для десктопа средствами JavaScript, HTML и CSS — и имеет множество расширений.
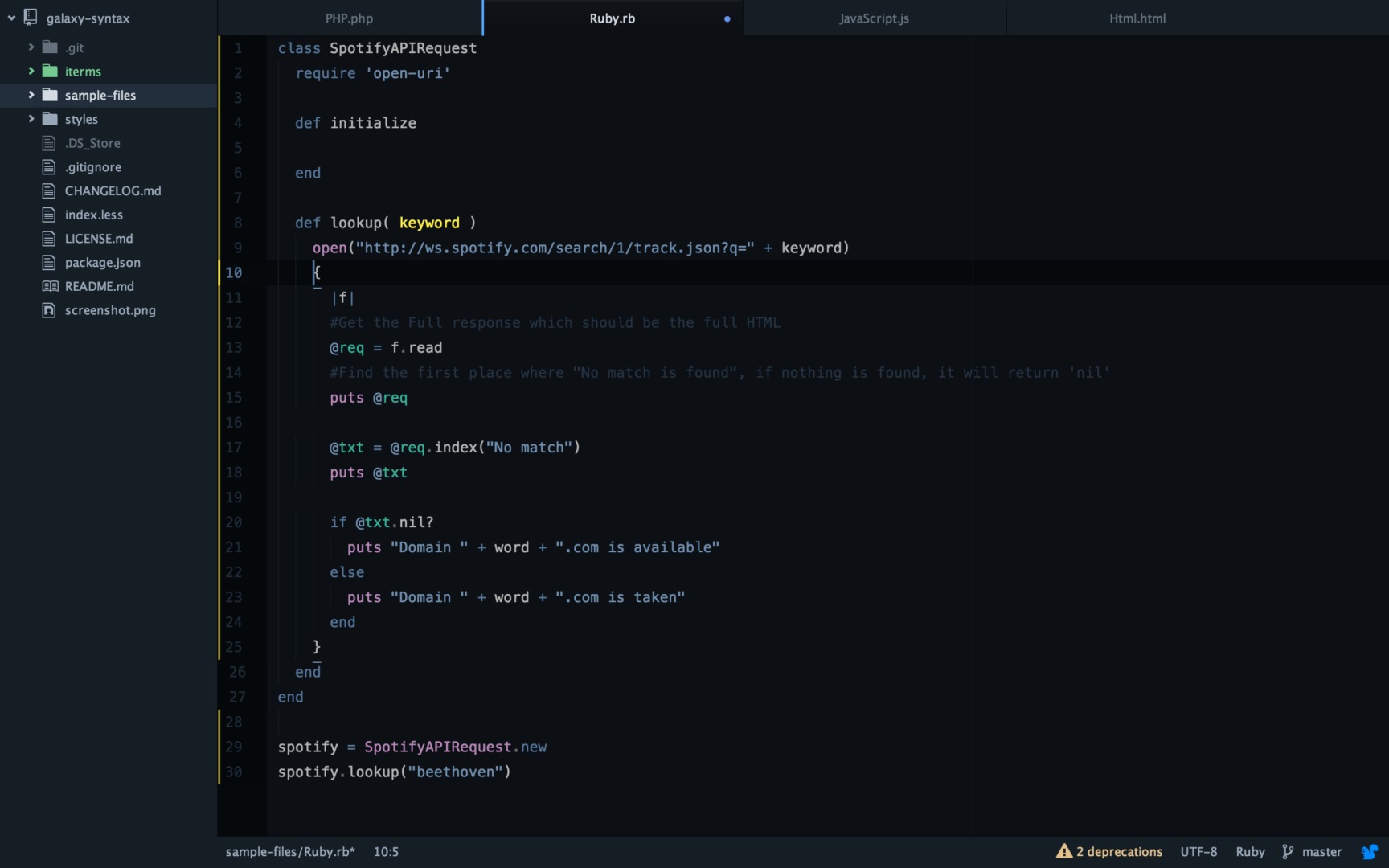
- Ctrl + Shift + L — выбрать язык файла;
- Ctrl + Shift + D — копирует строку, на которой находится курсор, под неё же;
- Ctrl + Shift + K — удалить строку;
- Ctrl + ↑ — переместить выбранные строки вверх;
- Ctrl + ↓ — переместить выбранные строки вниз;
- Ctrl + R — открывает список со всеми символами (функциями) в текущем файле для быстрого перехода;
- Alt + F3 — выбрать все одинаковые слова;
- Ctrl + ЛКМ — множественные курсоры;
- Ctrl + J — соединить строки;
- Ctrl + [ — убрать отступы для выделенных строк;
- Ctrl +] — добавить отступы для выделенных строк.
Visual Studio Code
Visual Studio Code (не путать с Visual Studio) — полнофункциональный редактор кода, доступный на Windows, Linux и Mac OS X. VS Code является расширяемым open-source редактором, который можно настроить под любую задачу. Как и Atom, VS Code построен на Electron, поэтому у него есть те же преимущества и недостатки.

- F2 — переименовать символ (функцию, переменную и т.д.);
- Ctrl + Shift + O — перейти к символу;
- Ctrl + K Z — перейти в режим Дзен, в котором вас не отвлекают лишние детали;
- Ctrl + / — закомментировать/раскомментировать строку;
- Shift + Alt + A — закомментировать/раскомментировать блок кода;
- Ctrl + Shift + [ — свернуть область;
- Ctrl + Shift + ] — развернуть область;
- Ctrl + H — заменить;
- Shift + F12 — показать все упоминания;
- F12 — открыть определение (функции, класса и т.д.);
- Ctrl + K F12 — открыть определение в другой части экрана;
- Ctrl + K M — изменить язык файла;
- Ctrl + P — быстро открыть файл;
- Ctrl + \ — разделить экран;
- Ctrl + ` — открыть встроенный терминал;
- Ctrl + K Ctrl + S — показать список всех горячих клавиш.
Sublime Text
Sublime Text, написанный инженером из Google с мечтой о лучшем текстовом редакторе, является весьма популярным редактором кода. Доступный на всех платформах, Sublime Text имеет встроенную поддержку редактирования кода на разных языках, а также богатый набор расширений, называемых пакетами, которые расширяют возможности синтаксиса и редактирования.
В общем, я хотел бы знать короткую клавиатуру для навигации по нескольким разделам, таким как структура проекта, редактор, консоль. Я использую конфигурацию Eclipse keymap в pycharm. Я использовал для переключения между различными видами в eclipse с помощью [Ctrl +F7]. Но это не работает в pycharm.
Я также использовал F12, чтобы вернуть фокус в Редактор, когда фокус находится на любом другом представлении. Это также не работает в pycharm.
Окружающая Среда: Ubuntu 12.04 64бит.
Я не смог найти сочетание клавиш, которое циклически между представлениями каждый раз, когда вы его нажмете. Но вы можете использовать Изменить Вид. ярлык, который откроет крошечную меню, в котором перечислены виды. Вы можете выбрать нужный вид и нажать Enter, чтобы перейти к нему.
Я не знаю, какую платформу вы используете. Он должен быть!--0--> во всех картах клавиш, но вы также можете найти его на экране настроек и посмотреть, что это есть.

когда вы находитесь в окне инструмента и хотите вернуться в Редактор, (из Документация Pycharm)
вы всегда возвращаете фокус в активный редактор из любого окна инструмента нажав клавишу Escape.
если вы имеете в виду окно" Выполнить " (в котором есть консоль), вы можете открыть его/переключиться на него с помощью Alt + 4 . См. скриншот для двух местоположений, на которые это указано.
как отметил попарить, Esc должен вернуть вас в ваш последний используемый редактор. В качестве альтернативы, нажав Alt + 4 снова, кажется, возвращает меня к первому редактору.

в Pycharm 4 Вы можете указать ярлыки с помощью
Файл / Настройки / Внешний вид и поведение / Keymap
вы можете создать любой ярлык, который вам нравится, и привязать его к команде "Python Console" (поиск консоли), которая не имеет сопоставления клавиш по умолчанию. Имейте в виду, что одновременно можно открыть несколько консолей (например, если вы откроете одну в окне отладки), поэтому это может не всегда вести себя так, как вы ожидаете.
вы можно переключиться обратно в последнее окно редактора, нажав escape.
CNTRL+TAB всплывает диалоговое окно переключателя. Затем можно использовать повторяющиеся вкладки CNTRL+для перехода к нужному окну или нажать соответствующий номер.
на основе названия вопроса ответ, кажется, просто: Alt+F12 .
Это верно как для Привязок Eclipse, так и по умолчанию.
он перемещается из редактора в консоль / терминал и обратно при повторном нажатии. Единственным недостатком, который я вижу, является то, что терминал закрывается при возвращении к редактору, я хотел бы держать его открытым и только перемещать фокус.
открыть Preferences и выберите Tools -> Terminal . Снимите флажок с Override IDE shortcuts , а затем вы сможете сфокусировать окно инструмента терминала с помощью Alt-F12 на Mac и нажав ESC вернет вас в Редактор, в котором вы были последним.
это может вызвать проблемы, если вы пытаетесь запустить программу в терминале, которые должен получить ESC клавиша для правильной работы.

для переключения с Редактора на консоль: CTRL + SHIFT + TAB
Чтобы перейти от консоли к редактору: SHIFT + ESC
Это работает для меня Ubuntu 16.04
пресс ⌃⇥ и перейдите между файлами, открытыми в редакторе, и окнами инструментов. Это называется переключатель.

Я думаю, что ctrl + tab для переключения должно быть достаточно для большинства пользователей, но в некоторой степени также требуется более экономичный способ.
из моего понимания сочетания клавиш, которые вы ищете, являются: Сочетание клавиш CTRL+0 = выбор оболочки Ctrl+9 = выбрать редактор Это сочетания клавиш по умолчанию для python.
Читайте также:

