Как поменять звук уведомления на виндовс 10
Обновлено: 03.07.2024
Надоело слышать звуки по умолчанию Windows? Поменяй их!
Когда дело доходит до Windows 10, вам не нужно придерживаться заводских настроек. Новейшая операционная система Microsoft поставляется с множеством способов настройки ее функций. Если вам не нравятся маленькие звуки, блики и звонки, которые составляют звуки Windows 10, вы можете переключить их, просто отрегулировав настройки звука.
Инструкции в этой статье относятся только к ПК под управлением Windows 10.
Какие звуки Windows можно настроить в Windows 10?
Настройки звука, управляющие системными звуками Windows 10, позволяют настраивать звук для длинного списка системных звуков, включая системные уведомления (например, оповещения о низком заряде батареи) и звуковые эффекты для выделения при завершении действий, таких как закрытие программы или очистка. мусорная корзина.
Чтобы помочь вам ориентироваться во многих видах системных звуков, меню настроек звука делит их на следующие категории:
Как найти настройки звука Windows 10
Есть три способа найти настройки звука: с помощью значка «Настройки» в меню «Пуск», панели поиска или щелкните правой кнопкой мыши значок в форме динамика, расположенный в области уведомлений на панели задач на рабочем столе.
Использование меню «Пуск»
Выберите черно-белый значок Пуск Меню в левом нижнем углу экрана.
Выберите значок шестеренка в левой части меню, чтобы открыть настройки Windows.
Выберите Система > Звук .
В разделе Связанные настройки выберите Панель управления звуком .
Использование панели поиска
Должен появиться список результатов поиска. Выберите Звук или Изменить системные звуки .
Как только вы выберете любой из двух вариантов, на экране появится меню настроек звука.
Любой из вариантов приведет вас в меню настроек звука. Однако выберите Изменить системные звуки , чтобы перейти к определенным настройкам, необходимым для настройки системного звука гораздо быстрее.
Использование значка динамика на панели задач
В правой нижней части экрана выберите значок со стрелкой вверх на панели задач, чтобы открыть меню значков программ.
В меню значков программ щелкните правой кнопкой мыши динамик .
Выберите Звуки .
Как настроить параметры звука Windows 10
Существует по крайней мере два основных способа изменить системные звуки Windows 10 после того, как вы получили доступ к настройкам звуков. Вы можете либо полностью отключить системные звуки, либо настроить и изменить звуковой эффект, назначенный для каждого Программного события.
Отключение системных звуков
Перейдя в меню настроек звуков, перейдите на вкладку Звуки , если она еще не была выбрана для вас.
Чтобы просто отключить все системные звуки в Windows 10, выберите раскрывающееся меню «Звуковая схема», а затем выберите Нет звуков .
Выберите Применить > ОК .
Вы также можете отключить звук для отдельных событий программы. Выберите событие программы, выберите раскрывающееся меню Звуки , затем выберите (нет) . Выберите Применить > ОК , чтобы подтвердить изменение.
Как изменить звуковой эффект Windows для программного события
Чтобы изменить звуковой эффект, назначенный каждому событию программы, выберите вкладку Звуки , а затем выберите событие программы из списка.
Откройте раскрывающееся меню Звуки и выберите звуковой эффект.
Выберите Обзор , чтобы найти на своем компьютере файлы со звуковыми эффектами.
Выбранный вами звуковой эффект должен быть в формате .WAV.
Выбрав звуковой эффект, вы можете выбрать Тест , чтобы просмотреть звуковой эффект. Выберите Применить .
Выберите Применить > ОК , чтобы подтвердить свой выбор.

В Windows 10 те всплывающие уведомления, которые появляются в правом нижнем углу, помогают держать вас в курсе событий вокруг вашей цифровой жизни и оповещать вас о важных системных событиях. Однако они всегда воспроизводят одни и те же старые звуки, которые через некоторое время могут легко стать раздражающими.
Если вам достаточно одних и тех же звуков для уведомлений, в Windows 10 есть возможность изменить звук на что-то другое..
В этом руководстве вы узнаете, как изменить звуки уведомлений в Windows 10 .
Как изменить звуки уведомлений в Windows 10
Чтобы изменить звук для уведомлений в Windows 10, выполните следующие действия.
- Откройте Параметры.
- Нажмите на Персонализация.
- Нажмите на Темы.
- Нажмите на Звуки.
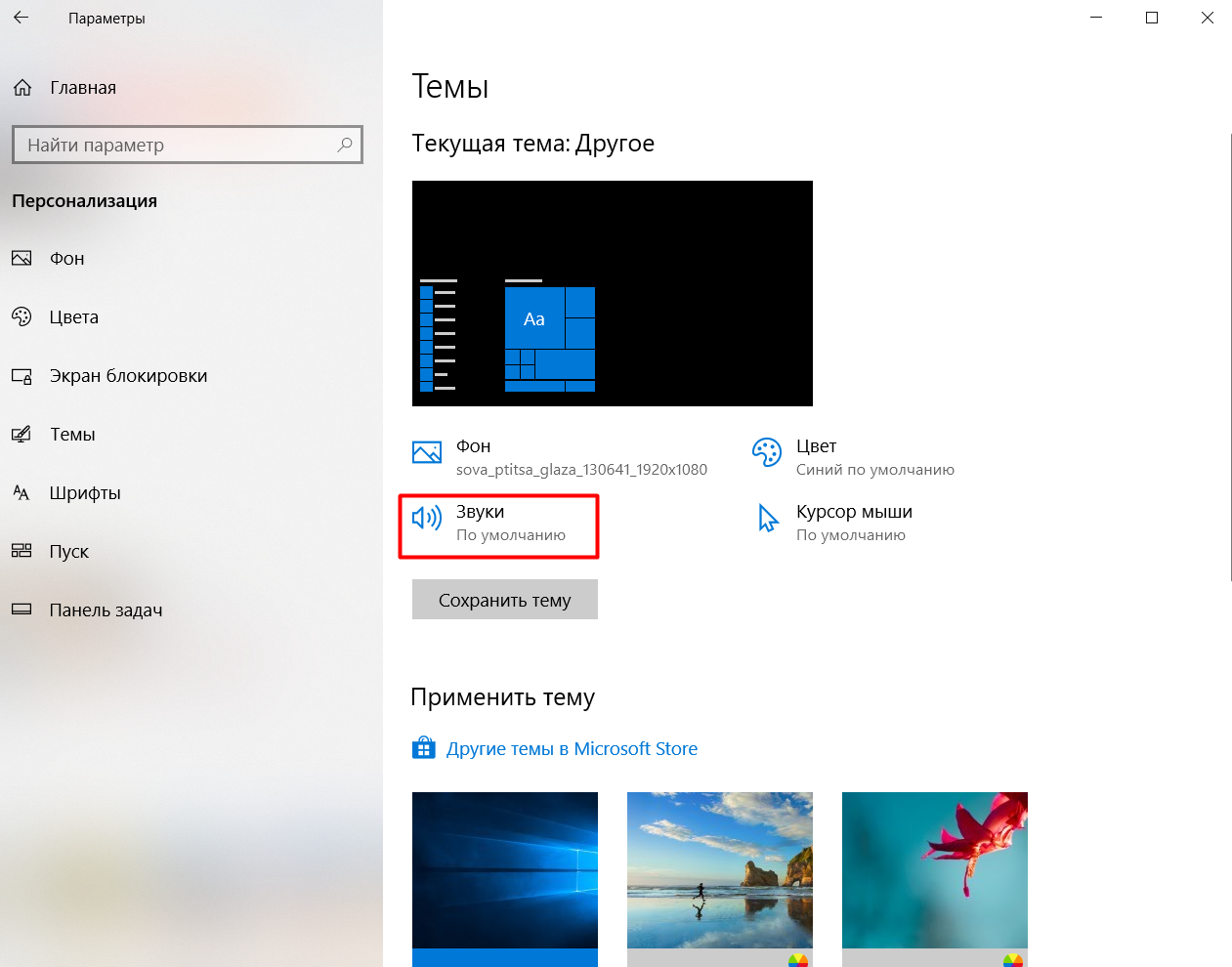



Microsoft заново представила звуки уведомлений в Windows 10 . Когда на ваш компьютер поступает какое-либо уведомление о тосте, звучит сигнал уведомления по умолчанию, чтобы вы знали о наличии оповещения. Тем не менее, иногда пользователи могут испытывать неудобства из-за перезвона по умолчанию и хотят проверить свои собственные. Мы видели, как изменить звуки в Windows 10, и сегодня, в этом руководстве мы покажем вам, как настроить пользовательский звук уведомлений на вашем ПК с Windows 10.
Это можно сделать, поместив звуковой файл .wav (формат звукового файла Waveform) в папку, из которой Windows обращается к звукам по умолчанию, а затем измените звуковой сигнал по умолчанию на выбранный вами, используя настройки звука системы. Выполните следующие шаги, чтобы установить пользовательский звук уведомления в Windows 10
Установить пользовательский звук уведомлений в Windows 10
Это двухэтапный процесс. Сначала нужно поместить звуковой файл в папку Windows Media, а затем установить этот файл в качестве звона уведомлений по умолчанию.
Поместите свой звуковой файл в папку Windows Media
1. Скачайте и будьте готовы с вашим собственным звуковым файлом в формате .wav. Как вы можете видеть ниже, у меня есть файл, готовый продолжить.

2. Скопируйте ваш звуковой файл и вставьте его в папку ниже. Вам нужно предоставить привилегии администратора для этой операции, поскольку системная папка изменяется. Нажмите Продолжить , чтобы продолжить.

3. Файл будет скопирован в папку, и теперь к нему можно получить доступ через настройки звука системы.

2] Изменить звук уведомления по умолчанию
1. Щелкните правой кнопкой мыши значок динамика на панели задач. Нажмите Звуки , чтобы открыть настройки звука системы.

2. По умолчанию вы попадете на вкладку «Звуки». Теперь в окне События программы прокрутите вниз до записи с именем Уведомление и выберите ее.

3. После выбора откройте раскрывающееся меню в разделе Звуки и выберите свой собственный звуковой файл, который вы сначала скопировали в папку мультимедиа.

4. Вы можете проверить файл, нажав кнопку Проверить . После этого нажмите «Применить», а затем «ОК», чтобы сохранить настройки.
Вот и все, ребята! Теперь, когда вы получаете новое уведомление, оно должно предупредить вас звуком пользовательского уведомления, который радует вас.
Теперь, когда вы получаете новое уведомление, оно должно предупредить вас звуком пользовательского уведомления, который радует вас.
Если вам не нравятся звуки, вы всегда можете отключить уведомления и системные звуки.
Щелкните "Звуки". На вкладке «Звуки» в разделе «Программные события» выберите пункт «Уведомление». Используйте раскрывающееся меню «Звуки» и выберите другой звук.
Могу ли я изменить звук уведомления Windows?
Затем прокрутите панель управления вниз и коснитесь или щелкните «Звуки». … В диалоговом окне «Звук» прокрутите вплоть до уведомления в разделе «Программные мероприятия». Теперь вы можете выбрать новый звук в меню «Звуки» или прокрутить до самого верха и выбрать (Нет), чтобы отключить звуки.
Как изменить звук уведомления на моем компьютере?
На вкладке «Звуки» убедитесь, что вы снова включили все звуки по умолчанию. потом установите ползунок «Системные звуки» на 10% или меньше. Увеличьте громкость ваших динамиков, чтобы при нажатии на ползунок вы отчетливо слышали звон.
Как изменить звук разных уведомлений?
Как добавить собственные звуки уведомлений
- Выберите «Настройки»> «Приложения и уведомления»> «Уведомления».
- Прокрутите вниз и нажмите «Дополнительно»> «Звук уведомления по умолчанию».
- Коснитесь «Мои звуки».
- Коснитесь + (знак плюса).
- Найдите и выберите свой собственный звук.
- Ваш новый рингтон должен появиться в списке доступных рингтонов в меню «Мои звуки».
Как настроить звуки Windows 10?
Как настроить звуковые эффекты Windows 10
Как изменить звук при запуске Windows?
Измените звук запуска Windows 10
Как изменить звук уведомления мессенджера в Windows?
Почему я продолжаю получать звуки уведомлений в Windows 10?
Неисправная мышь был отмечен некоторыми пользователями ПК с Windows 10 как виновник случайного звука уведомления. Итак, отключите на время мышь и посмотрите, решена ли проблема. Вы также можете попробовать изменить USB-порт вашей мыши или вообще поменять мышь.
Как уменьшить громкость уведомлений Windows?
Как отключить звук для уведомлений через Панель управления
Почему мой компьютер все время издает свистящий звук?
Чаще всего звук перезвона играет, когда периферийное устройство подключено или отключено от вашего компьютера. Неисправная или несовместимая клавиатура или мышь, например, или любое устройство, которое включается и выключается, может привести к тому, что ваш компьютер будет издавать звуковой сигнал.
Могу ли я использовать разные звуки уведомлений для разных приложений?
Установите различный звук уведомлений для каждого приложения
Откройте приложение «Настройки» на телефоне и найдите параметр «Приложения и уведомления». … Прокрутите вниз и выберите значение по умолчанию уведомление звуковой вариант. Оттуда вы можете выбрать мелодию уведомления, которую хотите установить для своего телефона.
Можно ли установить разные звуки уведомлений для разных приложений iPhone?
Невозможно настроить звук уведомлений для сторонних приложений. Однако, если вы хотите изменить звук для приложений, встроенных в iPhone, вы можете сделать это, перейдя в Настройки> Звуки и тактильность. Если разработчик приложения не встроил эту функцию в свое приложение, вы не сможете.
Читайте также:

