Quicktime windows installer не отвечает
Обновлено: 07.07.2024
Подробности об устранении ошибок в After Effects, связанных с QuickTime.
- «QuickTime не установлен в этой системе…»
- «Как минимум один шаблон модуля вывода ссылается на отсутствующий подключаемый модуль вывода…»
- «Невозможно импортировать файл «[имя файла].mov» – файл «MooV» поврежден или не поддерживается.»
- «Ошибка чтения кадра из файла «[путь к файлу и имя].mov». (86 :: 2)"
- «[путь к файлу и имя].mov» Сбой в работе модуля вывода. Файл может быть поврежден. (-1610153464)
- Сбой или зависание во время инициализации MediaCore
Прежде чем приступить к работе, проверьте, что приложение QuickTime установлено. Последнюю версию приложения QuickTime можно загрузить с веб-сайта Apple.
Серверный процесс QT32, который After Effects использует для взаимодействия с QuickTime, может дать сбой из-за плохого взаимодействия с системой видеовывода QuickTime, когда установлен компонент QuickTime Apple DVCPROHDVideoOut.
Чтобы обойти эту проблему, выполните следующие действия:
Откройте [Диск ОС]/Library/QuickTime.
Сделайте резервную копию компонента DVCPROHDVideoOutput, перетащив его на рабочий стол.
Удалите компонент DVCPROHDVideoOutput, перетащив его из папки Library/QuickTime в корзину. Введите пароль в соответствующем окне.
См. Раздел «Зависание экрана запуска», где приводится дополнительная информация по этой проблеме, а также см. эту ветку форума After Effects, где приводится дополнительная информация, включая отчеты по успешной разблокировке связи.
Некоторое программное обеспечение, не связанное с безопасностью, например, FileMaker и AirServer, (а также некоторые вредоносные программы, указанные в этой ветке форума) может блокировать связь, заняв требуемый для связи порт. Если возможно, не запускайте программное обеспечение, в котором нет необходимости, при использовании профессионального программного обеспечения на этапе постпроизводства.
Иногда QuickTime не запускается полностью, т.к. он зависает при загрузке некачественного компонента импортера. Если в системе Mac есть импортеры AVI (кодеки), они могли стать причиной того, что After Effects не смог распознать QuickTime.
Это можно проверить, удалив компоненты импортера (кодеки) из папки QuickTime и проверив, сохранилась ли проблема. В этой ветке форума приводятся некоторые дополнительные сведения.
При использовании аппаратного обеспечения AJA или BlackMagic убедитесь, что используются самые последние версии драйверов и компонентов QuickTime (AJA для Creative Cloud, BlackMagic). Более старые версии этих компонентов могут вызывать проблемы с импортом и экспортом активов QuickTime, а также проблемы с предварительным просмотром из ОЗУ и другими функциями в After Effects.
Другая причина ошибки связи After Effects и QuickTime заключается в проблеме, связанной с правами доступа к файлам в каталоге установок After Effects. Для принудительного создания каталога установок After Effects и установки надлежащих прав доступа (а также для сброса поврежденных установок) закройте After Effects, удалите следующую папку и перезапустите After Effects:
- Mac OS: /Users/[user_name]/Library/Preferences/Adobe/After Effects
- Windows: /Users/[user_name]/AppData/Roaming/Adobe/After Effects
Проблема может быть также связана с правами доступа для папки вне папки прав доступа After Effects. Это особенно применимо для Mac OS. Чтобы гарантировать, что все приложения Adobe смогут записывать данные в свои файлы установок, задайте для всей папки установок Adobe право чтения и записи, а не только право открывать файлы в режиме «только для чтения» (дополнительную информацию об изменении прав доступа см.: Mac OS | Windows):
- Mac OS: /Users/[user_name]/Library/Preferences/Adobe/
- Windows: /Users/[user_name]/AppData/Roaming/Adobe/
В некоторых случаях возникает сбой работы сервера QT32, когда установлены конфликтующие аудиодрайверы, а в предпочитаемых настройках аудиооборудования в After Effects настроено использование одного из таких устройств.
Чтобы узнать, связана ли проблема с этим условием, установите устройство по умолчанию в меню Установки > Аудио на системное устройство по умолчанию или на встроенные выводы и проверьте, сохранилась ли проблема с файлами QuickTime.
Если проблема сохранилась, тогда необходимо выполнить процедуру устранения неисправностей для аудиоустройств:
- Полностью удалите драйверы всех устройств, связанных со звуком, в том числе программное обеспечение карт захвата и программное обеспечение, которое создает виртуальные аудиоустройства (в некотором программном обеспечении захвата изображения экрана и совместного доступа к изображению экрана используется SoundFlower, которое может создавать проблему).
- Повторно установите последние версии драйверов для этих устройств одну за другой и проверьте, сохранилась ли проблема в After Effects. Обновленный драйвер можно загрузить с веб-сайта производителя устройства.
Может возникнуть сбой работы QuickTime на компьютерах с большим количеством процессоров (ЦП), включая компьютеры с большим количеством виртуальных процессоров, созданных с помощью технологии Hyper-Threading. Эта проблема в особенности характерна для компонента средства экспорта H.264 Apple в приложении QuickTime.
Чтобы обойти эту проблему, отключите технологию Hyper-Threading или сократите количество ядер процессора, доступных в QuickTime.
Последнее обновление: 07/04/2021 [Необходимое время для чтения:
Файлы Microsoft Windows Installer Package, такие как QuickTime.msi, считаются разновидностью файла FPX (Microsoft Windows Installer Package). Они соотносятся с расширением MSI, разработанным компанией Apple для Apple QuickTime Player 7.7.9.
Первый выпуск файла QuickTime.msi в ОС Windows 10 состоялся 01/07/2016 в составе Apple QuickTime Player 7.7.9. Это не только самый последний выпуск от компании Apple, но и, насколько известно, единственная существующая версия.
В этой короткой статье приводятся подробные сведения о файле, шаги по устранению проблем MSI с QuickTime.msi и список бесплатных загрузок для каждой версии, содержащейся в нашем полном каталоге файлов.
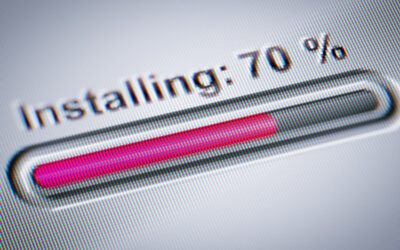


Совместимость с Windows 10, 8, 7, Vista, XP и 2000
Средняя оценка пользователей
| Сведения о разработчике и ПО | |
|---|---|
| Программа: | Apple QuickTime Player 7.7.9 |
| Разработчик: | Apple |
| Программное обеспечение: | Apple QuickTime Player |
| Версия ПО: | 7.7.9 |
| Сведения о файле | |
|---|---|
| Размер файла (байты): | 28397568 |
| Дата первоначального файла: | 10/06/2019 |
| Дата последнего файла: | 10/06/2019 |
| Информация о файле | Описание |
|---|---|
| Размер файла: | 27 MB |
| Дата и время изменения файла: | 2019:10:06 04:09:46+00:00 |
| Тип файла: | FPX |
| Тип MIME: | image/vnd.fpx |
✻ Фрагменты данных файлов предоставлены участником Exiftool (Phil Harvey) и распространяются под лицензией Perl Artistic.
Общие ошибки выполнения QuickTime.msi
Ошибки файла QuickTime.msi часто возникают на этапе установки Apple QuickTime Player, но также могут возникать во время работы программы. Эти типы ошибок MSI также известны как «ошибки выполнения», поскольку они возникают во время выполнения Apple QuickTime Player. К числу наиболее распространенных ошибок выполнения QuickTime.msi относятся:
- Файл QuickTime.msi не является допустимым установочным пакетом.
- Не удается найти QuickTime.msi.
- Функция, которую вы пытаетесь использовать, находится на сетевом ресурсе, который недоступен. Нажмите «ОК», чтобы повторить попытку, или введите альтернативный путь к папке, содержащей установочный пакет QuickTime.msi, в поле ниже.
Программа: C:\ProgramData\Apple Computer\Installer Cache\QuickTime 7.79.80.95\QuickTime.msi
Среда выполнения получила запрос от этого приложения, чтобы прекратить его необычным способом.
Для получения дополнительной информации обратитесь в службу поддержки приложения.
В большинстве случаев причинами ошибок в MSI являются отсутствующие или поврежденные файлы. Файл QuickTime.msi может отсутствовать из-за случайного удаления, быть удаленным другой программой как общий файл (общий с Apple QuickTime Player) или быть удаленным в результате заражения вредоносным программным обеспечением. Кроме того, повреждение файла QuickTime.msi может быть вызвано отключением питания при загрузке Apple QuickTime Player, сбоем системы при загрузке или сохранении QuickTime.msi, наличием плохих секторов на запоминающем устройстве (обычно это основной жесткий диск) или заражением вредоносным программным обеспечением. Таким образом, крайне важно, чтобы антивирус постоянно поддерживался в актуальном состоянии и регулярно проводил сканирование системы.
Шаг 1. Восстановите компьютер до последней точки восстановления, «моментального снимка» или образа резервной копии, которые предшествуют появлению ошибки.
Чтобы начать восстановление системы (Windows XP, Vista, 7, 8 и 10):
Если на этапе 1 не удается устранить ошибку QuickTime.msi, перейдите к шагу 2 ниже.

Шаг 2. Если вы недавно установили приложение Apple QuickTime Player (или схожее программное обеспечение), удалите его, затем попробуйте переустановить Apple QuickTime Player.
Чтобы удалить программное обеспечение Apple QuickTime Player, выполните следующие инструкции (Windows XP, Vista, 7, 8 и 10):
После полного удаления приложения следует перезагрузить ПК и заново установить Apple QuickTime Player.
Если на этапе 2 также не удается устранить ошибку QuickTime.msi, перейдите к шагу 3 ниже.

Apple QuickTime Player 7.7.9
Шаг 3. Выполните обновление Windows.

Если ни один из предыдущих трех шагов по устранению неполадок не разрешил проблему, можно попробовать более агрессивный подход (примечание: не рекомендуется пользователям ПК начального уровня), загрузив и заменив соответствующую версию файла QuickTime.msi. Мы храним полную базу данных файлов QuickTime.msi со 100%-ной гарантией отсутствия вредоносного программного обеспечения для любой применимой версии Apple QuickTime Player . Чтобы загрузить и правильно заменить файл, выполните следующие действия:
Windows 10: C:\ProgramData\Apple Computer\Installer Cache\QuickTime 7.79.80.95\Если этот последний шаг оказался безрезультативным и ошибка по-прежнему не устранена, единственно возможным вариантом остается выполнение чистой установки Windows 10.

QuickTime Player - это медиаплеер Apple, распространяемый на Windows и Mac. Он поддерживает видеоформаты MOV, MPEG-4, MPEG-2, MPEG-1, 3GPP, 3GPP2, AVCHD, AVI и DV. Но почему QuickTime Player не может открыть MOV? Просто узнайте больше о причинах и устранении неполадок из статьи.
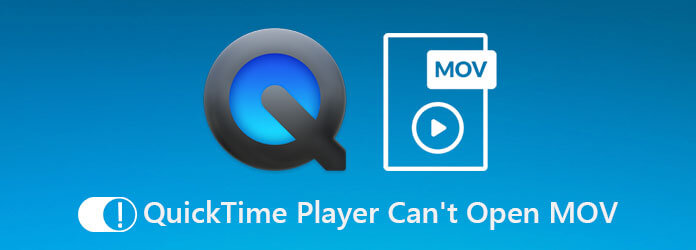
Решение 1. Повторно откройте QuickTime
Повреждение файловой системы может привести к тому, что QuickTime не сможет открывать видеофайлы MOV. Однако вы можете решить эту проблему и снова включить проигрыватель QuickTime, повторно открыв проигрыватель мультимедиа.
Откройте Использование папку и откройте Утилиты папку, а затем запустите Мониторинг системы приложение
Найдите QuickTime Player вариант под Имя процесса столбец и выберите его. После этого нажмите кнопку Завершить процесс кнопка, которая расположена в верхнем левом углу окна.
При появлении запроса нажмите Выход вариант еще раз, чтобы подтвердить это. Затем вы можете перезагрузить Mac и проверить, открывает ли проигрыватель QuickTime видео MOV.
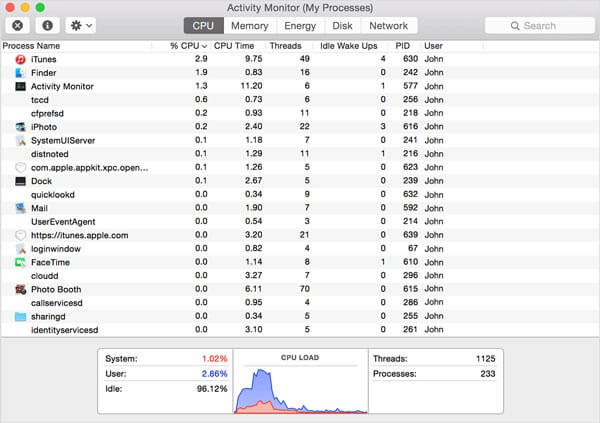
Перейдите в Start меню в нижнем левом углу найдите и откройте Диспетчер задач на Windows 10.
Нажмите Подробнее параметр во всплывающем диалоговом окне для отображения всех процессов. Выделите QuickTime Player И нажмите Завершить задачу кнопку, чтобы выйти из видеоплеера.
Перезагрузите компьютер и снова откройте MOV в QuickTime. На этот раз все должно работать как обычно.
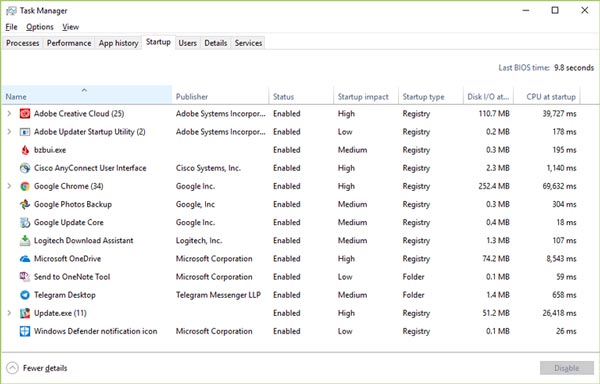
Решение 2. Обновите QuickTime
Если вы использовали устаревший проигрыватель и QuickTime не воспроизводит MOV, пора обновить программу. Просто имейте в виду, что Apple перестала поддерживать QuickTime для ПК. Для пользователей Mac выполните следующие действия, чтобы обновить проигрыватель.
Откройте QuickTime Player и перейдите в Справка меню в верхней строке меню программы.
Выберите Обновите существующее программное обеспечение вариант и следуйте инструкциям, чтобы установить последнюю версию на свой компьютер.
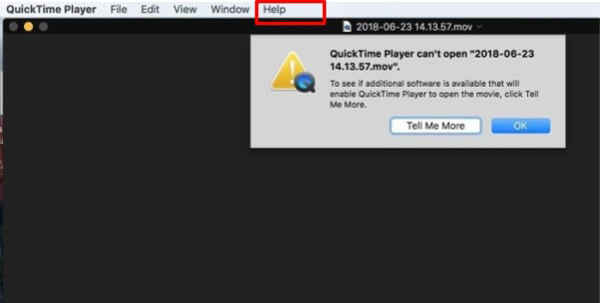
Решение 3. Обновите macOS до настоящего времени
Устаревшее программное обеспечение - еще один фактор, из-за которого QuickTime Player не воспроизводит MOV или другие видеофайлы. Устранить проблему несложно. Вы можете просто обновить свою macOS до последней версии.
Перейдите в Apple меню, выберите Системные настройки вариант, а затем щелкните Обновление ПО проверить наличие обновлений.
Если доступно обновление, щелкните значок Обновить Сейчас кнопку, чтобы установить его. При появлении запроса введите пароль администратора.
Когда это будет сделано, ваш компьютер выключится и снова включится. Теперь QuickTime может нормально открывать MOV.
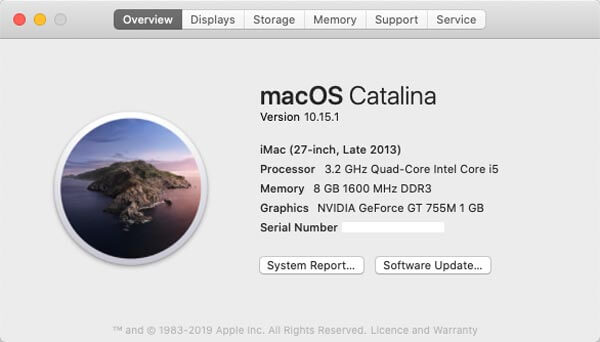
Решение 4. Используйте другой MOV-плеер
Когда MOV не воспроизводится в QuickTime Player, вас могут попросить использовать другой MOV player в Windows и Mac. Например, VLC - это универсальный медиаплеер, доступный как в Windows, так и в Mac OS X. Более того, он объединяет широкий спектр кодеков. Медиаплеер с открытым исходным кодом позволяет легко наслаждаться любым видеофайлом.
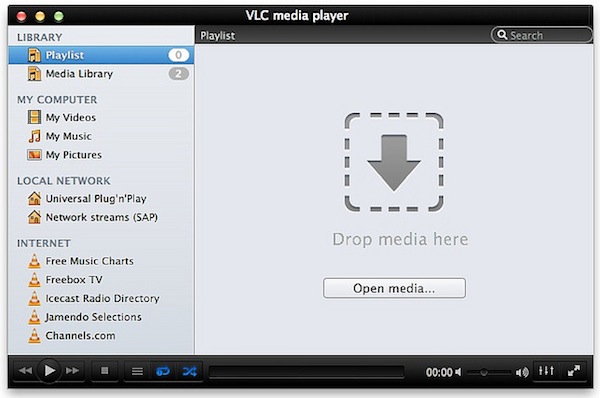
Решение 5. Проверьте расширение видео
QuickTime не будет воспроизводить MOV, если у вас неправильное расширение файла. MOV - это не только контейнер для видео, но и расширение файлов фильмов QuickTime. Иногда вы можете оставить неправильное расширение файла или по ошибке удалить точку. Тогда QuickTime не сможет декодировать видеофайл. Следовательно, вам лучше проверить расширение файла и убедиться, что оно правильное.
Метод 1: преобразовать MOV для QuickTime на рабочем столе
Когда QuickTime Player не может открыть MOV, есть вероятность, что медиаплеер не может декодировать кодеки, вы можете преобразовать MOV в совместимые форматы с помощью Видео конвертер Ultimate. Это также позволяет вам настроить видео / аудиокодек, обрезать нужную часть и сжать видеофайл.
- * Преобразуйте MOV с желаемым видео / аудиокодеком для QuickTime.
- * Предоставьте встроенный видеокодек MPEG4 для непосредственного воспроизведения файлов MOV.
- * Редактируйте файл MOV, например вырезайте, объединяйте, добавляйте водяной знак и т. Д.
- * Повышение качества видео с повышением разрешения, удаление шума и т. Д.
Как конвертировать MOV для QuickTime Player
После установки запустите видео конвертер Ultimate. Перейти к конвертер меню и нажмите Добавить файлы возможность импортировать файлы MOV, которые QuickTime не будет открывать или воспроизводить.

Нажмите Формат значок в первом заголовке, чтобы вызвать диалог. Перейти к Видео , выберите MOV и выберите нужную предустановку. Щелкните значок Передача значок и измените кодек и другие параметры на основе QuickTime.
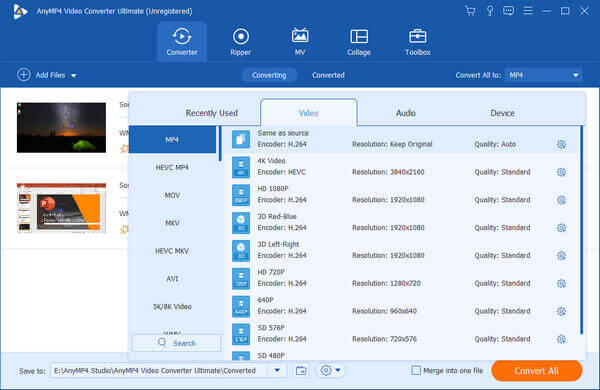
После этого вы можете установить место вывода в левом нижнем углу. Щелкните значок Конвертировать все кнопку, чтобы начать преобразование MOV. Перед воспроизведением MOV в QuickTime может пройти несколько минут.

Метод 2: как преобразовать MOV для QuickTime Online
Бесплатный онлайн видео конвертер - еще один способ конвертировать файлы MOV для воспроизведения в QuickTime. Это позволяет конвертировать 1080P MOV без ограничений по размеру. Кроме того, вы также можете настроить видео / аудиокодек, битрейт, частоту кадров, канал и частоту дискретизации, чтобы конвертировать MOV в форматы видео, совместимые с QuickTime, одним щелчком мыши.
Откройте онлайн-конвертер видео в своем браузере. Щелкните значок Запустите бесплатный конвертер кнопку, чтобы импортировать файлы MOV в онлайн-конвертер, который не может воспроизводиться с QuickTime Player.
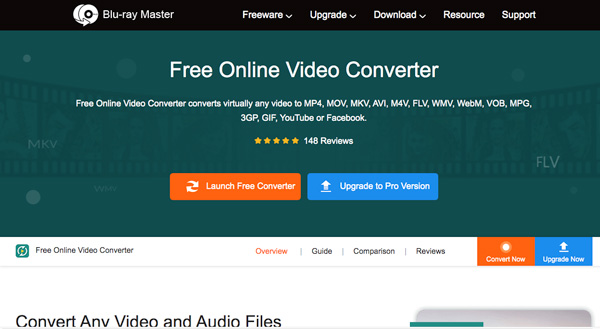
После того, как вы загрузили файлы MOV, вы можете выбрать MP4 or MOV как выходной формат. Щелкните значок Передача значок, чтобы настроить видеокодек как MPEG-4 для QuickTime Player.
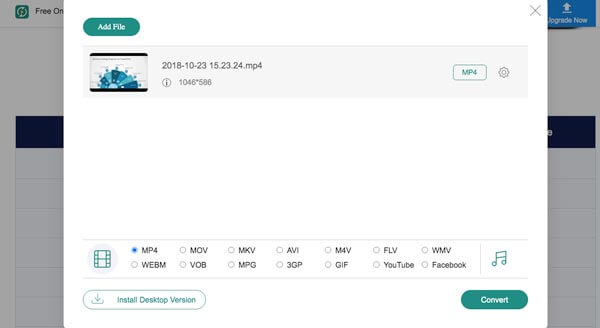
Нажмите Конвертировать кнопку, чтобы начать преобразование файлов MOV в формат, совместимый с QuickTime. После этого вы можете загрузить преобразованные файлы и снова импортировать их в QuickTime Player.
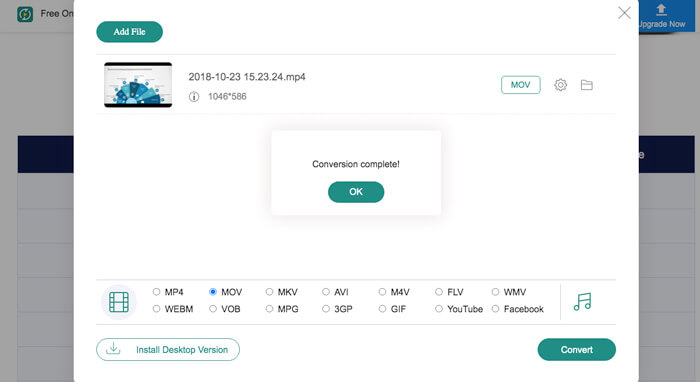
Часть 3: Часто задаваемые вопросы о QuickTime, не воспроизводящем MOV
1. Можно ли восстановить файлы MOV для QuickTime Player?
2. Как проверить, не повреждены ли файлы MOV?
3. Почему файл MOV воспроизводит звук, но не воспроизводит видео в QuickTime?
Если вы уже использовали вышеуказанные методы для исправления, MOV не может воспроизводиться в QuickTime Player, но проблема все еще существует. Обратите внимание, что неправильный способ передачи файлов MOV может повредить фильм. Просто скачайте еще раз, чтобы узнать, работает ли это.
Заключение
Что делать, если QuickTime не может воспроизвести MOV? В статье рассказывается о 5 решениях этой проблемы. Кроме того, вы можете попробовать Video Converter Ultimate для перекодирования ваших видеофайлов. Если у вас есть какие-либо вопросы по этому поводу, вы можете поделиться более подробной информацией в комментарии.
Что вы думаете об этом посте.
Рейтинг: 4.9 / 5 (168 голосов)
Есть много коллекций фильмов QuickTime в вашей локальной медиа-библиотеке и хотите записать их на DVD? Вам нужен профессиональный DVD Creator, который может конвертировать все форматы фильмов QuickTime на DVD на Mac или ПК.
Как остановить запись экрана QuickTime? В этой статье вы найдете решения, позволяющие легко остановить запись экрана QuickTime.
QuickTime сохраняет в формате MP4? Как экспортировать файл QuickTime как MP4? Есть ли простой способ конвертировать QuickTime MOV в MP4 без потери качества? В этом посте рассказывается, как напрямую экспортировать видео QuickTime в MP4. Кроме того, вы можете узнать, как записывать и конвертировать QuickTime в MP4.

Если не запускаются программы из файлов .msi – это прямое указание на неполадки в работе службы Windows Installer. С подобным явлением может столкнуться любой пользователь ОС Windows 7. Поэтому, если у вас не работает Windows Installer, стоит ознакомиться с некоторыми рекомендациями.
Причины сбоев в работе Windows Installer
Причинами того, что Windows Installer не работает, могут быть следующие факторы:
- Вирусное поражение системных файлов. При этом очистка ОС не всегда решает проблему.
- Некорректная установка обновлений.
- Неправильное редактирование реестра, удаление компонентов установщика.
- Блокировка антивирусом .msi-файла
- Изменение политики безопасности ПК.
Все эти факторы могут повлиять на работу службы Windows Installer.
Проверка целостности и работоспособности файлов
Windows Installer состоит из следующих компонентов:
- Файл msiexec.exe, который расположен на диске «С» в папке «Windows» и «System32».
- Файл msi.dll, который является ни чем иным, как библиотекой установщика.
- Служба Msiserver, параметры которой расположены в разделе редактора реестра по адресу «HKEY_LOCAL_MACHINE», «SYSTEM», «CurrentControlSet», «services» и «msiserver».
Для начала переходим в редактор реестра и смотрим значение службы msiserver. Кликам «Win+R» и вводим «regedit».
Смотрим, чтобы не было лишних значений. Корректный перечень изображён на фото.
Если раздела нет или отсутствуют некоторые файлы, находимо на рабочей системе скопировать элементы и, кликнув правой кнопкой мыши, выбирать «Экспортировать».
Выбираем место сохранения файлов и прописываем имя, аналогичное оригиналу. Кликаем «Сохранить».
Скопированный раздел или файлы перемещаем на свой ПК.
Далее вводим в строку «Выполнить» следующую команду «services.msc».
Находим «Установщик Windows» и проверяем, работает ли служба.
В случае необходимости, двойным кликом открываем файл и жмём «Запустить».
Проверка прав доступа
Запускаем редактор реестра, переходим по адресу «HKEY_LOCAL_MACHINE», «Software», «Microsoft», «Windows», «CurrentVersion», «Installer». Кликаем правой кнопкой мыши на названии раздела и выбираем «Разрешение…».
В разделе «Группы и пользователи» нажимаем «Система». Далее смотрим, чтобы в пользователя был полный доступ к службе.
В случае, когда стоят отметки запретить, жмём «Дополнительно».
Выбираем «Система» и нажимаем «Изменить».
Выставляем полный контроль над системой, ставя отметки возле нужных функций. Кликаем «ОК».
Перезагружаем ПК и запускаем установщик системы. Проблема должна исчезнуть.
Читайте также:

