Раскройте все возможности windows с особенными пк
Обновлено: 04.07.2024
Ниже приведены некоторые ответы на вопросы по использованию Windows 10 в S-режиме со специальными возможностями.
Какие специальные возможности доступны в Windows 10 в S-режиме?
В Windows есть несколько встроенных специальных возможностей , которые можно использовать для выполнения дополнительных задач. Кроме того, магазин Microsoft Store включает несколько приложений специальных возможностей, таких как KNFB Reader и Read&Write Extension для Microsoft Edge.
Какие браузеры и поисковые системы можно использовать в Windows 10 в S-режиме?
Windows 10 в S-режиме поставляется с браузером Microsoft Edge и использует Bing в качестве поисковой системы по умолчанию. Однако можно скачать любой браузер, доступный в Microsoft Store, или использовать любой веб-сайт поисковой системы. Чтобы использовать браузер, недоступный в Microsoft Store, отключите S-режим.
Как в Windows 10 в S-режиме использовать специальные возможности, недоступные в Microsoft Store?
Чтобы использовать специальные возможности, недоступные в Microsoft Store, отключите S-режим. За отключение S-режима плата не взимается.
Чтобы узнать больше о режиме S или выйти из него, перейдите в Microsoft Store в Windows и выполните поиск по слову "отключить режим s".
Можно ли отключить S-режим?
Вы легко можете отключить S-режим в любое время в Microsoft Store в Windows. За отключение режима плата не взимается. Это необратимая операция: если вы отключите S-режим, то больше не сможете включить его.
Чтобы узнать больше о режиме S или выйти из него, перейдите в Microsoft Store в Windows и выполните поиск по слову "отключить режим s".
Как установить и использовать в Windows 10 в S-режиме экранную лупу или средство чтения с экрана сторонних разработчиков?
Windows 10 в S-режиме включает приложения "Экранный диктор" и "Экранная лупа". Однако для установки и использования таких инструментов сторонних разработчиков, как средства чтения с экрана (например, JAWS или NVDA) или экранная лупа (например, ZoomText), необходимо отключить S-режим. После отключения S-режима можно установить специальные возможности сторонних разработчиков.
Как включить или выключить экранный диктор в Windows 10 в S-режиме?
Чтобы включить или выключить функцию экранного диктора, нажмите на клавиатуре клавишу с логотипом Windows + CTRL + ВВОД. Подробнее о том, как использовать экранный диктор, можно найти в статье Начало работы с экранным диктором.
Я устанавливаю приложение Microsoft из Microsoft Store на устройстве с Windows 10 в S-режиме, но оно не работает как следует со специальными возможностями. Что мне делать?
Обратитесь в службу поддержки , чтобы получить помощь в работе с приложениями Майкрософт.
Сегодня мы представляем вашему вниманию 11 великолепных персональных компьютеров с Windows 10 от наших партнеров — Acer, ASUS, Dell, HP, Lenovo и Samsung. Компьютеры особенно ярко подчеркивают все преимущества Windows 10 Fall Creators Update.
Эти 11 компьютеров имеют разные форм-факторы и относятся к различным ценовым категориям, поэтому вы наверняка найдете среди них подходящую вам модель — будь вы художник, учащийся или геймер. Покупка новейшей модели компьютера с Windows — это прекрасная возможность воспользоваться всеми новыми функциями пакета обновлений Windows 10 Fall Creators Update. Магазин Microsoft поможет подготовить ваш новый компьютер к работе с помощью бесплатных семинаров и персональной помощи. Подробнее о новых возможностях, доступных в пакете обновлений Windows 10 Fall Creators Update, вы узнаете на этой странице нашего блога.
Итак, одиннадцать ПК на Windows, раскрывающих возможности Windows 10 Fall Creators Update:
- Acer Spin 5
- Acer Predator 21 X
- ASUS Zenbook Flip S UX370
- ASUS Transformer Mini T102HA
- Dell Inspiron 15 7000 2-in-1
- Dell XPS 13 2-in-1
- HP Omen 15
- HP Spectre x360 13’’
- Lenovo Yoga 920
- Lenovo Legion Y720 Tower
- Samsung Galaxy Book 10’’
Не все устройства доступны на российском рынке, но познакомиться с ними все равно очень интересно.


Acer Predator 21 X оснащен процессором Intel Core i7 7-го поколения, пятью кулерами и двумя видеокартами NVIDIA GeForce GTX 1080 для потрясающего графического быстродействия. Это монстроподобный игровой ноутбук! Он имеет изогнутый экран с диагональю 21 дюйм и создает эффект полного погружения в игру благодаря технологии Tobii, отслеживающей движения глаз! Его процессоры разработаны с учетом самых высоких игровых требований, поддерживают видеотрансляцию игр через Mixer в Windows 10 и легко обрабатывают мультимедийный развлекательный контент Windows, отвечая самым современным требованиям к производительности. Варианты приобретения можно узнать на сайте Acer.

ASUS ZenBook Flip S сочетает удобство и универсальность благодаря экрану с углом разворота 360° и тонкому легкому корпусу. Процессор Intel Core i7 седьмого поколения позволяет легко решать повседневные вычислительные задачи. Экран, оснащенный мультисенсорной панелью FHD и использующий технологию NanoEdge, позволяет работать со стилусом, который объединяет высокое качество визуальных эффектов с удобством интерактивного взаимодействия. Датчик отпечатков пальцев позволяет одним касанием выполнить мгновенный вход в Windows c помощью Windows Hello в режиме ноутбука или планшета.

Тонкий, легкий, мобильный планшет ASUS Transformer Mini T102HA поддерживает ключевые преимущества Windows 10, обеспечивая за свою цену отличную продуктивность вашей работы. С помощью встроенного сканера отпечатков пальцев можно выполнять более безопасный вход в Windows благодаря функции Windows Hello, а входящий в комплект стилус и Windows Ink позволяют делать заметки и рисовать в OneNote и в альбоме Sketchpad. Transformer Mini оснащен съемной клавиатурой и откидной ножкой-опорой с углом наклона до 170° и может быть использован как планшет или ноутбук. Он работает под управлением Windows 10; время работы от аккумулятора составляет 11 часов. Магазины указаны на сайте.

В новом ноутбуке Inspiron 15 7000 2-в-1 высокая производительность сочетается с универсальностью устройства 2-в-1 в компактном корпусе. Ноутбук может использоваться вместе с Dell Active Pen для естественного рисования, создания цифровых заметок от руки и надписей с помощью Windows Ink.

Ноутбук Dell XPS 13 2-в-1 с диагональю экрана 13,3 дюйма и углом вращения крышки 360° — это настоящая рабочая лошадка по производительности. Он может использоваться как ноутбук или как планшет, работает до 15 часов от аккумулятора и имеет сенсорный экран Infinity Edge (FHD и Quad HD+). Совместим с Windows Hello для входа без пароля и оснащен процессорами Intel Core 7-го поколения с поддержкой режима Dell Dynamic Power Mode, обеспечивающего краткосрочные пики производительности, когда они бывают нужны. И все это — в самом компактном в мире 13-дюймовом устройстве 2-в-1. Можно приобрести в магазине Microsoft.

Ноутбук Omen 15, созданный для игр с эффектом полного погружения, выпускается с IPS-дисплеем Full HD или 4K. Он оснащен камерами Wide Vision HD и Intel RealSense с поддержкой функции Windows Hello. Omen 15 работает под управлением Windows 10, обеспечивает видеотрансляции игр через Mixer; благодаря видеопроцессору NVIDIA GTX GeForce и объемному звуку он соответствует практически любым игровым требованиям. Варианты покупки указаны на сайте.




Samsung Galaxy Book — ноутбук с первоклассным универсальным дизайном, обеспечивающий полный набор функций для мобильных профессионалов в любое время, в любом месте. Он весит менее 910 г, работает под управлением Windows 10 и представляет собой прекрасное устройство 2-в-1, совмещающее планшет и ноутбук. Сенсорный экран с поддержкой Windows Ink позволяет оставлять отметки и рисовать на веб-страницах в Microsoft Edge, а Кортана помогает организовать работу.
19 ноября 2021 • Спецпроекты • Партнерский материал
Что теперь умеет ваш рабочий компьютер: новые возможности Windows 11
19 ноября 2021 • Спецпроекты • Партнерский материал
Что теперь умеет ваш рабочий компьютер: новые возможности Windows 11

Текст: Наталия Владимирова
Роль персонального компьютера за последние два года невероятно изменилась: из средства для работы и развлечения он превратился, по сути, в центр нашего мира. При создании новой операционной системы Windows 11 компания Microsoft опиралась на требования, которые предъявляет новая реальность. Сегодня программное обеспечение на рабочем месте должно быть не только супернадёжным, но и отзывчивым, производительным и, конечно, безопасным и красивым. Давайте разберёмся, что теперь может ваш компьютер, если установить на него Windows 11.
Согласно исследованию We are social мы проводим онлайн более семи часов в день, то есть глядим на экраны почти треть суток! То, что мы видим, напрямую влияет на наше настроение и самочувствие. Поэтому Microsoft обратила особое внимание на дизайн новой операционной системы. Визуальные элементы современные, свежие, чистые и красивые. Окна стали матовыми, углы — более закруглёнными. Основное изменение коснулось меню «Пуск» — теперь оно находится в центре экрана, чтобы искать то, что нужно, было проще.
Персонализация сегодня важна как никогда. В Windows 11 программы соответствуют выбранной вами основной теме. Например, выбор тёмной темы позволяет отображать Office в таких же цветах.
Помимо визуальной эстетики Microsoft поработала над эстетикой звуковой — изменив эффекты при взаимодействии с системой и сделав их более современными, а также улучшила плавность взаимодействия с окнами.
Сейчас людям дорога каждая секунда, особенно когда они работают в режиме многозадачности. Microsoft постарался сделать необходимую информацию максимально доступной с помощью виджетов и персонализированной новостной ленты, которую собирает для вас алгоритм с искусственным интеллектом. Виджет — это небольшое графическое приложение, которое выводит на экран полезную информацию — например, погоду, курс валют или список дел на день. Ещё одно удобство Windows 11 — пользователь получает доступ к последним документам, над которыми работал на разных устройствах под своей учётной записью Microsoft. A Microsoft Teams делает ваше взаимодействие с коллегами максимально комфортным — теперь доступ к нему есть с панели задач. Он позволяет общаться даже с теми, у кого нет Teams, через SMS, демонстрировать презентации и многое другое.
Многозадачность — ещё одно требование современного мира. В Windows 11 есть новые функции, с помощью которых можно решать несколько задач одновременно и контролировать качество их выполнения. Когда мы погружены в рабочий процесс, то открываем десятки окон, а некоторые даже работают на нескольких экранах! Благодаря новым макетам и группам Snap Layouts и Snap Groups окна легко организовывать, привязывать их к определённым областям экрана, группировать. Даже если вы работали из офиса, а потом переместились с ноутбуком в кафе, все группы будут перед вами как на ладони, потому что система запоминает их расположение, что позволит остаться в рабочем потоке. Благодаря Snap Layouts доступно множество способов организации окон — например, в виде квадратов или тонких и длинных полосок.
Для владельцев устройств с сенсорным экраном хорошей новостью станет то, что Windows 11 стал гораздо лучше понимать «язык жестов» — причём не только одним и двумя пальцами, но и тремя и даже четырьмя. Улучшено и взаимодействие с устройством с помощью пера.
Обновлённый Microsoft Store с переработанным дизайном теперь не просто магазин, а магазин магазинов. Это значит, что вы сможете быстро находить любые программы, нужные для работы.
Безопасность с ростом удалённой и гибридной работы приобрела новый смысл. Пользователи постоянно перемещаются по разным сетям, устройствам и приложениям, а киберпреступники особенно активизировались: в 2020 году количество киберпреступлений в России выросло на 77%.

Windows 11 поддерживает концепцию нулевого доверия. Сегодня бесполезно проверять всех, кто пытается подключиться к ресурсам компании извне, — атаковать можно из любой точки, а значит, защищённой зоны внутри бизнеса просто не существует. В рамках модели «нулевое доверие» пользователи проверяются каждый раз, когда требуют доступа к какому-либо корпоративному ресурсу. Windows 11 безопасна по своей структуре, имеет новые встроенные технологии, которые защищают на всех уровнях — от микросхемы до облака.
Несмотря на большие перемены, Windows 11 построена на основе хорошо знакомой всем Windows 10, так что изучать дополнительные мануалы не придётся. Переход будет максимально простым, удобным и, конечно, бесплатным. Он стартовал 5 октября — этот процесс постепенный и начался с новых устройств. Microsoft использует для обновления специальные интеллектуальные модели, учитывающие соответствие вашего «железа» всем параметрам, среди которых надёжность, возраст и другие факторы. Все устройства, подходящие по ним, смогут бесплатно обновиться до Windows 11 к середине следующего года. Когда ваш компьютер будет готов, вам придёт уведомление из центра обновления Windows.

Дальнейшие апдейты будут происходить раз в год по упрощённому плану. Windows 11 предлагает 24 месяца поддержки для выпусков Home и Pro и 36 месяцев — для выпусков Enterprise и Education.
Важно, что все приложения продолжат работать на Windows 11. Совместимость обеспечивает служба App Assure, которая помогает клиентам устранять любые проблемы без дополнительной оплаты. Если вы беспокоитесь, как поведут себя какие-то критически важные для вашего бизнеса приложения в новой Windows, то их можно протестировать на Test Base для Microsoft 365. Если вдруг что-то пойдёт не так (что очень маловероятно), App Assure придёт на помощь.
Windows 11 — это облачная ОС, что очень удобно для бизнеса. С помощью Microsoft Endpoint Manager и облачных технологий системные администраторы смогут быстро и просто управлять сетью рабочих компьютеров в вашем офисе. Благодаря стандартизированной конфигурации нагрузка на ИТ-администраторов компании снижается, что, соответственно, экономит их время и силы.

В этой публикации, друзья, предлагаю рассмотреть специфический функционал Windows 11 - специальные возможности для людей с особыми потребностями. Как заявляет Майкрософт, Windows 11 — самая инклюзивная версия Windows, она более других версий доступна людям, у которых есть те или иные проблемы со здоровьем. Однако по факту, помимо голосового ввода на русском, ничего нового в числе специальных возможностей у Windows 11 не появилось, всё унаследовано от Windows 10. Просто инклюзивный функционал более толково реализован в системных параметрах. А опции включения самых значимых для людей с особыми потребностями функций перенесены в быстрые настройки в системном трее. Давайте же посмотрим на специальные возможности Windows 11.
↑ Специальные возможности Windows 11
↑ Microsoft и люди с ограниченными возможностями
Улучшение организации специальных возможностей в Windows 11 – это дань взятому компанией Microsoft курсу на расширение инклюзивных возможностей в своих программных продуктах. Как заявляют в компании, той или иной сложности форма инвалидности есть более чем у 1 млрд. человек во всём мире. Плюс к этому, у многих бывают временные трудности со здоровьем. Людям с ограниченными возможностями, обусловленными состоянием здоровья, сложнее устроиться в жизни – социализироваться, получить образование, иметь работу с достойным заработком. Но в числе таких людей есть много талантливых, и им нужно помочь развить себя и интегрироваться в общество. Microsoft заверяет, что путём реализации в Windows специальных возможностей вот уже как 25 лет заботится о людях с особыми потребностями. И будет делать это впредь, улучшая инклюзивный функционал в своих продуктах. Интересный факт: в создании дизайна Windows 11 и организации в ней специальных возможностей принимали люди с инвалидностью.
В общем, друзья, Microsoft поставила задачу сделать Windows 11 максимально доступной людям с ограниченными возможностями, и, как компания утверждает, она выполнила эту задачу. Правда, в Microsoft не учли, что во многих странах мира далеко не все люди с инвалидностью имеют финансовые возможности апгрейдиться до современного железа, на котором может официально работать Windows 11 из-за своих ужесточённых системных требований.
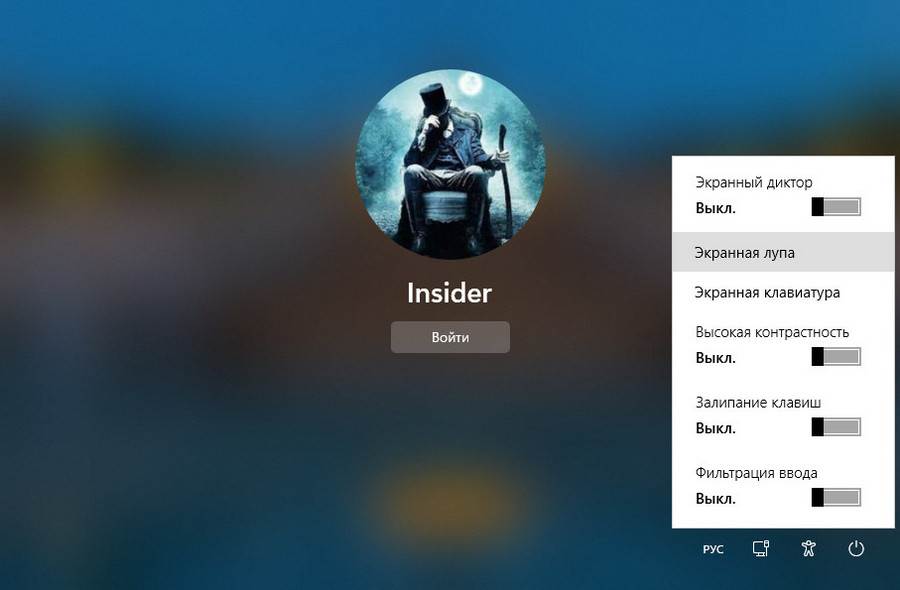
Специальные возможности в Windows 11 традиционно для Windows реализованы на экране блокировки операционной системы.
А как организован инклюзивный функционал внутри 11-й Windows?
↑ Специальные возможности в быстрых настройках
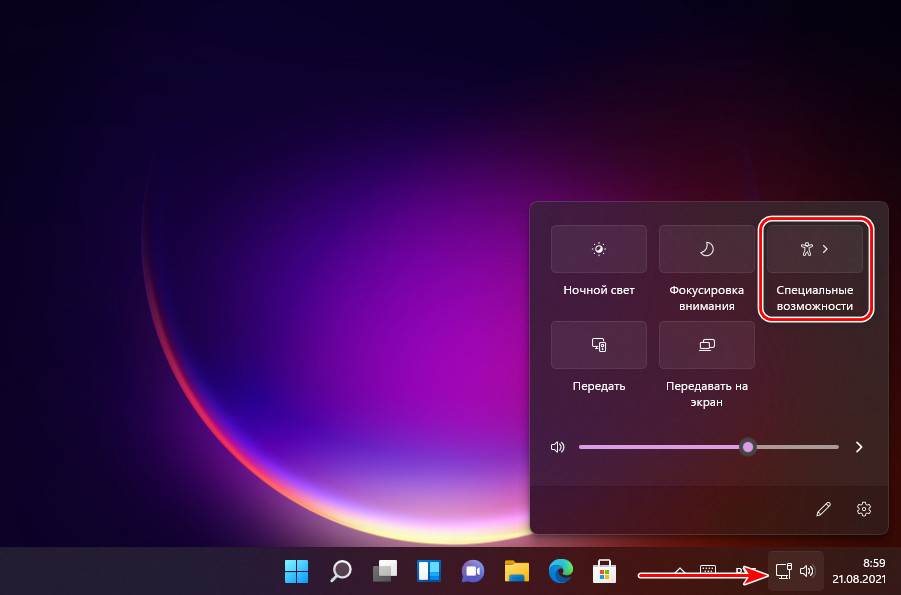
Самое главное новшество специальных возможностей в Windows 11 – это реализация доступа к отдельным из них в быстрых настройках системного трея (области задач в конце панели задач). Запускаем быстрые настройки их кнопкой в трее, либо клавишами Win+A. И здесь видим блок специальных возможностей.
В этом блоке можно включить экранную лупу, экранного диктора, цветовые фильтры, монозвук и залипание клавиш. Т.е. реализовано включение функций, необходимых людям с проблемами зрения, слуха и у которых есть трудности с одновременным нажатием клавиш клавиатуры. Чуть ниже в блоке у нас имеется отсылка на весь раздел специальных возможностей в системном приложении «Параметры».
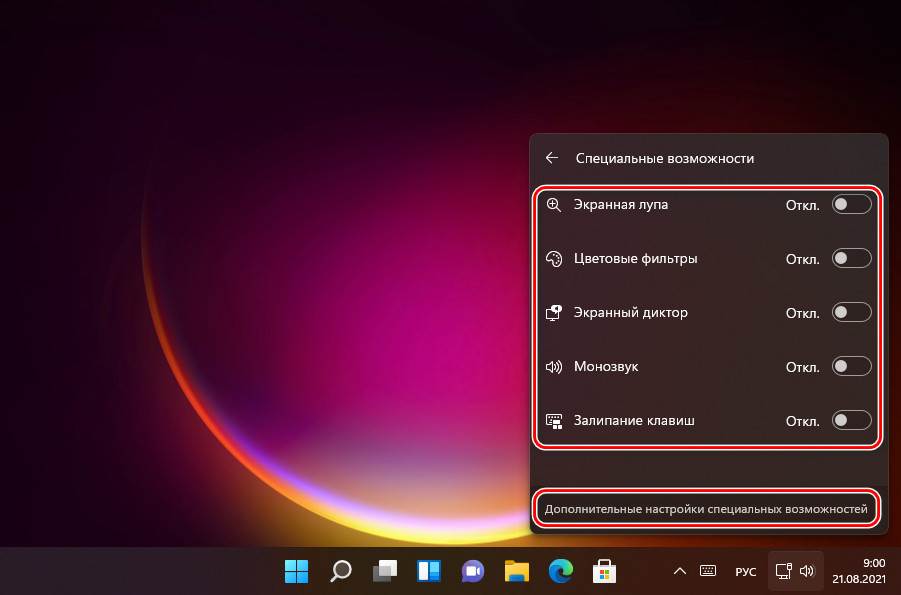
Собственно, вот это та системная рокировка, которая и позволяет Microsoft утверждать, что Windows 11 – самая инклюзивная операционная система компании. Людей с проблемами здоровья уважили, им теперь не нужно искать необходимые им функции в дебрях системных настроек, всё что нужно первой необходимости и отсылка на большее есть в быстром доступе.
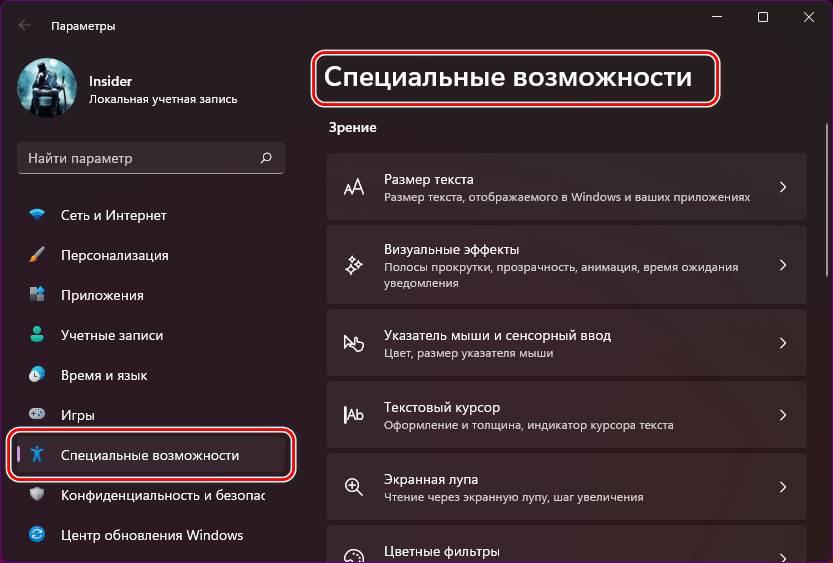
В разделе специальных возможностей в приложении «Параметры» тоже есть некоторые изменения со времён Windows 10. Во-первых, само это приложение усовершенствовано. Во-вторых, непосредственно специальные возможности лучше организованы. В-третьих, есть некоторые улучшения реализации самих специальных возможностей.
Давайте подробнее об этом.
↑ Размер текста, визуальные эффекты, время показа уведомлений
Людям с проблемами зрения Microsoft предоставляет возможность настроить под своё предпочтение размер текста системного интерфейса, убрать эффекты интерфейса, настроить показ полос прокрутки в окнах, где полосы по умолчанию отключены, настроить удобное время показа системных уведомлений. Эти возможности перекочевали из Windows 10 в Windows 11, но тогда как в первой они были сбиты в кучу, во второй аккуратно рассортированы по подразделам. Для размера текста предусмотрен свой подраздел, здесь настраивается только размер системных шрифтов, и есть отсылка на параметры дисплея, где можно настроить в целом больший масштаб изображения экрана и внести прочие настройки экрана.
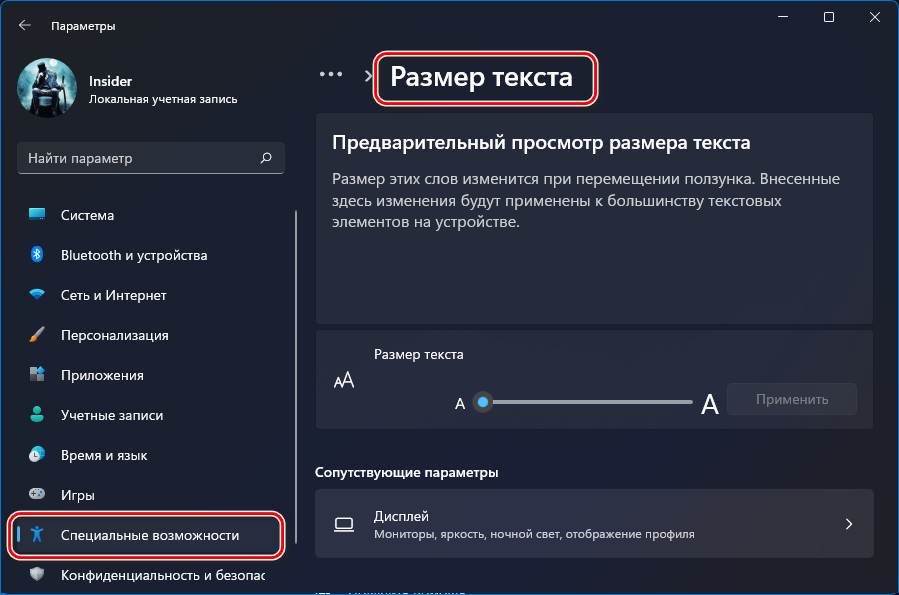
Настройки полос прокрутки, эффектов анимации и прозрачности, установки времени показа системных уведомлений собраны в подразделе «Визуальные эффекты».
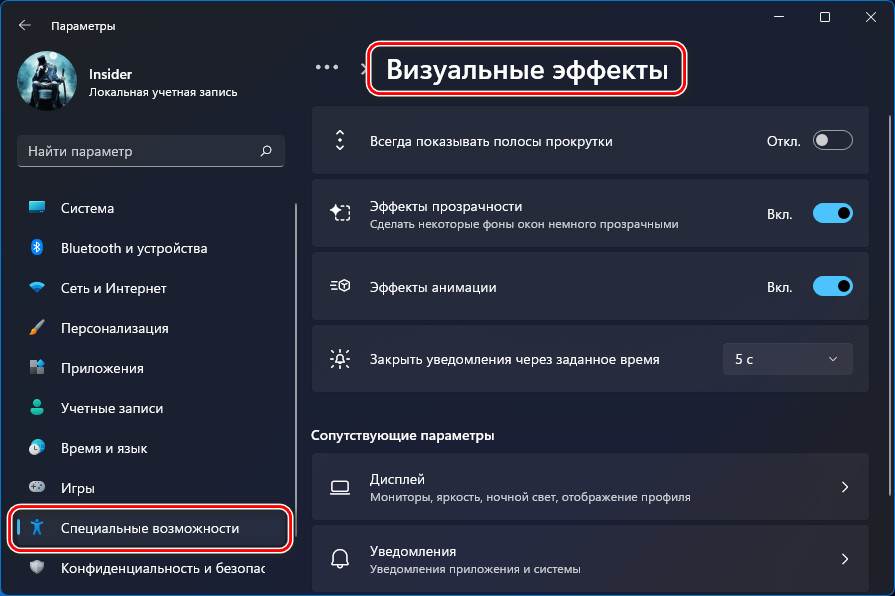
↑ Указатель мыши, сенсорный ввод и текстовый курсор
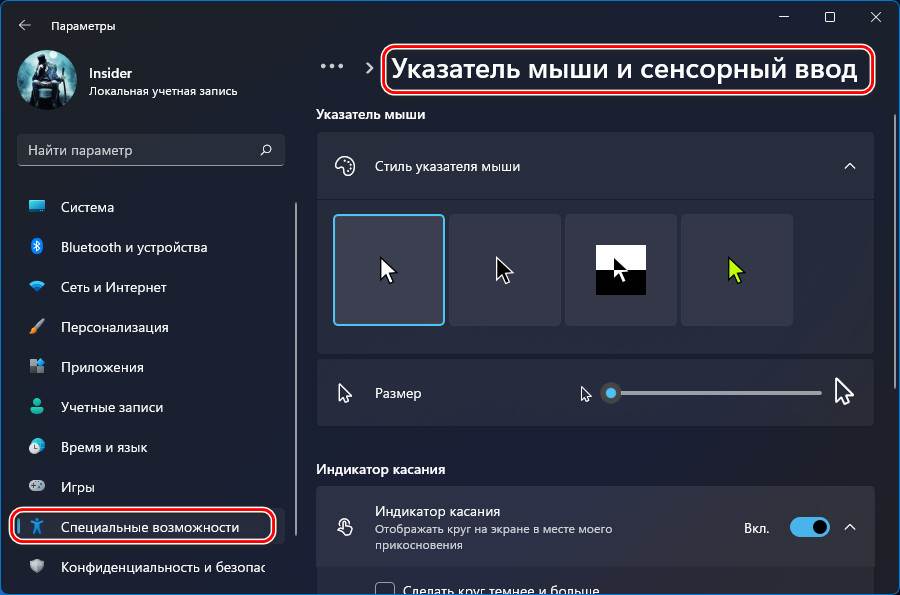
Без изменений Windows 11 унаследовала от Windows 10 настройки указателя мыши и сенсорного ввода. В их подразделе можно отличным от системных настроек персонализации образом настроить стиль и цвет курсора мыши. Вплоть до гигантских размеров и с выбором ярчайших цветов.
На сенсорных устройствах можно сделать индикатор (круг) касания пальцами больше. Настройки текстового курсора со времён Windows 10 также не изменились. В их подразделе можно настроить индикатор текстового курсора, выбрать его размер и цвет, выбрать толщину.
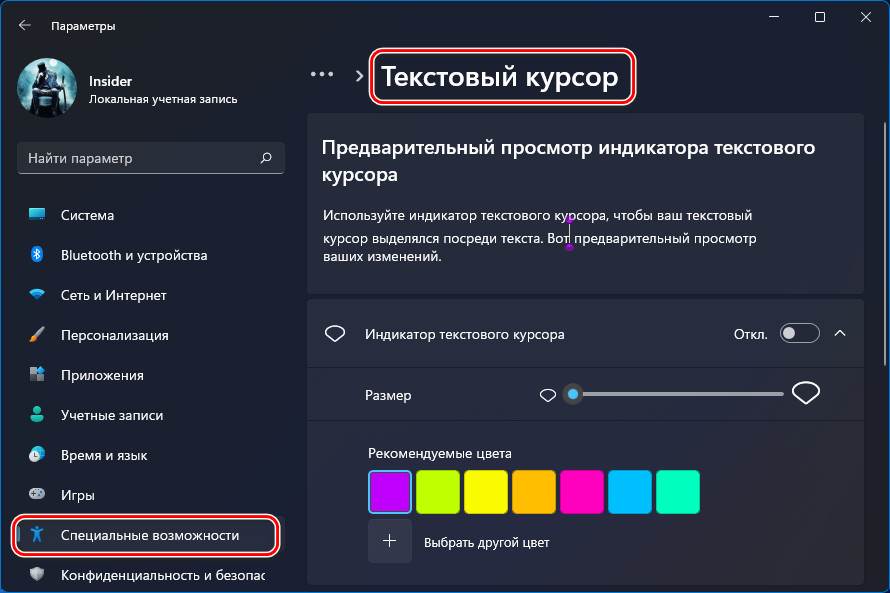
↑ Экранная лупа
Экранная лупа – системный инструмент из числа специальных возможностей для увеличения объектов на экране или отдельных областей на экране. В Windows 11 увидим те же её настройки, что и в Windows 10.
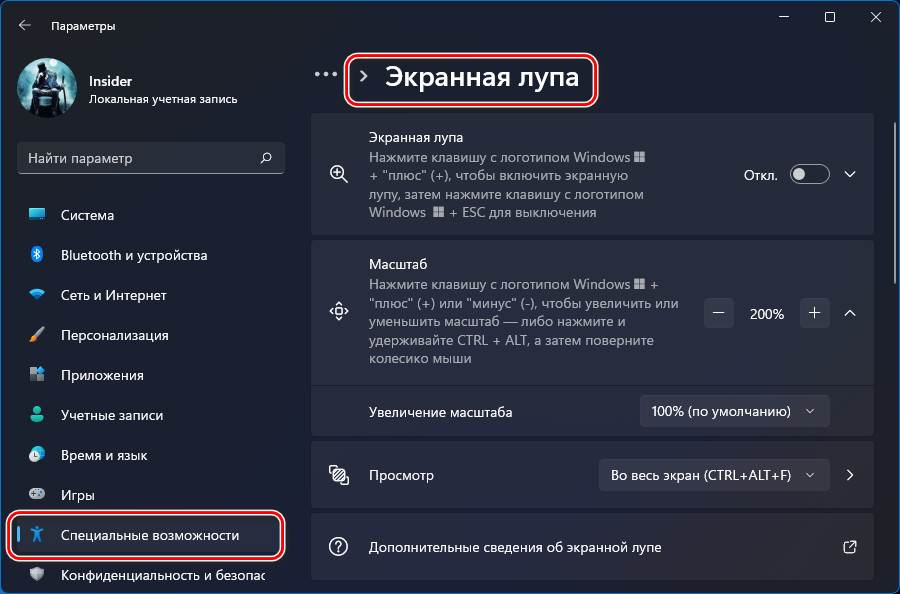
↑ Цветные фильтры
Цветные фильтры в числе специальных возможностей помогают людям с проблемами зрения – людям с нарушением восприятия цветов и прочими особенностями зрения. Эти фильтры накладывается на экран, и человек с особенностями зрения может лучше взаимодействовать с операционной системой, с учётом своих особенностей. Цветные фильтры появились в Windows 10, их шесть, они разработаны с учётом существующих отклонений восприятия цветов.
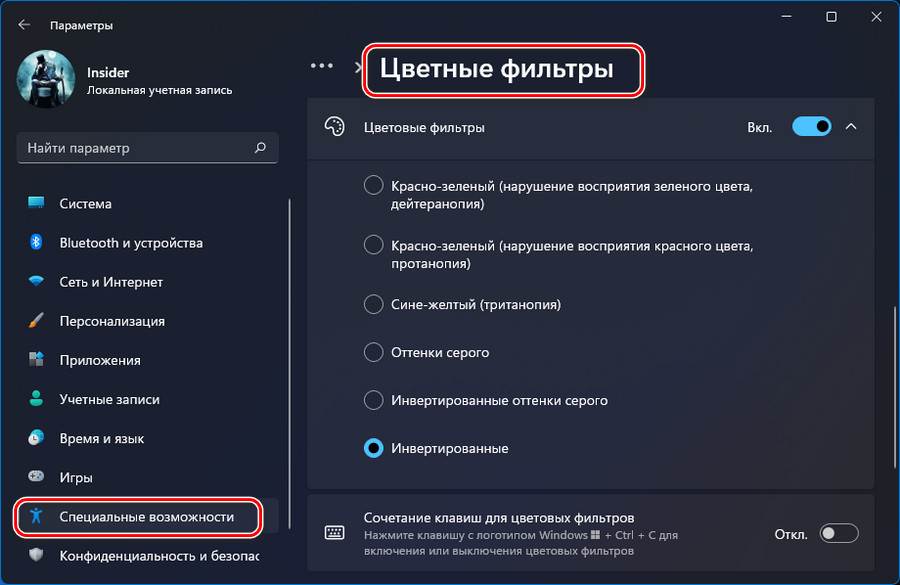
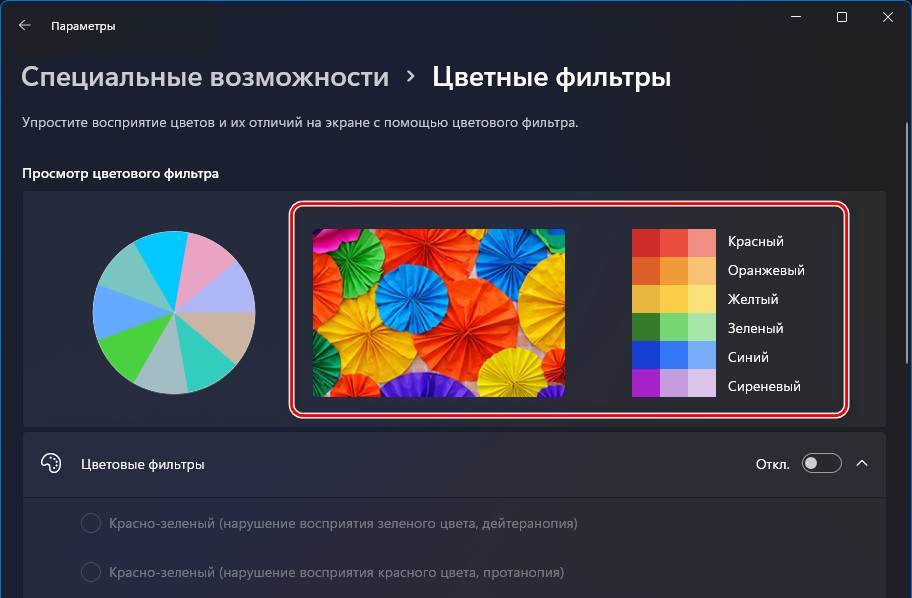
Цветовые фильтры Windows 11 без изменений унаследовала от Windows 10, но в первой улучшена реализация этого функционала: для фильтров появилась дополнительная шкала цветов и тестовая картинка, чтобы при применении фильтров тут же, в их настройках можно было посмотреть эффект.
↑ Контрастные темы
А вот контрастные темы получили толковый апгрейд в реализации в Windows 11. Контрастные темы упрощают системный интерфейс, убирают эффекты и концентрируют всё на экране в нескольких акцентных цветах, контрастирующих друг с другом для лучшей видимости. Контрастные темы - это не только специальные возможности для людей с ослабленным зрением, эти темы полезно использовать тем, кто много работает за компьютером. Такие темы хороши для концентрации внимания, они сохраняют зрение. В Windows 10 контрастные темы являли собой четвёрку пресетов светлой и тёмных тем с броскими цветами отделки системных элементов. В Windows 11 эта четвёрка пресетов превратилась в темы со своим названиями и превью. В основе своей это те же светлая и три тёмные темы, но с кардинально пересмотренными цветами отделки элементов. Эти цвета неброские, более мягкие, под стать мягкости интерфейса всей Windows 11.
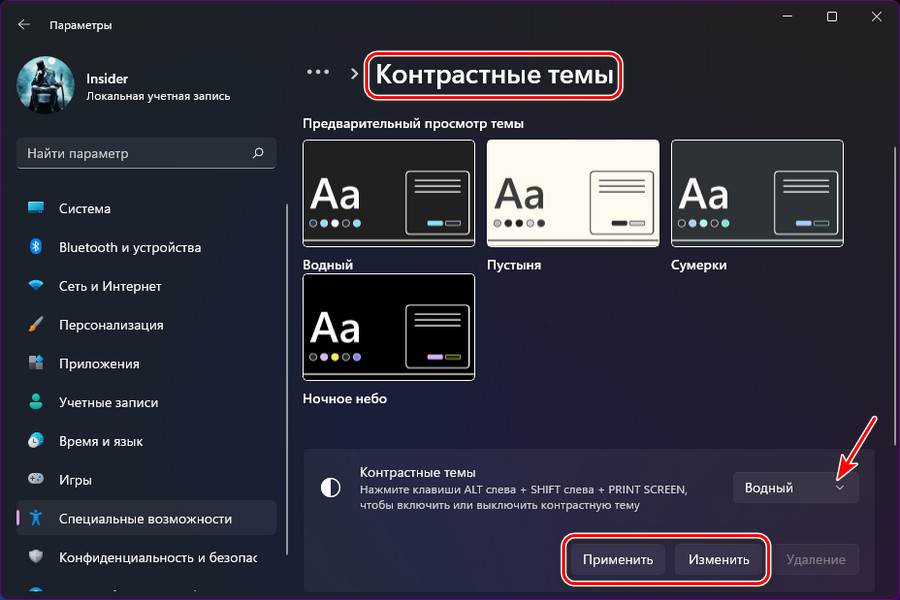
↑ Экранный диктор
Экранный диктор – важнейшая функция в составе специальных параметров, это функция озвучивания экранного содержимого, она позволяет работать с компьютером вообще незрячим людям. Экранный диктор эволюционировал в Windows 10, Windows 11 же просто унаследовала все возможности этой функции.
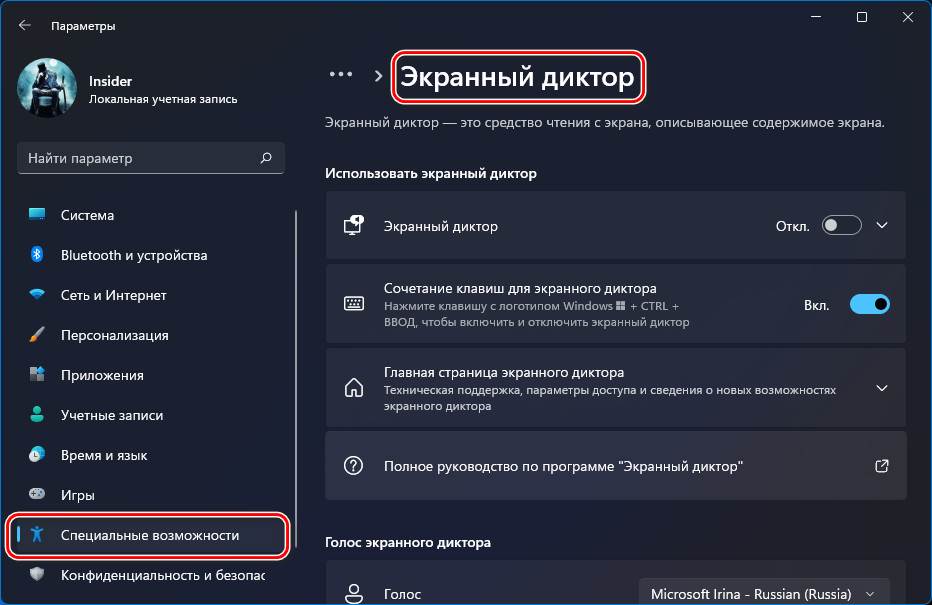
↑ Звук и субтитры
В числе звуковых параметров специальных возможностей – таковые, что могут быть актуальны для людей с проблемами слуха. Это настройка монозвука - слияние в единый канал стерерозвука. И это настройка мигания экрана при поступлении системных уведомлений, альтернатива звуковому оповещению. Всё это как есть перешло к Windows 11 из Windows 10.
А вот функционал субтитров - текстовое сопровождение видеоряда для плохо слышащих и изучающих иные языки - получил иную реализацию. В отличие от Windows 10, где предлагались просто настройки отображения субтитров, в Windows 11 сделаны стили с настройками, которые можно менять и на базе них создавать свои стили.
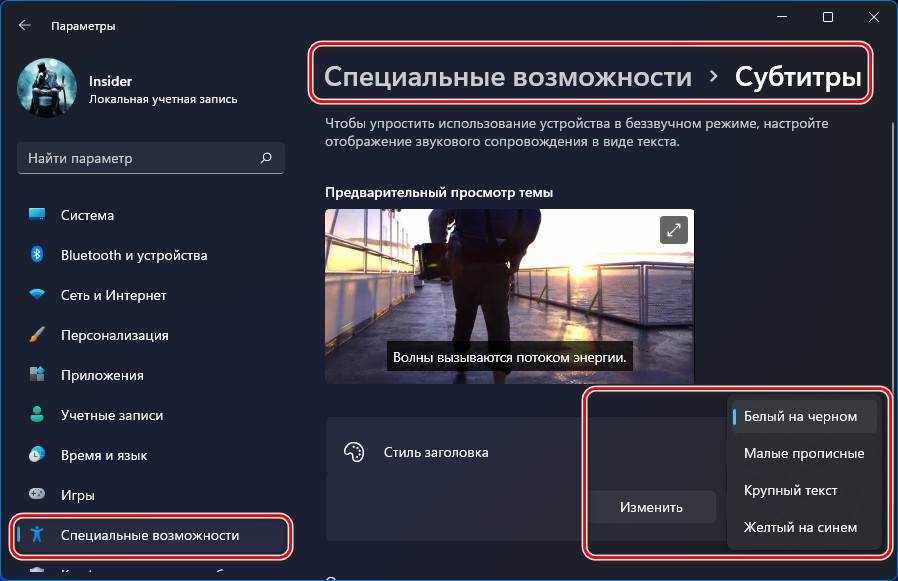
↑ Функции взаимодействия
В числе прочих специальных возможностей – унаследованные от Windows 10 настройки мыши, клавиатуры, голосовой ввод, управление глазами.
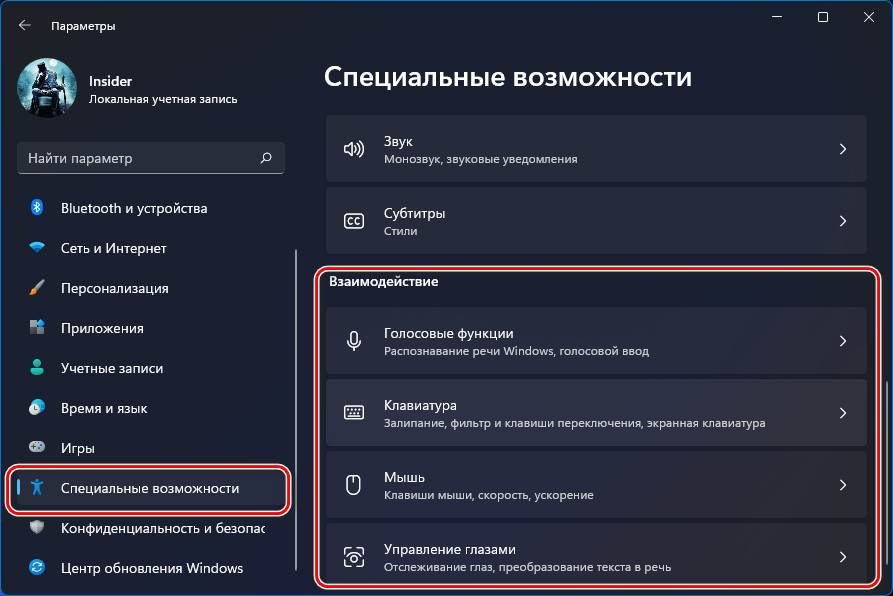
Из них всех в Windows 11 изменения коснулись только голосового ввода. Увы, в русскоязычной локализации Windows 11, как и в Windows 10, по-прежнему недоступно управление компьютером голосовыми командами. Однако в русскоязычной локализации Windows 11 появился голосовой ввод на русском, который в Windows 10 недоступен. Голосовой ввод в Windows 11 улучшен, он использует новейшие технологии распознавания речи Microsoft и умеет расставлять знаки препинания. Голосовой ввод – это решение не только для людей с проблемами подвижности, это также инструмент для изучающих иные языки или правописание. Детально об этой системной возможности, друзья, смотрите в статье «Голосовой ввод в Windows 11».
Читайте также:

