0x80244018 ошибка обновления windows 10
Обновлено: 04.07.2024
Что вызывает код ошибки 0x80244018?
Если вы в настоящее время боретесь с тем же кодом ошибки, эта статья предоставит вам набор проверенных шагов по устранению неполадок. Ниже у вас есть набор методов, которые другие пользователи в той же ситуации использовали, чтобы решить проблему.
Для достижения наилучших результатов следуйте методам в том порядке, в котором они представлены, пока не найдете исправление, эффективное для решения проблемы для вашего конкретного сценария.
Способ 1. Использование средства устранения неполадок Центра обновления Windows
Эта встроенная утилита сканирует вашу систему на наличие несоответствий, связанных с компонентом обновления, и применяет различные стратегии восстановления, направленные на устранение проблемы. Вот краткое руководство по запуску средства устранения неполадок Центра обновления Windows:
Замечания: Если вы столкнулись с проблемой при попытке установить или открыть Магазин приложений, Открой аварийный монтер из Приложения для Магазина Windows вместо.
Способ 2. Удалите стороннее приложение, которое может создавать помехи.
Наиболее распространенная причина появления 0x80244018 код ошибки это вмешательство третьей стороны. Стороннее антивирусное программное обеспечение и программы мониторинга сети могут в конечном итоге блокировать или блокировать обновление Windows.
Конечно, есть и другие приложения с чрезмерной защитой, которые могут блокировать обновление, но чаще всего пользователи сообщают об ответственности Avira Security Suite и AVG.
Если вы используете сторонний антивирус на компьютере, на котором отображается ошибка, следуйте этому руководству (Вот) из шагов по удалению вашей сторонней программы безопасности полностью с вашего компьютера.
Замечания: Имейте в виду, что простое отключение защиты в реальном времени пакета безопасности не будет эффективным, поскольку те же правила будут оставаться в силе.
Если проблема по-прежнему не решена даже после удаления стороннего параметра безопасности, перейдите к следующему способу ниже.
Способ 3: принудительно запустить службу BITS
BITS (фоновая интеллектуальная служба передачи) отвечает за предоставление обновлений вашему клиенту. Вы могли бы видеть Ошибка 0x80244018 код, потому что служба BITS была остановлена вручную или потому что она была отключена сторонним приложением.
Некоторым пользователям в аналогичной ситуации удалось решить проблему, запустив службу BITS через экран «Службы» вручную. Вот краткое руководство о том, как это сделать:
- Нажмите Windows ключ + R открыть диалоговое окно «Выполнить». Затем введите «services.mscИ нажмите Войти открыть экран служб.
Запустить диалоговое окно: services.msc - Как только вы находитесь внутри Сервисы прокрутите сервисы с помощью правого меню, пока не найдете Фоновая интеллектуальная служба передачи. Как только вы это сделаете, дважды щелкните по нему.
Дважды щелкните Фоновую интеллектуальную службу передачи - На следующем экране перейдите к генеральный вкладка и изменить Запускать введите в Автоматический (отложенный запуск) если он настроен на что-то другое. Затем нажмите кнопку «Пуск» (в разделе «Состояние службы»), чтобы принудительно запустить службу.
Измените тип запуска на Автоматический и запустите службу BITS - Вернитесь к экрану WU и посмотрите, можно ли применить обновление, не видя 0x80244018.
Если та же самая ошибка повторяется или служба BITS уже была включена, перейдите к следующим методам ниже.
Способ 4: отключить прокси-сервер или службу VPN
Службы VPN и прокси-серверы также могут быть подозрительными, поскольку серверы Windows не заинтересованы в отправке конфиденциальных данных на машины, фильтрующие сетевое соединение через другой сервер. Несколько пользователей сталкиваются с 0x80244018 об ошибке сообщили, что проблема была исправлена, как только они отключили свой VPN или прокси-сервер.
Если вы используете службу VPN, убедитесь, что она отвечает за проблему, временно отключив ее. Когда служба VPN отключена, попробуйте повторить действие, которое вызывало 0x80244018 ошибка. Если ошибка больше не возникает, отключите службу VPN всякий раз, когда ваша операционная система нуждается в обновлении. Вы также можете попытаться найти другой сервис, который не создает такого рода проблемы.
Если вы используете прокси-сервер, чтобы скрыть свое местоположение, вы можете отключить его и посмотреть, решена ли проблема. Вот краткое руководство о том, как это сделать:
- Нажмите Windows ключ + R открыть диалоговое окно «Выполнить». Далее введите «мс-настройки: сетевой прокси» и нажмите Войти открыть полномочие экран настройки приложение.
Диалог запуска: ms-settings: network-proxy - Перейдя на вкладку Proxy, перейдите на Ручная настройка прокси и отключить переключатель, связанный с Используйте прокси-сервер.
Отключите переключатель Использовать прокси-сервер - Перезагрузите компьютер и проверьте, устранена ли ошибка при следующем запуске. Если вы все еще сталкиваетесь с 0x80244018 Ошибка, перейдите к следующему способу ниже.
Способ 5: сброс компонентов Windows 10 Update
Существует два основных способа, которыми вы можете следовать для сброса компонентов Центра обновления Windows. Мы рассмотрим оба ниже, но имейте в виду, что ручной способ подтвержден многими пользователями.
Сброс компонентов Центра обновления Windows автоматически
Сброс компонентов Центра обновления Windows вручную
Метод 6: Запуск сканирования SFC и DISM
Другой метод, который, похоже, помог многим пользователям в устранении повреждения системных файлов, запустив несколько встроенных утилит. Хотя этот метод обычно успешен, известно, что он занимает несколько часов, поэтому наберитесь терпения, прежде чем начать.
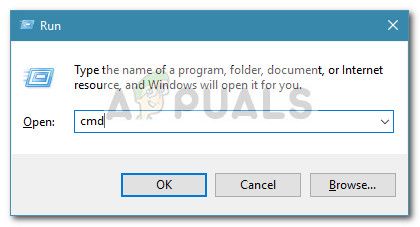
- Нажмите Windows ключ + R открыть другое диалоговое окно «Выполнить». Далее введите «CMDИ нажмите Ctrl + Shift + Enter открыть повышенную командную строку. По подсказке UAC (контроль учетных записей пользователей), выбирать да предоставить права администратора.
Диалог запуска: cmd и нажмите Ctrl + Shift + Enter - В командной строке с повышенными правами введите следующую команду для запуска сканирования SFC. Эта утилита сканирует вашу систему на наличие повреждений и заменяет любые поврежденные экземпляры кэшированными копиями.
- После завершения процедуры перезагрузите компьютер и посмотрите, была ли ошибка устранена при следующем запуске. Если 0x80244018 все еще происходит, продолжайте с помощью следующих методов ниже.
- следить шаг 1 снова, чтобы открыть еще одно повышенное окно CMD. Затем выполните команду ниже, чтобы начать сканирование DISM. Эта утилита заменит любое повреждение копиями, загруженными с серверов MS. Убедитесь, что у вас есть стабильное подключение к Интернету, прежде чем делать это.
- Когда процесс завершится, перезагрузите компьютер и посмотрите, вернется ли ошибка в следующий раз, когда вы попытаетесь применить обновление.
Ошибка 0x80244018 является одним из багов, с которым пользователям приходится бороться после выпуска обновления KB4038788 для операционной системы Windows 10. После установки данного обновления, оно может нарушить настройки Сетевого подключения или же вызвать проблемы с совместимостью обновлений Windows или приложений из Магазина.
Ошибка 0x80244018 появляется в Магазине Windows(или просто Windows Store), но она не мешает запуску приложений. Однако, она препятствует загрузке и установке любого приложения, что, согласитесь, довольно серьезная проблема для пользователей, использующих Магазин Windows ежедневно.
Методы решения ошибки 0x80244018
Метод №1 Создание папки AUInstallAgent и AppReadiness
Согласно пользователям, столкнувшихся с данной проблемой, использование системной утилиты SFC и очистка кэша Магазина Windows не дают положительного результата. В связи с этим, эксперты по данной ОС рекомендуют удалить и заново создать папку AppReadiness. Эта папка используется Windows Store для перемещения файлов, так что если там есть поврежденное обновление, вирус или стороннее ПО, то эту папку нужно восстанавливать вручную. Чтобы добиться этого, вам нужно сделать следующее:
- Откройте Мой компьютер и кликните на вкладку «Вид» в строке меню окна.
- Кликните на значок параметров, находящийся в дальнем правом углу окна.
- Далее перейдите во вкладку «Вид».
- Опуститесь в самый низ списка с дополнительными параметрами папок и найдите там параметр под именем «Скрывать защищенные системные файлы (рекомендуется)».
- Снимите галочку с этого параметра папок и подтвердите изменения, нажав на кнопки Применить и ОК.
- Теперь пройдите в директорию C:\\Windows.
- Нажмите на пустом месте в этой папке правой кнопкой мыши и выберите «Создать→ Новая папка».
- Назовите эту папку именем AUInstallAgent(к вам будет выполнен запрос на выдачу административных прав).
- Как только папка будет создана, перезагрузите компьютер и проверьте наличие ошибки 0x80244018.
Если проблема все еще присутствует, то снова перейдите в директорию C:\\Windows и создайте папку под именем AppReadiness. Снова перезапустите систему, и проверьте наличие проблемы в виде ошибки 0x80244018.
Метод №2 Проверка система на вирусы и вредоносное ПО
Вирусы вполне могут вызывать ошибку 0x80244018, которая отбирает у пользователей возможность по загрузке приложений или обновлений для них. Попробуйте провести сканирование своего компьютера на наличие вирусов. Если вы найдете что-то в системе, то избавьтесь от этого, а затем снова попробуйте загрузить или обновить что-либо.
Можете использовать либо антивирусное программное обеспечение от стороннего разработчика, либо системное решение в виде Защитника Windows. Также рекомендуем вам вспомнить, не устанавливали ли вы недавно какое-то ПО, которое могло оказаться виновником появления ошибки 0x80244018. Удалите его, чтобы проверить вероятность.
Метод №3 Удаление проблемного обновления
Если вы не нашли на своем компьютере никаких признаков вирусной угрозы, создание папок AUInstallAgent и AppReadiness было бесполезно, то почему бы не попробовать попросту удалить проблемное обновление для операционной системы Windows 10. Вы можете легко это выполнить с помощью Журнала обновлений Windows. Вот что вам нужно сделать:
- Нажмите правой кнопкой мыши на Пуск и выберите из контекстного меню пункт «Параметры».
- Перейдите в раздел «Обновление и безопасность».
- Нажмите на ссылку «Журнал обновлений».
- Теперь кликните на ссылку «Удалить обновления».
- Найдите в списке установленных обновлений то, которые вызывает ошибку 0x80244018 и удалите его, например, KB4038788.
- Перезагрузите компьютер.
Как только проблемное обновление будет удалено, пройдите в Магазин Windows 10 и попробуйте скачать или обновить что либо от туда. Вы убедитесь, что на этот раз все пройдет как по маслу и ошибки 0x80244018 не будет. Однако, если же она все еще присутствует, то в системе все остался какой-то триггер для нее. Попытайтесь воспользоваться вышеописанными шагами еще раз, чтобы найти этот триггер.
При попытке загрузить приложение из магазина Майкрософт, а иногда в ходе установки обновления Windows 10 эти события могут быть прерваны ошибкой 0x80244018. В процессе наблюдаем, что магазин долгое время отображает статут «загрузка», затем внезапно уведомляет, что ему не удалось загрузить приложение из-за ошибки.
Чем вызвана ошибка?
При запросе пользователя на установку или обновления приложения из магазина Майкрософт сервер может ответить отказом по ряду причин:
- Загрузка блокируется сторонним ПО, в частности антивирусом или межсетевым экраном, которые отслеживают и фильтруют интернет коммуникации.
- Попытка загрузить приложение при включенном VPN клиенте.
- Не запущена Фоновая интеллектуальная служба передачи (BITS).
- Повреждены системные файлы, ответственные за обновление системы.
Создание папки AppReadiness
Откройте Проводник нажатием на клавиши Win + E, перейдите на вкладку Вид и щелкните на кнопку Параметры.
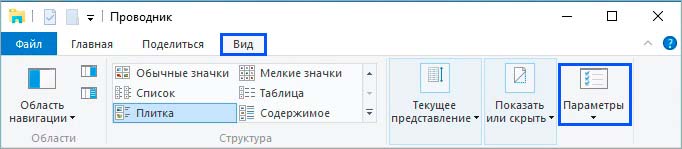
Найдите и снимите флажок с опции «Скрывать защищенные системные файлы (рекомендуется). Сохраните изменения на «ОК».
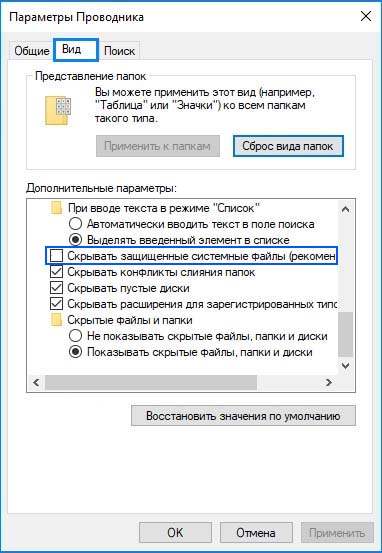
Теперь перейдите в каталог C:\Windows, щелкните правой кнопкой мыши на пустое поле и выберите Создать – Папку. Назовите новую папку «AUInstallAgent».
Затем проверьте, есть ли папка AppReadiness и пуста ли она. Если в ней есть файлы удалите их. При отсутствии папки AppReadiness, ее нужно создать.
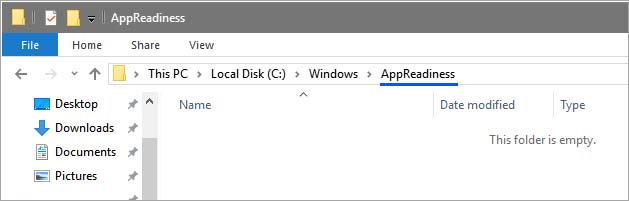
После перезагрузки системы должна появиться возможность загружать и обновлять приложения без ошибки 0x80244018
Запуск инструмента устранения неполадок
Перейдите в раздел Устранения неполадок командой ms-settings:troubleshoot , запущенной из окна «Выполнить» (Win + R).
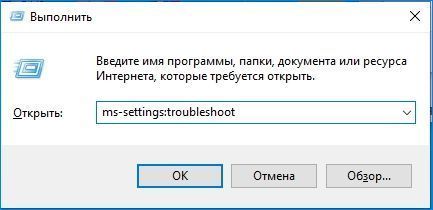
В правой части окна найдите и кликните на «Приложения из Магазина Windows» и запустите сканирование.
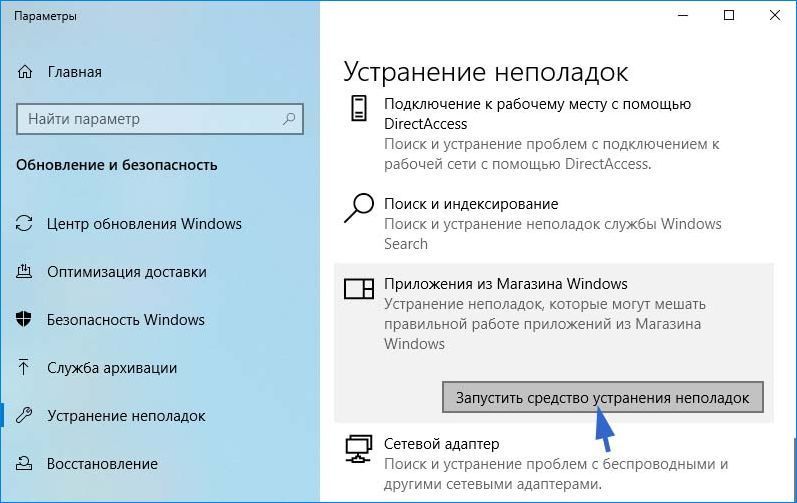
Подождите, пока утилита не завершит начальное сканирование. В случае обнаружения несоответствий, подтвердите запрос нажатием на кнопку «Применить это исправление».
После завершения перезагрузите ПК и посмотрите, прерывается ли загрузка приложения ошибкой 0x80244018.
Отключение антивируса
Антивирусные приложения и программы мониторинга сети могут препятствовать или блокировать загрузку приложений из магазина Windows.
По отзывам пользователей, было обнаружено, что к блокировке были причастны пакеты безопасности Avira Security Suite и AVG. Поэтому, если используете эти антивирусы, попробуйте временно отключить защиту в реальном времени. Для этого щелкните правой кнопкой на значок антивируса, расположенный на панели задач и выберите соответствующий пункт.
Перезапуск службы Bits
Возможно, сталкиваетесь с ошибкой 0x80244018 по причине того, что Фоновая интеллектуальная служба передачи (BITS) остановлена вручную или отключена сторонним приложением. Для ее запуска, следуйте инструкции.
Откройте системные службы командой services.msc из окна «Выполнить» (Win + R).

Найдите и дважды кликните на службе BITS, чтобы развернуть ее свойства. Щелкните на раскрывающийся список Типа запуска и измените значение на «Автоматически (отложенный запуск)». Затем принудительно запустите службу и сохраните изменения на «ОК».
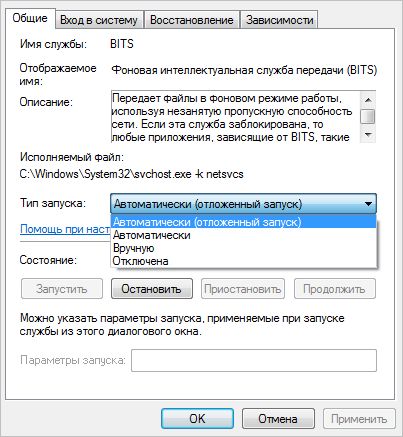
Попытайтесь загрузить приложение, которое было прервано ошибкой 0x80244018.
Отключение прокси-сервера или VPN клиента
Как известно, сервера Майкрософт ограничивают отправку данных компьютерам, фильтрующим сетевое подключение через другой сервер. Поэтому, если используете VPN или прокси-сервер, отключите их на время загрузки и установки приложения из магазина Windows.
Перейдите на вкладку Прокси-сервер командой ms-settings:network-proxy , запущенной из окна «Выполнить».
Переместите переключатель в положение «Отключено», связанный с использованием прокси-сервера.
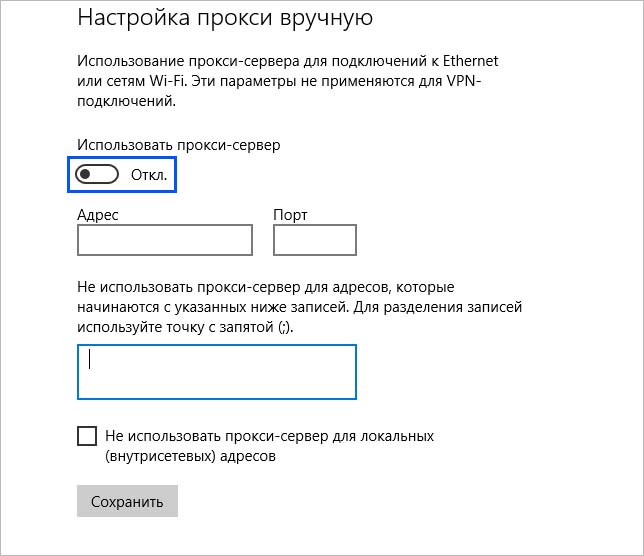
Если используете VPN клиент, удалите его, чтобы проверить его причастность к ошибке.
Откройте раздел Программы и компоненты командой appwiz.cpl , запущенной из окна «Выполнить».

В списке найдите и удалите клиента VPN.
После перезагрузки компьютера попытайтесь установить приложение из магазина Windows.
Сброс приложения Mircosoft Store
Если продолжаете сталкиваться с ошибкой 0x80244018, попробуйте сбросить настройки Mircosoft Store.
Перейдите в раздел «Приложения и возможности» командой ms-settings:appsfeatures из окна «Выполнить» (Win + R).

Прокрутите список вниз и найдите приложение Microsoft Store, кликните на него и выберите Дополнительные параметры.
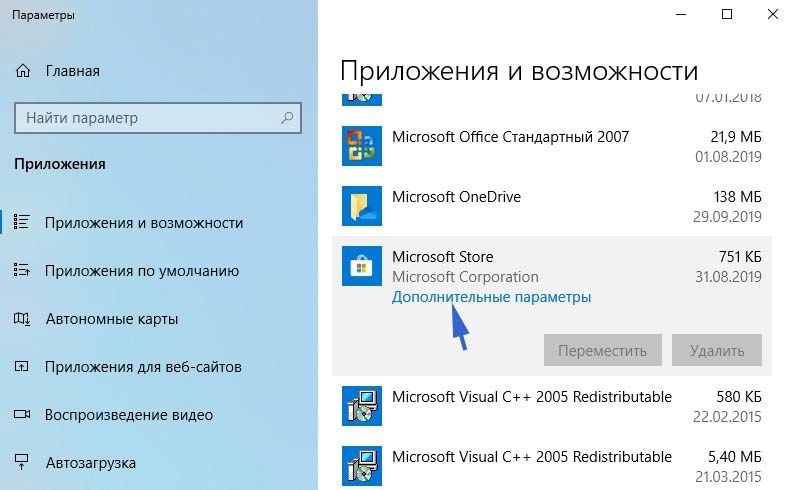
Кликните на кнопку Сбросить, затем повторите это действие в следующем окне.
Возможные причины обновления Windows 10 или кода ошибки Microsoft Store 0x80244018
- На вашем компьютере могут быть повреждены системные файлы.
- Ваш VPN блокирует обновление.
- Приложения мешают обновлению.
- Откройте командную строку и запустите ее от имени администратора.
- Введите следующую команду: sfc / scannow.
- Дождитесь завершения процесса ремонта.
- Запустите командную строку.
- Выберите Командная строка (администратор).
- Введите следующие команды по очереди:
- DISM / Онлайн / Очистка-Образ / ScanHealth
- DISM / Онлайн / Очистка-Образ / RestoreHealth
- Откройте опцию Windows Search.
- Введите службы и перейдите к настройке служб.
- Найдите параметр Background Intelligent Transfer Service Setting или BITS.
- Щелкните его правой кнопкой мыши и выберите «Свойства».
- Перейдите на вкладку Общие.
- Щелкните Тип состояния в разделе Путь к исполняемому файлу.
- Выберите Автоматический (отложенный старт).
- Перейдите в Статус службы.
- Выберите Бег.
- Щелкните ОК.
- Щелкните Применить.
- Запустите командную строку с правами администратора.
- Введите следующие команды по очереди. Обязательно нажимайте Enter после ввода каждой команды ниже.
чистая остановка wuauserv
чистая остановка cryptSvc
чистые стоповые биты
net stop msiserver
ren C: Windows SoftwareDistribution SoftwareDistribution.old
ren C: Windows System32 catroot2 catroot2.old
чистый старт wuauserv
чистый старт cryptSvc
чистые стартовые биты
чистый старт msiserverСработало ли какое-либо из вышеперечисленных решений для вас? Какой из них сделал? Вы можете сообщить нам об этом, чтобы другие пользователи тоже могли воспользоваться вашим опытом. Запишите их ниже.
Читайте также:

