Raspberry pi 4 установка ubuntu без монитора
Обновлено: 05.07.2024
Если ваш Raspberry Pi поставляется без SD-карты, предварительно загруженной с NOOBS, вам необходимо вручную установить операционную систему на SD-карту. На Raspberry Pi можно запускать множество различных операционных систем, включая Windows 10 IoT, FreeBSD и различные дистрибутивы Linux, такие как Arch Linux и Raspbian .
Установить Ubuntu так же просто, как записать файл образа ОС на SD-карту. Мы покажем вам, как прошить образ Ubuntu, загрузить Raspberry Pi и подключить его к Интернету.
Запись изображения на SD-карту
Есть несколько различных приложений, доступных для бесплатного использования, которые позволяют использовать флэш-образы ISO на SD-карты. В этом уроке мы будем использовать Raspberry Pi Imager.
Перейдите на страницу загрузок Raspberry Pi , загрузите самую последнюю версию Imager для своей операционной системы и установите приложение.
Обратите внимание, что запись изображения на SD-карту является деструктивным процессом и стирает все существующие данные. Если у вас есть данные на SD-карте, сначала сделайте резервную копию.
Вставьте SD-карту в привод SD-карты и запустите приложение Raspberry Pi Imager:
Вам будет представлен список образов Ubuntu на выбор. Выберите изображение в соответствии с вашей версией Pi. В этом руководстве мы используем Raspberry Pi 4 с 4 ГБ оперативной памяти и выберем 64-разрядную версию Ubuntu 20.04:
Процесс может занять несколько минут, в зависимости от размера файла и скорости карты.
Это все! У вас есть загрузочная Ubuntu на SD-карте.
конфигурация сети
Вы можете подключить свой PI к Интернету через Ethernet или Wi-Fi. Если вы собираетесь использовать проводное соединение, подключите Pi к домашнему маршрутизатору с помощью кабеля и пропустите следующие шаги в этом разделе.
Чтобы подключить Pi к сети по беспроводной сети при загрузке, вам необходимо отредактировать файл конфигурации сети и ввести информацию о Wi-Fi.
Если вы извлекли SD-карту из устройства чтения карт компьютера, вставьте ее снова. SD-карта будет установлена автоматически.
Перейдите в system-boot раздел на SD-карте с помощью файлового менеджера вашей ОС.
Сохраните файл и выньте карту из вашего компьютера. При загрузке ваш Pi автоматически подключится к указанной сети.
Загрузите Raspberry Pi
Вы можете использовать свой Raspberry Pi как безголовый компьютер и подключаться к нему через SSH или подключаться к дисплею HDMI.
Вставьте SD-карту в свой Pi и включите его. Если вы используете монитор и клавиатуру, подключите их перед включением платы Raspberry Pi.
Для загрузки Pi потребуется несколько минут. После подключения к сети вы можете найти IP-адрес Raspberry Pi в таблице аренды DHCP вашего маршрутизатора и войти в свой Ubuntu через ssh:
При первом входе в систему вам будет предложено изменить пароль пользователя ubuntu .
Выводы
Если вы столкнулись с проблемой или хотите оставить отзыв, оставьте комментарий ниже.
В этой статье мы настроим нашу Raspberry Pi для первого включения без монитора, клавиатуры и мыши, в так называемом режиме Хэдлес (англ. Headless - без головы). Подключимся к ней сначала через SSH для удалённой работы в командной строке, потом через VNC для удалённой работы в режиме удалённого рабочего стола.
Нам понадобится:
- Raspberry Pi любой модели
- Блок питания microUSB-B 2,5A
- microSD карта от 8GB
- Кардридер microSD
- ПК в одной локальной сети с Raspberry
Предварительная настройка:
Перед подключением воспользуйтесь этой инструкцией для копирования образа системы на microSD карту, но не спешите вынимать её из вашего ПК. Нам понадобится создать на ней ещё несколько файлов.
После завершения копирования системы на microSD карту на вашем ПК появится диск BOOT, его необходимо открыть и создать в нём файлы wpa_supplicant.conf и ssh.txt
- Первый файл должен быть пустым и называться ssh.txt - это необходимо для того, чтобы Pi при первой загрузке поняла что необходим доступ по ssh
- Второй файл должен называться wpa_supplicant.conf и содержать данные для подключения к WiFi. При загрузке Raspberry сама перенесёт данные из этого файла в /etc/wpa_supplicant/wpa_supplicant.conf
Вот пример файла wpa_supplicant.conf:
Название точки доступа и пароль пишутся в кавычках, например, если wifi точка называется Druidia и пароль 12345:
После создания файлов безопасно извлекаем SD карту из ПК:

Далее вставляем карту в Raspberry. Подключаем камеру и включаем питание. Через несколько секунд Pi загрузится и можно начать с ней работать.
Подключаемся через SSH:
Далее необходимо подключится через SSH.
В новых версиях Windows 10 (версия>1903) ssh-клиент установлен по умолчанию.
Нажмём сочетание клавишь <Win+r> или правой клавишей мышы по кнопке "Пуск" и далее "Выполнить". Отроется окно "Выполнить". Введём "cmd" и нажмём "ОК":


Далее необходимо ввести пароль, по умолчанию "raspberry", пароль никак не отображается во время введения, после ввода необходимо нажать <ENTER>:

Если пароль был введен верно, нас приветствует bash консоль Raspberry:

Настраиваем VNC сервер:
Мы можем и дальше продолжить работать с Pi через ssh и PuTTY, но, если необходима графическая среда, мы можем настроить работу через VNC.
Для этого наберём в командной строке sudo raspi-config и нажмём enter:

Появится меню настроек Rasberry:

Клавишей "вниз" курсора клавиатуры выбираем пункт 5 Interfacing Options:

Нажимаем enter, откроется меню включения/выключения интерфейсов, выбираем P3 VNC, снова нажимаем enter:

Меню задаст вопрос о включении/выключении VNC сервера, отвечаем <Да>:

Далее нажимаем <ОК>:

Мы снова в главном меню. Далее необходимо настроить разрешение экрана, иначе VNC viewer не сможет отобразить рабочий стол. Выбираем пункт меню Advanced Options, нажимаем enter:

Далее выбираем A5 Resolution, нажимаем enter:

Далее выбираем подходящее разрешение экрана, нажимаем enter:

Нажимаем стрелку клавиатуры вправо, нажимаем <Ok>:

Мы снова в главном меню, нажимаем два раза стрелку вправо на клавиатуре, нажимаем <Finish>:

На вопрос о перезагрузке отвечаем <Yes>:

Закрываем окно PuTTY.
Устанавливаем VNC viewer
Скачиваем и устанавливаем VNC viewer от RealVNC. По этой ссылке откроется страница выбора установщика для разных операционных систем. Выбираем необходимую (в нашем случае Windows). Скачиваем установщик и запускаем его. После установки открываем VNC viewer:
Мы уже написали специальное руководство о том, как использовать ноутбук с Windows в качестве монитора для Raspberry Pi, но это проводная установка. Итак, мы собрали еще одну статью об удаленном доступе к Raspberry Pi, но она также требует одноразовой настройки с помощью кабеля Ethernet. Не у всех пользователей есть дома запасной кабель Ethernet или монитор. К тому же не многие используют дома Wi-Fi роутер. Итак, чтобы сделать вещи по-настоящему удаленными и беспроводными, мы придумали еще одно руководство. Здесь мы объясним, как подключить Raspberry Pi к ноутбуку с Windows без кабеля Ethernet, монитора или маршрутизатора. Итак, без промедления, давайте перейдем к шагам и узнаем, как получить доступ к безголовому Raspberry Pi.
Подключите Raspberry Pi к ноутбуку с Windows без кабеля Ethernet, монитора или Wi-Fi-маршрутизатора (2021 г.)
В этой статье мы объяснили шаги с нуля, что означает, что даже новички могут легко начать работу со своими проектами Raspberry Pi. Следуйте нашему пошаговому руководству, чтобы получить доступ к Raspberry Pi без головы без монитора, кабеля Ethernet, маршрутизатора Wi-Fi или даже кабеля HDMI.
Загрузки
1. Вам необходимо скачать Raspbian OS из здесь. Я предлагаю загрузить «ОС Raspberry Pi с настольным компьютером и рекомендуемым программным обеспечением» на открывшейся веб-странице. В нем будут все необходимые пакеты, утилиты и зависимости.
2. После этого скачайте balenaEtcher (Бесплатно) для прошивки Raspbian OS на SD-карту.
3. Наконец, загрузите VNC Viewer (Бесплатно), чтобы вы могли получить доступ к среде рабочего стола Raspberry Pi на своем ноутбуке с Windows.
Flash Raspbian OS на Raspberry Pi
1. После загрузки ОС Raspbian распакуйте ZIP-файл. Вы получите файл IMG.

2. Далее устанавливаем balenaEtcher и открываем его. Выберите извлеченное изображение и выберите SD-карту под опцией «Выбрать цель». После этого нажмите «Flash». Обратите внимание, что вам понадобится SD-карта с объемом свободного места не менее 16 ГБ.

3. Когда процесс прошивки завершится, откройте прошитую карту из «Мой компьютер». Он должен отображаться как «загрузка». На SD-карте вам нужно будет создать пустой файл. Щелкните правой кнопкой мыши и выберите «Создать -> Текстовый документ», чтобы создать файл.
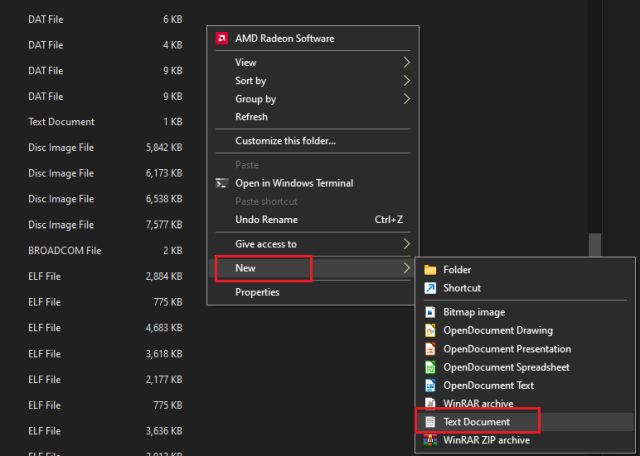
4. Теперь переименуйте файл в ssh без расширения. Удалите .txt из имени файла и нажмите Enter.
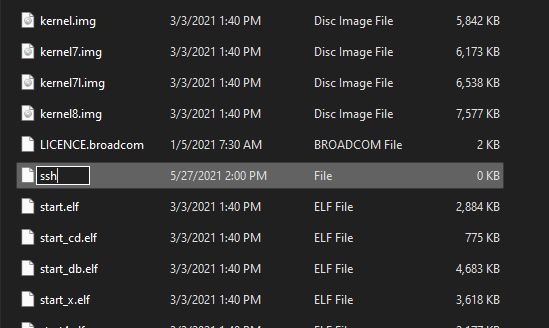
Сгенерируйте IP-адрес для Headless Raspberry Pi
Теперь, когда вы прошили карту и создали файл SSH, пришло время сгенерировать IP-адрес для безголового Raspberry Pi. В этом методе вам понадобится домашняя сеть Wi-Fi. Если у вас дома нет маршрутизатора, вы можете создать точку доступа на своем смартфоне и поделиться ею со своим компьютером и Raspberry Pi. Вот как это сделать.
1. Прежде всего, загрузите файл wpa_supplicant.conf из здесь. Он позволяет вам добавить свои учетные данные Wi-Fi в Raspberry Pi, чтобы RPi мог найти указанную сеть Wi-Fi и подключиться к ней автоматически.
2. После загрузки откройте его в текстовом редакторе, желательно в Блокноте. Здесь измените «Имя точки доступа Wi-Fi» на свою домашнюю сеть Wi-Fi или точку доступа. Аналогичным образом измените «Пароль точки доступа Wi-Fi» на пароль, который вы установили для своего маршрутизатора или мобильной точки доступа. Убедитесь, что вводите данные в точности так, как они есть.
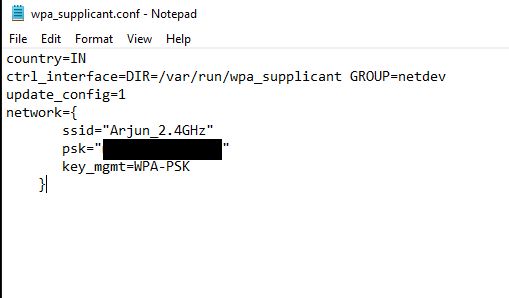
3. Теперь сохраните файл и переместите wpa_supplicant.conf в корневой каталог SD-карты. Наконец-то вы предоставили информацию о Wi-Fi для автоматического подключения безголового Raspberry Pi.
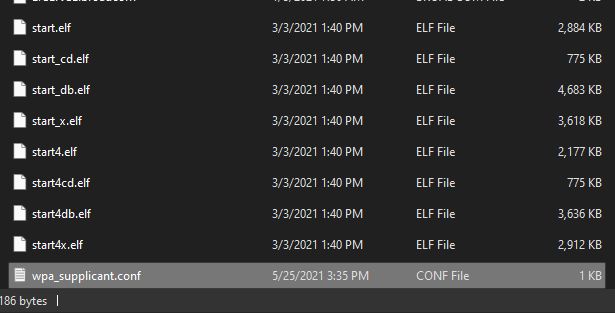
4. Затем извлеките SD-карту, вставьте ее в Raspberry Pi и включите. Подождите, пока он попытается подключиться к Wi-Fi / мобильной точке доступа автоматически.
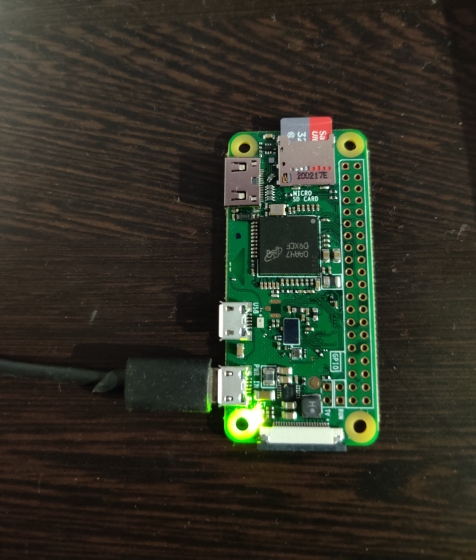
5. Через минуту откройте 192.168.0.1 в веб-браузере, если у вас есть маршрутизатор. Введите учетные данные маршрутизатора по умолчанию и найдите все устройства, подключенные к беспроводной сети. Вы найдете IP-адрес Raspberry Pi. Запишите это.
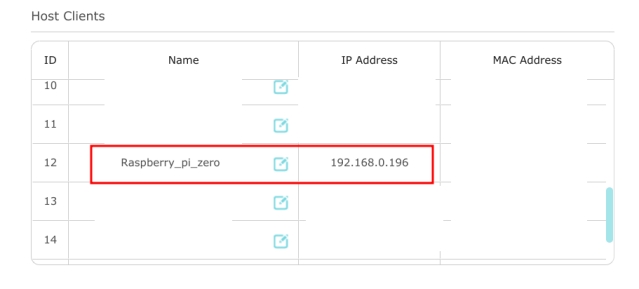
6. Пользователи также могут установить Advanced IP Scanner (Бесплатно) на своем ПК с Windows, чтобы найти IP-адрес Raspberry Pi.
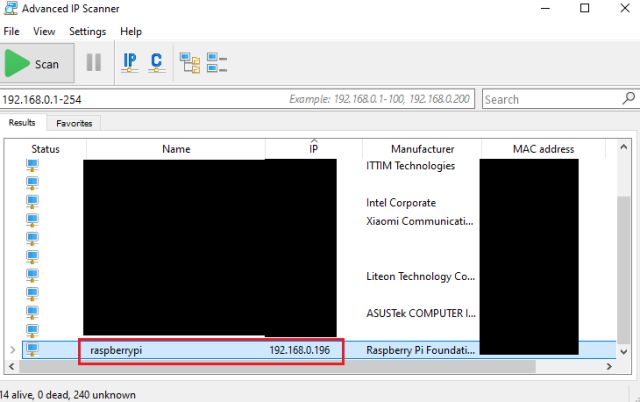
7. Для пользователей, использующих мобильную точку доступа, загрузите приложение Fing (Android / iOS) на вашем смартфоне и просканируйте сеть. Он автоматически определит Raspberry Pi и покажет вам IP-адрес. Запишите это.
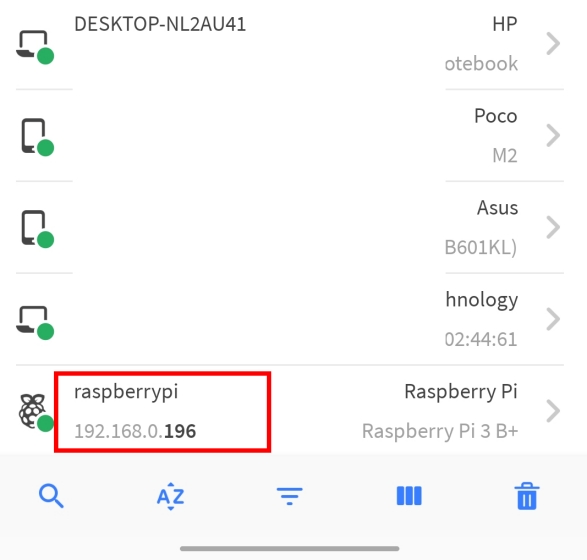
Подключите Headless Raspberry Pi к ноутбуку с Windows без Ethernet или монитора
1. Теперь, когда вы сгенерировали IP-адрес, вот как вы можете подключить Raspberry Pi без головы к ноутбуку с Windows без кабеля Ethernet или монитора. Откройте командную строку на компьютере с Windows и введите ssh pi @[IP Address].

2. После выполнения команды введите yes и нажмите Enter.
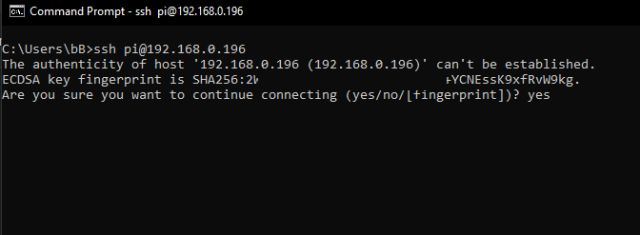

4. Наконец, вы войдете в Raspberry Pi. Теперь вы можете делать все, что захотите, без монитора или кабеля Ethernet. Для начала давайте включим сервер VNC и графический интерфейс, чтобы вы могли наслаждаться Raspberry Pi в среде рабочего стола.
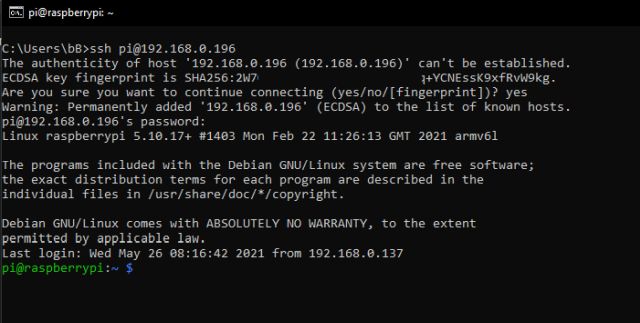
5. Запустите команду sudo raspi-config, чтобы открыть инструмент настройки.
6. Затем перейдите к «Параметры интерфейса» или «Параметры интерфейса» с помощью клавиш со стрелками на клавиатуре. Затем нажмите Enter.
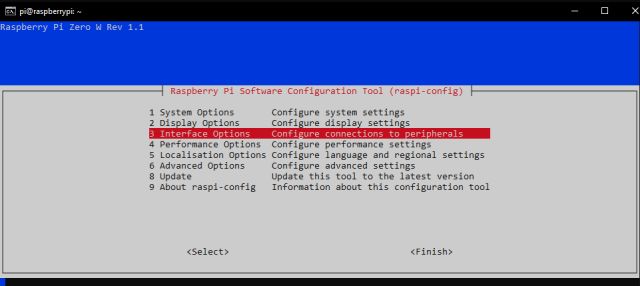
7. В разделе «Параметры интерфейса» перейдите к «VNC» и нажмите «Ввод».
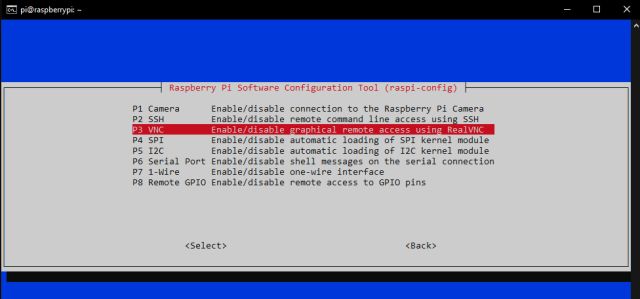
8. На следующей странице выберите «Да» и нажмите Enter.
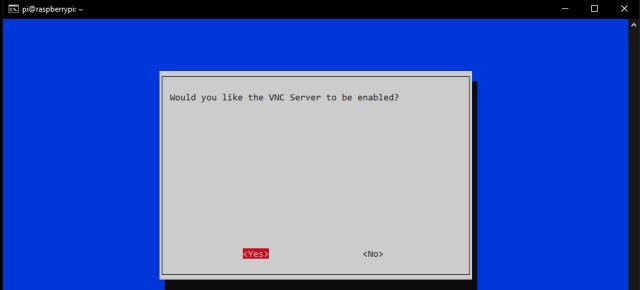
9. После этого откройте «Параметры системы» и перейдите в «Загрузка / автоматический вход». Затем перейдите к опции «Desktop Autologin». Если вы используете старую версию Raspberry Pi, перейдите в раздел «Параметры загрузки -> Рабочий стол / интерфейс командной строки -> Автоматический вход на рабочий стол».
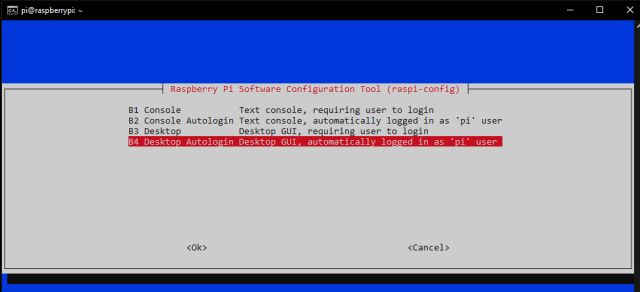
10. Наконец, нажмите Enter, чтобы применить изменения. Затем перейдите к «Готово», нажав Tab и нажав Enter. Это перезагрузит ваш Raspberry Pi, и сеанс SSH завершится. Теперь закройте окно CMD.

11. Теперь установите VNC Viewer, который мы скачали выше, и откройте его. Введите IP-адрес вашего Raspberry Pi и нажмите Enter.
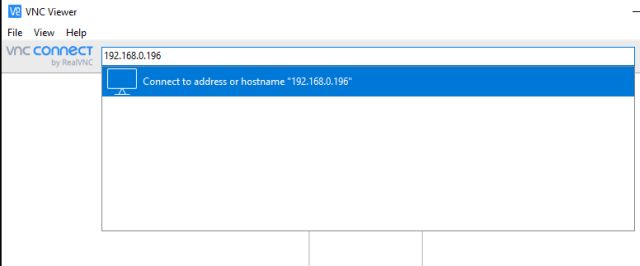
12. Затем появится запрос, нажмите «Продолжить». В следующем окне введите учетные данные вашего RPi, имя пользователя: pi и пароль: raspberry. Теперь нажмите «ОК».

13. Через несколько секунд экран Raspberry Pi появится на экране вашего ноутбука с Windows 10. Теперь следуйте инструкциям на экране и настройте Raspberry Pi. Если возникнут ошибки, переходите к следующему разделу.

Устранение неполадок: исправление ошибки «В настоящее время не отображается рабочий стол» на Headless Raspberry Pi
1. Откройте командную строку, введите следующую команду и нажмите Enter.
ssh pi @[IP address]

2. Введите raspberry в качестве пароля и нажмите Enter. Если вы меняли пароль ранее, введите новый пароль.

3. Вы войдете в систему как pi. Теперь запустите приведенную ниже команду, чтобы запустить инструмент настройки.

4. Здесь откройте «Параметры отображения» и перейдите к «Разрешение». Но если у вас старый Raspberry Pi, вы найдете этот параметр в разделе «Дополнительные параметры».
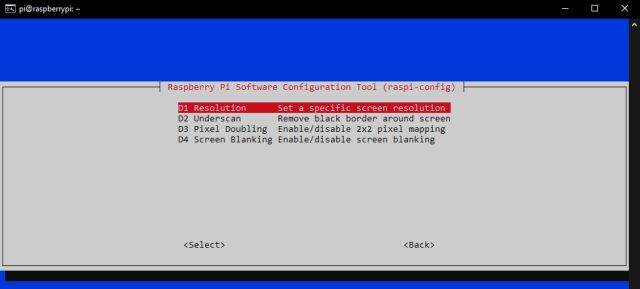
5. Выберите разрешение, отличное от «По умолчанию». В зависимости от соотношения сторон вашего ноутбука и разрешения дисплея вы можете выбрать любой другой режим.

6. Теперь нажмите Tab, чтобы перейти к «Готово» и закрыть окно.

7. Наконец, откройте VNC Viewer, и на этот раз вы сможете без проблем подключиться к среде рабочего стола Raspberry Pi. Если ошибка «Не удается показать рабочий стол» сохраняется, продолжайте изменять разрешение и проверьте, какое из них работает для вас.

Настройка безголового Raspberry Pi без кабеля Ethernet, монитора или маршрутизатора
Вот как вы можете получить доступ к Raspberry Pi без кабеля Ethernet или монитора. Я также упомянул способ для пользователей, у которых дома нет роутера. Вы можете использовать точку доступа своего мобильного телефона для создания сети Wi-Fi. Во всяком случае, это все от нас. Если вы успешно настроили Raspberry Pi, я настоятельно рекомендую вам установить Pi-hole на Raspberry Pi для блокировки рекламы и трекеров со всей сети. А если у вас есть какие-либо вопросы, прокомментируйте их ниже и дайте нам знать.
Я недавно купил Raspberry Pi, модель типа B. Я хочу установить его прямо на экран моего ноутбука, без какого-либо другого монитора. Я еще не настроил это. Как подключить экран моего ноутбука к дисплею Raspberry Pi?
Я не хочу покупать кабель HDMI. Вместо этого я хочу попробовать с Ethernet или USB.
Это только для интерфейса командной строки, а не для графического интерфейса пользователя.
Самым простым способом было бы подключиться через SSH с помощью программы PuTTY (Windows), M-remote (Windows) или с помощью приложения Terminal в OS X или любом Linux (без установки, уже доступной).
- Терминал: введите команду ssh pi@raspberrypi
- Замазка: выберите протокол SSH и введите имя хоста raspberrypi
- M-Remote: выберите SSH (2) , имя хоста raspberrypi , имя пользователя pi , пароль raspberry
Найдите устройство с именем что-то вроде raspberrypi и скопируйте IP-адрес. Вставьте его в команду, которую вы пробовали сверху, где оно сейчас указано, raspberrypi и все готово!
Теперь (или после того, как вы ввели пароль raspberry ) вы подключены к интерфейсу командной строки Raspberry Pi, и вы можете делать (почти) все, что можете, когда вы подключены к монитору, мыши и клавиатуре и НЕ загружены в графический интерфейс пользователя.
Не работает с прямым подключением по локальной сети.По сути, это включает в себя назначение статического IP-адреса как ноутбуку, так и Raspberry Pi, а затем настройку X-сервера для потоковой передачи экрана с Raspberry Pi на ваш ноутбук. Поскольку это обширное пошаговое руководство, пожалуйста, обратитесь к ссылке для получения подробных инструкций.
Другой вариант для изучения - использование VNC или аналогичного приложения типа удаленного рабочего стола.
Пожалуйста, расширьте свой пост, чтобы создать ответ; ответ должен содержать более одной ссылки со ссылками. Возможно, вы могли бы скопировать некоторые шаги, которые выполняются в руководстве, то есть показать, что оно отличается от решения, которое я указал. Это очень долгий, подробный процесс, и размещения подробностей здесь или перефразирования недостаточно. Были предоставлены две ссылки, первая из которых была посвящена как новичку, так и продвинутому пользователю. Вторая ссылка - более подробное описание. Нет смысла дублировать усилия, когда кто-то другой написал очень подробное прохождение. Я не полностью согласен. Ответы StackExchange должны быть в состоянии стоять самостоятельно, но ваше редактирование уже намного лучше. Кстати, ваше прохождение для новичка такое же, как и более подробное прохождение . Вы можете удалить вторую ссылку. -1 не может установить статический IP для PI без доступа к PI, для которого нужен статический IP.Редактировать 01.01.2009: Так как этот ответ по-прежнему популярен, собираюсь включить изменение за комментарий Bigjosh . Примерно в апреле 2017 года Raspbian представил изменение безопасности, которое больше не запускает SSH-сервер по умолчанию (см. Этот пост в блоге ). Чтобы включить SSH-сервер при загрузке, создайте файл с именем ssh в загрузочном разделе SD-карты Pi, прежде чем пытаться выполнить эти инструкции.
Используя Macbook Pro (подойдет любой современный ноутбук / настольный компьютер), Pi и чистую, не загруженную SD-карту с Raspbian, вот что я сделал:
При первой загрузке Pi фактически запустит SSH-сервер, доступный через порт Ethernet. Но это почти невозможно, если у Pi нет IP-адреса. По умолчанию это не так. Это активирует клиента DHCP для связи с маршрутизатором для получения IP. Подключение Ethernet от Pi к компьютеру заставит Pi запрашивать IP. По умолчанию потребительские компьютеры не отвечают на этот запрос. Первый шаг - активировать DHCP-сервер на компьютере. Для моей установки я использовал dnsmasq, установленный на виртуальной машине Debian, которую я создал для другого проекта. Виртуальная машина не требуется, поскольку dnsmasq будет нормально работать на Mac (устанавливается из MacPorts или из исходных кодов) или на компьютере с Linux. Я считаю, что есть некоторые DHCP-серверы, которые работают в Windows, но я не уверен. Вы также можете подключить Pi к беспроводному маршрутизатору с тем же эффектом,
После запуска DHCP-сервера подключите Pi к локальной сети компьютера и включите его. В файле журнала / консоли вы должны увидеть что-то вроде этого:
Объяснение и то, что мы ищем здесь: первые две строки - мой ноутбук (Maxwell), подключающийся к серверу DHCP. Поскольку ноутбук распознает сервер DHCP, он запрашивает IP-адрес, который у него был в прошлом: 10.37.27.137. В этом можно убедиться, посмотрев сетевые настройки вашего компьютера (для меня это появилось в Системных настройках / Сеть в OS X). Затем DHCP-сервер дает моему компьютеру запрошенный IP-адрес, поскольку это не конфликт ( DHCPACK dhcp-ack [nowledgement]). Следующие три четыре связаны с Pi: он сначала отправляет a, DHCPDISCOVER чтобы найти любые DHCP-серверы (если таковые имеются). Затем Dnsmasq предлагает новый IP. Pi принимает его ( DHCPREQUEST ), а затем сервер подтверждает IP в своей базе данных и фактически передает IP Pi. Я знаю, что нашел правильную запись, потому что окончательное имя хоста, указанное в DHCPACK это "малина". Запишите IP-адрес, который DHCP-сервер дал Pi (у меня это 10.79.26.148).
Если вы подключили Pi к маршрутизатору, а не к компьютеру, посмотрите в веб-интерфейсе маршрутизатора список DHCP-клиентов или список компьютеров, подключенных к сети. У большинства маршрутизаторов это где-то есть, даже если они не все называют это одним и тем же. Найдите компьютер с именем «raspberrypi» и запишите его IP-адрес.
Когда у вас есть IP для Pi, вы можете подключиться к нему с помощью SSH-клиента по вашему выбору. Для Mac / Linux / UNIX, вы можете просто открыть терминал и тип ssh pi@IP_ADDRESS где IP_ADDRESS является IP вашего Pi , что вы нашли ранее. Пользователи Windows могут использовать Cygwin, MobaXterm или PuTTY. Если вы правильно выбрали IP-адрес, вы должны увидеть что-то вроде этого:
Поскольку я не подключался к Pi ранее, мне пришлось принять ключ ECDSA, чтобы продолжить. Пароль по умолчанию, как указано в предыдущих ответах здесь и в официальной документации, - raspberry . Теперь мы вошли в Raspbian через SSH и можем что-то делать. Вы должны увидеть это сейчас на консоли SSH:
Теперь, согласно подсказке MOTD, вам нужно запустить, sudo raspi-config что приведет вас к тому же окну конфигурации, которое вы увидите, если бы вы загрузили его с помощью HDMI. Помимо прочего, вы должны включить сервер SSH. После его настройки вы можете использовать эту же настройку для повторного подключения к Pi через ssh после перезагрузки.
Читайте также:

