Расположение недоступно отказано в доступе windows 7
Обновлено: 03.07.2024
Windows 7 заблокировал доступ к логическим дискам D E и при обращении к ним пишет отказанно в доступе хоть у меня права админа. Перестановка системы не помогла не могу войти в диски. ПОМАГИТЕ. Там много нужной информации
Сведения о вопросе
Неправильное изменение параметров безопасности и листов контроля доступа файловой системы может привести к возникновению серьезных неполадок. Эти проблемы могут привести к необходимости переустановки операционной системы. Корпорация Майкрософт не гарантирует устранения этих неполадок. Ответственность за изменение прав доступа несет пользователь.
Исправление ошибки «Расположение недоступно: Отказано в доступе к папке или диску»
Пользователям ОС Windows встречаются сбои и ошибки, связанные с различными факторами. Чаще всего это неисправности программного типа и исправляются они путём поиска и устранения источника проблемы. Одна из ошибок, которая может появляться при попытке просмотра содержимого носителя, например, флешки или внешнего HDD, – «Расположение недоступно. Отказано в доступе». Обычно причина кроется в политиках безопасности Windows, где выставлены ограничения доступа к съёмным USB-накопителям, в некоторых случаях проблема спровоцирована деятельностью вредоносного софта или неправильными действиями пользователя, а иногда работой системного администратора, когда речь о предприятии.
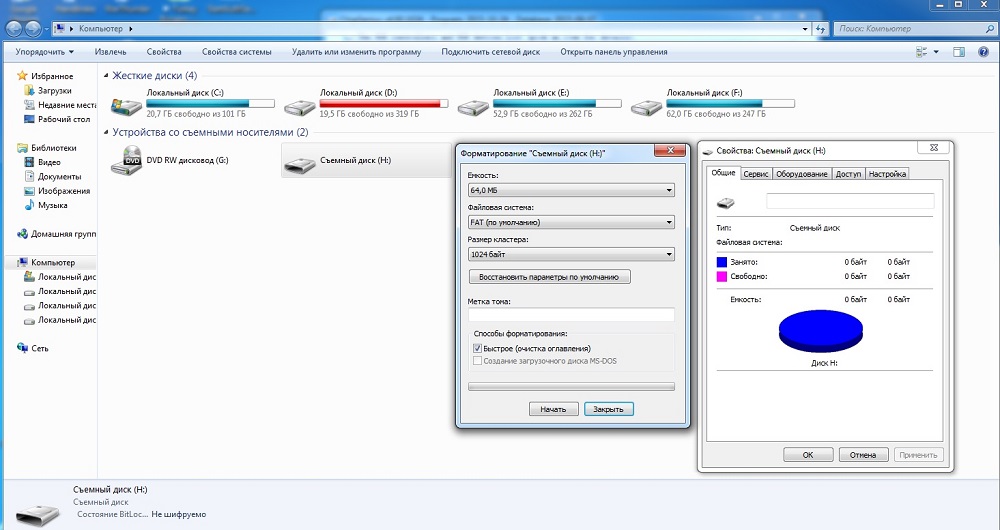
Такую же ошибку можно встретить при попытке открытия папки и обычно она заключается в отсутствии прав доступа у пользователя. Сбой часто появляется при подключении второго жёсткого диска или сетевого хранилища.
Проблему отказа в доступе к флешке, другому носителю или папке можно решить самостоятельно, используя встроенные инструменты системы, при этом обязательным условием является наличие администраторских прав в ОС Windows.
Включение доступа к флешке и другим USB-накопителям в редакторе локальной групповой политики
Способ устранения сбоя «Расположение недоступно. Отказано в доступе» подходит для редакций Windows 10, 8.1 или 7 Профессиональная, Корпоративная и Максимальная.
Для решения проблемы выполняем следующее:
- Открываем консоль сочетанием Win+R, задаём команду gpedit.msc, жмём клавишу ввода.
- Идём в раздел «Конфигурация компьютера» и далее по пути «Административные шаблоны» – «Система» – «Доступ к съёмным запоминающим устройствам».
- В области справа в окне редактора смотрим, имеются ли политики, напротив которых выставлено состояние «Включена».
- Если да, двойным щелчком мыши жмём на параметре и выставляем «Не задано» или «Отключено» и применяем настройки.
- Повторяем выполненные манипуляции также в разделе «Конфигурация пользователя».

Перезагружать устройство не требуется, но накопитель нужно извлечь, затем после применения изменений параметров подключить опять.
Разблокировка доступа к съёмным дискам с помощью редактора реестра

В ситуации, когда отказано в доступе к внешнему накопителю и выплывает ошибка «Расположение недоступно» в Windows 10 или другой версии домашней редакции, проблему можно решить, используя редактор реестра. При этом вносить любые коррективы в системный реестр следует только при наличии соответствующих навыков, поскольку неправильные действия пользователя могут привести к нежелательным последствиям для системы, в том числе её отказу. Перед правками рекомендуется выполнить резервное копирование, чтобы оставить возможность вернуться к копии на случай, если что-то пойдёт не так.
Разблокировать доступ к внешнему накопителю с помощью редактора реестра Windows можно следующим образом:
- Открываем консоль «Выполнить» (Win+R), вводим команду regedit, жмём клавишу ввода.
- В редакторе идём в раздел HKEY_LOCAL_MACHINE и далее по пути SOFTWAREPoliciesMicrosoftWindows и смотрим, имеется ли здесь подраздел RemovableStorageDevices.
- Если да, жмём на нём ПКМ и выбираем опцию «Удалить».
- Теперь идём в раздел HKEY_CURRENT_USER в аналогичную ветку и делаем то же самое здесь.
Перезагружать компьютер не требуется, но накопитель нужно отключить и подключить опять.
Что делать, если отказано в доступе к папке

- Жмём ПКМ по объекту и открываем «Свойства».
- Идём во вкладку «Безопасность», нажимаем «Дополнительно», в результате чего откроется окно дополнительных параметров безопасности для объекта.
- Вверху окна отображаются основные сведения об элементе, имя и владелец, в строчке, где указан пользователь, владеющий каталогом, жмём «Изменить», чтобы поменять владельца.
- В открывшемся окне нужно указать нового владельца папки, нажать кнопку «Проверить имена», после чего к имени добавится также имя компьютера, если профиль указан правильно. Для учётных записей Майкрософт можно использовать и адрес Е-мейл. Жмём «ОК» или клавишу ввода.
- В списке элементов разрешений находим нужную учётную запись и жмём дважды. В новом окне должны быть отмечены все пункты в блоке «Общие разрешения»
- Снова возвращаемся к свойствам папки, где на вкладке «Безопасность» нажимаем кнопку «Изменить…».
- Выбираем нужную учётную запись и отмечаем для неё все пункты в колонке «Разрешить», применяем изменения, жмём «ОК» и закрываем окно. Проблема должна исчезнуть.

Точно так же, как в случае с папкой, можно проверить, не стоят ли какие-либо ограничения для внешнего накопителя. Для этого заходим в проводник или «Этот компьютер» («Мой компьютер») и переходим к свойствам объекта, затем во вкладке «Безопасность» жмём «Изменить…» и если отдельные действия с диском не разрешены, то отмечаем эти пункты.
В некоторых случаях решением проблемы может стать форматирование накопителя, перед которым следует выполнить восстановление данных, чтобы исключить потерю информации.
Устранение ошибки «Расположение недоступно. Отказано в доступе» в Windows 10

Важно! Все последующие манипуляции необходимо совершать только с правами администратора!
Способ 1: Изменение владельца
Первое решение рассматриваемой проблемы — изменение владельца директории.
-
Откройте местоположение проблемного каталога. Выделите его, кликните правой кнопкой мыши и выберите в контекстном меню пункт «Свойства».


В дополнительных свойствах безопасности найдите строку «Владелец» и нажмите «Изменить».

В следующем окне напечатайте имя вашей учётки в отмеченном на изображении блоке и нажмите «Проверить имена».

Аккаунт будет найден и добавлен. Щёлкните «ОК» и переходите к следующему шагу.

По возвращении к окну дополнительных свойств следует отметить пункты «Заменить владельца подконтейнеров и объектов» и «Заменить все записи разрешений дочернего объекта наследуемыми от этого объекта», чтобы не возникало проблем с открытием и редактированием файлов в целевой папке. Воспользуйтесь кнопкой «Применить».

Появится предупреждение, кликните в нём «Да».


Убедитесь, что в качестве владельца теперь указан именно ваш аккаунт, после чего нажмите на кнопку «ОК».

Способ 2: «Командная строка»
Альтернативный метод предоставление разрешений заключается в использовании «Командной строки».
-
Вызовите интерфейс ввода команд от имени администратора любым подходящим способом – например, найдите его через «Поиск» и воспользуйтесь одноимённым пунктом в боковом меню.

После запуска средства введите в его окно следующую команду:
takeown /f *путь к папке* /r /d y
Вместо *путь к папке* пропишите полный путь к проблемному каталогу и нажмите Enter.

Далее введите команду:
icacls *путь к папке* /grant administrators:F /T

Способ 3: «Редактор групповых политик»
Также в Windows 10 есть групповая политика, предназначенная как раз для решения рассматриваемой проблемы. Включить её можно через «Редактор групповых политик».
Обратите внимание! Оснастка «Редактор групповых политик» отсутствует в редакции Windows 10 Домашняя!
-
Вызовите средство «Выполнить» комбинацией клавиш Win+R, в котором введите команду gpedit.msc и нажмите «ОК».

Перейдите к следующему расположению:
Конфигурация компьютера/Административные шаблоны/Система/Помощь при ошибке «Отказано в доступе»

В правой части окна найдите параметр «Включить исправление ошибки “Отказано в доступе”» и дважды кликните по нему левой кнопкой мыши.

Переведите его в состояние «Включено».

Способ 4: Отключение контроля учётных записей
Наиболее радикальный вариант решения рассматриваемой проблемы – полное отключение системы контроля учётных записей (UAC). Делать это рекомендуется в самом крайнем случае, поскольку при отключении UAC снижается безопасность операционной системы.

Мы рассмотрели варианты устранения ошибки «Расположение недоступно. Отказано в доступе». Как видим, проблема заключается в сбоях прав доступа, и все решения так или иначе их устраняют.
Как настроить?
Всё о Интернете, сетях, компьютерах, Windows, iOS и Android
Расположение недоступно: Отказано в доступе к папке — что делать?!
На вкладке «Безопасность» нажмите кнопку «Дополнительно», чтобы попасть в дополнительные параметры безопасности папки:
Здесь в строчке «Владелец» будет указан пользователь, которому принадлежит данный каталог. Кликаем на ссылку «Изменить». В следующем окне надо указать нового владельца папки:
Можно ввести его вручную, но лучше всего нажать кнопки Дополнительно>>Поиск выбрать нужную учётную запись. Нажимаем на кнопку «ОК». Теперь владелец сменится на того, что вы выбрали:
Ниже, в списке элементов разрешений, найдите нужную учётную запись и кликните по нему дважды, чтобы открылось такое окно:
Примените изменения и закройте окно.
Это ещё не всё. Возвращаемся в свойства папки, у которой выдавалась ошибка Расположение недоступно: Отказано в доступе и на вкладке «Безопасность» нажмите кнопку «Изменить»:
В окне разрешений поставьте для нужной учётной записи все галки «Разрешить», чтобы ни одной запрещающей не было. Примените изменения и нажмите на кнопку «ОК», чтобы закрыть окно.
Проверяем — теперь доступ к нужным папкам у Вас должен появится.
Ошибка «Отказано в доступе» — решение проблемы

Сегодня, речь пойдет о том как получить доступ к такой папке, что (в конечном итоге) поможет Вам сохранить, вполне ценную для себя информацию.
Для начала следует сказать, что для решения этой проблемы необходимо отключить простой общий доступ к файлам и стать владельцем папки, получив тем самым права на доступ к ней и её изменение.
Читать еще: Файл слишком велик для конечной файловой системы флешки! Решение!Готово, пользуйтесь папочкой, что называется, на здоровье!
Если же у Вас старая система, то..
Перейдем к варианту для более современных операционных систем.
Послесловие
Вот так вот, все просто 😉
Если будут вопросы, пишите их в комментариях, ибо изначально статья писалась для пользователей Windows XP , а потом уже дополнялась под нужды современных пользователей (поэтому могут быть некоторые недочеты).
Что делать, когда открываю папку, и отказано в доступе?

Решение проблемы не сложно, нужно сделать всего лишь несколько настроек. Пуск – Мой компьютер – Сервис – Свойства папки – вкладка Вид. В разделе Дополнительные параметры снимаем флажок Использовать простой общий доступ к файлам (рекомендуется) и жмём кнопку [OK].


Переходим на вкладку Владелец и в столбце Имя выделяем своё имя пользователя или запись Администратор, если мы вошли в систему под этой учётной записью. Потом включаем опцию Заменить владельца субконтейнеров и объектов и жмём кнопку [OK].


Изменение владельца для большого количества файлов может занять некоторое время. После этого можно дополнительно настроить права безопасности для выбранного диска, проставляя флажки в соответствующих опциях в столбце Разрешить или Запретить. Обратим внимание, что запрещающие права имеют больший приоритет на разрешающими правами.

По завершении настроек прав безопасности можно опять включить опцию Использовать простой общий доступ к файлам (рекомендуется).
Для Windows 7 флажок убирать необязательно, можно сразу переходить на вкладку Безопасность и выполнять все действия, описанные ранее.

Единственное отличие только в тексте опции, в Windows 7 оно звучит как «Заменить владельца подконтейнеров и объектов».

Данный тип ошибки таковой в принципе не считается, и утеря прав часто не является следствием какого-то сбоя. Однако сама причина может лежать глубже: от действия зловреда до вышедшей из строя одной или нескольких служб. Кроме того, именно ошибка Расположение недоступно нередко бывает причиной серьёзных зависаний Windows ещё на этапе загрузки системы.
Симптомы
Ошибка, скорее всего, появилась после:
- удаления программ(ы)
- операций с разделами и файловой системой диска (флешки, HDD или SSD)
- активного интернет-сёрфинга
- операций с реестром или в настройках групповой политики.
- попытки сменить (добавить или удалить) права к какой-то из учётных записей
- переноса диска с одного компьютера на другой.

недоступен может быть целый диск, а система после нескольких зависаний перестанет загружаться
Исправляем Отказано в доступе к диску.
Первое, что приходит на ум в таком случае любому неновичку, так это проверить раздел на присутствие ошибок ремонтной утилитой chkdsk, которая, кстати, доступна тут же. Она появляется из контекстного меню диска во вкладке Сервис. Однако и сам диск при этом отображается пустым, а программа проверки состояния диска говорит, что тот недоступен:




- нередко основополагающим окном (если вышеописанной процедуры недостаточно) является делегирование прав в этом окне:

файлы и, что важное, весь диск будут доступны для операций.

где в качестве Субъекта указана именно ваша учётная запись, а в числе Общих разрешений активированы все чек-боксы. Если после всего проделанного в доступе к диске отказано всё равно, просто проверьте вкладку Разрешения: вашей учётке должен быть предоставлен полный доступ. Если Полного доступа нет

а имени вашей учётки нет даже в списке, повторите операцию, выбрав нужный Субъект:

Иногда такую операцию следует проводить сначала для учётной записи Администратора, а затем уже и для конкретной учётки.
Если вы столкнулись с незагрузкой системы вообще, вам в некоторых ситуациях сможет помочь только демонтаж диска. Я бы в таком случае посоветовал вам:

Если инструкция выше не помогла, выручит подключение диска к исправной системе в качестве внешнего. При этом разбирать чужой компьютер или ноут не придётся. Достаточно обзавестись недорогим кабелем-переходником SATA-USB. При этом описанную процедуру переприсвоения прав придётся проводить уже на нескольких компьютерах. Однако вся информация на диске останется целой и невредимой. Просто не торопитесь.
Включение доступа к флешке и другим USB накопителям в редакторе локальной групповой политики

Если на вашем компьютере установлена Windows 10, 8.1 или Windows 7 версий Профессиональная, Корпоративная или Максимальная, вы можете использовать способ исправления проблемы с помощью редактора локальной групповой политики. Для домашней редакции перейдите к следующему способу.
- Нажмите клавиши Win+R на клавиатуре, введите gpedit.msc и нажмите Enter. Откроется редактор локальной групповой политики.
- Перейдите к разделу Конфигурация компьютера — Административные шаблоны — Система — Доступ к съемным запоминающим устройствам.
- В правой части окна редактора посмотрите: есть ли какие-либо политики, в столбце «Состояние» которых указано «Включена».
- Если таковые присутствуют, дважды нажмите по ним и установите «Не задано» или «Отключено». Примените настройки.
- Повторите шаги 2-4 в аналогичном подразделе в «Конфигурация пользователя».
Как правило, перезагрузка после этих действий не требуется: изменения вступают в силу сразу, однако накопитель потребуется извлечь и снова подключить к компьютеру или ноутбуку после выполнения настроек.
Разблокировка доступа к съемным дискам с помощью редактора реестра
Если на вашем компьютере установлена домашняя редакция Windows, получить доступ к флешке можно, разблокировав её в редакторе реестра:

- Нажмите клавиши Win+R на клавиатуре, введите regedit и нажмите Enter.
- В открывшемся редакторе реестра перейдите к разделу
- Проверьте, присутствует ли в нем подраздел (папки слева) с именем RemovableStorageDevices. Если он есть, нажмите по нему правой кнопкой мыши и выберите пункт «Удалить».
- Повторите шаги 2-3 в разделе
Перезагрузка после этих действий обычно не требуется, но флешку (или внешний жесткий диск) потребуется отключить, а затем снова подключить, чтобы получить к нему доступ.
А вдруг и это будет интересно:
10.05.2019 в 14:41
Вставляешь загрузочную флешку в компьютер, в проводнике она отображается. Заходишь в БИОС и он флешку не видит. Открываешь проводник флешка не видна. По новой все повторяется. В чем ошибка?
11.05.2019 в 18:45
16.12.2019 в 21:23
17.12.2019 в 15:16
Попробуйте установить оригинальные драйверы на чипсет вручную (с сайта производителя ноутбука, если это ноутбук или материнской платы, если это ПК) для начала.
Если не сработает, покажите, пожалуйста свойства флешки из диспетчера устройств (когда она с ошибкой).
03.04.2020 в 18:42
03.04.2020 в 19:07
04.04.2020 в 10:05
Если любой из них присутствует, целиком весь раздел удалите.
07.10.2020 в 13:22
07.10.2020 в 14:01
Здравствуйте.
Значит, дело не в политиках, а в чем-то еще.
На другом компьютере есть возможность проверить эту же флешку?
31.10.2020 в 20:52
01.11.2020 в 13:39
15.04.2020 в 13:10
15.04.2020 в 14:16
Здравствуйте.
А вариант с редактором реестра опробован? (апдейт: увидел в другом комментарии, что уже опробовали)
Также: если есть возможность, проверьте, на другом компьютере этот же жесткий диск будет себя вести аналогичным образом или исправно работать?
15.04.2020 в 15:03
15.04.2020 в 19:38
15.04.2020 в 20:58
(ссылка на скриншот)
16.04.2020 в 09:02
Ничего необычного не вижу.
А попробуйте на всякий случай выполнить проверку файловой системы этого диска: chkdsk C: /f (где D поменять на букву диска)
17.04.2020 в 11:24
Проверку выполнил, поврежденных файлах на двух этапах не найдено. Кажется там был еще третий этап, но окошко быстро закрывается, я не успеваю зрительно за ним проследить.
17.04.2020 в 11:31
Если вам не сложно, не могли бы вы взглянуть на этот раздел форума? (ссылка)
Здесь человек решил проблему, просмотрев значения параметров LowerFilters и UpperFilters в разделах реестра:
После этого человек увидел ошибку и порекомендовал выключить доктор веб, что привело к решению проблемы.
Я не очень понимаю, как выполнить эти действия и тем более не понимаю, как в увиденном найти ошибки. Может быть вашего мастерства хватит?
17.04.2020 в 15:57
Здравствуйте.
Человек посмотрел значения (шестнадцатеричные) в параметрах LowerFilters и конвертировал их с помощью вот таких инструментов: raymond.cc/blog/convert-windows-registry-hex-to-text/
в результате получил текстовое значение: DwDevGuard и либо нагуглил, либо знал, что это компонент Dr. Web.
28.04.2020 в 18:57
В нашем случае это может помочь? В нашем случае какие-то самостоятельные действия вообще могут помочь?)
29.04.2020 в 15:32
Не знаю. С учетом того, что и на другом компьютере то же поведение, то сомнительно, что из-за записей в реестре.
Но решаемо ли вообще вручную угадать не берусь.
15.04.2020 в 22:26
16.04.2020 в 09:15
05.05.2020 в 16:36
Здравствуйте. Подскажите комп перестал открывать внешний диск пишет отказано вдоступе проверка тоже не работает пишет проверить невозможно так как нет доступа к диску. Система win 7 . робовал подключал к другому компьютеру с ос хр открывает нормально до этого были сбой крит ошибки потом делал проверку диска и востановление системы изменял права администратора, вирусов нет.
06.05.2020 в 11:31
28.05.2020 в 13:46
28.05.2020 в 14:47
Здравствуйте.
Эту же флешку есть возможность на другом компьютере проверить? Там она себя так же ведет? (если да, то дело не в настройках системы и реестра).
На самой флешке никаких переключателей случайно нет?
01.07.2020 в 14:50
01.07.2020 в 15:13
20.07.2020 в 12:08
20.07.2020 в 12:22
20.07.2020 в 14:35
20.07.2020 в 15:55
21.07.2020 в 14:09
21.07.2020 в 21:22
ноут с некоторой регулярностью подрубается к корп сетке по впн, так что могло быть всякое.
ок, попробую. все равно дальше уже, видимо, только перестановка ОС, увы.
спасибо вам за советы!
14.11.2020 в 17:21
Наталья, добрый день!
У меня проблема один-в-один ваша была, я очень долго не мог решить ее, перепробовал все что смог найти в сети, но решение было в другом, мало ли вам поможет:
У меня ноутбук HP, у которого по умолчанию с Windows 10 шла предустановденная утилита HP Client Security, в котором есть еще Device Access Manager. Вот в нем как раз и нужно было поменять доступ для съемных накопителей.
Если другой производитель ноутбука, то я думаю можно посмотреть их стандартные утилиты.
24.03.2021 в 23:07
Вот это помогло. Респект за совет. 2 года жил без флешек на Elite x2 )))
02.08.2020 в 14:01
Способ с групповыми политиками отлично сработал.
Спасибо Вам!
20.08.2020 в 01:16
Здравствуйте у меня такая проблема я вставляю флешку в ноут виндовс 8.1 и ноут эту флешку читает потом я захожу в мой компьютер там флешка видна но мне пишет что у меня нет доступа к ней я уже все перепробовал нечего не помогло
Я также переходил в Управление\Управление дисками и у меня пишет что флешка не распределена я также пытался создать простой том. Но мне пишет что указанный файл не найден я уже не знаю что делать подскажите
20.08.2020 в 15:26
28.08.2020 в 13:10
Решил поменять формат флешки стоял FAT32 скачал программу guiformat.exe и зашёл через администратора и когда решил поменять высветилось Failed to open device GetlastError0=32 Процесс не может получить доступ к файлам, так как этот файл занят другим процессом.
29.08.2020 в 09:14
Возможно, просто действительно другие процессы что-то на флешке делали (антивирусы, системные службы и т.п.). Это при условии, что флешка исправна и работает.
16.09.2020 в 13:04
18.09.2020 в 14:30
19.09.2020 в 00:04
В управлении дисками отображается состояние исправен (активен, основной раздел), файловая система NTFS, емкость 931 ГБ, свободно 144 ГБ.
19.09.2020 в 10:58
19.09.2020 в 12:46
18.10.2020 в 11:25
Добрый день! жил был мой внешний жесткий диск, в один момент при подключении к компьютеру выдал ошибку Расположение недоступно Нет доступа к F:\. Отказано в доступе. При подключении к телевизору работает, фильмы, папки показывает. При подключении к другому компьютеру выдает ошибку как на моем. Описанные выше способы посмотрел не подошли и локальная групповая политика и редактор реестра не дали результатов. Помогите пожалуйста!
19.10.2020 в 14:47
12.11.2020 в 17:34
14.11.2020 в 15:51
Еще интересное наблюдение: если я запускаю виртуалку, скажем через vmware, и в нее расшариваю этот диск, то через нее все работает, есть доступ. Файлы пишутся/читаются. Стало быть дело исключительно в windows.
Заранее спасибо за ответ!
15.11.2020 в 14:41
Здравствуйте.
Пожалуй, тут бы я рекомендовал к админу обратиться организации. Если ограничения настроены, то он их, вероятно, настраивал и должен знать, где еще кроме политик это делал.
03.12.2020 в 20:33
04.12.2020 в 13:58
11.01.2021 в 18:56
12.01.2021 в 17:59
Сложно угадать вот так. В других устройствах эта карта памяти работает? Не была отформатирована как внутренняя память в телефоне? В кард-ридер вставляется в адаптере на обычную SD или без него?
22.01.2021 в 14:38
22.01.2021 в 16:04
26.01.2021 в 20:58
27.01.2021 в 13:57
Здравствуйте. А как именно удаляли Аваст? Попробуйте пройтись их утилитой avastclear (для очистки остатков) и обязательно перезагрузиться после этого.
19.05.2021 в 08:54
добрый день можете помочь с проблемой втыкаешь флешку значок затуманен два раза кликаешь появляется форма расположение недоступно следующая строка нет доступа к H:\ следующее указано несуществующее устройство все пробовал ни чего не помогло.
19.05.2021 в 10:51
А в диспетчере устройств как флешка отображается, без ошибок?
А в управлении дисками что на ней видно?
28.07.2021 в 18:38
29.07.2021 в 11:33
30.10.2021 в 01:08
Доброго времени суток!
На работе отдали старенький ноутбук. Проблема стоит запрет доступа к съемным носителям от программы Ratool_v1.3 на которой стоит пароль. Пароль конечно же руководитель не помнит. Подскажите, как можно разблокировать доступ?
30.10.2021 в 10:02
Здравствуйте. Если честно, я не знаю, как эта программа реализует свои функции (сам не пробовал, а потестировать сейчас не могу). Но: если она использует системные средства для этого, то загляните в разделы реестра:
30.10.2021 в 19:03
31.10.2021 в 11:15
И там внутри не должно быть подраздела StorageDevicePolicies
Это при условии, что не в самой флешке проблема.

Как решить проблему «Отказано в доступе к диску»
Перед тем как рассказывать о способах исправления ошибки, необходимо разобраться в причинах, по которым она может случиться. Они бывают следующими:
- недостаточно прав пользователя;
- программные неисправности;
- накопитель заражен вирусом;
- накопитель имеет повреждения.
Если с первыми тремя причинами можно разобраться путем некоторых манипуляций в операционной системе, то при неисправности самого накопителя ничего сделать не получится. В некоторых случаях, конечно, можно отдать устройство в ремонт и надеяться на возможность починки.
Способ 1: с помощью стандартных средств ОС
Если ошибка появляется при попытке открыть какой-то раздел жесткого диска, «Отказано в доступе» может появляться из-за ограничения прав пользователя. Даже более того, чаще всего это именно так. К слову, происходит это не только с твердотельным накопителем, но и с обычной флешкой. В этом случае проблему можно решить, не прибегая к использованию стороннего программного обеспечения, а непосредственно с помощью инструментов самой ОС.
В первую очередь необходимо проверить доступ к диску. Данную задачу можно выполнить следующим образом:
- Дважды кликните по «Мой компьютер». Если на рабочем столе такого ярлыка нет, тогда откройте файловый менеджер «Проводник» и перейдите на левой панели в раздел «Мой компьютер».
- Появится список разделов диска и внешних накопителей. Нажмите ПКМ по нужному.
- В появившемся меню выберите пункт «Свойства».
- Появится новое окно, где нужно перейти во вкладку «Безопасность».
- В интерфейсе окна отыщите кнопку «Изменить». Находится она под списком «Группы или пользователи».
- Просмотрите все параметры и отследите, стоят ли какие-нибудь ограничения. Если они есть, тогда откорректируйте их.
- Нажмите «ОК» и закройте все окна.
Это должно помочь в решении ошибки «Отказано в доступе к диску». Однако если никаких ограничений вы не заметили или попросту не смогли верно их изменить, тогда можно воспользоваться вторым методом:
- Откройте системный реестр. Нажмите Win+R и в появившемся окошке выполните команду regedit.
- В появившемся окне вам необходимо перейти в папку HKEY_CURRENT_USER, затем в SOFTWARE, далее в WINDOWS, CURRENTVERSION и EXPLORER_MOUNTPOINTS2. Там будет находится папка с буквой вашего диска. Перейдите в нее.
- Вы обнаружите каталог под названием SHELL. Его необходимо удалить. Делается это просто: выделите папку и нажмите клавишу Delete.

После этого остается лишь перезапустить компьютер. Если проблема заключалась в подмене вирусом файлов данной директории, то ошибка исчезнет.
Способ 2: удаление зловредного программного обеспечения
Бывает при попытке открыть внешний диск «Отказано в доступе» появляется из-за вируса, скрывающегося в системе. Притом этот вирус может находиться как на самом накопителе, так и на жестком диске компьютера, поэтому рекомендуется проверить с помощью антивируса все разделы компьютера. Каким программным обеспечением для этого пользоваться – решать только вам.
Способ 3: форматирование и восстановление данных
Бывает, проблемы с доступом возникают по причине каких-либо системных сбоев. В этом случае лучшим вариантом будет форматирование накопителя. Однако чтобы данные не были потеряны, перед этим лучше произвести их восстановление. В статье для таких целей будет использована программа R-Studio.
- Запустите приложение.
- Выберите диск, с которого хотели бы восстановить информацию.
- Справа появятся файлы, пригодные для восстановления. Выберите необходимый и нажмите по нему ПКМ.
- Из появившегося списка опций выберите пункт «Восстановить».
- В новом окне проложите путь к папке, в которую будут перебрасываться файлы.
- Нажмите «Да».

После восстановления всех важных данных вам необходимо отформатировать флешку. Делается это через «Проводник».
- Откройте «Мой компьютер».
- Кликните ПКМ по разделу.
- В меню выберите опцию «Форматировать».
- В появившемся окне нажмите «Начать».

Остается лишь дождаться окончания процесса форматирования, после чего раздел или накопитель должен работать исправно.
Заключение
Читайте также:

