Размытый экран монитора что делать windows 7
Обновлено: 08.07.2024
Драйвер нужен именно для монитора, если он есть под Windows 7.
А еще тебе может помочь отключение ClearType, приглядись проблема быстрей всего именно в сглаживании.
Следующая схема позволяет полностью отключить ClearType в Windows 7, даже в меню пуск, панели задач и диалоговых окнах.
1. Отключаем ClearType. Для этого в "Панель инструментов->Шрифты->Настройка текста ClearType" и снимаем причку "Включить ClearType".
Или изменяем значение следующего ключа реестра с 2 на 1:
[HKEY_CURRENT_USER\Control Panel\Desktop]
"FontSmoothingType"=dword:00000001
2. Отключаем сглаживание любого типа шрифта. Для этого в "Панель управления->Система->Дополнительные параметры системы->Параметры Быстродействия->Визуальные эффекты" отключаем "Сгладить неровности экранных шрифтов"
Или изменяем значение следующего ключа реестра с 2 на 1:
[HKEY_CURRENT_USER\Control Panel\Desktop]
"FontSmoothing"="1"
3. Изменяем шрифт элементов окна. Для этого заходим в "Панель инструментов->Персонализация->Цвет окна->Дополнительные параметры оформления" и вместо Segoe UI 9 указываем любой другой шрифт (в XP по умолчанию для всех элементов стоит Tahoma 8).
Данные наcтройки хранятся в следующем разделе реестра:
4. Теперь нужно заставляем систему поверить, что у нас нет шрифтов Segoe UI и чтобы вместо него подставлялся например Таhoma. Запускаем regedit и вносим следующие изменения:
[HKEY_LOCAL_MACHINE\SOFTWARE\Microsoft\Windows NT\CurrentVersion\Fonts]
"Segoe UI (TrueType)"=""
"Segoe UI Bold (TrueType)"=""
"Segoe UI Italic (TrueType)"=""
"Segoe UI Bold Italic (TrueType)"=""
"Segoe UI Semibold (TrueType)"=""
"Segoe UI Light (TrueType)"=""
"Segoe UI Symbol (TrueType)"=""
[HKEY_LOCAL_MACHINE\SOFTWARE\Microsoft\Windows NT\CurrentVersion\FontSubstitutes]
"Segoe UI"="Tahoma"
По умолчанию настройки следующие:
[HKEY_LOCAL_MACHINE\SOFTWARE\Microsoft\Windows NT\CurrentVersion\Fonts]
"Segoe UI (TrueType)"="segoeui.ttf"
"Segoe UI Bold (TrueType)"="segoeuib.ttf"
"Segoe UI Italic (TrueType)"="segoeuii.ttf"
"Segoe UI Bold Italic (TrueType)"="segoeuiz.ttf"
"Segoe UI Semibold (TrueType)"="seguisb.ttf"
"Segoe UI Light (TrueType)"="segoeuil.ttf"
"Segoe UI Symbol (TrueType)"="seguisym.ttf"
[HKEY_LOCAL_MACHINE\SOFTWARE\Microsoft\Windows NT\CurrentVersion\FontSubstitutes]
"Segoe UI"=-
Готово! Теперь абсолютно во всей системе используется шрифт, который мы указали, без ClearType и без сглаживания.

Довольно часто при использовании на стационарных компьютерах ЖК-мониторов можно встретить проблему, связанную с тем, что изображение на мониторе стало размытым. Почему так случилось, ведь до определенного момента все было нормально? Чтобы ответить на этот вопрос, необходимо понять, в чем причина такого явления, и только после этого предпринимать соответствующие действия по устранению неполадок. Попробуем определить наиболее часто встречающиеся причины.
Почему появляется размытое изображение?
Говоря именно о причинах такого явления, практически все специалисты выделяют несколько наиболее распространенных, среди которых основными можно назвать такие:
- повреждение VGA-кабеля или неплотное прилегание контактов на разъемах;
- некорректные настройки самого монитора;
- нестыковка параметров монитора с настройками операционной системы;
- проблемы с драйверами.
Примечание: иногда в этот же список включается некорректная установка обновлений Windows, которую чаще всего можно встретить почему-то именно в седьмой модификации. Связано это с тем, что некоторые апдейты (и это подтверждается даже специалистами из корпорации Microsoft) являются просто недоработанными, и в них присутствуют обновления всевозможных VGA-драйверов, которые и приводят к появлению нежелательных эффектов.
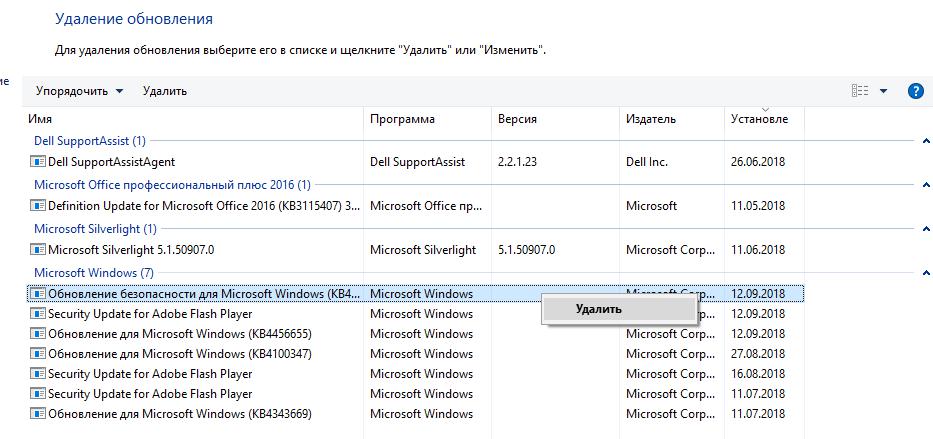
В этом случае, как только вы заметили появление размытого изображения на мониторе, последние установленные обновления необходимо удалить вручную, используя для этого хотя бы пункт просмотра установленных апдейтов в разделе программ и компонентов, который вызывается из стандартной «Панели управления».
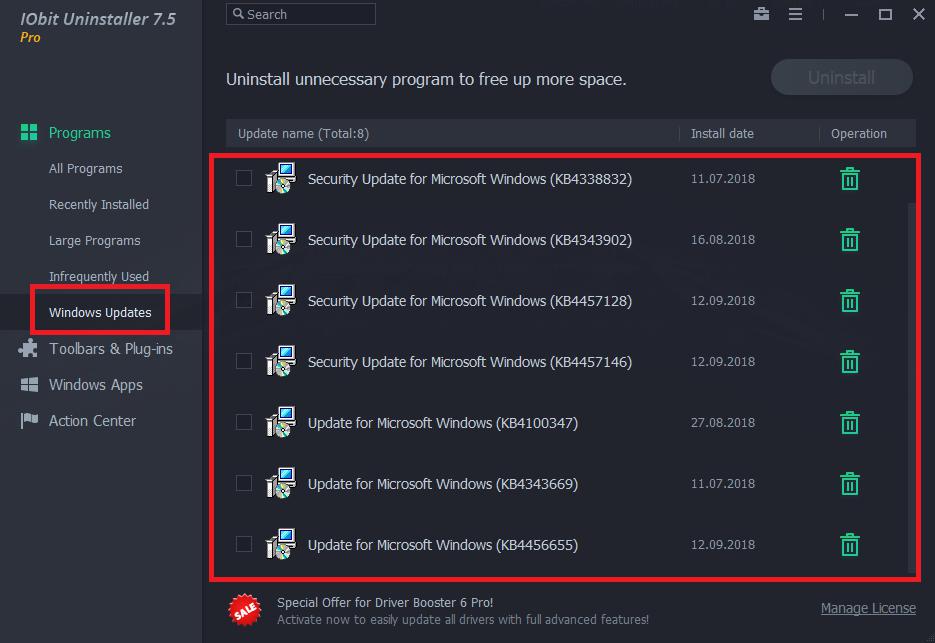
Более эффективным средством можно назвать применение специализированных программ-деинсталляторов вроде iObit Uninstaller. Правда, и в том и в другом случае необходимо будет заново задать поиск обновлений в ручном режиме и исключить из найденных те, которые инсталлировать заново не нужно (как уже понятно, апдейты удаляются поочередно с перезагрузкой и проверкой работы системы). В качестве более простого решения можно предложить утилиту Show or Hide Updates, разработанную непосредственно корпорацией Microsoft.
Простейший метод устранения нежелательных визуальных эффектов
Но, предположим, что с обновлениями все в порядке или их установка предположительно отключена самим пользователем. В большинстве случаев, как считается, появление размытого изображения на мониторе может быть спровоцировано физическими повреждениями кабеля, которым монитор подключается к стационарному системному блоку. Попробуйте просто вынуть штекеры из разъемов, а затем выполнить подключение снова. Если это не поможет, «прозвоните» кабель или замените его на новый. Если есть возможность, используйте переходник на HDMI (изображение стабилизируется сразу же).
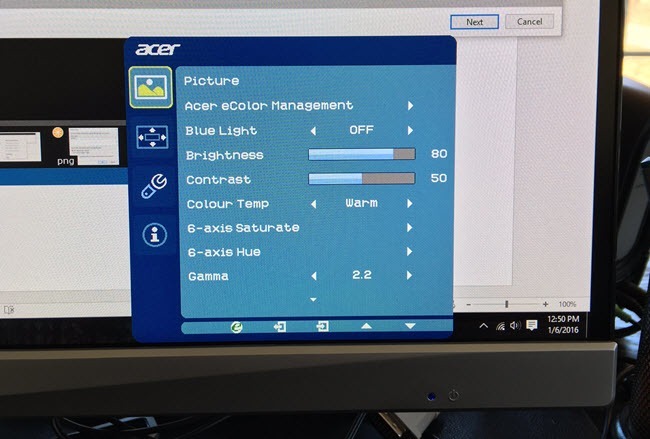
Если же с кабелем все в порядке, попробуйте вызвать встроенное меню монитора и попытайтесь настроить четкость картинки путем изменения собственных параметров устройства, предварительно почитав техническую документацию.
Как избавиться от размытого изображения на мониторе в Windows 7 или другой ОС?
Что же касается системных настроек, проверить их можно совершенно просто. На пустом пространстве «Рабочего стола» произведите ПКМ и выберите пункт параметров экрана. В настройках первым делом обратите внимание на выставленное разрешение.

Практически для всех мониторов устанавливается рекомендуемое системой значение. Если оно по каким-либо причинам изменено, установите нужное. Устаревшие мониторы абсолютно корректно могут работать только в одном режиме, но некоторые поддерживают и несколько возможных. Также проверьте настройки частоты обновления экрана. Для начала установите показатель в 60 Гц. Однако если устройство поддерживает использование более высокой частоты, лучше применять именно ее (считается, что, чем выше такой показатель, тем качественнее картинка).
Как убрать размытой изображение на мониторе в Windows 10?
При вызове вышеописанного пункта настройки с «Рабочего стола» в десятой версии системы вы будете перенаправлены в соответствующий раздел, находящийся в меню параметров.
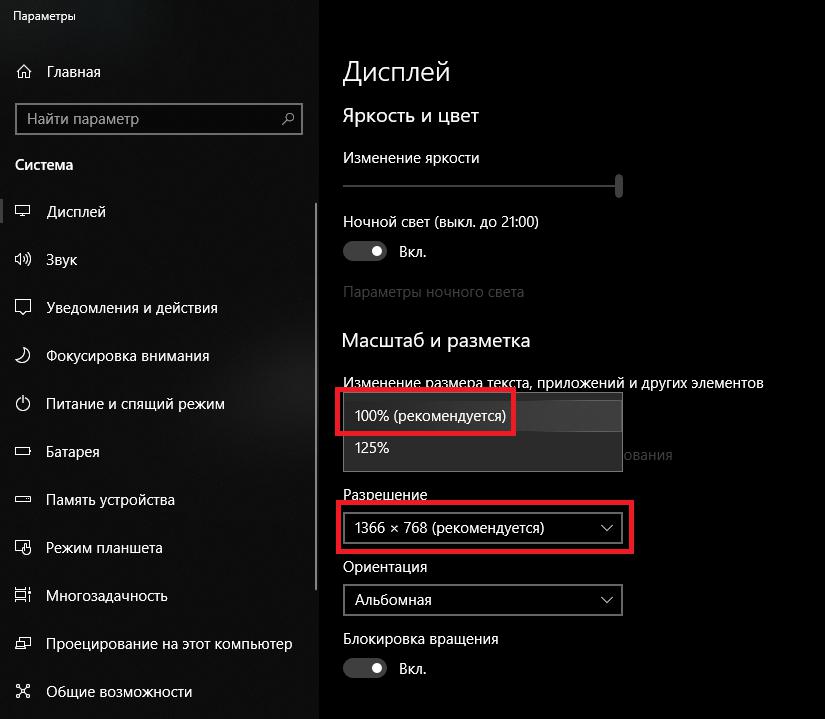
Если включена опция увеличения масштаба со значением 125%, а также изменены опции размеров панелей и окон, выставьте рекомендуемые параметры.
Примечание: в случае наличия на компьютере или ноутбуке не дискретной, а интегрированной видеокарты, для устранения размытого изображения на мониторе можно произвести настройку необходимых параметров, используя для этого, например, встроенную «Панель управления графикой и медиа Intel». При наличии специальных управляющих программ для дискретных графических адаптеров изменять настройки рекомендуется не только в операционной системе, но и непосредственно в таких приложениях (заодно, кстати, можно выполнить и тестирование чипа вместе с монитором).
Вопросы обновления драйверов
Наконец, привести к появлению размытого изображения на мониторе может и устаревание драйверов самой видеокарты. Обновлять их средствами Windows совершенно нецелесообразно. Для достижения оптимального эффекта воспользуйтесь программами автоматического поиска самых свежих апдейтов управляющего ПО наподобие Driver Booster. В случае с дискретными графическими адаптерами лучше применять специализированные приложения от производителя чипа.
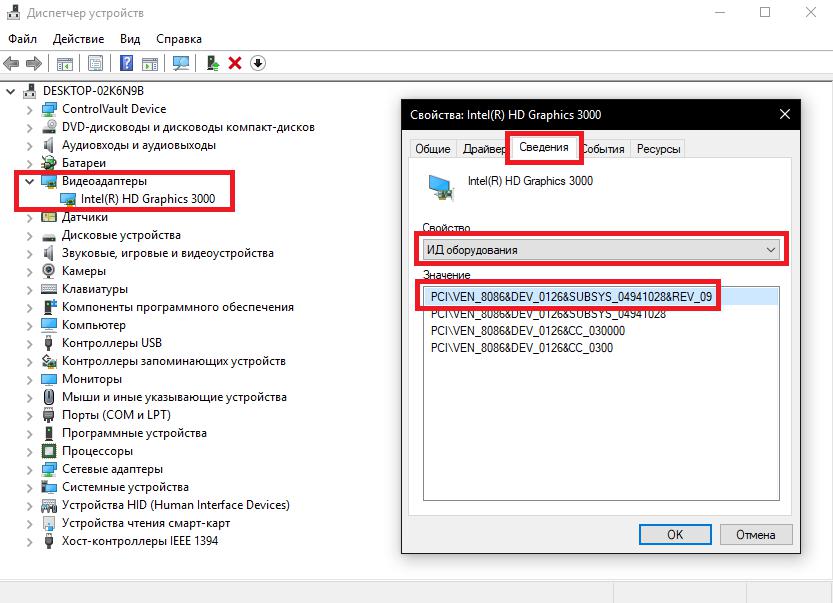
На крайний случай найти необходимые драйверы можно либо на сайте производителя, либо задать поиск по специальным идентификаторам оборудования VEN и DEV, определить которые можно в «Диспетчере устройств» (через свойства на вкладке сведений), как показано на изображении выше.

Откройте "Разрешение экрана", нажав кнопку "Начните "Панель управления", а затем в группе "Внешний вид и персонализация" выберите "Изменить разрешение экрана".
Откройте раскрывающийся список Разрешение. Найдите разрешение, помеченное словом (рекомендуется). Это и есть основное разрешение ЖК-монитора. Обычно это максимальное разрешение, которое поддерживает ваш монитор.
Разрешение и размер ЖК-монитора
Рекомендуемое разрешение (в пикселях)
19-дюймовый ЖК-монитор обычного формата
20-дюймовый ЖК-монитор обычного формата
20- и 22-дюймовые широкоэкранные ЖК-мониторы
24-дюймовый широкоэкранный ЖК-монитор
Размер экрана ноутбука
Рекомендуемое разрешение (в пикселях)
Экран ноутбука обычного формата с диагональю 13–15 дюймов
Широкий экран ноутбука с диагональю 13–15 дюймов
17-дюймовый широкий экран ноутбука
Для оптимальной цветопередачи выберите для ЖК-монитора 32-битный цвет. Этот показатель обозначает глубину цвета — количество значений цветов, которое можно назначить одному пикселю изображения. Глубина цвета может варьироваться от 1 бита (черно-белое изображение) до 32 бит (более 16,7 млн цветов).

Откройте "Разрешение экрана", нажав кнопку "Начните "Панель управления", а затем в группе "Внешний вид и персонализация" выберите "Изменить разрешение экрана".
Выберите Дополнительные параметры и перейдите на вкладку Монитор.
В списке Качество цветопередачи выберите True Color (32 бита) и нажмите кнопку ОК.
Windows также содержит расширенные элементы управления цветами. Системы управления цветом гарантируют максимально точную цветопередачу везде, а особенно для таких устройств, как монитор и принтер.
Программное обеспечение для калибровки дисплея обеспечивает точное отображение цветов на экране. Если на компьютере уже установлена программа калибровки экрана от другого поставщика, вы можете использовать ее. Устройства калибровки экрана часто поставляются с программным обеспечением. Используя устройство калибровки с программным обеспечением для калибровки, вы сможете получить наилучший цвет на экране.
В Windows также есть функция для калибровки дисплея.
Для внешних мониторов яркость и контрастность устанавливаются на мониторе, а не в Windows. На передней панели большинства ЭЛТ- и ЖК-мониторов есть кнопки или другие элементы управления, позволяющие регулировать яркость и контрастность. В некоторых предусмотрено экранное меню, позволяющее выполнять эти настройки. Если вы не знаете, как настроить эти элементы управления, обратитесь к руководству по эксплуатации монитора или веб-сайта изготовителя.
Яркость большинства экранов ноутбука можно регулировать в Windows. в разделе "Электропитание".
В Windows есть технология ClearType, которая включена по умолчанию. Она позволяет монитору отображать компьютерные шрифты максимально четко и сглажено. Благодаря этому вы можете читать текст в течении длительных периодов времени, не чувствуя усталости глаз. Он особенно хорошо работает на устройствах СЛ, включая экраны с плоской панелью, ноутбуки и устройства с небольшим количеством рукописных данных.
По какой-либо причине убедитесь, что clearType не отключен, особенно если текст на мониторе выглядит размыто. Вы также можете настроить технологию ClearType под ваш монитор.

Почему мой монитор размыт?
Проблемы с размытым экраном связаны с различными симптомами, поэтому вы можете получить размытый текст на вашем дисплее, или приложения размыты, особенно на внешнем мониторе. Иногда вы можете увидеть размытые шрифты на вашем компьютере, и это одна из проблем с размытым экраном.
При этом причины проблемы с размытым экраном разные. Если на двух дисплеях разрешение экрана разное, приложения или текст станут размытыми, если вы переместите их с одного монитора на другой. И проблема с драйвером монитора также может вызвать размытость экрана.
Но не волнуйся. Мы поможем вам решить вашу проблему и получите четкий экран.
Попробуйте эти исправления:
Прежде чем пытаться сохранить экран монитора чистый и сухой. Если вы используете несколько дисплеев, не забудьте отрегулировать все разрешения экрана монитора на одно и то же.
Исправление 1: проверьте подключение монитора
Иногда ваш монитор USB-кабель может быть ослаблен или поврежден, что повлияет на сигнал монитора. Итак, ваш монитор размыт. Обязательно проверьте кабель монитора и убедитесь, что он работает правильно. Между тем, порт дисплея вашего монитора следует проверить, чтобы убедиться, что он подключается правильно.
Вы можете просто отсоединять а также повторно штекер ваш монитор и посмотреть, если это решит проблему.
Если ваше оборудование идеально и проблема с размытым экраном все еще сохраняется, не беспокойтесь. Вы можете попробовать следующие решения.
Кроме того, если вы используете Windows 10, вы можете включить эту функцию и устранить проблему с размытым экраном, выполнив следующие действия:
-
На клавиатуре нажмите Ключ с логотипом Windows

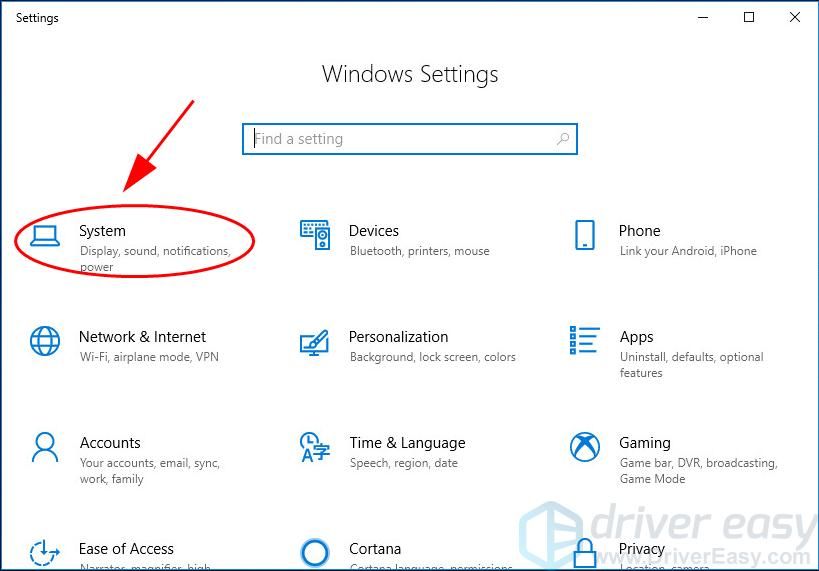
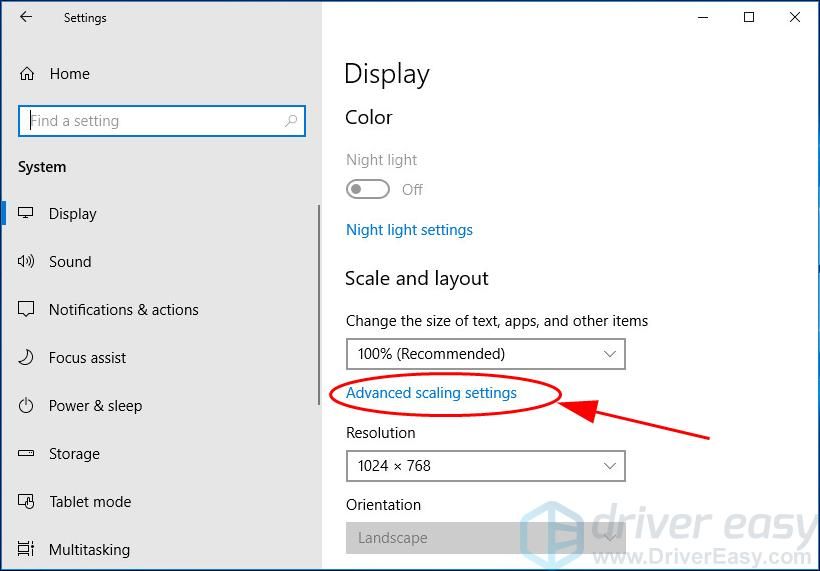
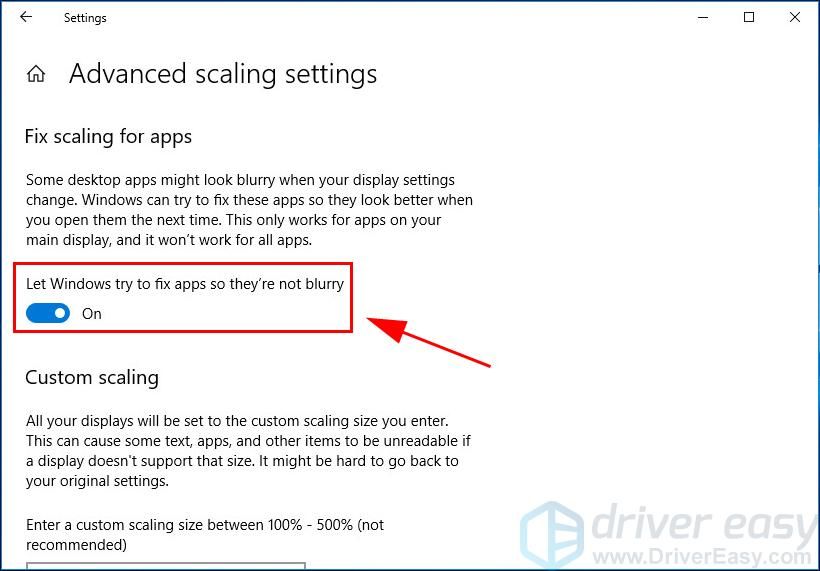
Исправление 3: переустановите драйвер видеокарты
Неисправный драйвер для вашей видеокарты может привести к размытости экрана, поэтому вы можете переустановить драйвер видеокарты для решения проблемы.
Есть два способа переустановить драйвер видеокарты: вручную а также автоматически.
Driver Easy автоматически распознает вашу систему и найдет для нее правильные драйверы. Вам не нужно точно знать, на какой системе работает ваш компьютер, вам не нужно рисковать загрузкой и установкой неправильного драйвера, и вам не нужно беспокоиться об ошибках при установке.
Вы можете обновить драйверы автоматически с помощью СВОБОДНО или профессионал версия Driver Easy. Но в Pro версии это займет всего 2 клика (и вы получите полную поддержку и 30-дневная гарантия возврата денег):
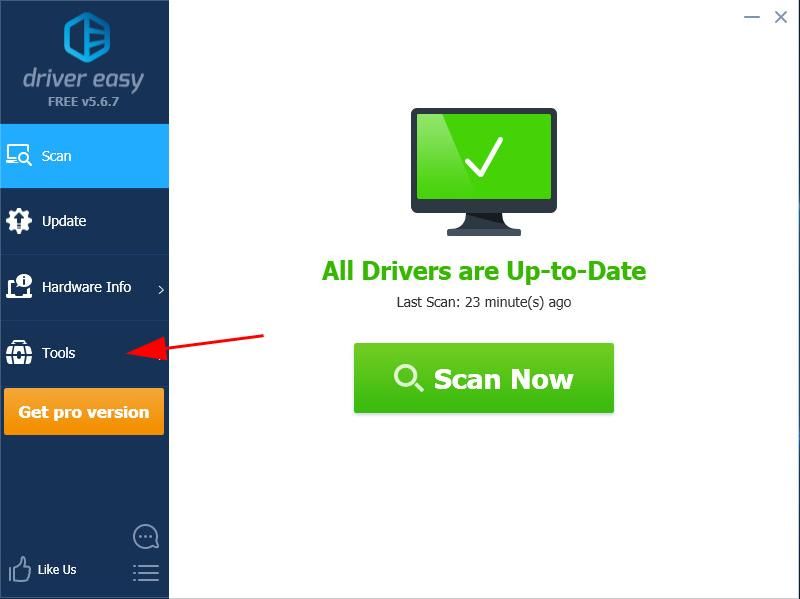
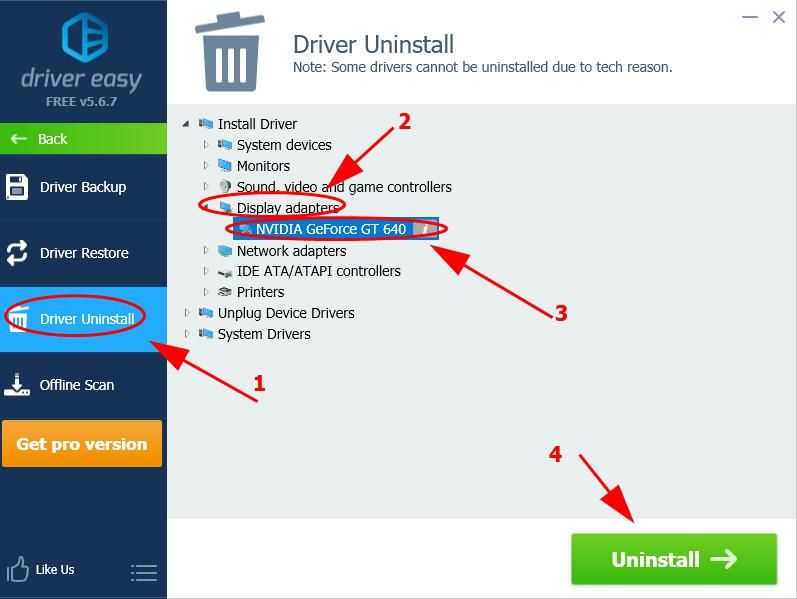
Проверьте, становится ли ваш экран нормальным.
Исправление 4: измените настройки масштабирования DPI для вашего монитора
Если ваш экран размыт, вы можете изменить настройки DPI монитора.
Если вы используете Windows 10:
-
нажмите Ключ с логотипом Windows

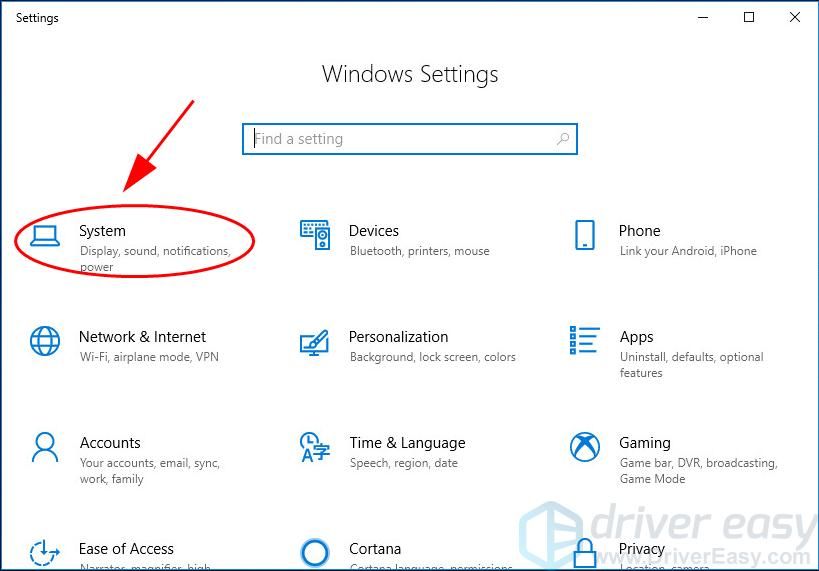
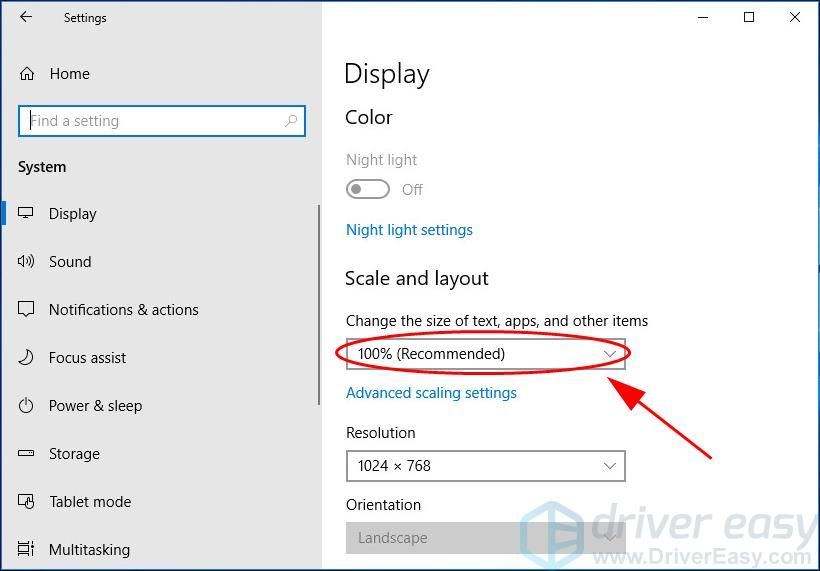
Затем Windows применит изменения. Проверьте и посмотрите, очистится ли ваш экран.
Если вы используете Windows 8 и Windows 7:
- открыто Панель управления на вашем компьютере, и просматривать маленькие иконки или большие иконки.
- Нажмите дисплей.
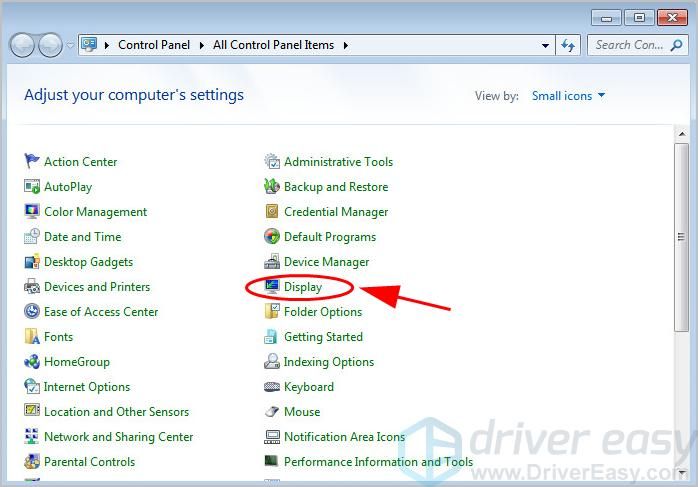
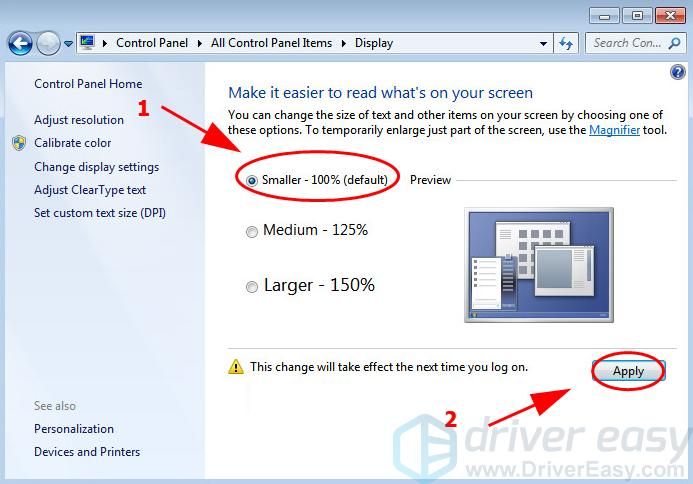
Проверьте, не размыт ли ваш экран.
Исправление 5: изменение настроек масштабирования DPI для вашего приложения
-
Введите название приложения в поле поиска на рабочем столе, щелкните его правой кнопкой мыши и выберите Откройте расположение файла.
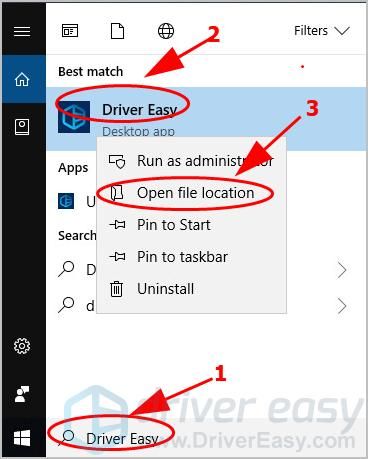
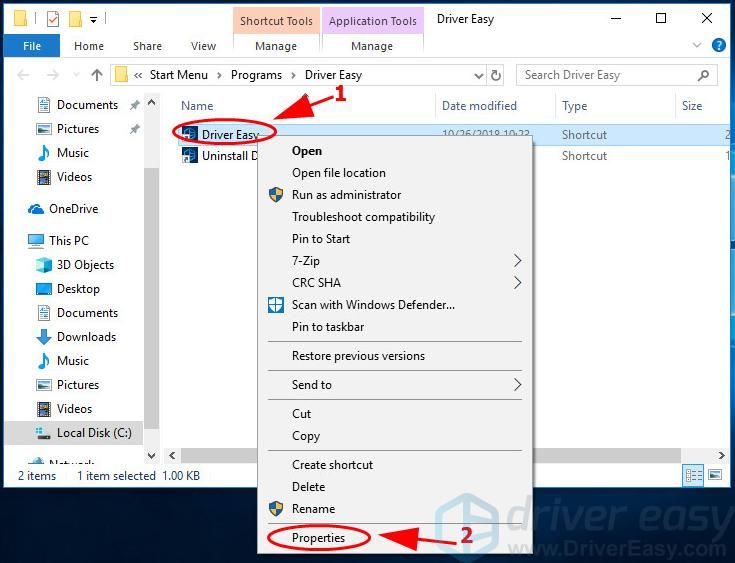
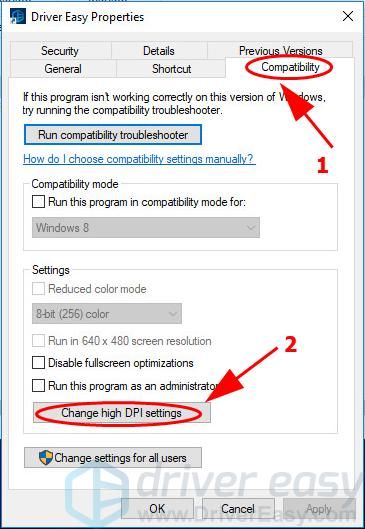
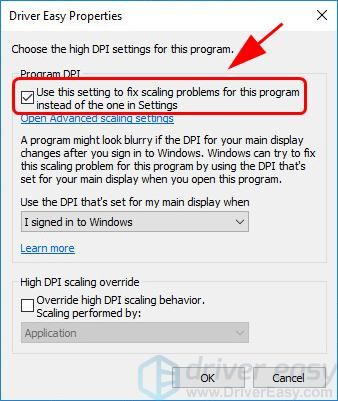
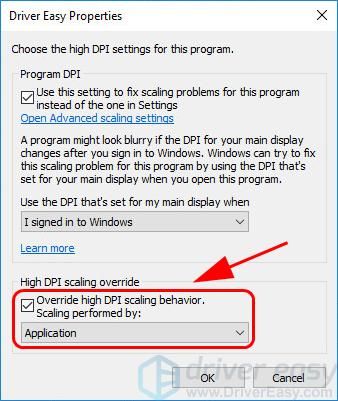
Проверьте, была ли проблема с размытостью устранена.
Читайте также:

