Regcleaner для windows 10 как пользоваться
Обновлено: 07.07.2024
Здравствуйте! Сегодня мы поговорим о программе, которая с недавнего времени стала помогать мне в работе за компьютером. Ее название РегКлинер. Чтобы получить софт для своей операционной системы, вам нужно нажать на ссылку, приведенную на странице. Как правило, скачать RegCleaner бесплатно русская версия для Windows 7 / 8 / 10 можно в считанные секунды. Быстрее инсталлируйте программу и можете продолжать наслаждаться обзором дальше!
- Версия: Последняя
- Разработчик: TweakNow
- Операционная система: Windows
- Язык интерфейса: Английский, русский
- Статус программы: Бесплатное ПО
- Категория: Оптимизация
Основная информация
После покупки нового компьютера я задумался о его производительности, и у меня возникла мысль воспользоваться данным приложением. На эту процедуру меня натолкнули мои друзья, которые уже давно работают с утилитами на платформе Виндовс и знают все их достоинства и недостатки. Так, по сравнению с самой ранними выпусками, Microsoft Windows 7 не имеет проблем с постоянным зависанием. Хотя в начале девяностых производительность компьютеров была слаба и поэтому им не хватало ресурсов для того, чтобы обрабатывать информацию. Это создавало перегрузки, сбои и различные подлагивания ПК.
С течением времени проблема перестала волновать людей, так как владельцы девайсов научились чистить реестр и удалять из него весь мусор. Для этого использовалось множество различных программ, но в процессе работы юзеры чаще стали пользоваться программой RegCleaner, которая была вне конкуренции. Это приложение стало одним из самых лучших утилит для форматирования и очистки реестра от ненужных файлов. Со временем у программы несколько раз менялось название, и одно из ее названий звучало так - TweakNow RegCleaner. Но от изменения названия программа не поменяла своего смысла. Был изменен только интерфейс софта, а в остальном логическая часть осталась той же.
RegCleaner Rus для Виндовс
Можно ли найти похожие программы в Интернете для чистки реестра? Однозначно - да. Вы можете так же загрузить какую либо другую программу для оптимизации и пользоваться этими двумя утилитами сразу. Технологии и программирование постоянно развиваются и пополняют свою аудиторию за счет перехода людей от платных аналогов. После того как вышла русскоязычная версия RegCleaner, прошло несколько лет, и очень много всего поменялось, например – появилось очень много приложений, которые очень похожи на RegCleaner. Но стоит сказать об очень важном моменте, что наша программа - точнее, ее русский релиз, появился и радовал своих пользователей целые десятки лет, являясь бесплатным.
Основной целью статьи является не только обзор программы и качеств по сравнению с другими утилитами, но и возможность скачать ее прямо здесь и сейчас на сайте!
Установка и настройка
Все, что не является сложным – просто. Этот девиз очень точно описывает работу с утилитой. После успешной загрузки и установки RegCleaner на свой компьютер с Виндовс 7, 8, 10 нужно сделать следующее:
- Во первых, нужно поменять язык в программе (Опции – Язык – Выбрать язык).
- Следует включить очистку реестра.
- И, наконец, удалить весь мусор!
Такие довольно простые действия покажутся понятными даже новичку. Программа имеет множество различных тонкостей и дополнительных возможностей, но чаще всего многие пользователи используют РегКлинер для чистки реестра. Если вы ищете простое решение для вашего персонального компьютера, то мы советуем вам загрузить бесплатную русскую версию по ссылке, указанной на сайте, а так же установить программу на свою операционную систему. Даже в сочетании с различными программами система будет работать очень долго и без нареканий.
RegCleaner – уникальная утилита
Сегодня ПО является одним из самых уникальных программ для улучшения вашего персонального компьютера и удаления различного мусора, который может засорять ваше устройство. При помощи данной утилиты у вас получится очистить свой компьютер не только от ненужных файлов, но и остатков от программ, которые уже были удалены, а так же убрать ненужные файлы, замедляющие работу компьютера.
После того как программа проверит реестр, то она покажет вам все те программы которые отсутствуют в системе, но записи которых до сих пор сохранены в реестре. Сразу же вы можете их удалить путем очистки реестра. Помимо этого с помощью RegCleaner можно выполнить ряд операций, таких как:
- Удаление программ полностью без оставления следов.
- Редактор автозагрузки при включении компьютера.
- Редактирование ассоциации файлов.
- Удаление ненужных файлов dll.
Как пользоваться RegCleaner?
Как только вы включите софт, обратите внимание на молниеносное сканирование реестра. Программа начинает сама проводить поиск копий и ассоциаций ранее удаленных файлов. Программным решением предусмотрено создание полной резервной копии компьютера, перед тем как сделать какое-либо из действий. С помощью RegCleaner вы не только удалите устаревшую информацию, но и совершите очистку dll файлов.
РегКлинер обеспечит вам не только не сложную, но и быструю очистку, которая не займет много минут. Программа очистит записи, тормозящие компьютер и сама продолжит сканирование. После создания резервной копии возможно возвращение к тем изменениям, которые были до того, как была применена утилита.
Вы можете загрузить программу по ссылке, представленной ниже, а также поделиться ей с друзьями и оставить комментарий, если информация вам как то помогла. Спасибо!
А нужно ли это
Реестр — это база, содержащая настройки ОС. В нем сохраняется информация про установку софта. Продолжительная работа Windows приводит к увеличению реестра. Это замедляет работу. Поэтому используйте программы, которые безопасно удалят ненужную информацию из реестра.
Что это за программа
Wise registry —утилита, сканирующая ПК, для поиска проблем, связанных с реестром. Находит опасные и безопасные записи, а вы сами принимаете решение, что с ними делать. Предлагает создать точку восстановления системы и копию реестра. Утилита позволяет оптимизировать систему, что приведет к увеличению скорости работы.
Преимущества
Рассмотрим, что предлагает нам утилита:
- Три вида проверки: быстрая, глубокая, категории;
- Разделение корректировок на опасные и безопасные;
- Высока скорость работы и очистки;
- Частые обновления;
- Бесплатная версия на русском;
- Возможность скачать portable rus версию , что избавит вас от инсталляции ее на ПК;
- Поддерживает все версии ОС Windows.
Установка
Скачивайте программу с официального сайта, чтобы получить безопасный и работоспособный продукт, который не испортит работу ОС.
Выбираем куда установить программу. Рекомендую установить в папку по умолчанию. Если хотите установить в другую папку — кликните на «Обзор». Нажимаем «Далее».
Теперь кликните «Установить».
После инсталляции, установщик предложит запустить утилиту. Отмечаем соответствующий пункт, и нажимаем «Завершить».
Первый запуск

Мастер установки предложит создать резервную копию. Создайте ее для возврата системы в рабочее состояние, если она будет нестабильно работать. Соглашаемся, нажав кнопку «Да».
Выберите способ создания:
- Точка восстановления. Вернет систему в первоначальное состояние;
- Полная копия реестра.
Воспользуемся вторым вариантом.
Ждем пока завершится копирование.
Начало работы
Начинаем чистку. Утилита предлагает три варианта:
Выбрав глубокое сканирование, внимательно проанализируйте ошибки. Если нет уверенности в своих знаниях, используйте быстрое сканирование. Его будет достаточно для оптимизации реестра.
Категории

Здесь происходит проверка по выбранным категориям. Этот раздел подойдет для опытных пользователей. Выберите что хотите проанализировать.
Оптимизация

В этом разделе оптимизируйте систему для увеличения производительности. Нажимаем кнопку оптимизация. Отметьте галочками необходимые пункты и нажмите кнопку «Оптимизация».
Сжатие

Опция используется чтобы реестр занимал меньше места и быстрее загружался.
Перед сжатием закройте открытые приложения.
Настройки

Посмотрим, что еще предлагает утилита. Для этого справа вверху кликните по кнопке «Опции» (в виде ключа).
Откроется окно с настройками:

- Основные. Здесь пропишите, куда сохранить копию. Установите время проверки новых обновлений;
- Автоматический запуск. Позволяет открыть программу используя командную строку;
- Исключения. Укажите ключи реестра, которые не будут оптимизироваться;
- Пользователи. Кто кроме вас будет работать с программой. Доступна только в «Pro версии» программы (за 9,95 долларов).
Опция «Меню»

Нажав не нее появятся дополнительные возможности, предлагаемые программой. Рассмотрим основные: создание портативной версии, восстановление и резервное копирование.
Создание portable версии

Нажав на эту ссылку откроется новое окно, где пропишите путь для архива. Распакуйте его. Запустите программу, кликнув по соответствующему файлу расширения «exe».
Резервное копирование
При клике по этой опции вы создадите точку восстановления системы и копию реестра. Сделайте это. Если после очистки что-то не будет работать, вы вернете ПК в работоспособное состояние.
Восстановление
Вывод
Первое на что я обратил внимание после установки — быстрая скорость работы. Программа способна видеть больше проблем чем ее аналоги. Новичкам рекомендую осторожно обращаться с инструментом полное сканирование. Используйте Wise registry вместе с CCleaner. Это лучшие программы для очистки реестра. Единственное их отличие — алгоритм очистки. Ищут ненужные данные в разных местах.
Для чего нужна эта бесплатная программа, что такое реестр и для чего нужно его чистить?
Существуют ряд бесплатных программ для чистки реестра windows, в том числе и TweakNow RegCleaner.
Установка TweakNow RegCleaner.
После скачивания необходимо запустить файл с расширением .exe, в общем все как обычно, ничего нового и сложного в установке нет.
Настройка и использование программы для чистки реестра для windows.

При первом запуске появиться окно
В этом окне можно выбрать, что Вы хотите сделать (What Do You Want To Do?).
- Восстановить из кэша иконки для корректного отображения на дисплее и
- Восстановить установки (настройки) интернет соединения по умолчанию.
Из выпадающего списка (show settings for:) в верхней части окна можно выбрать какой режим оптимизации необходимо настроить.
Выделяем нужные нам пункты и нажимаем кнопку Optimize Now (оптимизировать сейчас).

Программа произведет анализ необходимых действий для оптимизации системы:

Нажимаем на кнопку вверху окна Veiew Results, чтобы посмотреть подробные результаты анализа и запустить очистку системы или отменить ее для каких-либо приложений.
Нажимаем на кнопку Optimize Now, происходит очистка системы.
На этом можно остановиться, мы уже немного ускорили работу системы, но для усиления эффекта можно пойти дальше.
Для более тонкой настройки очистки системы перейдем в следующую вкладку.
Вкладка Windows Cleaner (очистка windows).

В верхней части окна появятся новые пункты меню:
- выбрать действия программы по созданию бэкапа (резервной копии настроек): создавать резервную копию перед удалением файлов или нет;
- исключить из сканирования файлы;
- добавить или исключить расширения файлов, с которыми будет работать программа TweakNow RegCleaner.
После чего происходит анализ выбранного диска и удаление с него ненужной информации.
При выборе пункта использование дискового пространства появится окно, где будут показаны все жесткие диски Вашего компьютера, с указанием свободного и занятого места на этих дисках.

При нажатии на кнопку Scan Drive в строке с диском программа покажет Вам сколько места занимает каждая папка на этом диске:
Для проведения дефрагментации реестра необходимо завершить работу всех программ запущенных на компьютере и нажать кнопку Defragment Now.

После окончания дефрагментации необходимо выполнить перезагрузку компьютера, после которой появится подробный отчет о дефрагментации реестра, с указанием какого размера он был до дефрагментации и какой стал после.
в быстрой оптимизации (первая вкладка).
При выборе Uninstull programm появиться окно со списком программ, установленных на компьютере, с возможностью их удаления с ПК.
Выбрав эту вкладку можно узнать характеристики аппаратного обеспечения(модель и характеристики процессора, оперативной памяти и др.), и какая ОС установлена на компьютере.
Вкладка Restore Backup.
В этой вкладке можно управлять резервными копиями: восстановить файлы (настройки) из резервных копий, удалить резервные копии.
Резюме.
TweakNow RegCleaner является, на мой взгляд, достойным конкурентом популярной бесплатной программы для очистки системы Ccleaner (которую также можно скачать на этом сайте). RegCleaner даже превосходит Ccleaner по функциям, например умеет дефрагментировать реестр.
Недостатком данной программы является лишь ее англоязычный интерфейс, но надеюсь благодаря этому обзору у Вас не возникнет вопросов по настройке и использованию программы. Кстати, для перевода удобно использовать онлайн переводчик.

Интерфейс RegCleaner (версия 7.3.6)
В процессе работы компьютера, на жестком диске скапливаются многочисленные временные файлы, неверные ярлыки программ и приложений, пустые папки и прочий мусор. Также следы ранее установленных и удаленных программ оказываются в реестре. Возникают многочисленные ошибки, в результате которых образуются записи с неверными данными.
Захламленная мусором операционная система начинает медленно и нестабильно работать: компьютер может несколько минут открывать браузер или прогружаться после включения. Многие пользователи для решения проблемы переустанавливают ОС, однако есть и менее радикальный способ улучшения работы ПК: использование специализированного софта. В статье пойдет речь о такой программе как RegCleaner.
Возможности программы
Что касается принципа функционирования софта, то тут стоит сказать о том, что приложение выполняет очистку на основе проведенного анализа дискового пространства компьютера (алгоритм позволяет выбрать нужные файлы для чистки по их формату).
Благодаря этой особенности удаляются только лишние файлы (документы и прочая информация, которая нужна пользователю, остается в полной целости и сохранности). Кроме того, очистке подвергаются веб-браузеры и системный реестр.
Внимание! Перед проведением очистки, нужно изучить интерфейс софта. В противном случае можно случайно удалить и нужные файлы.
Что касается преимуществ RegCleaner, то к ним можно отнести интуитивно-понятный интерфейс, и широкий набор инструментов, предназначенных для оптимизации работы компьютера. Программа идеально подойдет как опытным пользователям, так и новичкам: широкий набор разнообразных настроек позволяет выполнить эффективную очистку и оптимизацию операционной системы. Программа также позволяет проводить чистку, как в ручном, так и автоматическом режимах. Однако нет худа без добра: к недостаткам утилиты можно отнести отсутствие русского языка. Однако существуют русификаторы, при использовании которых выполняется перевод интерфейса программы.
Основые преимущества
- Интуитивно-понятный интерфейс;
- Широкий набор инструментов;
- Выбор режима работы (автоматический или ручной);
- Не грузит системы и быстро работает;
- Распространяется бесплатно.
Выводы
RegСleaner – пожалуй лучший бесплатный мультифункциональный комбайн для оптимизации работы операционной системы Windows. Программа идеально подходит для очистки системного реестра, проведения его дефрагментации.
Скачайте RegCleaner бесплатно с помощью MultiSetup или по прямой ссылке.
Процесс установки
Чтобы установить RegCleaner, по инсталлятору
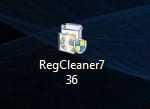
Инсталлятор
щелкают правой кнопкой мыши, и находят подпункт: "запустить от имени администратора"
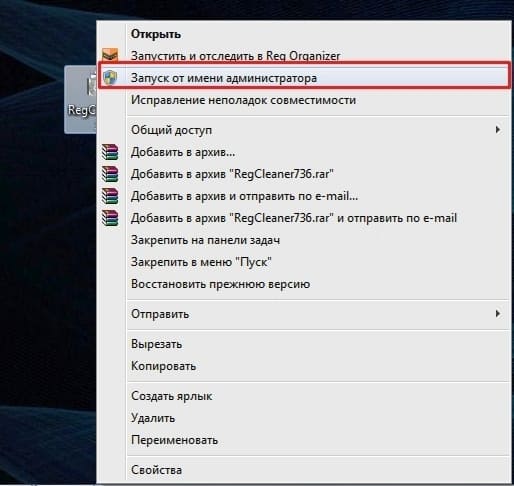
Запуск от имени администратора
После подтверждения действия, откроется приветственное установочное окно
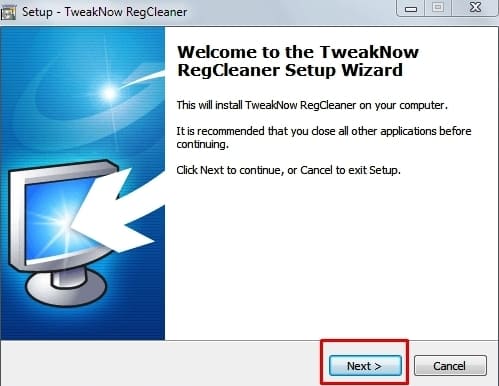
Приветственное окно
здесь указана информация и программе (на английском языке). Нажав кнопку «Next», пользователю открывается окно с лицензионным соглашением
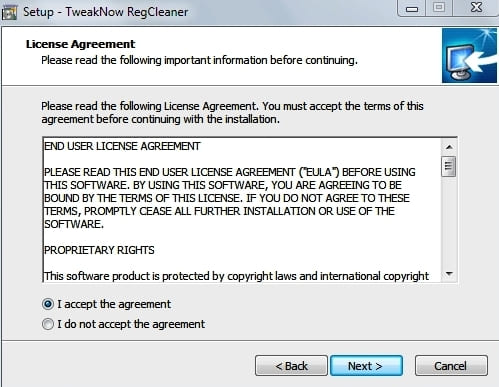
Лицензионное соглашение
подтвердив условия, переходят к следующему пункту установки. Здесь предстоит выбрать папку, куда будет установлена программа
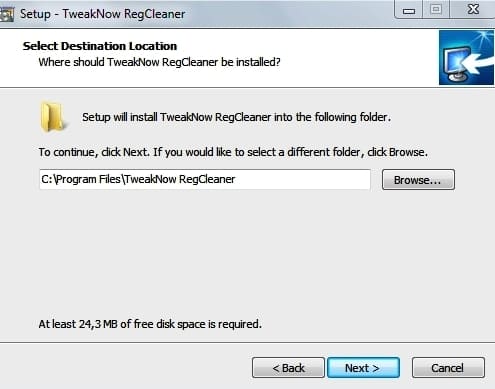
Выбор места установки
далее потребуется выбрать тип установки
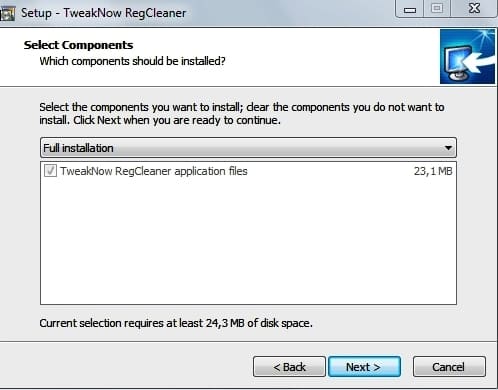
Выбор компонентов для установки
указать место расположения дополнительных файлов и инструментов программы
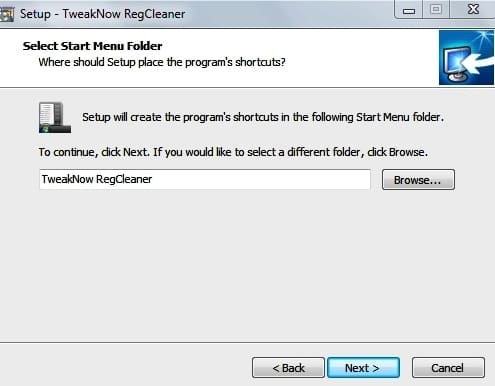
Выбор места для дополнительных компонентов
внимательно изучить указанную информацию и выполнить установку.
Важно! Перед установкой утилиты, рекомендуется отключить антивирусную программу. Она может ошибочно принять инсталлятор за вирус и заблокировать его работу.
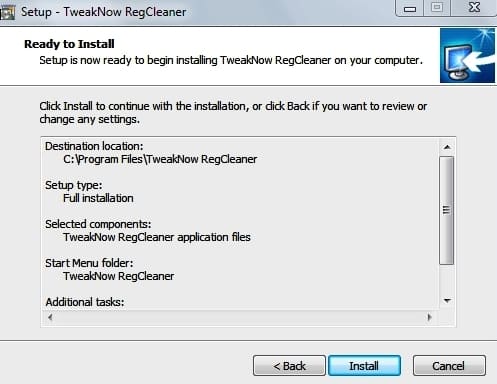
По завершению инсталляции появится окно
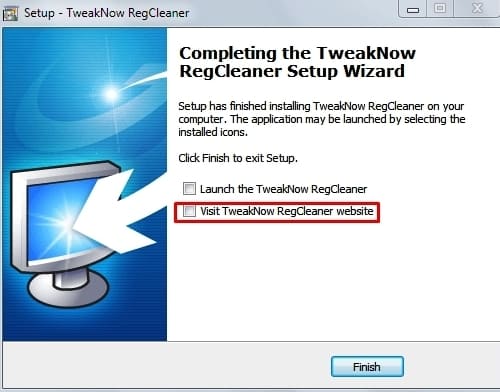
Окончание инсталляции
через него можно запустить программу сразу после установки, а также посетить официальный веб-сайт компании-разработчика софта.
Внимание! Инсталляция программы довольно проста и интуитивно-понятна, несмотря на отсутствие русского языка.
Как пользоваться
RegCleaner (РегКлинер) – программа, предназначенная для очистки системы от лишних файлов, и оптимизации ее работы. Приложение быстро и эффективно удаляет весь мусор с компьютера, что благоприятно сказывается на его работоспособности. Кроме того, софт наделен рядом дополнительных инструментов: с их помощью можно выполнить дефрагментацию системного реестра, посмотреть основные сведения о ПК, а также увидеть информацию о степени загруженности жестких дисков.
Важно! Перед проведением очистки рекомендуется закрыть веб-браузер, так как чистка будет неэффективной. Также нужно закрывать используемые приложения, и на время отключать антивирусную программу. По завершению оптимизации работы ПК, может потребоваться его перезагрузка.
Итак, как пользоваться приложением? Для этого надо запустить РедКлинер

Иконка установленной программы
после запуска появится рабочее окно программы
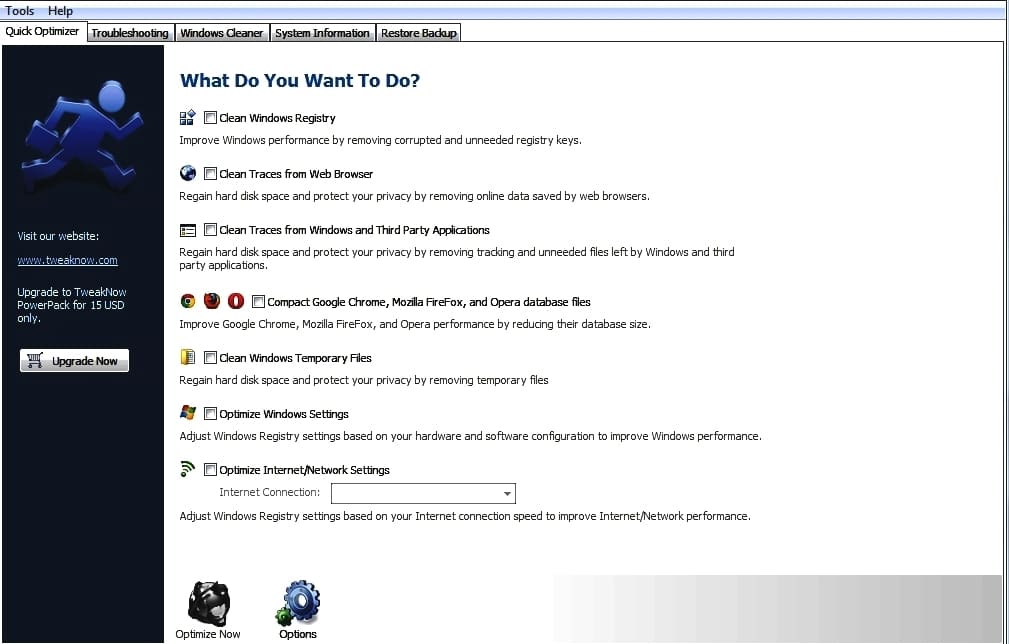
Рабочий интерфейс приложения
Так как приложение не имеет русской версии, многим пользователям приходится дополнительно искать инструкцию по использованию софта. Однако это делать необязательно: интуитивно-понятный интерфейс программы дает возможность выполнять очистку и без глубоких познаний английского языка. Так, в главном рабочем окне приложения, отметив необходимые пункты, можно выполнить быструю очистку.
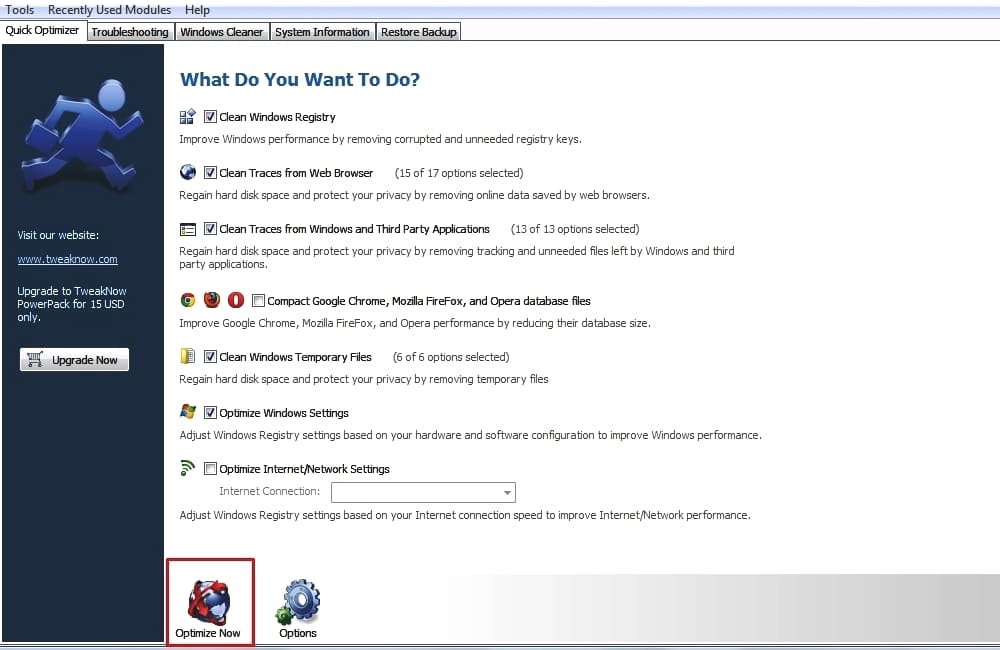
Функция быстрой очистки
Для этого нужно нажать на соответствующую кнопку (Optimize Now), которая станет доступной после выбора ряда элементов. Во время удаления мусора с компьютера, будет активно окно, в котором пользователь может наблюдать прогресс очистки.
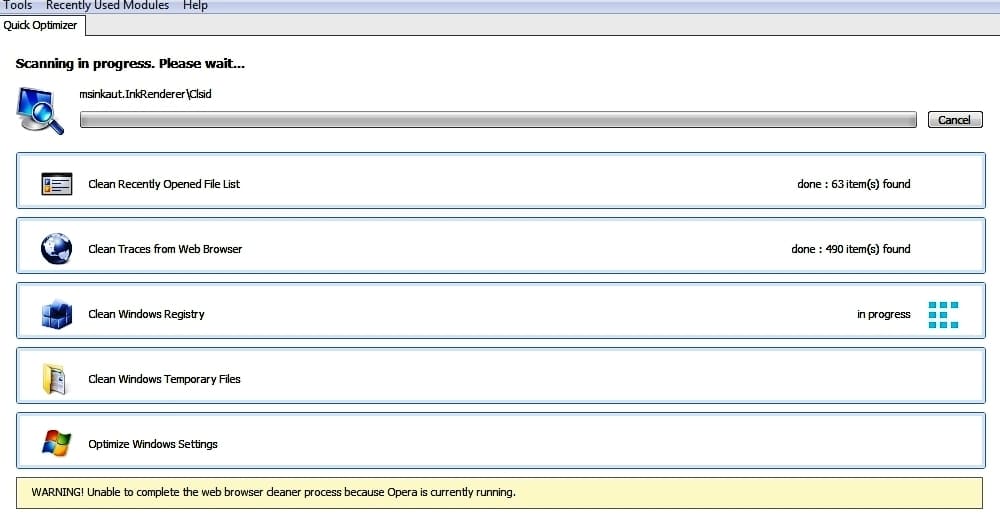
Очистка системы
По завершению, будет предоставлен подробный отчет о выполненных действиях.
Во вкладке «Troublesoothing»
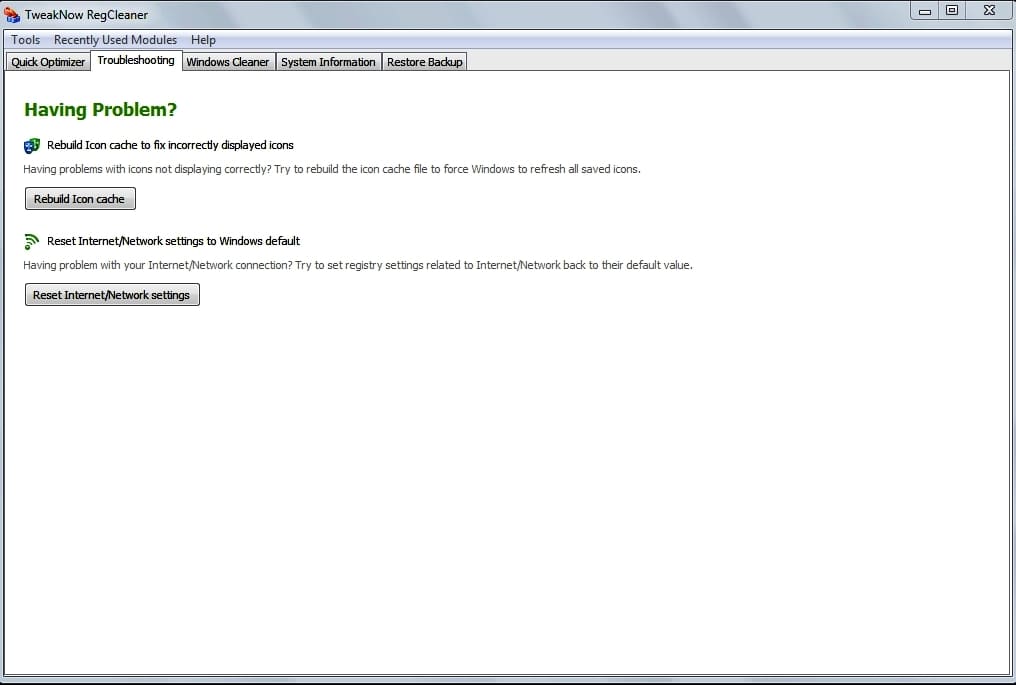
Вкладка оптимизации работы интернета и ОС
можно выполнить оптимизацию настроек интернета и работы компьютера. Для этого надо установить галочки на соответствующих пунктах, а после перезагрузить ПК.
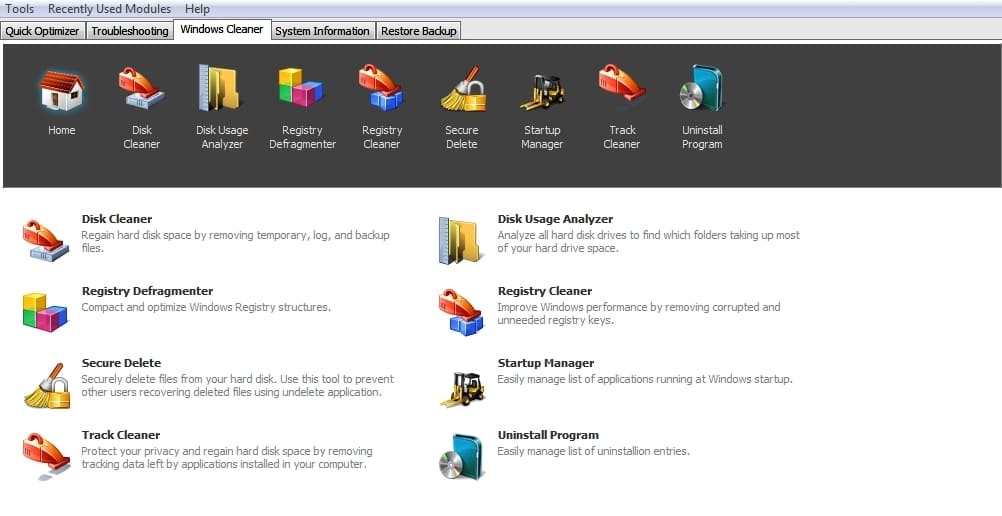
Вкладка управления очисткой и функциями программы
содержит набор инструментов и утилит, позволяющих произвести полную очистку ПК от замедляющих его работу компонентов. Каждый из этих инструментов стоит рассмотреть отдельно:
Disk Cleaner

Очистка дисков
При помощи этого инструмента выполняют сканирование и очистку разделов винчестера. Для выполнения операции нужно отметить галочками нужные разделы, и нажать на кнопку «Scan Now…».
После завершения сканирования,
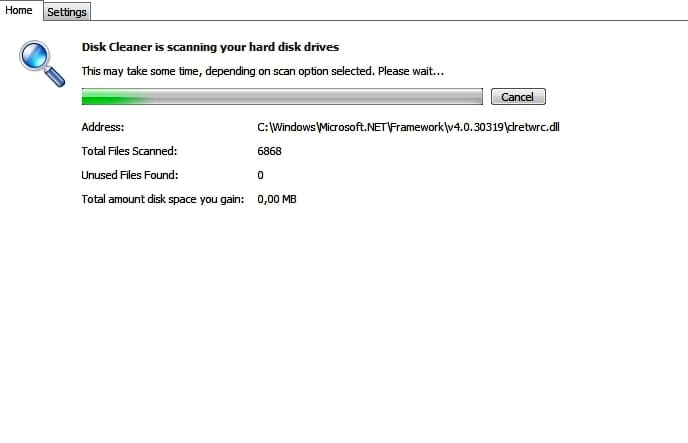
Сканирование дисков на наличие мусора
можно выполнить очистку. В Диск Клеанер можно выполнить ряд настроек для более эффективной очистки.
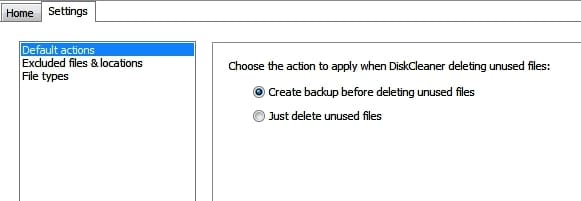
Меню настроек выполнения очистки
Так, например, здесь можно установить отображение предупреждения перед удалением файлов, указать элементы-исключения, а также расширить список форматов, которые подлежат удалению.
Disc Usage Analyzer
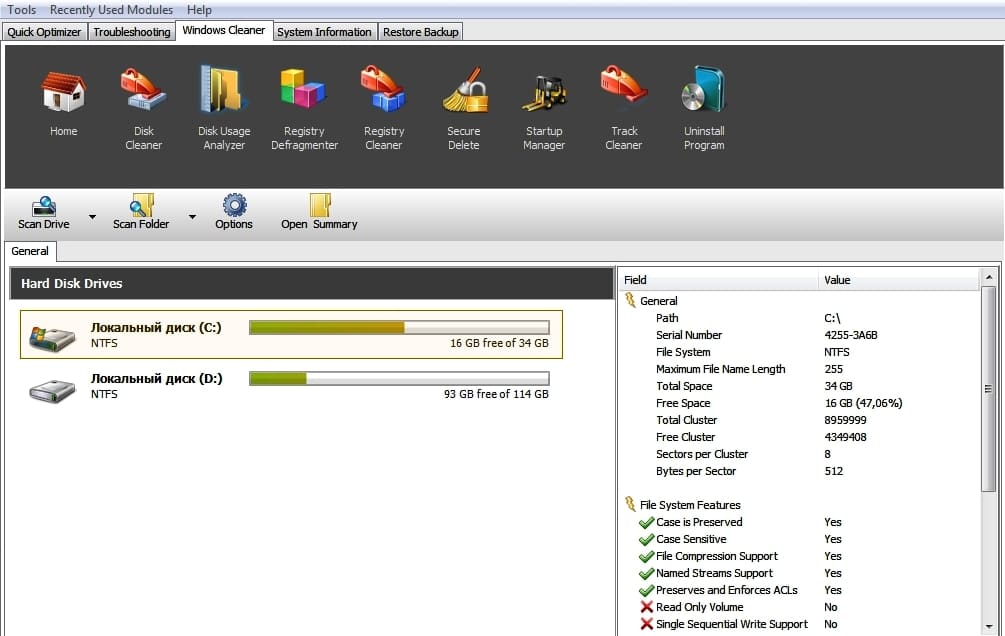
Анализ дискового пространства
В данной вкладке отображается степень наполненности разделов жесткого диска. В поднастройках можно выполнить сканирование дискового пространства, после которого появится список наиболее объемных папок и элементов. Эта опция нужна при ручной оптимизации дискового пространства ПК.
Registry Defragmenter
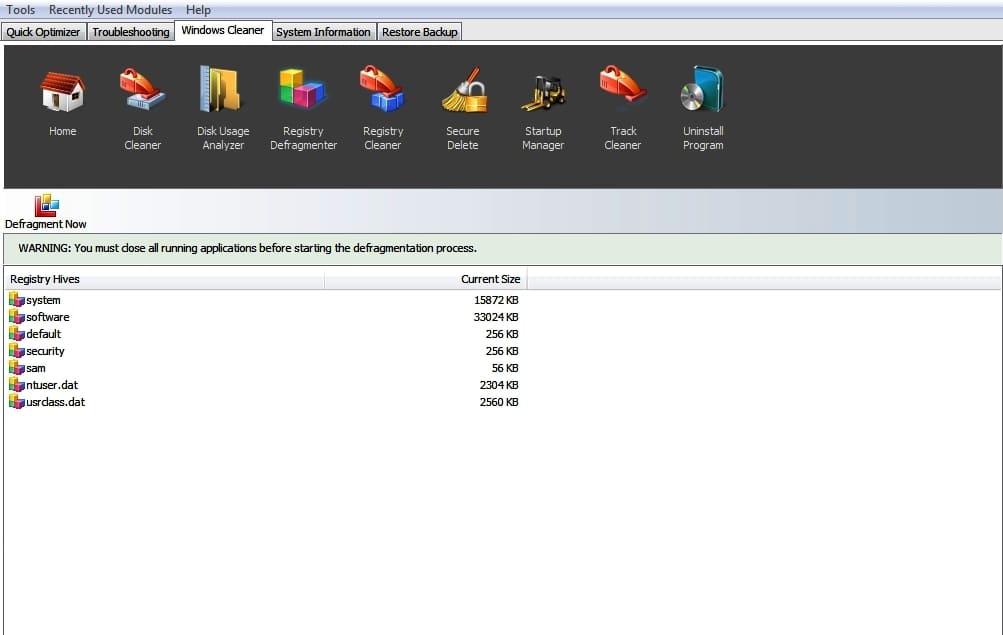
Вкладка дефрагментации реестра
В данной вкладке можно выполнить дефрагментацию системного реестра. Перед проведением операции, нужно отключить антивирус, закрыть все приложения и программы. По завершению может потребоваться перезагрузка компьютера.
Registry Cleaner
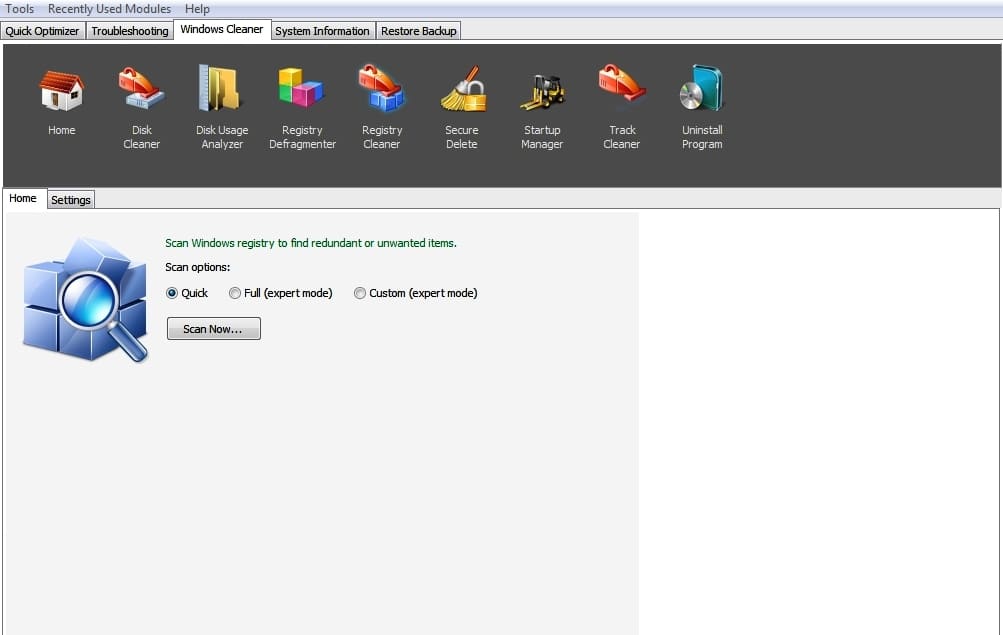
Вкладка очистки реестра
Инструмент, позволяющий выполнить очистку реестра от неверных и ошибочных записей, пустых папок и поврежденных компонентов. Возможности позволяют вставить степень очистки, а также произвести ряд настроек. По завершению сканирования,
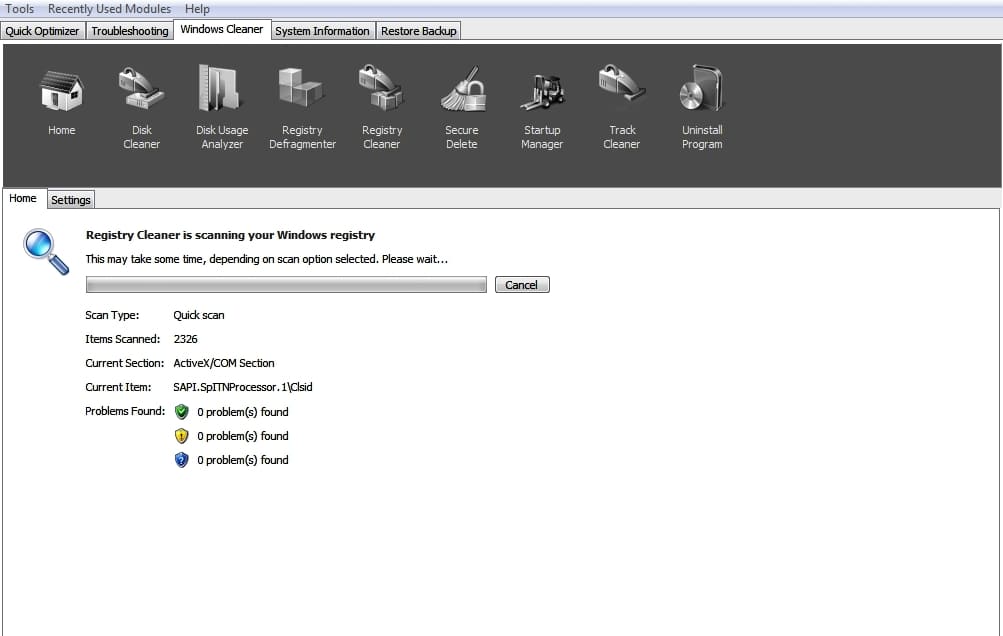
Сканирование реестра на ошибки
на дисплее появится список ненужных файлов, и кнопка для их удаления.
Secure Delete
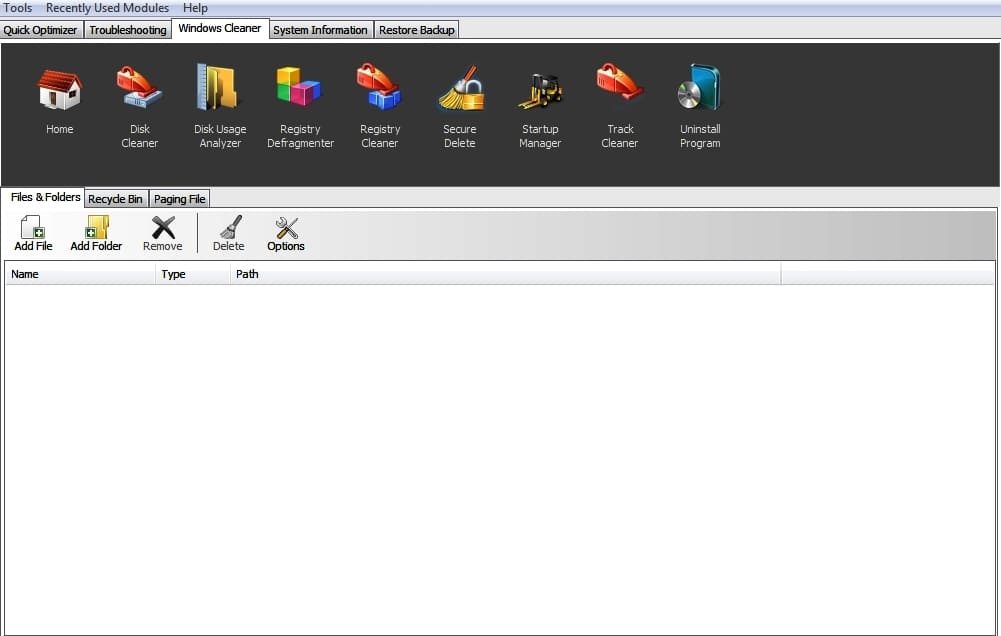
Настройка защиты файлов от удаления
Утилита для настройки безопасного удаления файлов.
Startup Manager
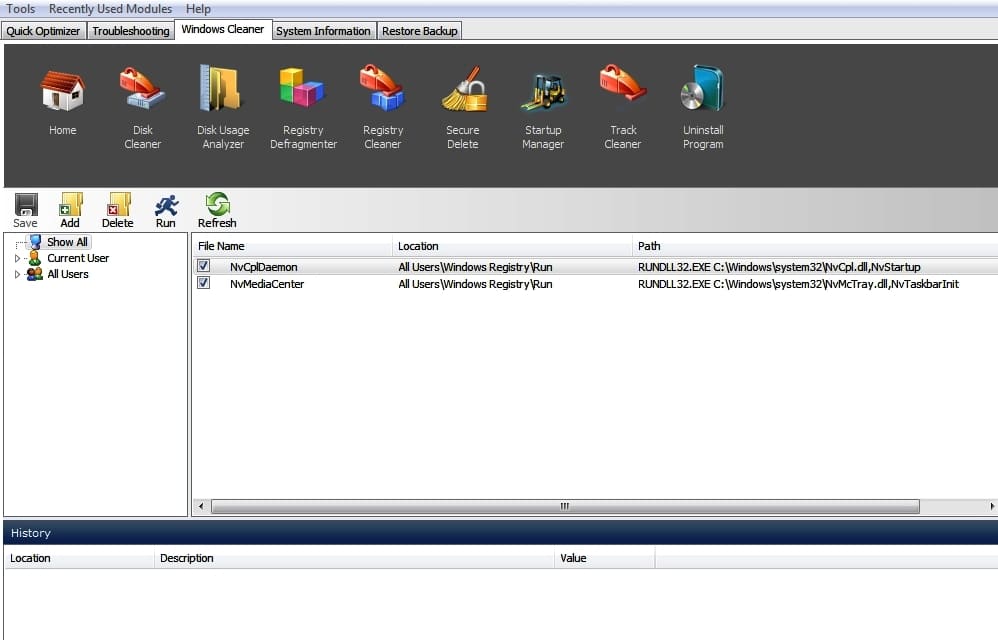
Настройка автозагрузки компьютера
Инструмент, позволяющий настроить список автозапускаемых программ.
TrackCleaner
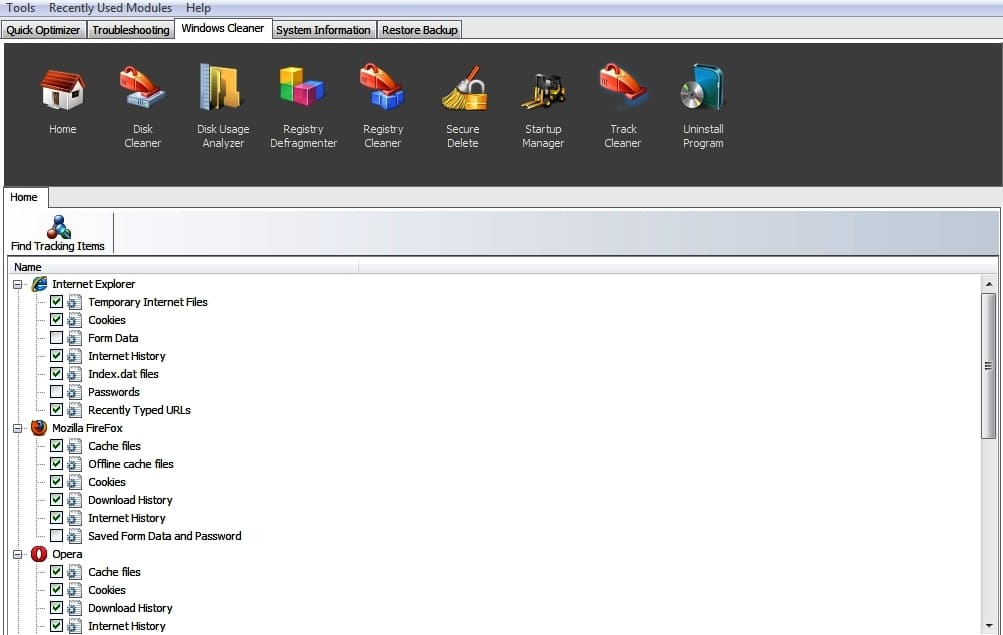
Выбор элементов браузеров для очистки
В данном подпункте можно выбрать элементы, которые будут очищаться при оптимизации работы браузеров.
Uninstall Program
Диспетчер приложений. С его помощью выполняют полную деинсталляцию программ и игр, установленных на компьютер. Удаляется не только программа, но и ее следы из реестра.
Во вкладке «System Information»
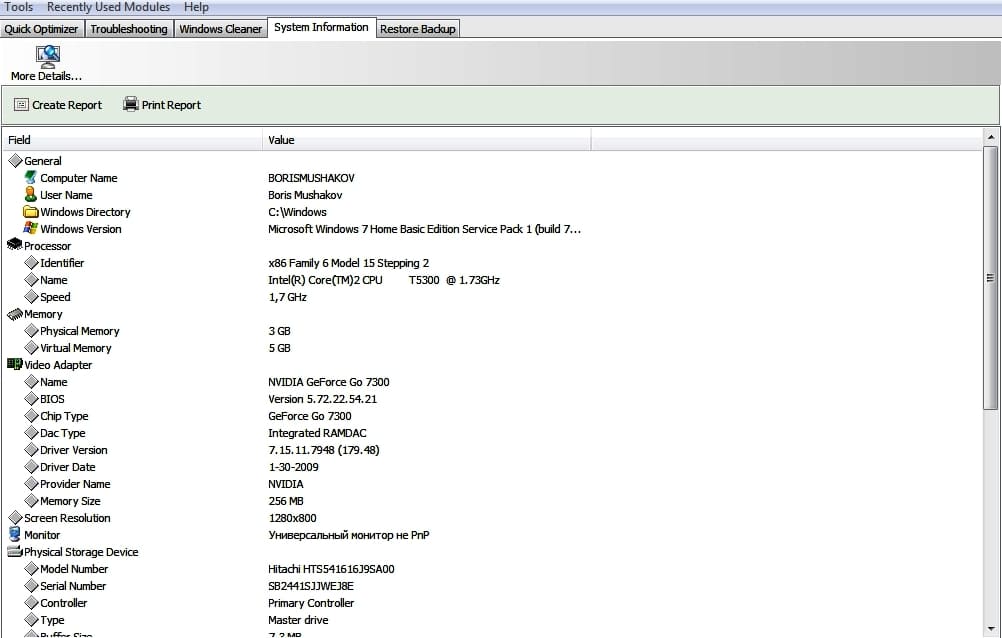
Вкладка системной информации
можно получить данные об используемой операционной системе, а также аппаратной начинке компьютера. Здесь отображаются сведения о процессоре, объеме оперативной памяти, версии ОС, а также ее разрядности. Кроме того, из данной вкладки можно получить информацию о видеокарте и установленных драйверах.
В подпункте «Restore Backup»
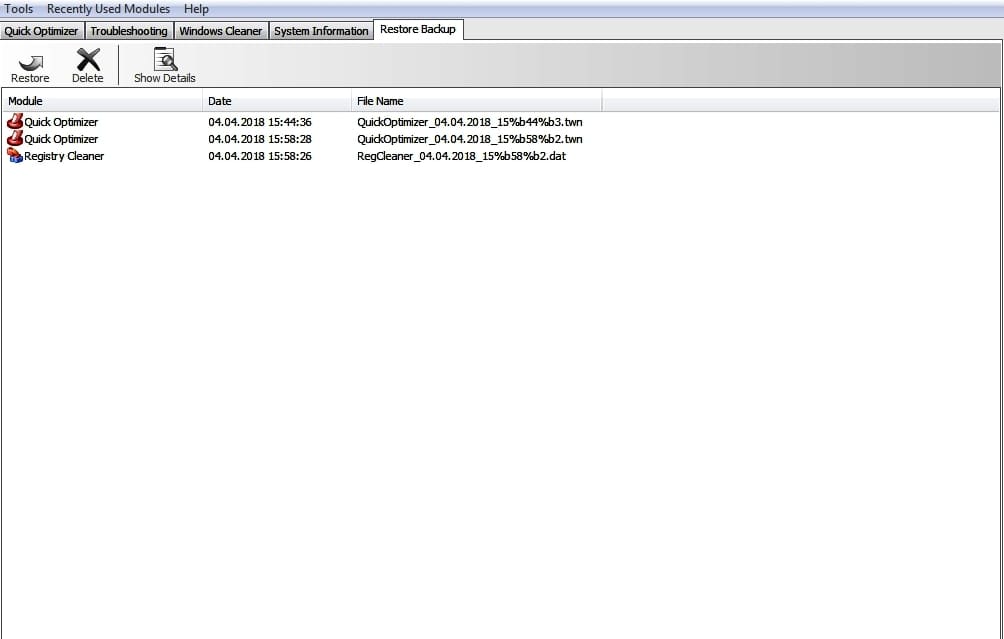
История выполнения действий
можно проследить за своими действиями в программе, и при необходимости их повторить.
Внимание! RegCleaner может работать как в online, так и offline режимах.
Помимо утилит, которые входят в состав программного комбайна, реализованы инструменты, предназначенные для настройки приложения.

Программные опции
Их также следует описать. Подпункт «Tools» позволяет установить пароль (он будет отображаться при запуске утилиты), и ознакомиться с информацией об используемой версии программы (на данный момент, последняя версия 2019 года – 7.3.6.). Во вкладке «Recently Used Modules» можно получить быстрый доступ к основным возможностям программы, ну а подпункт «Help» содержит в себе информацию о программе, а также краткий справочник по работе в ней.
Читайте также:

