Remote chrome linux mint не запускается
Обновлено: 07.07.2024
Я работаю в Ubuntu 20.04 x86_64 и использую хром с установленной оснасткой :
Все это выглядит до -дата, но хром не может запуститься. Если я запускаю его, он прерывает выполнение. В / var / log / syslog и /var/log/kern.log генерируется следующая строка:
Также в / var / log / apport.log , для каждой попытки выполнения появляется эта строка:
В чем может быть проблема?
Обратите внимание, что в программе хром , но, несмотря на это, в журнале строки автоматически сообщить имя хром по неизвестным мне причинам (возможно, потому что хром в любом случае основан на хром ).
Обновление : при запуске из терминала, согласно предложению в ответе, я получаю:
Обновление 2 :
и то же самое с chromium --disable-gpu --disable-software-rasterizer . Я не намеренно установил какой-либо графический драйвер, так что, думаю, я использую стандартные драйверы, поставляемые с Ubuntu 20.04. Я использую встроенную графическую карту CPU, процессор Intel Core i5 4670.
3 ответа
Благодаря фундаментальным наблюдениям из ответа Antoine Pintout я вспомнил, что установил несколько новых шрифтов, не включенных в базовую систему Ubuntu.
Первым эффектом было то, что «Сохранить Окно страницы »в Chromium больше не могло использовать какой-либо шрифт, вместо этого отображая вертикальный пустой прямоугольник ▯ для каждой буквы. Это точно та же проблема, что и в связанном отчете Антуана Пинтаута .
Однако Chromium все еще работал. Затем, через несколько дней, он представил вопрос моего вопроса.
Вчера и сегодня Ubuntu развернул несколько обновлений, которые я применил: между ними, snapd и xorg - * ( но не xserver-xorg-video-intel ). После обновлений Chromium так и не запустился.
Вместо использования обходного пути, предложенного Антуаном Пинтаутом, я просто удалил установленные шрифты , и проблема исчезла : Chromium снова мог запускаться. Я не знаю, способствовали ли последние обновления этому.
Стоит отметить, что я затем переустанавливал все только что удаленные шрифты, и на этот раз Chromium их не затронул: это работает. Опять же, я не знаю, принесли ли обновления какие-то исправления.
Кстати, интеграция между Chromium, snap и Ubuntu все еще требует некоторых улучшений.
Стоит отметить, что я переустанавливал все только что удаленные шрифты, и на этот раз на Chromium они не влияли: это работает. Опять же, я не знаю, принесли ли обновления какие-то исправления.
Кстати, интеграция между Chromium, snap и Ubuntu все еще требует некоторых улучшений.
Стоит отметить, что я переустанавливал все только что удаленные шрифты, и на этот раз на Chromium они не влияли: это работает. Опять же, я не знаю, принесли ли обновления какие-то исправления.
Кстати, интеграция между Chromium, snap и Ubuntu все еще требует некоторых улучшений.

При попытке доступа по VNC к удалённому рабочему столу Linux Mint 19 пришлось столкнуться с тем, что, по сравнению с предыдущими версиями (17, 18), по умолчанию такой возможности не предоставляется. При дальнейших действиях по организации возможности подключения по VNC к узлу под управлением Linux Mint 19 необходимость приложить ряд дополнительных усилий стала напоминать эпизод из фильма:
Началось всё с того, что в настройках (далее имеется в виду графическое окружение XFCE) раздела "Сеансы и запуск" и вкладке "Автозапуск" никакого упоминания о подключении к удалённому рабочему столу не имеется, хотя в предыдущей Linux Mint 18 пункт включения был расположен между обновлением папок пользователя и сетью.


За реализацию сервера VNC в Linux Mint отвечает пакет vino, который в Linux Mint 19 по умолчанию не устанавливается. Данный пакет необходимо установить и, в принципе, его можно легко найти через Synaptic.
Однако этого будет недостаточно. Как показало изучение вопроса, разработчики vino удалили из своего продукта утилиту графической настройки, поэтому настройку vino необходимо будет произвести через конфигуратор dconf-editor.
Выполните в терминале команду, которая установит необходимые компоненты и запустит dconf-editor
sudo apt install -y vino dconf-editor && sudo dconf-editor
При запуске dconf-editor будет показано предупреждение, что вносимые изменения осуществляются вами на свой страх и риск и для продолжения необходимо нажать на кнопку "I'll be careful" (я буду осторожен). Для выключения этого показа при последующих запусках dconf-editor снимите галочку в поле "Show this dialog next time".
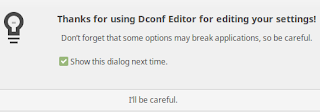
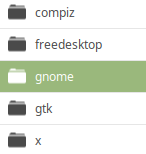


Если планируется подключаться по клиенту VNC из Windows, то, как пишут, желательно выключить шифрование (двигать движок в соответствующей строке).
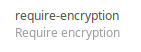


Несмотря на то, что это, как говорится, не есть "гуд", но в локальной сети, которой доверяете, данное действие допустимо.
Аналогичным образом поступите с prompt-enabled, иначе на другом компьютере придётся каждый раз "одобрять" удалённое к нему подключение.

В целях какой-никакой защиты установите пароль на подключение, выключив настройку по умолчанию и введя придуманный Вами пароль, например:

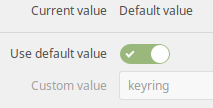
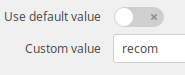
Чтобы закрепить данное изменение нажмите на кнопку зелёного цвета.
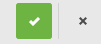
Закройте конфигуратор и перейдите к настройкам автозапуска. Добавьте в список автоматически запускаемых при старте системы программ ПО vino
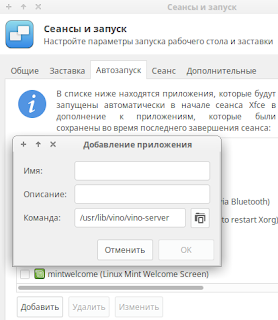
Рисунок относится к оболочке XFCE. В Cinnamon и MATE используйте существующие в них настройки автозапуска программ.
На компьютере, с которого будете подключаться, создайте соответствующее соединение. На рисунке ниже подключение будет осуществляться с узла Linux, поэтому оно добавляется в программе Remmina.

Обратите внимание, что имя пользователя вводить не надо, вводится только пароль, который был задан при настройке vino через графический конфигуратор dconf-editor.
На рисунке указан узел H-4.vot, что соответствует полному доменному имени узла. В этом случае подразумевается, что DNS сервер Вашей локальной сети умеет сопоставлять выданные DHCP адреса IP именам узлов сети. MikroTik, например, умеет это делать через специальный скрипт. Если сервера DNS не имеется или он не умеет этого делать, то назначьте узлу, к которому будете удалённо подключаться, статический адрес (или настройте сервер DHCP на выдачу ему одного и того же адреса) и подключайтесь по IP.
Если всё сделано правильно, то будете иметь удовольствие наблюдать удалённый рабочий стол узла Linux, к которому подключились, а также управлять этим компьютером.


Быстрота реагирования удалённого компьютера на Ваши команды зависит от его аппаратных возможностей, степени загруженности системы, а также количества передаваемых данных по VNC. При рассмотрении вопроса об "отзывчивости" удалённой системы во многих публикациях пишут о проигрыше VNC перед RDP, но ничего лучшего для удалённого подключения к Linux с GUI лично мне встретить не удалось. С целью повышения скорости реагирования конечной системы можно попробовать "поиграться" с настройками качества отображения экрана целевого компьютера в параметрах соединения (см. окно настроек подключения Remmina):
Я работаю в Ubuntu 20.04 x86_64 и использую хром с установленной оснасткой :
Все это выглядит до -дата, но хром не может запуститься. Если я запускаю его, он прерывает выполнение. В / var / log / syslog и /var/log/kern.log генерируется следующая строка:
Также в / var / log / apport.log , для каждой попытки выполнения появляется эта строка:
В чем может быть проблема?
Обратите внимание, что в программе хром , но, несмотря на это, в журнале строки автоматически сообщить имя хром по неизвестным мне причинам (возможно, потому что хром в любом случае основан на хром ).
Обновление : при запуске из терминала, согласно предложению в ответе, я получаю:
Обновление 2 :
и то же самое с chromium --disable-gpu --disable-software-rasterizer . Я не намеренно установил какой-либо графический драйвер, так что, думаю, я использую стандартные драйверы, поставляемые с Ubuntu 20.04. Я использую встроенную графическую карту CPU, процессор Intel Core i5 4670.
3 ответа
Благодаря фундаментальным наблюдениям из ответа Antoine Pintout я вспомнил, что установил несколько новых шрифтов, не включенных в базовую систему Ubuntu.
Первым эффектом было то, что «Сохранить Окно страницы »в Chromium больше не могло использовать какой-либо шрифт, вместо этого отображая вертикальный пустой прямоугольник ▯ для каждой буквы. Это точно та же проблема, что и в связанном отчете Антуана Пинтаута .
Однако Chromium все еще работал. Затем, через несколько дней, он представил вопрос моего вопроса.
Вчера и сегодня Ubuntu развернул несколько обновлений, которые я применил: между ними, snapd и xorg - * ( но не xserver-xorg-video-intel ). После обновлений Chromium так и не запустился.
Вместо использования обходного пути, предложенного Антуаном Пинтаутом, я просто удалил установленные шрифты , и проблема исчезла : Chromium снова мог запускаться. Я не знаю, способствовали ли последние обновления этому.
Стоит отметить, что я затем переустанавливал все только что удаленные шрифты, и на этот раз Chromium их не затронул: это работает. Опять же, я не знаю, принесли ли обновления какие-то исправления.
Кстати, интеграция между Chromium, snap и Ubuntu все еще требует некоторых улучшений.
Стоит отметить, что я переустанавливал все только что удаленные шрифты, и на этот раз на Chromium они не влияли: это работает. Опять же, я не знаю, принесли ли обновления какие-то исправления.
Кстати, интеграция между Chromium, snap и Ubuntu все еще требует некоторых улучшений.
Стоит отметить, что я переустанавливал все только что удаленные шрифты, и на этот раз на Chromium они не влияли: это работает. Опять же, я не знаю, принесли ли обновления какие-то исправления.
Кстати, интеграция между Chromium, snap и Ubuntu все еще требует некоторых улучшений.
Сегодня браузер Google Chrome уже однозначно стал одним из лидеров по использованию в настольных и мобильных операционных системах, что в общем-то неудивительно. Синхронизация настроек и данных с помощью аккаунта Google, различные расширения, дополнения и плагины сделали его незаменимым в различных сферах использования глобальной паутины. Кроме того, много используемых сервисов прочно связано с Google Play.
В Linux Mint 20 Ulyana по умолчанию установлен только один браузер — Firefox. Как изменить эту ситуацию, добавив ещё один браузер — Google Chrome, мы и расскажем в этой статье.
Установка Google Chrome в Linux Mint 20
Установить Google Chrome можно несколькими способами. Рассмотрим первый. С официального сайта Google необходимо загрузить установочный пакет:

Выберите 64 bit.deb (For Debian/Ubuntu):

После завершения загрузки выберите из раскрывающегося списка вариант открытия пакета с помощью приложения Программа установки пакетов GDebi:

В появившемся окне нажмите кнопку Установить пакет (потребуются права суперпользователя):

Начнётся процесс установки браузера. Для выполнения установки требуется непродолжительное, устойчивое и быстрое подключение к Интернет.

Результат установки (показана версия и разрядность):

Способ второй — установка Google Chrome в консольном режиме с официального репозитория.
Затем добавьте репозиторий в source.list операционной системы:
sudo sh -c 'echo "deb [arch=amd64] http://dl.google.com/linux/chrome/deb/ stable main" >> /etc/apt/sources.list.d/google-chrome.list'

Для того, чтобы продолжить, необходимо обновить репозитории с помощью команды:
sudo apt update
Далее установите стабильную версию Google Chrome с помощью команды:
sudo apt install google-chrome-stable
И наконец третий — консольный — способ установки из deb-пакета.
Скачайте текущий стабильный пакет:
Установите его с помощью программы dpkg:
sudo dpkg -I google-chrome-stable_current_amd64.deb:

Удаление Google Chrome
Для того, чтобы удалить Google Chrome, воспользуйтесь командой:
sudo apt remove google-chrome-stable

Выводы
Установка Google Chrome Linux Mint 20 выполняется точно так же, как и в других ОС на базе Debian или Ubuntu. Она достаточно проста даже для не очень опытного пользователя.
Нет похожих записей
Статья распространяется под лицензией Creative Commons ShareAlike 4.0 при копировании материала ссылка на источник обязательна.
Оцените статью:
(4 оценок, среднее: 5,00 из 5)Об авторе
Прошел долгий путь от помощника системного администратора до DevOps инженера. Свою профессию считаю скорее хобби, чем работой, потому что занимаюсь любимым делом. Впервые Linux скачал в начале 2000 года по Dial-up соединению. Это был Mandriva Linux. На нем же запустил сервер Counter Strike, потом форум в пределах горного комбината, потом вдруг заметил, что любую проблему пытаюсь решить с помощью Linux и ведь решал же!
2 комментария
Также в консоли dpkg прекрасно справляется с поставленной задачей.
Насчёт удаления следовало бы рассмотреть и второй случай - полного удаления. При обычном (описанном выше) способе на диске остаются следы в виде данных настроек и кэша. Эти данные расположены в скрытых папках
Читайте также:

