Режим не беспокоить windows 10
Обновлено: 02.07.2024
Windows предлагает множество способов свести к минимуму отвлекающие факторы, чтобы сосредоточиться на задачах. Вы можете отключить панель задач и упростить меню , использовать функцию "Фокусиротворение" для управления уведомлениями и использовать Иммерсивное средство чтения, чтобы свести к минимуму визуальные отвлекающие факторы при чтении веб-Microsoft Edge.
Меньше отвлекающей анимации
Сведите к минимуму отвлекающие визуальные элементы, отключив анимацию, фоновые рисунки и т.д.
Выберите (Пуск) > Параметры > >визуальных эффектов.
Чтобы свести к минимуму отвлекающие факторы, сделайте следующее:
Чтобы автоматически скрыть титры в Windows, отключите переключатель Всегда показывать крутки.
Чтобы сделать фон некоторых окон непрозрачной, отключите переключатель Эффекты прозрачности.
Если вы не хотите, Windows эффекты анимации, отключите переключатель Эффекты анимации.
Чтобы определить, как долго будут показываться уведомления, разоберем меню Отклонять уведомления после этого количества времени и выберите нужный параметр.
Очистка панели задач
Выберите, какие значки должны отображаться на панели задач, и сократите число элементов в поле зрения.
Выберите (Начните) > Параметры> персонализации> панели задач.
В группах Элементы панели задач и Значкиугла панели задач отключите переключатели для элементов, которые не нужно показывать на панели задач.
Чтобы выбрать значки, которые могут отображаться в углу панели задач, выберите переполнение угла панели задач. Включите переключатели для значков, которые должны быть в углу панели задач. Значки с отключенными переключателем появятся в меню переполнения на панели задач.
Упрощение меню "Пуск"
Вы можете выбрать, что будет меню и как минимум отвлекаться, и быстро находить нужные.
Выберите (Начните) > Параметры > персонализации>Начните.
Чтобы упростить меню , сделайте следующее:
Чтобы показать или скрыть недавно добавленные приложения, включите или выключите переключатель Показать недавно добавленные приложения.
Чтобы показать или скрыть наиболее часто используемые приложения, включите или выключите переключатель Наиболее часто используемые приложения.
Чтобы показать или скрыть недавно открытые элементы, включите или выключите переключатель Показывать недавно открывались элементы в меню "Перейти", "Списки" и "Проводник".
Чтобы выбрать папки, которые должны быть показаны или скрыты в меню рядом с кнопкой питания, выберите Папки ,а затем включите переключатели для папок, которые нужно отключать для папок, которые вы хотите скрыть.
Отключение уведомлений на определенные периоды времени
С помощью фокусивной помощи определите, какие уведомления вы видите, слышите и когда. Вы также можете изменить параметры уведомлений, чтобы выбрать, в каких приложениях будут отображаться уведомления.
Выберите уведомления, которые вы хотите видеть и слышать
С помощью focus assist вы можете выбрать уведомления, которые вы хотите видеть и слышать. Остальные уведомления в любое время можно увидеть в центре уведомлений.
Выберите (Начните) > Параметры> система >Фокус внимания.
Чтобы увидеть и услышать меньше уведомлений, выберите Только приоритет или Только будильникам.
Если вы выбрали только приоритет, вы можете определить, какие уведомления разрешены. Выберите Настроить список приоритетов, а затем измените параметры в нужное место.
Совет: Чтобы быстро включить или отключить фокусику внимания, на панели задач выберите значок аккумулятора, сети или громкости, чтобы открыть панель быстрых параметров. На ленте выберите "Фокусировать помощь", пока не выберете нужный вариант:"Только приоритет", "Толькобудильника" или "Фокусировать внимания".
Ограничение уведомлений поздней ночью
Выберите (Начните) > Параметры> система >Фокус внимания.
В области Автоматическиеправила выберите В это время, а затем включив переключатель.
Установите время начала и окончания для фокусиной помощи, чтобы ограничить количество уведомлений.
Разорите список Повторы и выберите дни, в которые вы хотите применить правило.
Чтобы выбрать типы уведомлений, которые будут по-прежнему получаться в за выбранные периоды времени, раз развернуть список Уровень фокуса и выбрать нужный параметр.
Выбор приложений, в которых отображаются уведомления
Если вас отвлекает появление уведомлений на экране, укажите, уведомления от каких приложений необходимо показывать, и точно настройте все параметры их появления.
Выберите (Начните) > Параметры> системные>уведомления.
В областиУведомления от приложений и других отправителей отключите переключатели для приложений, которые не хотите отправлять уведомления, и включите переключатели для приложений, которые по-прежнему должны отображать уведомления.
Чтобы определить, где будут отображаться уведомления для каждого приложения, выберите его в области Уведомления от приложений и других отправителей ,а затем измените параметры так, как вам нравится.
Удобное чтение
Чтобы прочитать веб-страницу в более простом и более чистом макете, используйте Иммерсивное средство чтения вMicrosoft Edge. Дополнительные сведения о Иммерсивное средство чтения, перейдите в Иммерсивное средство чтения в Microsoft Edge.

Чтобы приступить кИммерсивное средство чтения , откройте веб-страницу, которая вы хотите прочитать вMicrosoft Edge, а затем нажмите F9. Также можно выбрать (Введите Иммерсивное средство чтения) в адресной панели.
Совет: Если в адресной нет значка (Введите Иммерсивное средство чтения), выйдите из контекстного меню нужный текст, щелкните его правой кнопкой мыши и выберите Иммерсивное средство чтения открыть выделение в Иммерсивное средство чтения.

Чтобы выйти из Иммерсивное средство чтения, нажмите F9 или выберите (Выйти Иммерсивное средство чтения) в адресной панели.
Меньше отвлекающей анимации
Очистка панели задач
Упрощение меню "Пуск"
Отключение уведомлений на определенные периоды времени
Фокусировка внимания (или режим "Не беспокоить" в более ранних версиях Windows 10) позволяет отключить отвлекающие уведомления, когда вам необходимо сосредоточиться, и для нее настроено автоматическое включение в определенных условиях. Вот как можно включить или отключить режим фокусировки внимания:
Выберите значок центра уведомлений на панели задач.

ВыберитеФокусировка внимания, чтобы просмотреть доступные параметры: Только приоритет, Только сигналы или Выкл.. (Если вы не видите плиткуФокусировка внимания, вам может понадобиться сначала выбрать Развернуть).
Параметры фокуситуры можно изменить, выбрав Начните > Параметры > Система> Фокусировать внимания или введите Фокусивная передача в поле поиска на панели задач, а затем выберите Параметры фокусисти в списке результатов.
В параметрах "Фокус" можно ограничить уведомления о поздних вечерах с помощью раздела Автоматические правила. Для этого выберите параметр В это время и включите переключатель. Затем выберите Время начала или Время окончания, укажите время и установите флажок , чтобы сохранить изменения. Вы также можете выбрать, в какие дни следует применять правило и какие типы уведомлений вы хотите получать в указанные периоды времени.
Если вас отвлекает появление уведомлений на экране, укажите, уведомления от каких приложений необходимо показывать, и точно настройте все параметры их появления. Чтобы изменить параметры уведомлений, нажмите кнопку Пуск и выберите Параметры > Система > Уведомления и действия .
Удобное чтение
Чтобы расчистить разметку и сделать ее более простой, используйте режим чтения в адресной строке браузера Microsoft Edge, чтобы вывести на передний план то, что вы читаете. Когда вы откроете статью, в правой части браузера появится значок книги . Нажмите его, чтобы перейти в режим чтения.
В сегодняшней статье рассмотрим как настраивать режим не беспокоить в Windows 10. И данные действия отключат уведомления приложений на время, которое выберите вы сами.



Уведомления и действия
Также в параметрах системы можно изменить настройки для уведомлений приложений: выключить или включить советы по работе с Windows; показывать уведомления приложений; отображать или нет уведомления на экране блокировки; показывать или не показывать будильники, напоминания и входящие Voip; и т.д.
Заходим в Параметры => Система => Уведомления и действия => отключаем ненужное, или включаем нужные уведомления

Настройка режима не беспокоить в Windows 10

Настройка режима не беспокоить в Windows 10
Отключить уведомления для каждого приложения.
В тех же Параметрах => Система => Уведомления и действия => вы найдете список приложений которые могут показывать уведомления, и сможете отключить каждое в отдельности

Настройка режима не беспокоить в Windows 10
в этом списке вы можете нажать на приложение (в нашем примере Почта) и настроить уведомления по своим предпочтениям: показывать баннеры уведомлений или нет; показывать в центре уведомлений; использовать звуковой сигнал для уведомлений и т.д.


Программисты и маркетологи Microsoft ведут постоянный поиск и разработку новых функций операционных систем, расширяющих их возможности. Кроме уже привычных переработок интерфейса, появляются принципиально отличительные особенности, причем специалисты компании стараются идти в ногу со временем и не отставать от конкурентов, создающих альтернативные среды для работы на ПК. После введения в Windows 8 функции оповещения о различных событиях был параллельно реализован режим «Не беспокоить», позволяющий полностью или частично отключать нежелательные всплывающие окна и предупреждения. В windows 10 этот функционал получил свое дальнейшее развитие.
Для чего нужен режим

Первые приложения, реализующие оповещения о программных событиях, реализовывались сторонними разработчиками и устанавливались в системе как дополнительные программы. В операционных системах, реализованных на ядре Linux, режим уведомлений был реализован как часть графического менеджера KDE, в котором система оповещений имеет богатую историю и не является новшеством для пользователей уже на протяжении нескольких лет. Теперь и Windows может похвастать похожим модулем, который может тонко настраиваться под различные предпочтения.
В некоторых случаях уведомления нежелательны. Например, если необходимо полное сосредоточение на каком-то рабочем процессе, то посторонние события операционной системы будут сильно отвлекать и снижать продуктивность работы. Также они нежелательны при проведении различных вебинаров или подготовки захватов видеоизображения экрана, на котором демонстрируются учебные материалы. При таких режимах всплывающие окна будут совершенно лишними.
Режим «Не беспокоить» как раз и предназначен для временного отключения уведомлений. В Windows 8 пользователям даже предлагалась возможность создания расписания его включения, что, в принципе, не было лишено смысла. Но в 10-й версии операционной системы разработчики внедрили только ручное управление режимом, исключив его автоматизацию. Кому-то это может показаться не таким удобным, но свои функции отключение уведомлений по-прежнему выполняет.
Как включить режим
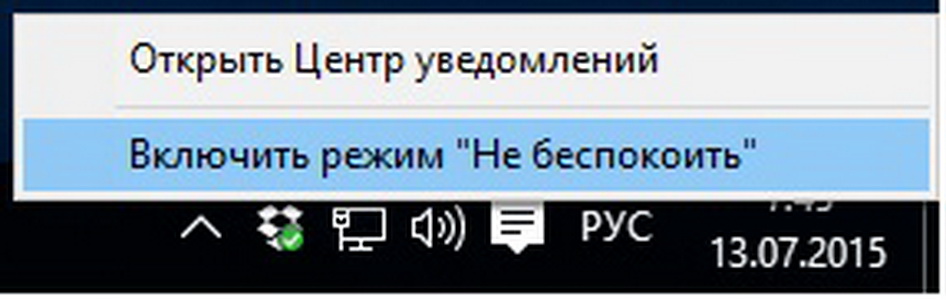
Для работы с Центром уведомлений в панели задач Windows выведен специальный значок. С его помощью можно быстро перейти к ознакомлению с полученными оповещениями. Включить режим не беспокоить можно следующими способами:
1. При помощи нажатия правой кнопки мыши на значке Центра уведомлений в панели задач вызвать контекстное меню и выбрать на нем пункт «Включить режим «Не беспокоить». Этим же способом можно произвести обратную операцию, выбрав пункт деактивации режима.
2. Открыть меню с оповещениями, найти там нужный нам пункт и провести активацию функции отключения уведомлений. Включение режима производим в таком же порядке.
Дополнительная настройка оповещений
Кроме отключения появления всех без исключения уведомлений, можно произвести тонкую настройку их работы. Это позволит отключить ненужные оповещения, оставив только те, которые действительно необходимы. Для того чтобы получить нужный результат, нужна настройка режима Не беспокоить в Windows:
- Запускаем главное меню «Центра уведомлений»;
- Находим плитку с режимом;
- Вызываем контекстное меню, нажав на плитку правой клавишей мыши;
- Выбираем пункт «Параметры»;
- При помощи ползунка деактивируем те оповещения, которые не нужны при работе.

Также можно настроить уведомления, получаемые от приложений. Для этого заходим в меню «Показывать уведомления для этих приложений», и при помощи ползунка настраиваем нужные нам оповещения.
При помощи такой настройки можно очень тонко администрировать режим не беспокоить. Несмотря на невозможность задания расписания отключения уведомлений, новая операционная система Microsoft обладает большой гибкостью. Главное, что нужно для настройки системы – знать, где находятся рычаги управления ею.
Многие критиковали последние версии Windows за отсутствие многочисленных настроек, так привлекающих пользователей в дистрибутивах Linux. Похоже, специалисты Microsoft учли эти замечания, и новые режимы дополняются инструментами их дополнительного администрирования.
Системные уведомления были бы не так полезны, если бы не было возможности использовать режим не беспокоить. Теперь продвинутые пользователи и администраторы могут настроить систему еще более индивидуально, чем раньше, и настройка режима не беспокоить в windows является одним из кирпичиков построения полностью удовлетворяющей пользователя операционной системы нового поколения.

Когда в Windows 10 программа осуществляет попытку привлечь внимание пользователя в углу экрана отображается небольшое уведомление. Обычно оно автоматически убирается через несколько секунд, однако в некоторых ситуациях такие напоминания могут отвлекать пользователя.
Запуск режима «Не беспокоить»
Запуск режима «Не беспокоить» позволяет заблокировать всплывающие оповещения. Они просто начинают сохраняться в Центре уведомлений, поэтому пользователь может получить к ним доступ в любой момент. Для включения или отключения данного режима необходимо вызвать контекстное меню иконки Центра уведомлений (находится в панели задач), в котором будет соответствующий пункт. В режиме «Не беспокоить» компьютер не издает звуковых оповещений, не активирует дисплей при входящем звонке и не демонстрирует всплывающие уведомления.

Временный запрет уведомлений
Периодически возникает необходимость временно запретить показ уведомлений на экране блокировки – например, во время презентации. Для этого в интерфейсе «Параметры» необходимо перейти в раздел «Система» и в панели «Уведомления и действия» отключить параметр «Демонстрировать оповещения на экране блокировки». Тут же можно отключить отображение будильников, напоминаний и VoIP—вызовов непосредственно на экране блокировки.
В Windows 10 также есть функция автоматического отключения таких уведомлений в процессе показа презентации. При обнаружении подключенного проектора или работы программы PowerPoint система сама заблокирует все отвлекающие элементы. За это отвечает параметр «Скрыть оповещения во время презентации», который также можно найти в панели «Уведомления и действия».
Как отключать уведомления от отдельных программ
Есть возможность отключать уведомления от отдельных программ. Для этого в окне «Уведомления и действия» нужно найти раздел «Показывать оповещения от приложений» и отключить ненужные. Это может пригодиться, если появилась программа, которая проявляет излишнюю активность.
Читайте также:

