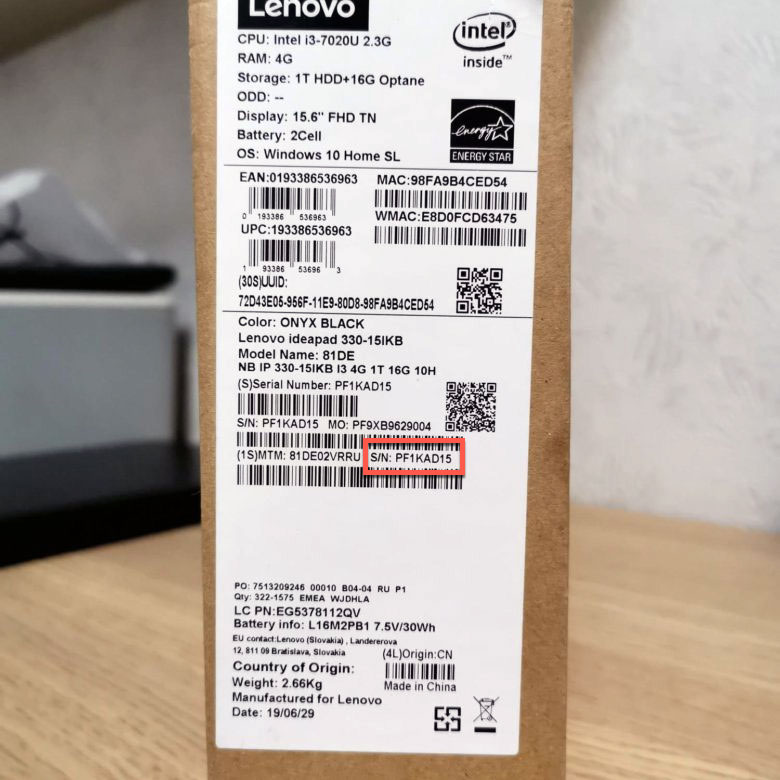Режим отсутствия в windows 10 что это
Обновлено: 07.07.2024
Управление электропитанием в Windows 10 позволяет настроить поведение операционной системы при длительном простое. В частности, можно задать интервал от 1 минуты до 5 часов, через который при отсутствии активности со стороны пользователя будет отключаться экран и/или производиться переход компьютера в спящий режим. Также можно совсем запретить эти действия. Это удобно, когда компьютер должен работать всё время, вне зависимости, есть рядом человек или нет. Разберёмся подробнее, как настроить электропитание в «десятке».
Самый простой и быстрый способ открыть настройки электропитания в Windows 10 - это нажать ПРАВОЙ клавишей мыши на меню Пуск и выбрать второй пункт «Управление электропитанием». Найти его можно и по другому - в Параметрах (значок шестерёнки в меню Пуск или Центре уведомлений). Там выбираем сначала раздел «Система», а затем в левой колонке переходим к пункту «Питание и спящий режим».
Если вы работаете на стационарном компьютере с Windows 10, то у вас будет всего по одному варианту управления отключением экрана и перехода в режим сна - при питании от сети (как на изображении ниже), если же вы используете ноутбук или нетбук с десяткой, то дополнительно появится настройка тех же параметров при работе устройства от батареи.

Итак, здесь можно установить промежуток времени через который в случае бездействия пользователя отключится монитор или компьютер перейдёт в режим сна, позволяющий значительно экономить электроэнергию, но при этом сохранять все программы запущенными, а окна - открытыми. Интервал устанавливается как в минутах (от 1 до 45), так и в часах (от 1 до 5). Также во всех случаях можно выбрать значение «Никогда», позволяющее запретить отключение питания дисплея и переход в спящий режим.
Если вы относитесь к числу тех, кому представленных опций настройки питания не хватает, то вы можете нажать ссылку «Дополнительные параметры питания» и в новом окне у вас откроются расширенные настройки — они выглядят также как в любимой многими операционной системе Windows 7.

Здесь можно не только выбрать подходящую схему электропитания: экономия энергии, сбалансированная или высокая производительность, но и произвести более тонкие настройки. В частности, в левой колонке есть пункты, нажав на которые, можно настроить действие при нажатии кнопок питания или при закрытии крышки (для ноутбука). Это позволяет, например, сделать так, чтобы при захлопывании ноутбука, операционная система автоматически завершала работу или переходила в режим гибернации.
Также здесь можно более детально настроить используемую схему электропитания, нажав «Настройка схемы электропитания» напротив нужного пункта и в новом окне выбрав «Изменить дополнительные параметры питания».

Менять настройки в этом окне стоит лишь хорошенько разобравшись, за что они отвечают и как работают. Впрочем, даже если что-то было сделано не так, то в настройках электропитания всегда можно восстановить значения по умолчанию.
Привет, друзья. Эту статью мы посвятим вопросу – как включить гибернацию в Windows 10. Гибернация – это один из трёх режимов энергосбережения операционной системы от Microsoft наряду со спящим режимом и гибридным спящим режимом. Сама операционная система отдаёт меньшее предпочтение гибернации, по умолчанию предлагая пользователю в качестве альтернативы выключению компьютера спящий режим. Тем не мене гибернация условно используется на ноутбуках. И при желании мы также можем пользоваться ей в отдельных ситуациях, когда именно этот режим энергосбережения будет целесообразен. Ну и вот, собственно, давайте ниже разберём, что такое гибернация, как она работает, чем отличается от двух других режимов энергосбережения Windows 10, и как её включить.
Как включить гибернацию в Windows 10

Что такое гибернация
Итак, друзья, режим гибернации Windows 10 – один из трёх режимов энергосбережения этой операционной системы, унаследованных актуальной версией от версий-предшественниц. Своё название режим получил от англ. hibernation — «зимняя спячка» из-за сходства принципа работы с зимней спячкой некоторых животных. Появилась гибернация ещё в Windows XP, но она называлась спящим режимом. Начиная с Vista спящим режимом стал называться усовершенствованный ждущий режим Windows XP, а первичный спящий режим стал гибернацией. Три режима энергосбережения – это спящий режим, гибридный спящий режим и, собственно, гибернация.
Примечание: все эти три режима, друзья, могут быть не на каждом ПК, ноутбуке, моноблоке или прочем компьютерном устройстве. Устройства должны аппаратно поддерживать режимы энергосбережения. И их поддержка не должна быть выключена в BIOS. Какие из режимов энергосбережения поддерживает конкретно ваше компьютерное устройство, вы можете посмотреть с помощью командной строки. Запустите её от имени администратора и введите:
Далее вы получите перечень всех доступных вам режимов энергосбережения режимов. И также в этом перечне будет отображаться технология быстрого запуска Windows 10, которая, кстати, работает на базе гибернации. Спящий режим в этом перечне отображается как ждущий режим (S3). Вот в этом случае на ПК доступны все три режима.

А вот, например, на виртуальной машине VMware ни спящий режим, ни гибернация недоступны.

Эти три режима энергосбережения предназначены для экономного расходования заряда аккумулятора портативных компьютеров и электроэнергии стационарными компьютерами. Они являют собой более удобную альтернативу выключению компьютера на случаи, когда нам нужно на время отлучиться от него, это альтернатива, сохраняющая наш рабочий сеанс. Если нам в течении дня необходимо на какое-то время отойти от компьютера, нам не нужно закрывать все наши программы и файлы, выключать компьютер, потом снова его включать, запускать по новой программы и файлы. При погружении в режим энергосбережения операционная система фиксирует наш рабочий сеанс – все наши фоновые процессы, активные программы, открытые окна, документы и проекты. И потом восстанавливает всё это при выходе из режима энергосбережения. Для выхода из любого такого режима нужно нажать кнопку питания, любую клавишу на клавиатуре или пошевелить мышкой. Восстановление из режима энергосбережения занимает меньше времени, чем включение Windows 10, и избавляет от рутинных действий по новому запуску всех нужных нам программ и файлов. Между собой три режима энергосбережения отличаются оперативностью возобновления рабочего сеанса и эффективностью экономии энергии.
Гибернация – это самый эффективный в плане экономии энергии режим. При погружении в него наш рабочий сеанс сохраняется в специальный файл на жёстком диске, и компьютер отключается полностью, т.е. от электропитания отключаются все его компоненты. Но восстановление рабочего сеанса из гибернации происходит дольше, чем при других режимах. Дольше потому, что записанный на жёстком диске сеанс работы должен быть выгружен в оперативную память. У спящего режима этот процесс отсутствует, поскольку наш сеанс сохраняется непосредственно в оперативной памяти. Потому спящий режим более быстрый в плане восстановления работы компьютера. Однако он менее эффективный в плане экономии энергии, чем гибернация. При спящем режиме отключаются все компоненты, кроме оперативной памяти, где хранится наш сеанс, на этот компонент компьютера продолжает поступать питание. Но, друзья, как вы знаете, оперативная память не способна сохранять данные при отсутствии питания, и, если в спящем режиме произойдёт сбой питания – разрядится аккумулятор ноутбука или в случае с ПК в электросети произойдёт сбой, наш рабочий сеанс будет утерян. И вот третий режим энергосбережения - гибридный спящий режим – являет собой компромисс между спящим режимом и гибернацией. Он работает по принципу обычного спящего режима, т.е. обеспечивает оперативность восстановления данных. Но в гибридном спящем режиме наш рабочий сеанс дополнительно переписывается с оперативной памяти на жёсткий диск. И мы свой сеанс получим восстановленным, если даже произойдёт сбой питания.
Гибернация, друзья, не является дефолтным режимом энергосбережения Windows 10. Операционная система отдаёт предпочтение спящему режиму. Именно он реализован в опциях завершения работы системы, и уход именно в него настроен по умолчанию при определённом времени бездействия компьютера. Более подробно о спящем режиме, о всех его преимуществах можете почитать в статье сайта «Спящий режим Windows 10». Также в этой статье вы найдёте инструкцию по включению гибридного спящего режима, если сочтёте его более подходящим к вашей ситуации. Мы же вернёмся к гибернации. По умолчанию в Windows 10 уход в гибернацию назначается только для ноутбуков по истечении 180 минут нахождения устройства в спящем режиме. Таким образом операционная система упреждает потерю рабочего сеанса из-за разрядки аккумулятора в спящем режиме.
Итого, друзья, о гибернации. Она дольше других режимов энергосбережения восстанавливает наш рабочий сеанс. Поскольку она хранит данные нашего рабочего сеанса на жёстком диске, она производит дополнительные операции перезаписи, а, соответственно, изнашивает ресурс SSD. Но она надёжна в плане сохранности нашего рабочего сеанса. Такая надёжность, конечно, не нужна, если в помещении, где стоит ПК, нечасто происходят перебои с электропитанием. И если с аккумулятором ноутбука всё в порядке. Повторюсь, гибернация сама включится на ноутбуке после трёх часов нахождения в спящем режиме. Но если у вас часто происходят перебои с электропитанием, если аккумулятор ноутбука сильно изношен, в таком случае вам лучше предпочесть дефолтному спящему режиму гибернацию. Давайте разберём дальше, как включить гибернацию в Windows 10 и настроить её автоматическое применение после спящего режима.
Как включить гибернацию в Windows 10
Чтобы включить гибернацию, отправляемся в системные настройки электропитания. В поле команды «Выполнить» или в системный поиск вписываем:





В статье рассказывается, что такое функция гибернации в Windows 10 и чем она отличается от функции «Спящий режим». Как отключить гибернацию в Windows 10 и как ее включить, дополнительные функции энергосбережения, быстрый запуск, плюсы и минусы гибернации. Как режим гибернации влияет на работу и долговечность SSD-дисков
- 1 Что такое гибернация на ноутбуке
- 2 Гибернация и сон в чем разница
- 2.1 Режимы гибернации
- 2.2 Какие режимы электропитания поддерживаются компьютером
- 2.3 Какому из режимов отдать предпочтение
- 3.1 Как удалить файл гибернации в windows 10
- 7.1 Достоинства
- 7.2 Недостатки
Выключая компьютер, вы тем самым завершаете работу всех процессов и фактически обесточиваете его аппаратные компоненты. Но теперь представьте, что у вас открыто несколько программ с данными, а вам нужно срочно отлучиться по делам, прихватив с собою ноутбук. Очевидно, что выключение компьютера в данном случае было бы не самым лучшим решением, поскольку подразумевало бы закрытие всех программ. К счастью, практически все современные компьютеры поддерживают режим гибернации — особое состояние, при котором пользователю нет нужды закрывать работающие приложения, но сам компьютер при этом может быть выключен и даже отсоединен от сети.
Что такое гибернация на ноутбуке
Многие из поверхностно знакомых с этими технологиями пользователей считают, что гибернация в компьютере означает пониженное электропотребление, но на самом деле это не так. Когда вы переводите настольный ПК или ноутбук в оный режим, всё содержимое оперативной памяти, включая процессы открытых программ, записывается в hiberfil.sys — так называемый файл гибернации, расположенный в корне тома C . После этого вы можете выключить ноутбук и даже извлечь из него аккумулятор, — с данными ничего не случится, поскольку они сохранены на диске физически.
![Файл hyberfil.sys]()
После того как вы включите компьютер, специальная функция обратится к файлу hiberfil.sys и загрузит его содержимое в RAM, благодаря чему рабочее окружение будет восстановлено в том самом состоянии, в котором оно находилось на момент перехода в «стазис». Так работает гибернация на ноутбуке при запуске устройства.
Гибернация и сон в чем разница
Windows 10 поддерживает также режим пониженного электропотребления, именуемый спящим. При переходе в него питание подается только на оперативную память, по-прежнему содержащую все данные системы и запущенных программ. Такое инженерное решение обеспечивает очень быстрый переход компьютера в рабочее состояние, однако если ОЗУ по какой-то причине будет обесточена (разрядится батарея или ПК отключат от сети), все данные будут потеряны. В этом заключается основная разница между гибернацией и сном. И еще. Чтобы выйти из гибернации на ноутбуке или ПК, нужно нажать кнопку питания, тогда как для выхода из сна достаточно поднять крышку лэптопа или нажать на клавиатуре любую клавишу.
Режимы гибернации
Последними версиями Windows поддерживаются и другие стандарты управления питанием, а именно:
- Гибридный спящий режим — функция, сочетающая в себе возможности гибернации и сна. Записывает состояние ОЗУ на диск, одновременно поддерживая сохранение данных в самой оперативной памяти. Компьютер при этом переводится в состояние пониженного потребления электроэнергии. Поддерживается в основном десктопными компьютерами.
- Быстрый запуск — функция, работающая подобно гибернации, но сохраняющая в hiberfil.sys только данные ядра, ускоряя тем самым запуск компьютера, выключенного обычным способом.
Какие режимы электропитания поддерживаются компьютером
Наличие в меню управления питанием указанных функций обычно указывает, что они поддерживаются и находятся в активном состоянии. Но даже если их там нет, это еще не означает, что ваш ПК их не поддерживает. К слову, узнать это нетрудно, достаточно выполнить в запущенной от имени администратора командной строке или PowerShell команду
которая тут же покажет, какие режимы поддерживаются, а какие нет. Обратите внимание, что спящий режим в данном примере называется ждущим (S3), как некогда в XP.
![Режимы завершения работы Windows 10]()
![Режимы электропитания Windows 10 в командной строке]()
Какому из режимов отдать предпочтение
Итак, мы разобрались с назначением описанных выше функций, и теперь осталось ответить еще на один вопрос: а какой режим для ноутбука лучше — сон или гибернация? Увы, однозначного ответа на этот вопрос не существует, так как всё зависит от конкретной ситуации. Если вам нужно ненадолго отлучиться от рабочего места, то, пожалуй, лучше перевести лэптоп к в режим сна при условии, что батарея имеет достаточный заряд. Если же нужно отложить работу на следующий день или вы собрались в дорогу, взяв с собою портативный компьютер, разумнее и правильнее будет воспользоваться режимом гибернации.
Как отключить гибернацию в Windows 10
Если по какой-то причине вас смущает наличие обозначенной функции, ничто не мешает вам отключить гибернацию, тем более, что делается это очень просто. Для этого в запущенной с правами администратора консоли CMD или PowerShell необходимо выполнить такую команду:
![Как отключить гибернацию Windows 10 с помощью командной строки]()
Обращаем внимание, что это действие приведет также к отключению функции быстрого запуска и удалению файла гибернации hiberfil.sys .
Как удалить файл гибернации в windows 10
Чтобы убедиться, что занимающий ранее место файл hiberfil.sys исчез, нужно:
1. Открыть параметры папок и поиска командой:
![Вызов]()
2. На вкладке «Вид» отключите указанные опции, чтобы отобразить скрытые файлы:
![Включение отображения скрытых файлов]()
![Включение отображения скрытых файлов]()
3. Зайдите в корень тома C:
![hyberfil.sys исчез с диска C]()
Если вдруг файл по какой-то причине не удалился, для начала выполните стандартную перезагрузку компьютера, если файл останется на диске и после этого следуйте инструкциям ниже.
1. Загрузите компьютер с любого LiveCD со встроенным файловым менеджером, например, Win 10 Sergei Strelec:
![Загрузка с LiveCD]()
2. Перейдите в интегрированном Проводнике в корень системного диск и удалите файл гибернации обычным способом. Использование загрузочного диска понадобиться для того, чтобы получить монопольный доступ к файловой системе, из работающей Windows hiberfil.sys удалить не получится.
![Удаление hyberfil.sys]()
Примечание: существует мнение, что гибернацию можно отключить в дополнительных параметрах электропитания (о них и как их открыть будет сказано ниже), выставив значение отключения «Никогда» или «0». На самом деле эта опция не отключает гибернацию, а лишь запрещает переводить компьютер в данный режим независимо от обстоятельств.
![Дополнительные параметры электропитания Windows 10]()
Как включить гибернацию в Windows 10
Здесь всё тоже очень просто: включается гибернация одной простой командой:
в PowerShell или обычной командной строке cmd.
![Как включить гибернацию Windows 10 с помощью командной строки]()
Далее нужно убедиться, что всё включено и добавлено в меню питания. Для этого выполните следующее:
1. Откройте командой powercfg.cpl настройки питания и нажмите слева в меню ссылку «Действие кнопки питания»:
![Настройки питания Windows 10]()
![Настройки питания Windows 10]()
2. Посмотрите, отмечены ли галочками нужные вам опции в блоке параметров завершения работы. Если вдруг нужная вам опция не отмечена, нажмите «Изменение параметров, которые сейчас недоступны»:
![Настройки питания Windows 10]()
3. Выставьте и сохраните настройки в соответствии с вашими нуждами.
![Настройки питания Windows 10]()
Обратите внимание, что опция гибернации в этом меню не активирует и не деактивирует сам режим, а лишь включает и отключает его отображение в меню Пуск («Завершение работы…»)
Включить или отключить гибернацию через реестр
Включить и отключить функцию можно также через системный реестр, но это более чем непрактичное решение. Для этого нужно выполнить такие действия:
1. Открыть командой regedit редактор реестра:
![Включить или отключить гибернацию через реестр]()
2. Перейти к ветке HKLM\System\CurrentControlSet\Control\Power ;
3. Справа нужно найти параметр HibernateEnabled или HibernateEnabledDefault и установить в качестве его значение 1 (гибернация включена) или 0 (выключена).
4. Перезагрузить компьютер.
Как настроить гибернацию в windows 10
Что касается настройки гибернации в Windows 10, то в таковой она особо не нуждается, вы можете лишь указать ее в качестве действия, которое станет автоматически выполняться при нажатии кнопки питания или закрытии крышки ноутбука. Все эти настройки доступны в окне управления электропитанием, открываемым командой powercfg.cpl либо через Панель управления, смотрите скриншот ниже.
![Как настроить гибернацию в windows 10]()
![Как настроить гибернацию в windows 10]()
Более опытные пользователи могут задать нужную им конфигурацию в дополнительных настройках схем питания, вызвав их командой:
Например, вы можете установить период бездействия, по истечении которого компьютер автоматически станет переходить в режим гибернации.
![Вызов дополнительных настроек схем питания]()
![Дополнительные параметры электропитания Windows 10]()
Плюсы и минусы гибернации
Разобравшись с тем, что такое гибернация и для чего она нужна, отметим основные плюсы и минусы этой технологии.
Достоинства
- Быстрое возобновление работы с сохранением находящихся в оперативной памяти данных.
- Не требует энергии, компьютер может быть полностью обесточен.
- Включение режима можно автоматизировать.
- Автоматическое сохранение состояния системы при достижении критического уровня заряда аккумулятора.
- Возможность использования функции «Быстрый запуск».
Недостатки
- Файл hiberfil.sys занимает на системном разделе место, составляющее порядка 75% от объема оперативной памяти.
- Данный файл не может быть перемещен на другой раздел.
- Если ПК попадет в чужие руки, из файла hiberfil.sys может быть извлечена конфиденциальная информация, если таковая находилась в ОЗУ.
- Увеличение количества операций чтения/записи на диске.
- В случае ошибки или сбоя иногда компьютер не может выйти из гибернации обычным путем.
SSD и гибернация
Существует расхожее мнение, что использование этой технологии на компьютерах с твердотельными накопителями приводит к ускоренному изнашиванию последних. Действительно, SSD-диски имеют ограниченный ресурс, обуславливаемый заданным количеством циклов перезаписи, но это не должно составлять особых причин для беспокойства. Появилось это мнение в те времена, когда SSD-диски были сравнительно малы по объему и не слишком надежны, но это никак не касается современных твердотельных накопителей. Скорее всего, раньше ноутбук устареет морально, чем выйдет из строя его диск. Впрочем, если вы действительно хотите максимально продлить срок жизни ssd накопителя, то гибернацию Windows 10 стоит отключить.
Всем доброго времени!
- снизить температуру ЦП (за счет ограничения его производительности). Или, наоборот, поднять произв-ть ЦП, если она ранее кем-то была ограничена;
- отключить динамическое изменение яркости дисплея (актуально для ноутбуков);
- "точечно" настроить работу спящего режима (кстати, в ряде случаев компьютер не уходит в СОН из-за некорректных параметров питания);
- увеличить время работы ноутбука от аккумулятора, и многое другое.
![ускорение ПК]()
Настройки электропитания
Как в них «попасть»
Способ 1
Разумеется, найти эти же настройки можно через панель управления — вкладка "Оборудование и звук / Электропитание" .
powercfg.cpl - открыть настройки электропитания
- меню слева : можно "отрегулировать" кнопки питания, спящий режим, откл. дисплея;
- справа : приведены схемы электропитания (каждую из которых можно до-настроить вручную).
Панель управления электропитанием (Windows 10)
![Switch Power Scheme — скрин главного окна утилиты]()
Switch Power Scheme — скрин главного окна утилиты
Способ 3 (только Windows 10)
Сначала необходимо открыть параметры Windows: либо с помощью сочетания клавиш Win+i ; либо через меню ПУСК/параметры .
Далее перейти в раздел "Система / Питание и спящий режим" . На этой страничке можно будет задать режим питания, время ожидания до авто-откл. дисплея и пр.
![Параметры Windows 10 - Система, питание]()
Параметры Windows 10 - Система, питание
Способ 4* (лишь для некоторых ноутбуков)
Дело в том, что некоторые параметры могут задаваться именно в этих центрах (и настройки в панели управления Windows не всегда могут помочь!). Поэтому, если настройки электропитания в Windows не "регулируют" определенные параметры — проверьте, нет ли у вас такого центра.
![Панель управления ноутбуком от Asus]()
Панель управления ноутбуком от Asus
Высокая производительность // ноутбук от Sony
Менеджер настроек LENOVO // Windows 10
Что «интересного» через них можно изменить
Яркость экрана (для ноутбуков / моноблоков)
В ноутбуках яркость экрана может быть "больной" темой: например, довольно многие не могут отключить адаптивную регулировку (из-за чего яркость дисплея постоянно меняется в зависимости от картинки на экране, что очень мешает норм. работе).
![Изменить дополнительные параметры питания]()
Изменить дополнительные параметры питания
![Электропитание – отключаем адаптивную регулировку, и ставим одинаковую яркость]()
Электропитание – отключаем адаптивную регулировку, и ставим одинаковую яркость
Кстати, в параметрах Windows 11/10 (сочетание Win+i ) в разделе "Система / дисплей" может быть еще один "флажок", отвечающий за адаптивную регулировку яркости. Его также нужно снять, если эту опцию вы хотите выключить.
![Дисплей - Windows 10]()
Дисплей - Windows 10
«Регулировка» производительности и температуры ЦП
Например, если вместо 100% (по умолчанию) поставить 99% — то мы получим:
- откл. технологии Turbo Boost (полезно, когда ЦП ведет себя не стабильно);
- снижение производительности ЦП (и потребления заряда аккумулятора!);
- благодаря снижению произв-ти — снижение температуры ;
- и как следствие из трех предыдущих пунктов — повышение стабильности работы системы (даже при определенных неполадках с системой охлаждения).
![Управление питанием процессора]()
Управление питанием процессора
Работа кнопок питания/сна (+ задаем доп. функции для любых кнопок клавиатуры)
![Действие кнопок питания]()
Действие кнопок питания
Далее выберите из меню действие для кнопки питания и сна.
![Сон, выкл. дисплей, гибернация или еще что]()
Сон, выкл. дисплей, гибернация или еще что
Более подробно по нижеприведенной ссылке.
![Возможности утилиты]()
Возможности утилиты "Volume 2"
Увеличить время работы ноутбука от аккумулятора
Пожалуй, настройки электропитания влияют на автономную работу ноутбука наиболее существенно. Если вы хотите несколько продлить срок работы устройства от батареи — попробуйте задать следующие параметры:
![Управление питанием процессора]()
Управление питанием процессора
Кроме этого, в параметрах Windows 10 (сочетание Win+i) в разделе "Система / батарея" установите заряд батареи, при котором вкл. режим экономии.
![Настройки Windows 10 - Батарея и экономия заряда]()
Настройки Windows 10 - Батарея и экономия заряда
Из-за каких настроек питания ПК может не уходить в сон
Это довольно распространенная проблема, и иногда она возникает из-за некоторых "пунктов" в электропитании.
Разрешить ПК переходить в спящий режим
Читайте также: