Rmdir удалить папку с файлами windows
Обновлено: 06.07.2024
Удалить папку можно нажав на неё правой кнопкой мыши и выбрав в контекстном меню удалить. Но иногда такой способ не помогает и я не могу удалить папку, поэтому я опишу несколько способов удаления папки.
Удаление папки с помощью командной строки

удалить папку через командную строку
Удаление папки с помощью команды bat файла
Итак мы выяснили как выглядит команда для удаления папки. Бывают папки которые через какое то время снова появляются. Вот для их удаления можно создать BAT файл на рабочем столе потому, что ненужная нам эта папка удалится при запуске файла bat.
Как сделать bat файл

В 1.bat переименовать файл
Пример bat файла появится на рабочем столе. Теперь запускаем 1 bat файл и bat удалить папку мгновенно.
Удаление папки Windows old
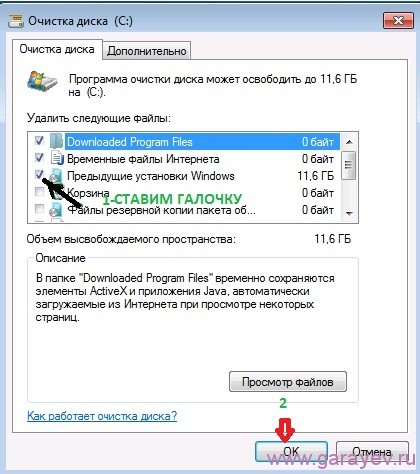
Удаление windows old
Системные файлы удалятся из папки Windows old и теперь можно просто удалить папку Windows old.
Удалить папку с правами администратора

Будем менять владельца папки

Замена владельца папки

Разрешаем полный доступ к папке
Удаление папки в Total Commander

Поиск и удаление пустых папок в total commander
Папка удалится вместе со всем содержимым.
Программа для принудительного удаления папок
Рекомендации помогут Вам полностью удалить папку через командную строку. В статье про удаление файла из командной строки, использовалась команда DEL, которая предназначена именно для файлов. В случае с папками, применимы команды RD или RMDIR.
Для достижения цели, откройте cmd c привилегиями администратора. Введите RD /? и бегло ознакомьтесь с особенностями и параметрами команды. Здесь Вы увидите всего лишь 2 параметра:
- /s - при использовании этого префикса, удалится папка, а также все вложенные в нее элементы. Если Ваш каталог не пустой, и Вы не прописали это параметр, тогда у Вас ничего не выйдет.
- /Q - используется при удалении без подтверждения.

В общем виде конструкция выглядит таким образом:
RD или RMDIR /s/q “полный путь папки”
Примечание: при применении конструкции, каталог и его содержимое полностью удалится с компьютера и Вы не найдете его в корзине. Для безопасности сделайте резервную копию папки.
Удаление папки с подтверждением и без
У себя на компьютере я создал каталог с названием «cmd» и скопировал в него несколько объектов. Далее ввел в командную строку такую команду:
Затем нажал Enter и клавишу Y, так как cmd сделала запрос на подтверждение удаления.
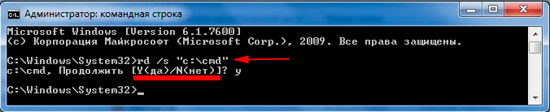
Проверив диск C, я не обнаружил каталога. Далее создал папку с именем «удалить» и также скопировал 5 файлов, но при вводе команды, убрал префикс /s. Получилось так:
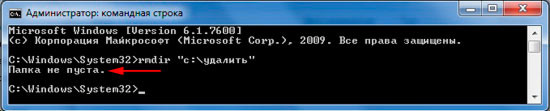
Если Вам лень вводить букву подтверждения (Y или N), тогда следующая конструкция для Вас. Выше упоминался префикс /q, именно он убирает надоедливый ввод букв (для доказательства смотрите скрин).

Вот и все, такими действиями Вы без проблем сможете удалить папку из командной строки, используя вовсе не сложный синтаксис. Со знаниями cmd ваши любые задумки превратятся в реальность, с которыми Вы даже выключите компьютер из командной строки и сделаете многое другое.

Если вы предпочитаете методы командной строки, Windows 10 предлагает несколько команд, которые помогут вам удалить файлы и папки из окна командной строки. Мы покажем вам, как выполнить это удаление.
Удалить файлы с помощью командной строки в Windows 10
Предупреждение: знайте, что команда del удаляет указанный файл, не перемещая его в корзину. Это означает, что вы не можете восстановить файл после его удаления.
Чтобы использовать его, сначала откройте командную строку. Сделайте это, открыв меню «Пуск», выполнив поиск «Командная строка» и нажав «Запуск от имени администратора» справа от результатов поиска.

В появившемся запросе «Контроль учетных записей пользователей» нажмите «Да».
Теперь у вас открыто окно командной строки. Здесь введите следующую команду, заменив PATH полным путем к файлу, который вы хотите удалить. Затем нажмите Enter.
Например, чтобы удалить файл с именем «MyFile.txt», размещенный на вашем рабочем столе, используйте следующую команду, заменив имя пользователя своим собственным именем пользователя:

И указанный вами файл теперь удален из вашего хранилища!
Чтобы настроить процесс удаления, вы можете использовать пару параметров, которые предлагает команда del.
Например, вы можете добавить к команде параметр / p, чтобы командная строка запрашивала подтверждение перед удалением файла. Точно так же вы можете добавить к команде параметр / f, чтобы принудительно удалить файлы, доступные только для чтения.
Вот как выглядит приведенная выше команда в сочетании с параметром / p:

Удалить папки с помощью командной строки в Windows 10
Чтобы удалить папки (также называемые каталогами) на вашем компьютере, используйте встроенную в Windows команду rmdir. Эта команда помогает удалять папки, а также их подпапки и файлы внутри них.
Предупреждение: знайте, что команда rmdir удаляет папки, не перемещая их в корзину. Вы не можете восстановить свои папки после того, как они были удалены с помощью этой команды.
Чтобы использовать эту команду, откройте окно командной строки. Сделайте это, открыв меню «Пуск», выполнив поиск «Командная строка» и нажав «Запуск от имени администратора» справа от результатов поиска.

В открывшемся окне командной строки введите следующую команду, заменив PATH на полный путь к папке, которую вы хотите удалить. Затем нажмите Enter.
Примечание. Убедитесь, что удаляемая папка не содержит файлов или папок. Если папка не пуста, используйте вторую команду, указанную ниже, чтобы удалить папку. rmdir ПУТЬ
Например, чтобы удалить папку с именем «MyFolder» на рабочем столе, используйте следующую команду, заменив имя пользователя своим собственным именем пользователя:

И команда удалит указанную папку с вашего ПК!
Если папка, которую вы хотите удалить, содержит какие-либо файлы или папки в ней, добавьте параметр / s в команду, и это приведет к удалению вашей папки, включая все ее подпапки и файлы в них.

Различные варианты использования команды Del
С помощью команды del вы можете проявить творческий подход, чтобы удалять файлы различными способами. Например, вы можете удалить определенные типы файлов, удалить только те файлы, в именах которых есть определенное слово, и так далее.
Например, чтобы удалить все файлы PNG в текущей папке в командной строке, вы можете использовать следующую команду:
Совет: Вы можете заменить «.jpg» любым расширением файла, который хотите удалить. del * .jpg

Эта команда выбирает все файлы PNG в текущей папке и удаляет их.

Наконец, если вы хотите удалить все файлы из текущей папки, используйте следующую команду:
Вот как вы удаляете файлы и папки с помощью командной строки. Очень кстати!
Удаление файлов с помощью этих методов, конечно, не так интуитивно понятно, как использование графических методов, но хорошо иметь эти методы на всякий случай, если они вам понадобятся.
Кстати, знаете ли вы, что можно сделать Windows пропустить корзину при удалении файлов?

В этом руководстве вы узнаете два разных способа быстрого удаления папок с подпапками с помощью командной строки и PowerShell.
Удалите папки с подпапками с помощью командной строки
Чтобы удалить папку с подпапками с помощью командной строки, выполните следующие действия:
Откройте Пуск в Windows 10.
Найдите командную строку , щелкните правой кнопкой мыши верхний результат и выберите параметр «Запуск от имени администратора».
Введите следующую команду, чтобы удалить пустую папку, и нажмите Enter :
В команде замените PATH\TO\FOLDER-NAME на путь к папке и имя папки, которую вы хотите удалить.
В этом примере удаляется папка «files»:

Введите следующую команду, чтобы удалить папку и подпапки с содержимым, и нажмите Enter:
В этом примере удаляются папка, подпапки и файлы «files»:

Введите следующую команду, чтобы удалить папку с содержимым рекурсивно без запроса подтверждения, и нажмите Enter.
В этом примере удаляются папка, подпапки и файлы «files» без запроса подтверждения:

После того, как вы выполните эти шаги, папка и ее содержимое будут удалены из Windows 10.
Параметр /s удаляет папку и ее содержимое в приведенной выше команде, но запрашивает у пользователя подтверждение. Параметр /q игнорирует приглашение и рекурсивно удаляет папку.
Удалите папки с подпапками с помощью PowerShell
Чтобы рекурсивно удалить всю папку с помощью команды PowerShell, выполните следующие действия:
Найдите PowerShell, щелкните правой кнопкой мыши верхний результат и выберите параметр «Запуск от имени администратора».
Введите следующую команду, чтобы удалить пустую папку, и нажмите Enter :
В команде замените PATH\TO\FOLDER-NAME на путь к папке и имя папки, которую вы хотите удалить.
В этом примере удаляется папка «files»:

Введите следующую команду, чтобы удалить пустую папку, и нажмите Enter :
В этом примере удаляется папка «files»:

После того, как вы выполните эти шаги, папка, подпапки и файлы будут удалены с компьютера с запросом или без него, в зависимости от используемой вами команды.
Эта опция -Recurse сообщает команде, что вы хотите удалить папку и ее содержимое без подтверждения. Опция -Force не требуется, но он позволяет удалить из специальных предметов, в том числе только для чтения или скрытых файлов.
Читайте также:

