Восстановление windows 7 из резервной копии
Обновлено: 04.07.2024
Содержание статьи
Что такое резервное копирование и восстановление? ( к содержанию ↑ )
Операционки от компании Microsoft обладают инструментом, позволяющим создавать копию информации, и при необходимости воспользоваться ей. Иногда это связано с проблемами самой Windows. В других случаях к такому исходу могут привести неполадки жесткого диска. Поэтому многие рекомендуют переносить информацию на другой носитель, будь то переносной винчестер или CD-диск. Сегодня технологии позволяют поместить копию даже в облачные инструменты.
Создание точки восстановления ( к содержанию ↑ )
Точка загрузки используется для возврата данных на компьютере, в том порядке и объеме, который был в определенный момент прошлого. Нужно отметить, что это относится к системной информации и пользовательские файлы никак не будут затронуты.
Как создать нужную точку? Для того, чтобы попасть в меню, необходимо в «Пуске» в строке поиска написать: «Архивация и восстановление». Кроме того, сюда можно зайти через «Панель управления», выбрав «Показывать все значки».
Попадая в окно, есть вариант настроить выполнение резервного копирования по расписанию. Или же это можно делать самостоятельно.
1 В поиске написать «Создание…» выбрать подходящий компонент.

2 Появится окно с активной вкладкой «Защита».
3 Выбираем диск и нажимаем «Создать».
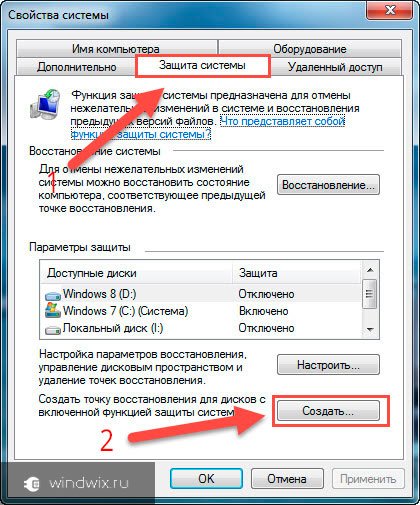
4 Вводим описание, чтобы вам дальше было понятно при использовании.
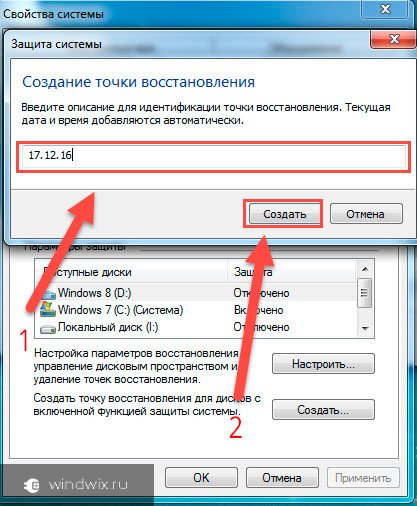
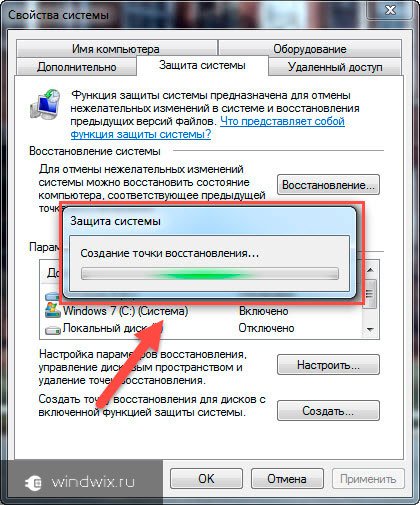

Важно! Таким образом копируются и все данные реестра.
Создание резервной копии личных данных ( к содержанию ↑ )
1 В окне нажать «Настроить резервное копирование».
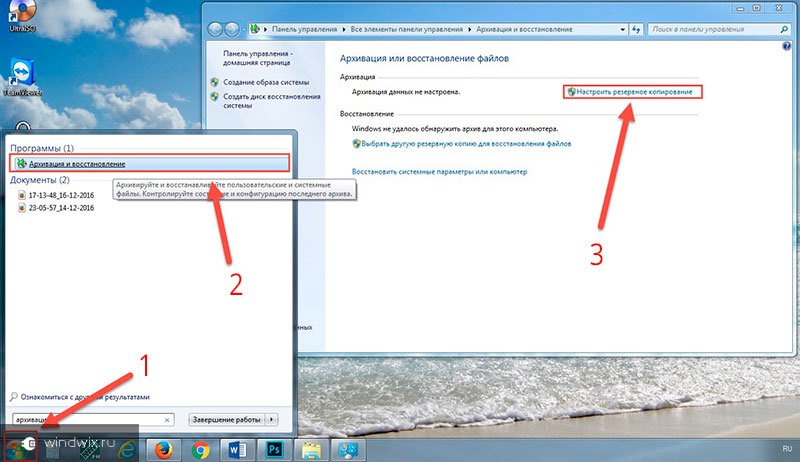
2 Выбрать место, где будут храниться наши данные. Обычно я указываю жесткий диск (раздел, где у меня лежат не системные данные). Но это может быть и сетевая папка, и облако.
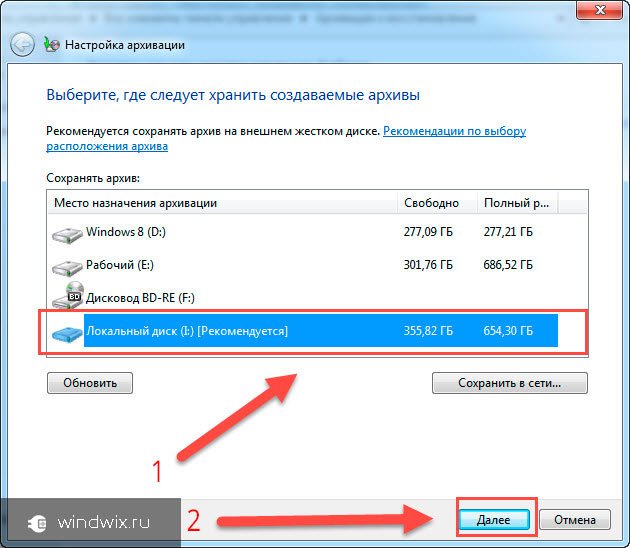
3 Далее выбрать, что именно необходимо сохранить. По желанию это можно предоставить машине.
Важно! Если дается выбор Windows, то копируются стандартные папки ОС, драйвера и библиотеки. Кроме того, при некоторых настройках создается образ главного раздела, если компьютер полностью выйдет из строя.
Преимуществом самостоятельного выбора является то, что пользователь сам указывает на файлы, которые он хочет сохранить. Если же отдать это право компьютеру – при наступлении неисправности, клиент просто потеряет личную информацию, вернуть которую будет сложно (но все же есть инструменты).
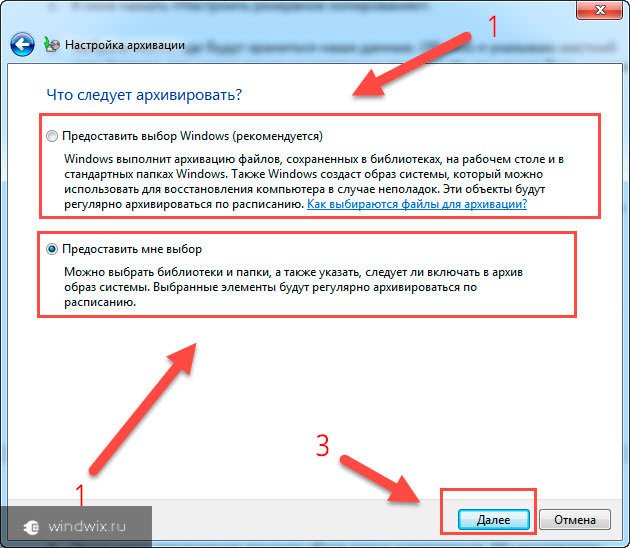
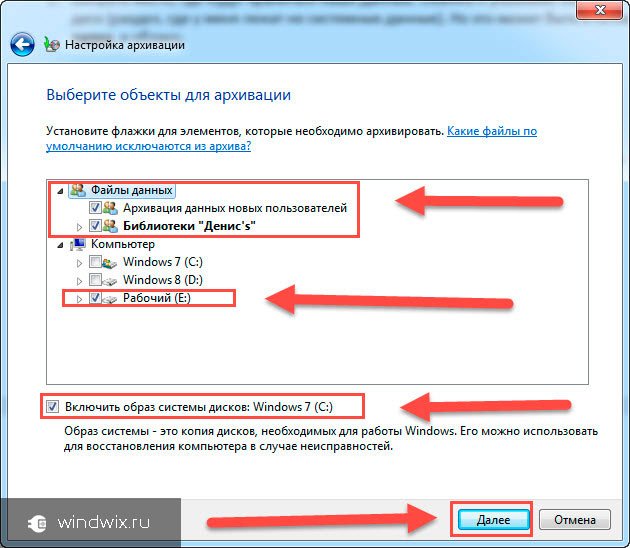
4 После этого приложение покажет обзор плана копирования. Мы выставляем подходящее время и сохраняемся. Запускается процесс.
Интересно! Многие хотят знать, где хранятся такие копии. Они располагаются на основном диске \WindowsImageBackup\имя_компьютера\. По желанию перемещаются в нужное место. При этом их можно удалить, как и другие обычные файлы. Кроме того, это делается непосредственно через сам мастер возобновления.
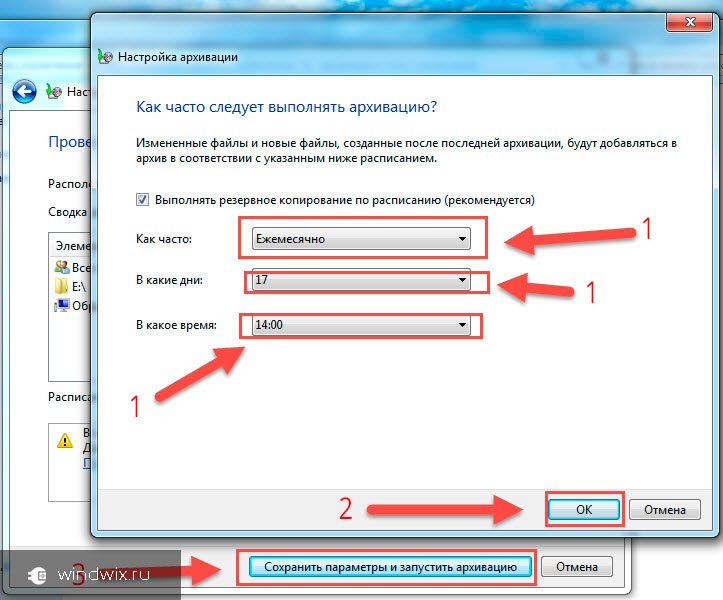

Создание диска для восстановления ( к содержанию ↑ )
Диск для возврата системы представляет собой переносной носитель, на котором хранятся загрузочные файлы ОС, используемые для старта Windows. Этот вариант считается лучшим по сравнению с обычным резервированием, так как есть возможность вернуть все, как и было, даже если был поврежден жесткий диск.
1 Нажать «Win+R».
2 В появившемся окне «Выполнить» вводим «sdclt».
3 Слева кликаем по «Создать диск для восстановления системы».
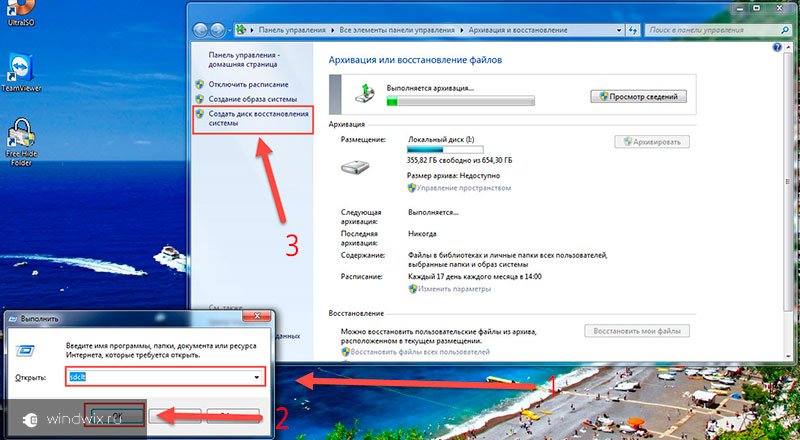
4 Далее выполняем все предписания.

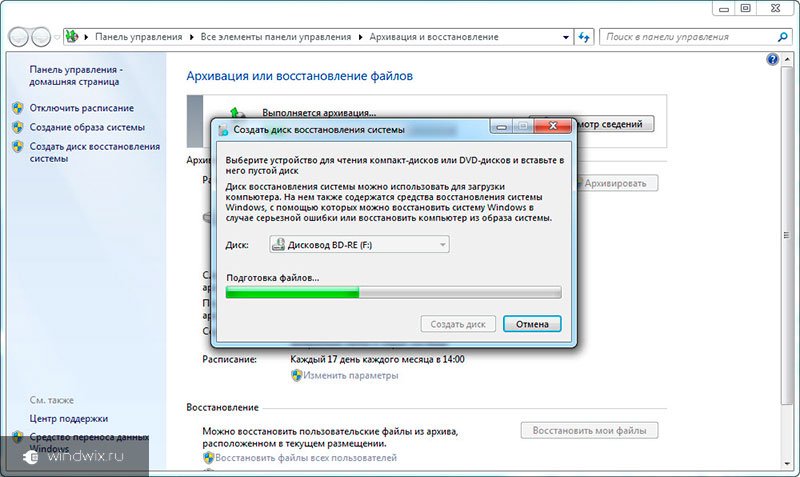
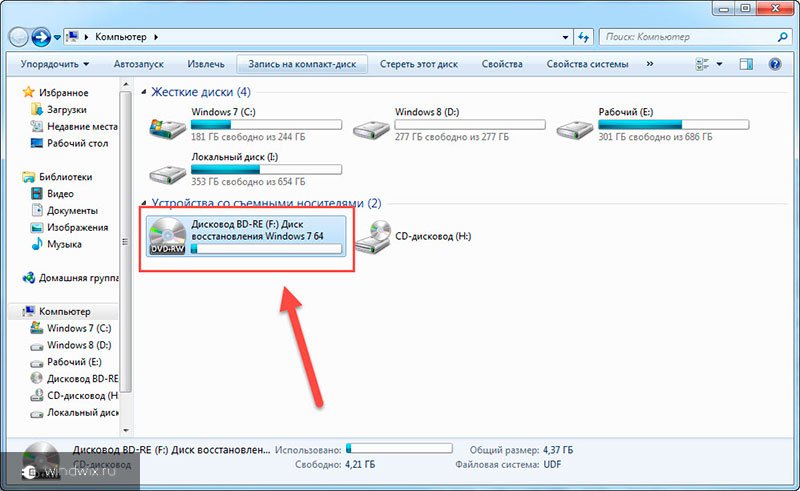
5 В некоторых случаях появляется запрос на использование мультизагрузочного диска Windows. Это указывает на то, что необходимые файлы не удается найти на компьютере. Нужно вставить соответствующий диск.
Восстановление системы ( к содержанию ↑ )
Как восстановить работоспособность ОС? Все просто, нужно:
1 Написать в поиске «Восстановление» и выбрать подходящий инструмент.
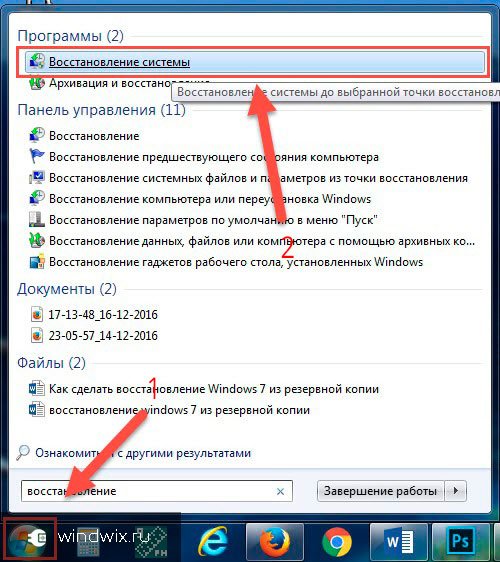
2 Появляется окно, в котором мы выбираем «Далее».
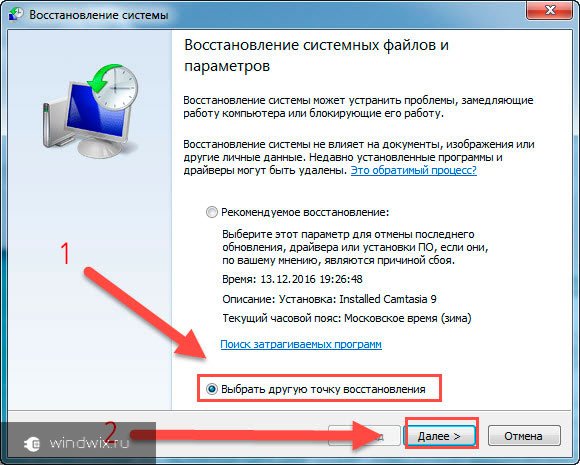
3 Указываем точку и подтверждаем свои действия
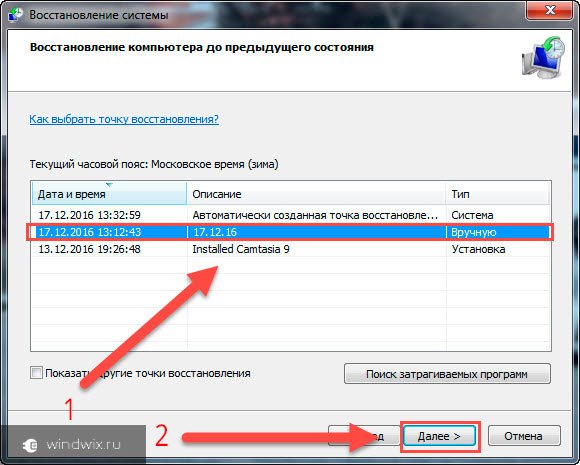
4 Соглашаемся со всем.

6 Проверяем работоспособность.
Нужно отметить, что так происходит и восстановление реестра, а потому делать какие-либо дополнительные движения в этом направлении нет необходимости.
Возобновление файлов из резервной копии ( к содержанию ↑ )
В случае если личная информация по каким-то причинам потерялась, и вы хотите вернуть ее полноценную работоспособность, нужно воспользоваться соответствующим инструментом:
1 Заходим в «Архивация и восстановление». Пишем в поиске эту фразу и выбираем подходящий элемент.
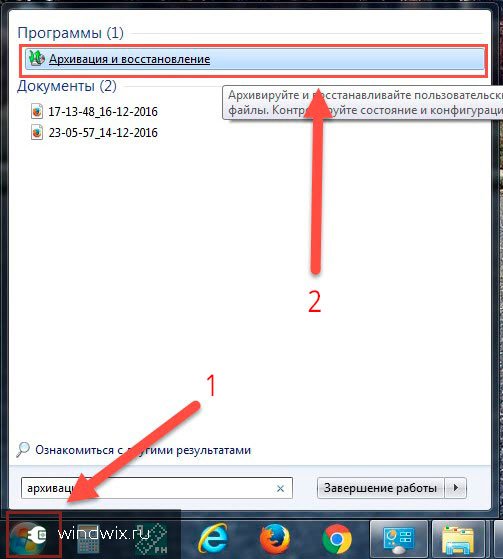
2 Выбираем снизу «Восстановить мои файлы».

3 Появляется окно обзора, где мы указываем на нужное содержимое. Кликаем «Добавить файлы». А потом «Далее».
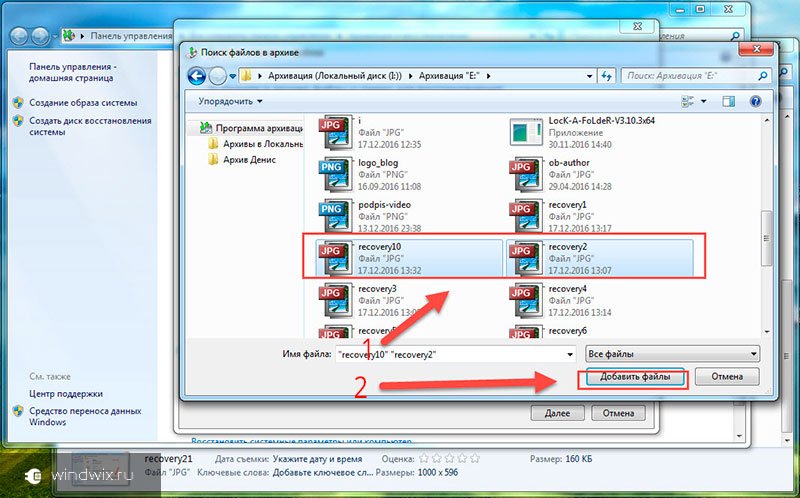
4 Теперь выбираем, куда именно возобновить информацию.

Нужно отметить, что это можно делать и с данными, полученными с другого компьютера. Правда сначала их нужно каким-то образом доставить к собственному устройству.
Восстановление с диска ( к содержанию ↑ )
Чтобы вернуть нужную информацию с отдельного переносного устройства, необходимо:
1 Подключить соответствующий носитель к компьютеру.
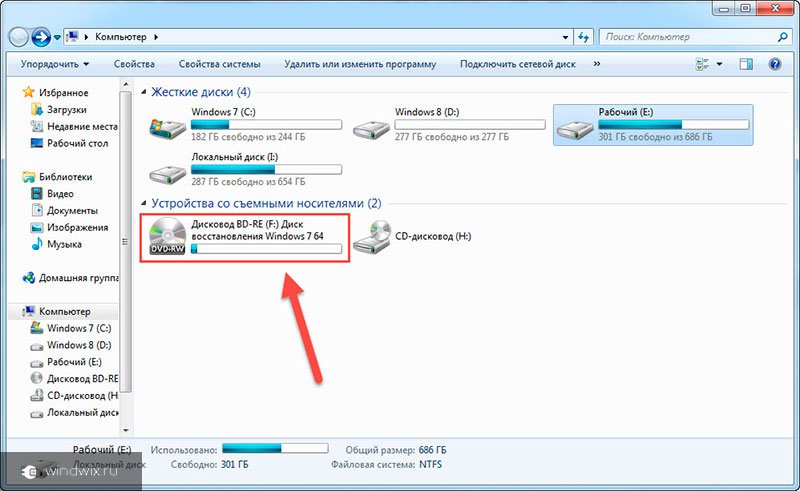
4 Настраиваем загрузку, как с CD/DVD или флешки.
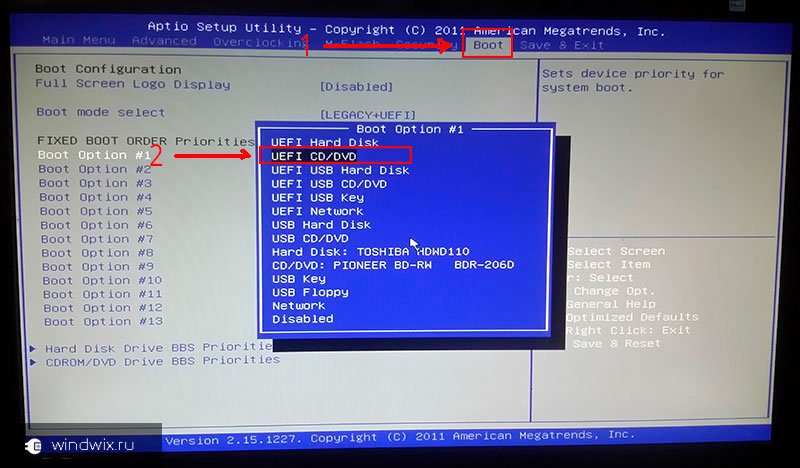
Как дополнение к этому пункту советую воспользоваться моей статьей Настройка BIOS для установки Windows
5 Сохраняемся и перезагружаемся (можно просто нажать F10 и подтвердить действие).
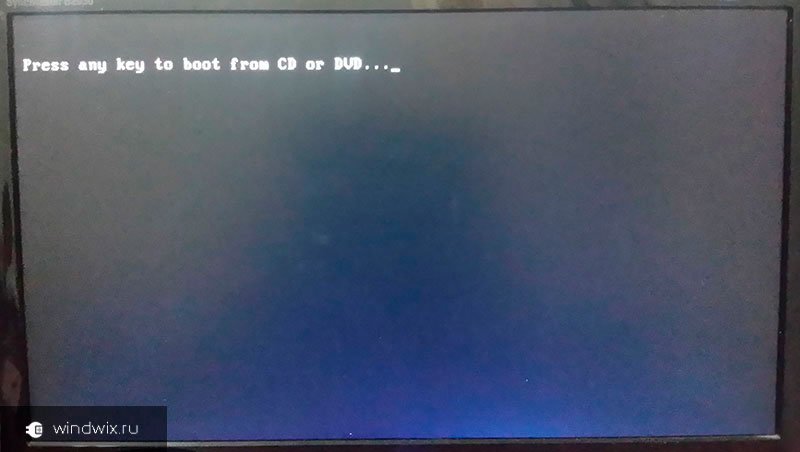
6 Затем появится окно «оживления» с разными параметрами. Выбираем нужный.
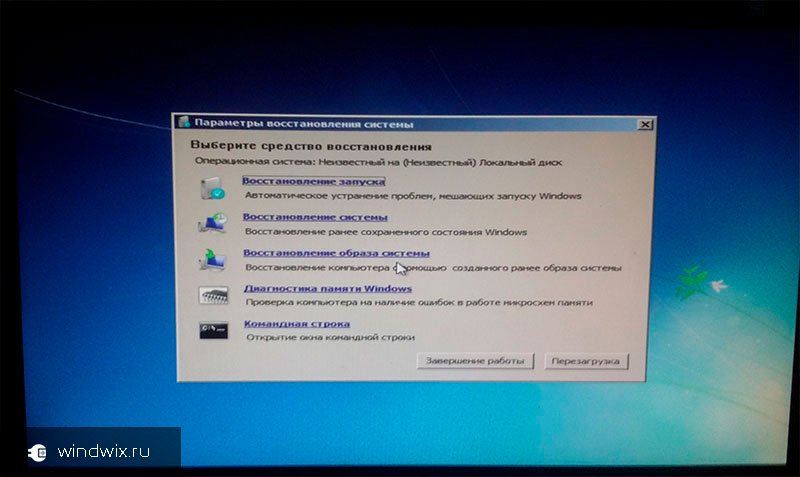
Описание параметров восстановления ( к содержанию ↑ )
1 Восстановление запуска – помогает вернуть важные данные, которые используются операционкой во время загрузки.
2 Восстановление системы – заменяет файлы, используемые ОС. При этом никак не влияет на пользовательские данные, типа музыки, фотографий и прочего. Это действие нельзя будет отменить. Но в будущем можно выбрать другую точку воссоздания, если таковая имеется.
3 Восстановление образа. Конечно же сначала нужно скопировать всю оболочку. Образ системы – архив раздела, на котором был установлен Windows. При этом происходит возвращение всех пользовательских файлов, которые в момент создания хранились на диске.
4 Средство диагностики памяти – инструмент, проверяющий соответствующие разделы на компьютере.
5 Командная строка. Опытные пользователи могут посредством этого инструмента устранить неполадки.
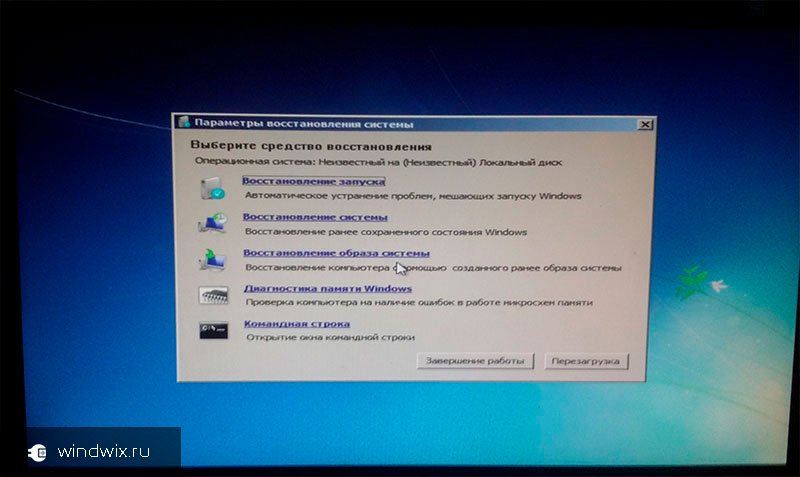
Запуск программы из командной строки ( к содержанию ↑ )
Это возможно сделать, находясь в учетной записи с правами администратора:
1 Перезагружаем компьютер.
2 Выходим на меню выбора вариантов загрузки. Для этого удерживаем кнопку F8.
3 Выбираем «Безопасный режим с поддержкой командной строки».

4 После загрузки в нужном приложении вводим rstrui.exe и подтверждаем свои действия.
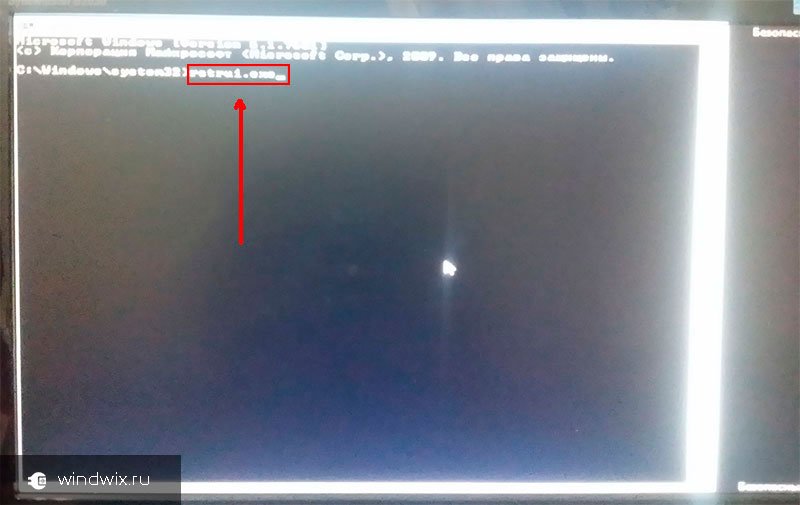

Восстановление с помощью Acronis True Image ( к содержанию ↑ )
Помимо стандартных решений Windows, также существуют инструменты от сторонних разработчиков. Самым популярным считается программа Acronis True Image.
Чтобы вернуть работоспособность ОС, нужно:
1 Запустить приложение.
2 Выбрать «Резервное копирование и восстановление».
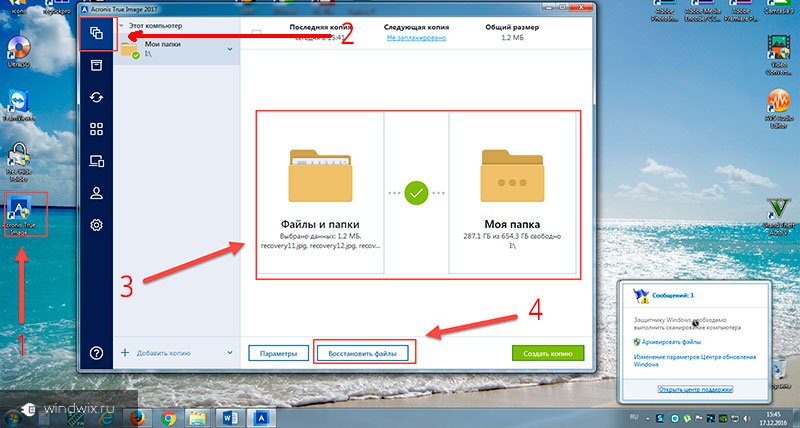
3 Найти подходящий архив и подтвердить.
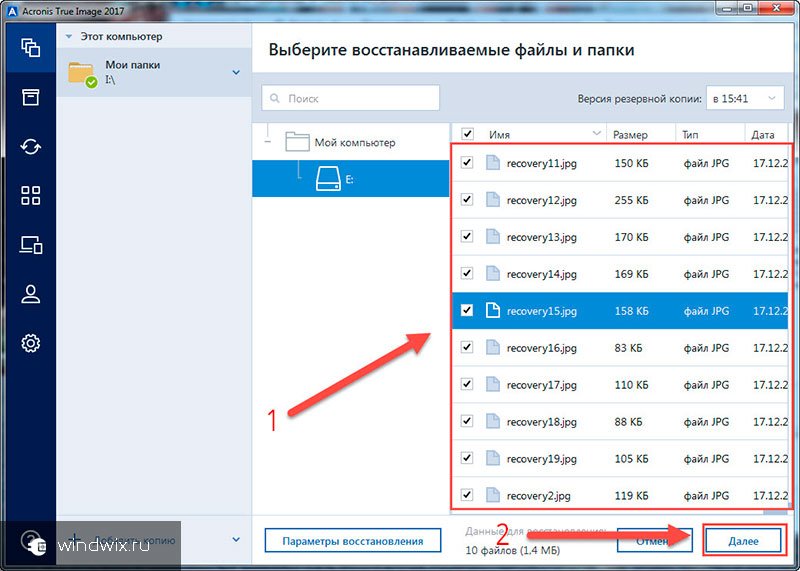
4 Указать место назначения.

Затем запустится процесс. После окончания нужно будет перезагрузиться.
Возвращение системы к жизни через загрузочный носитель ( к содержанию ↑ )
Сразу нужно сказать, что для этого метода необходимо иметь загрузочный диск с программой. Если таковой имеется, значит:
1 В БИОСе выставляем загрузку с CD или флешки.
2 Подключаем наше устройство и перезагружаемся.
3 Появляется окно, где мы выбираем «True Image».

4 Далее указываем «Восстановление» и находим резервные копии.
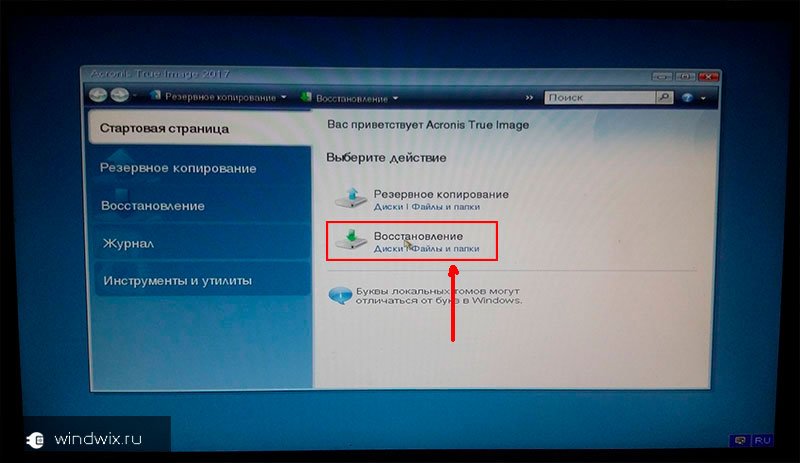
5 Затем определяемся с методом и нажимаем «Далее».
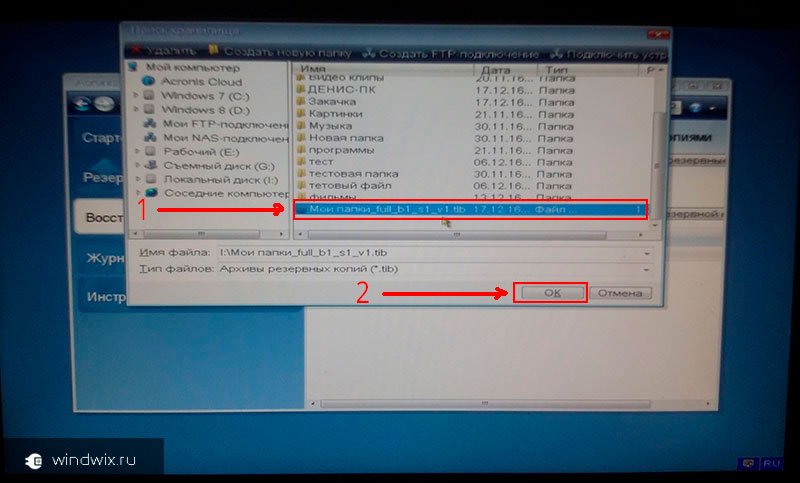
6 Появляется окно, где выбираем диск.
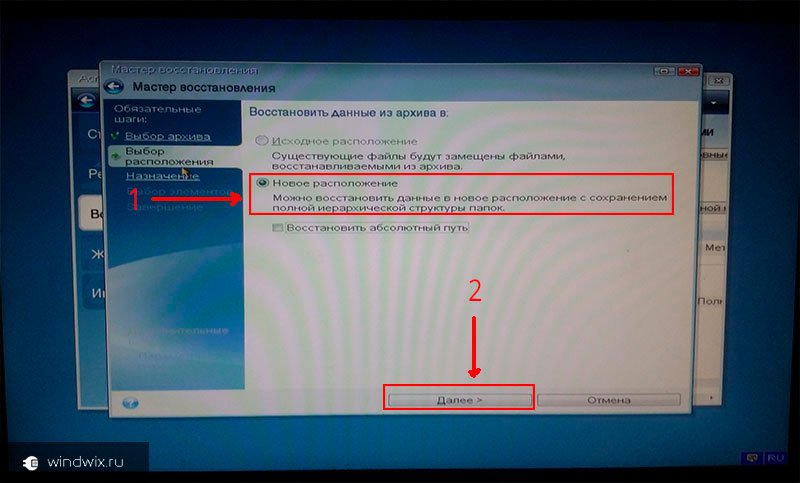
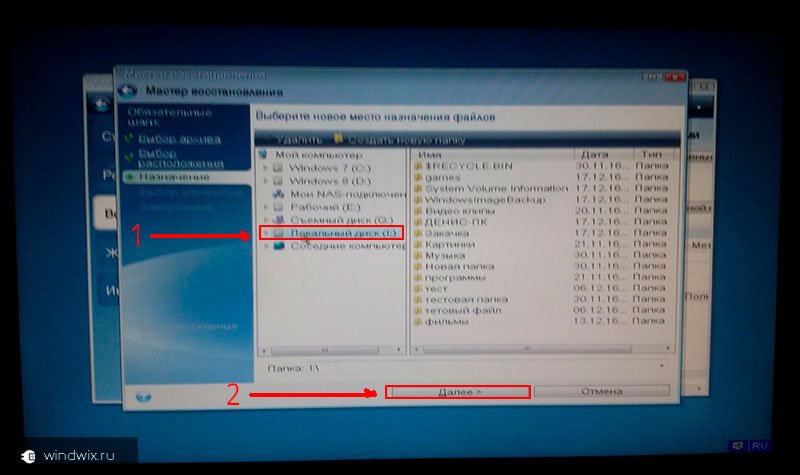
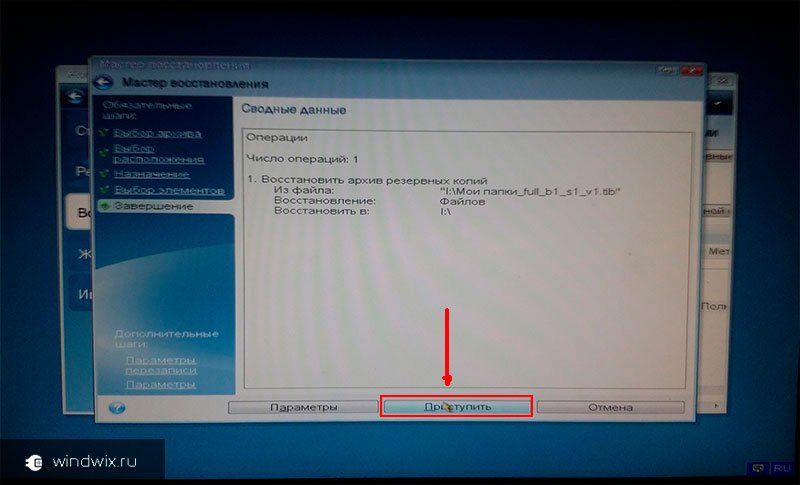
8 Перезагружаемся. Радуемся работающей машине.
Восстановление системы является удобным инструментом, который может помочь в кратчайшие сроки вернуть не только работоспособность Windows, но и файлы.
Важно понимать, что для достижения желаемого эффекта необходимо заранее создавать резервные копии. Кроме того, более удачным вариантом будет использование загрузочного диска. Конечно же это не является панацеей, но все же дает дополнительные возможности спасти информацию, которая сегодня нередко является ценнее денег.
Надеюсь, эта статья будет вам полезна. Подписывайтесь, и приглашайте друзей. У меня вы узнаете много нового.

Используйте загрузочную флешку с установочными файлами Windows 7 для быстрого возврата к ранее созданной резервной копии операционной системы Windows 7.
Примечание. Заранее вооружитесь загрузочным USB-накопителем с записанным на него образом семерки или сделайте это с помощью удобного инструмента Rufus. Если у вас есть DVD-привод, можно воспользоваться диском установки Windows 7.
Как восстановить резервную копию Windows 7
Подключите загрузочную флешку к компьютеру и запустите, нажмите на клавиатуре клавишу вызова "Boot Menu" во время инициализации BIOS (на материнских платах ASUS это клавиша F8, на платах Gigabyte нажмите F12, MSI и AsRock — F11) и выберите ее. Как загрузится интерфейс, нажмите кнопку "Далее".

Выберите опцию "Восстановление системы".

Отметьте верхний пункт "Использовать средства восстановления. " и "Windows 7" из списка операционных систем, после чего нажмите "Далее".

Нажмите "Восстановление образа системы".

Выберите "Использовать последний доступный образ системы" и идите дальше.


Кликните мышкой по кнопке "Готово".

Согласитесь что все данные на восстанавливаемом диске будут заменены данными из образа системы.

Дождитесь восстановления и перезагрузки компьютера.

Теперь компьютер вернется к предыдущему состоянию Windows 7, устраняя все системные проблемы, с которыми вам пришлось столкнуться.

Практически каждый пользователь ПК рано или поздно сталкивается с ситуацией, когда операционная система не запускается или начинает работать некорректно. В этом случае одним из самых очевидных выходов из подобной ситуации является проведение процедуры восстановления ОС. Давайте рассмотрим, какими способами можно восстановить Виндовс 7.
Методы восстановления операционной системы
Все варианты восстановления системы можно разбить на несколько групп в зависимости от того, можете ли вы запустить Виндовс или ОС повреждена настолько, что уже не загружается. Промежуточным вариантом является случай, когда остается возможность запуска компьютера в «Безопасном режиме», но в обычном режиме включить его уже не получается. Далее мы рассмотрим наиболее действенные способы, с помощью которых можно сделать восстановление системы в различных ситуациях.
Способ 1: Системная утилита «Восстановление системы»
Этот вариант уместен в том случае, если вы можете зайти в Виндовс в стандартном режиме, но по какой-то причине хотите произвести откат к предыдущему состоянию системы. Главным условием реализации данного метода является наличие ранее созданной точки восстановления. Её генерация должна была произойти в то время, когда ОС еще находилась в состоянии, к которому вы желаете её откатить сейчас. Если вы в свое время не позаботились о создании такой точки, это означает, что данный метод вам не подойдет.
-
Нажмите «Пуск» и переместитесь по надписи «Все программы».







Способ 2: Восстановление из резервной копии
Следующим способом реанимирования системы является её восстановление из резервной копии. Как и в предыдущем случае, обязательным условием является наличие копии ОС, которая была создана в то время, когда Виндовс работала ещё корректно.
-
Щелкайте «Пуск» и переходите по надписи «Панель управления».












Способ 3: Восстановление системных файлов
Бывают случаи, когда системные файлы повреждены. Вследствие этого пользователь наблюдает различные сбои в работе Виндовс, но тем не менее может запустить ОС. В такой ситуации логично произвести сканирование на наличие подобных неполадок с последующим восстановлением поврежденных файлов.
-
Переходите в папку «Стандартные» из меню «Пуск» так же, как было описано в Способе 1. Найдите там пункт «Командная строка». Щелкните по нему правой кнопкой мышки и в раскрывшемся меню выберите вариант запуска от лица администратора.



Способ 4: Запуск последней удачной конфигурации
Следующий способ подойдет в тех случаях, когда вы не можете загрузить Виндовс в обычном режиме или она вообще не загружается. Реализуется он посредством активации последней удачной конфигурации ОС.
-
После запуска компьютера и активации BIOS вы услышите звуковой сигнал. В это время вам нужно успеть зажать кнопку F8, чтобы отобразилось окно выбора варианта загрузки системы. Впрочем, если вам не удается запустить Виндовс, это окно может отобразиться и произвольно, без потребности нажимать вышеуказанную клавишу.


Данный способ помогает восстановить состояние Виндовс при повреждении системного реестра или при различных отклонениях в настройках драйверов, если до возникновения проблемы с загрузкой они были настроены правильно.
Способ 5: Восстановление из «Безопасного режима»
Бывают ситуации, когда вы не можете запустить систему обычным способом, но она загружается в «Безопасном режиме». В этом случае тоже можно выполнить процедуру отката к рабочему состоянию.
-
Для начала при запуске системы вызовите окно выбора типа загрузки, нажав F8, если оно не появляется само. После этого уже знакомым способом выберите вариант «Безопасный режим» и нажмите Enter.

Способ 6: Среда восстановления
Ещё один способ реанимирования Виндовс в случае если у вас вообще её не получается запустить, осуществляется посредством входа в среду восстановления.
-
После включения компьютера перейдите в окно выбора типа запуска системы, зажав кнопку F8, как уже было описано выше. Далее выберите вариант «Устранение неполадок компьютера».



Существует довольно много различных способов восстановления Виндовс 7 к более раннему состоянию. Некоторые из них работают только в том случае, если у вас получается загрузить ОС, а другие подойдут даже тогда, когда не выходит запустить систему. Поэтому при выборе конкретного варианта действий нужно исходить из сложившейся ситуации.

Отблагодарите автора, поделитесь статьей в социальных сетях.


Этот метод восстановления пригодится тем, у кого не получается восстановить систему методом точек восстановления или система восстановления отключена. В этом нам поможет резервная копия реестра, которую система создает каждые десять дней, если конечно Планировщик заданий не отключен.
Справка
Планировщик заданий - это оснастка MMC, позволяющая назначать автоматически выполняемые задания, запуск которых производится в определенное время или при возникновении определенных событий. Планировщик заданий содержит библиотеку всех назначенных заданий, обеспечивая возможность быстрого просмотра и удобного управления заданиями. Из библиотеки можно запустить, отключить, изменить и удалить задание.
Восстановление
Проверить есть ли резервная копия реестра можно следующим способом. Пуск - Панель управления - Администрирование - Планировщик заданий. Далее Библиотека планировщика - Microsoft - Windows - Registry
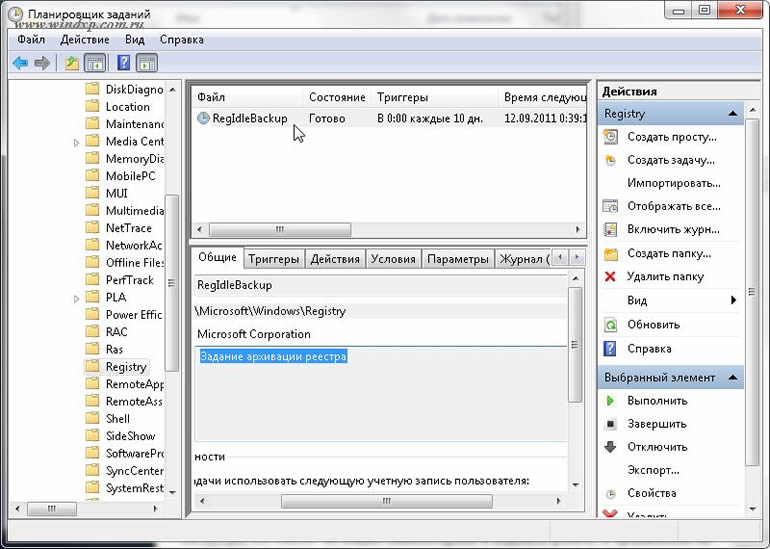
Как видим копия реестра присутствует. Сами файлы расположены в папке
Для восстановления нам понадобится среда восстановления Windows RE.

Загрузитесь с установочного диска или Диска восстановления системы и откройте Командную строку. Введите команду notepad и нажмите Enter. В окне блокнота выбираем Файл - Открыть и следуем по пути C:\Windows\System32\config
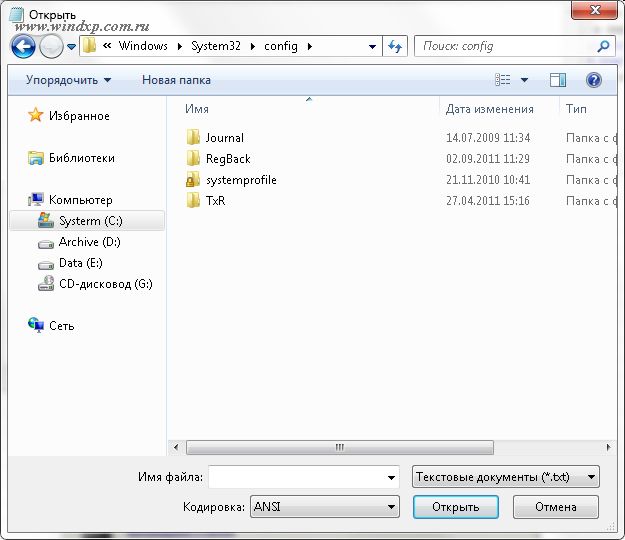
Теперь в поле Имя файла вводим звездочку и жмем Открыть.
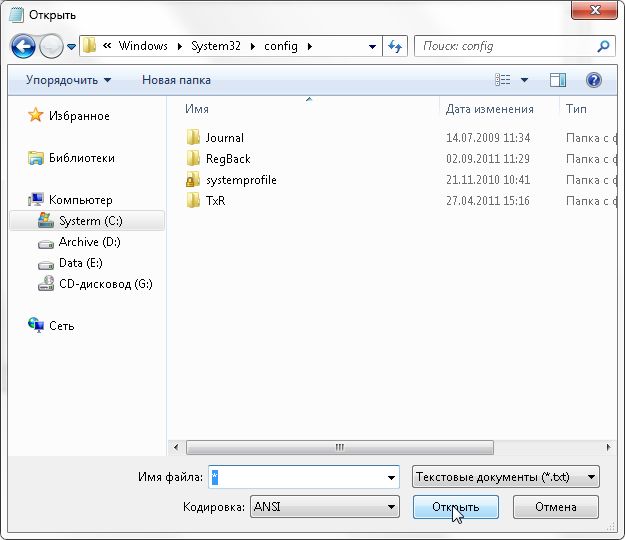
Теперь мы видим все скрытые файлы без расширений, которые являются кустами реестра.
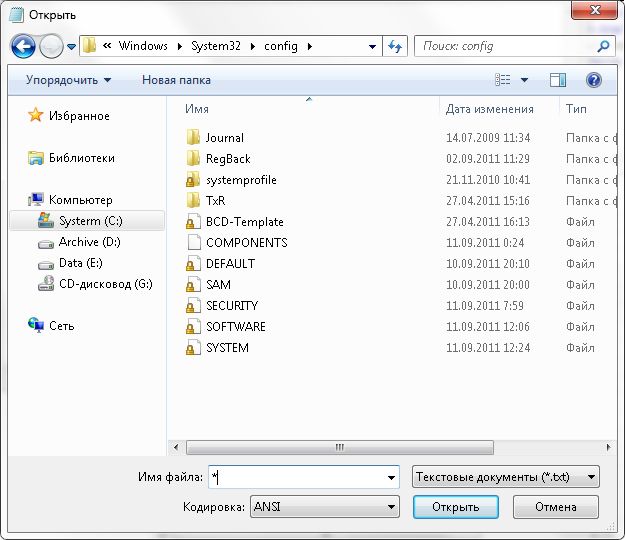
Теперь файл SOFTWARE переменуем в software.bad и файл SYSTEM в system.bad. Открываем папку RegBack, так же в поле Имя файла вводим звездочку, жмем Открыть.
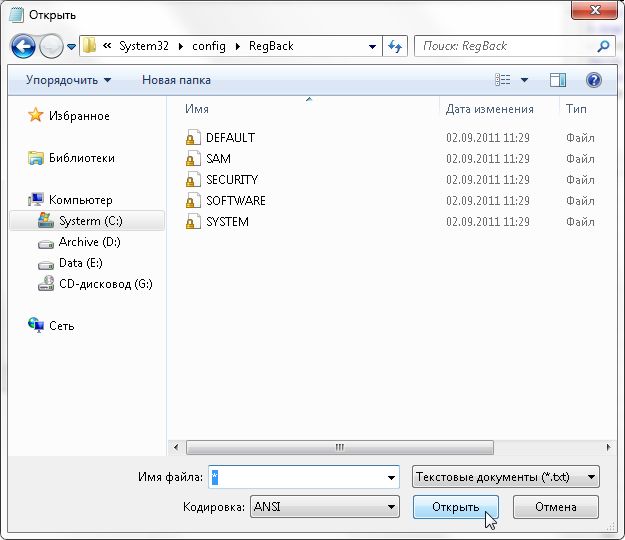
Теперь из этой папки RegBack копируем файл SOFTWARE и вставляем в папку config. То же самое делаем и с файлом SYSTEM. Копируем из папки RegBack и вставляем в папку config
Читайте также:

