Как менять режимы виндовс
Обновлено: 01.07.2024
Все последние версии Windows поставляются с настройками режима питания, которые позволяют контролировать энергопотребление вашего компьютера. Windows 11 не исключение. Это означает, что, как и его предшественники, Windows 11 также позволяет вам назначать различные настройки, чтобы сбалансировать производительность и потребление энергии.
Сегодня мы узнаем, как можно изменить настройки режима питания на компьютере с Windows 11, чтобы увеличить время автономной работы или повысить производительность системы.
По умолчанию Windows 11 использует «сбалансированный» режим энергопотребления, который оптимизирует производительность за счет энергопотребления. Однако вы можете изменить это, чтобы либо сэкономить энергию за счет чистой производительности, либо получить максимальную производительность при увеличенном использовании батареи.
Windows 10 предлагает по крайней мере три способа изменить настройки режима питания вашего устройства, включая возможность быстрого переключения между режимами питания прямо с помощью значка батареи в области уведомлений на панели задач. В Windows 11 это можно сделать только из Панели управления или меню Настройки. Итак, давайте посмотрим, как это работает.
Метод 1: изменить режим питания через настройки в Windows 11
- Откройте «Настройки» с помощью сочетания клавиш Windows 11 Win + I. Затем нажмите «Система» на левой боковой панели и выберите «Питание» («Питание и аккумулятор» на ноутбуках) на правой панели.
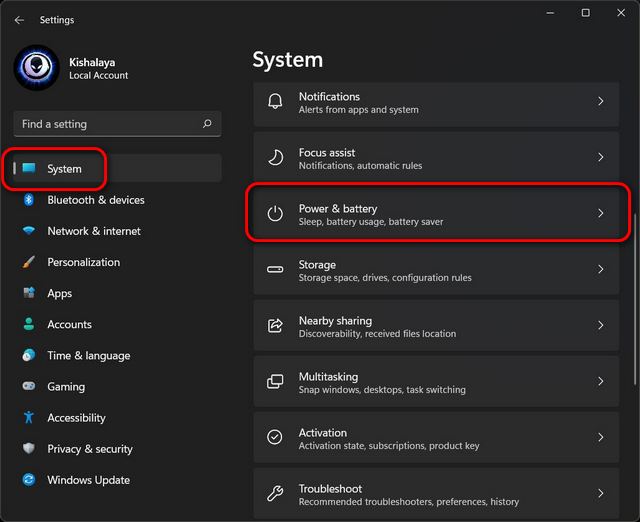
- Теперь прокрутите вниз до «Режим питания» и используйте раскрывающееся меню (по умолчанию показывает «Сбалансированный»), чтобы выбрать один из трех доступных режимов: «Наилучшая энергоэффективность», «Сбалансированный» и «Наилучшая производительность».

Любые внесенные вами изменения будут автоматически сохранены. В зависимости от выбранного вами режима Windows 11 теперь будет предлагать либо улучшенную производительность за счет расхода заряда батареи, либо лучшее время автономной работы за счет производительности.
Конечно, вариант «Сбалансированный» по умолчанию будет по-прежнему оставаться средним между производительностью и временем автономной работы.
- Вы также можете настроить параметры того, как долго ваш компьютер с Windows 11 будет оставаться неактивным, прежде чем он выключит экран или перейдет в спящий режим. Для этого разверните параметр «Экран и спящий режим» и выберите желаемую продолжительность в каждом раскрывающемся меню. Вы можете увидеть мои персональные настройки на скриншоте ниже.
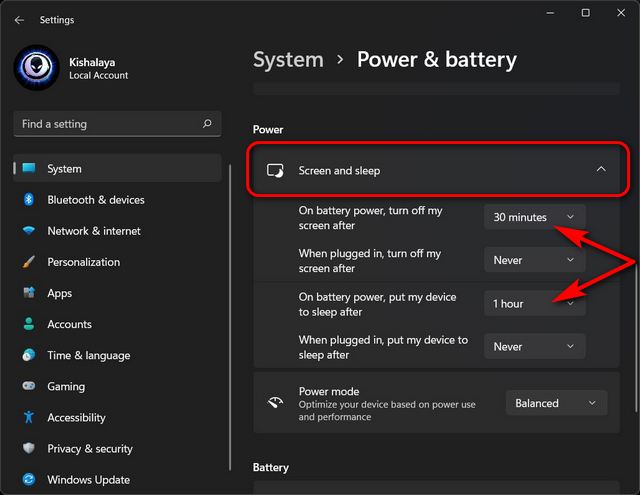
Вот и все. Теперь вы успешно изменили режим питания через меню настроек на вашем компьютере с Windows 11.
Метод 2: изменить режим питания через панель управления в Windows 11
- Откройте Панель управления на вашем компьютере с Windows 11. Для этого выполните поиск «control» (без кавычек) в строке поиска Windows и выберите «Control Panel» из результатов.

- На Панели управления убедитесь, что вы используете представление «Значки» (маленькие или большие), и выберите «Параметры электропитания».
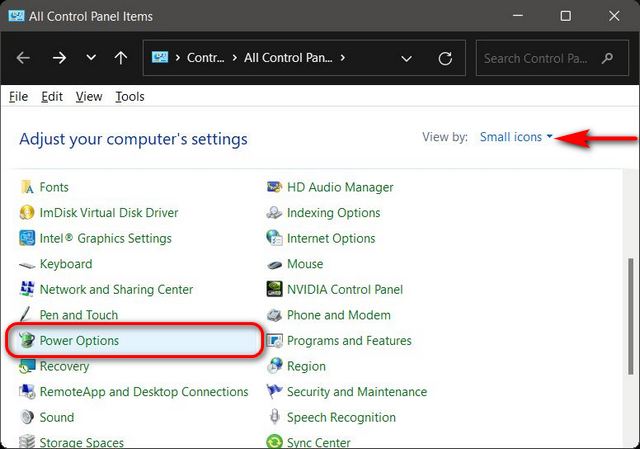
- Затем выберите предпочтительный режим энергопотребления для Windows 11. Доступные параметры будут включать «Сбалансированный» (рекомендуется), «Энергосбережение» и «Высокая производительность». Вы можете либо выбрать один из трех планов и сохранить его настройки по умолчанию, либо нажать на опцию «Изменить настройки плана» рядом с предпочитаемым планом и настроить его в соответствии с вашими потребностями.
- Кроме того, вы также можете создать схему управления питанием с нуля. Для этого нажмите «Создать схему управления питанием» на левой боковой панели.
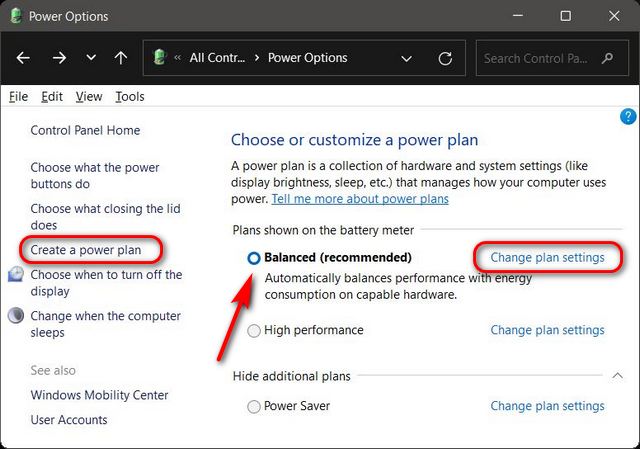
Примечание. Если какой-либо из трех планов не отображается на вашем устройстве, нажмите «Показать дополнительные планы» внизу, чтобы просмотреть все доступные планы.
- После того, как вы нажмете «Изменить настройки плана», вы сможете настроить план электропитания, чтобы решить, как долго ваш компьютер будет бездействовать, прежде чем он перейдет в спящий режим или экран будет выключен. Вы даже можете нажать «Изменить дополнительные параметры питания», чтобы внести другие изменения в схему управления питанием. По завершении нажмите «Сохранить изменения».
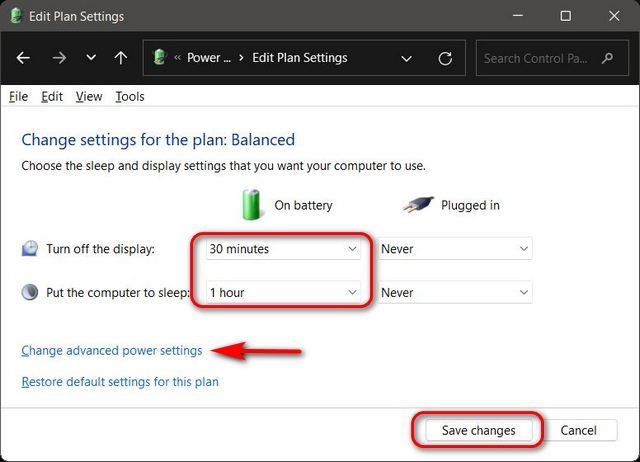
Теперь вы успешно изменили режим питания через панель управления на вашем компьютере с Windows 11.
Как видите, изменить настройки режима питания в Windows 11 легко, и вы можете сделать это двумя разными способами в Windows 11. Теперь, когда вы знаете, как это работает, вы также должны проверить, как можно увеличить время автономной работы в Windows и как вы можете проверить время включения экрана в Windows 11. Обе эти статьи помогут вам лучше оптимизировать время автономной работы и производительность вашего ноутбука с Windows 11.

Режимы Windows 10 необходимы для удобства и решения проблем с компьютером. Windows 10 имеет 12 режимов, которые помогают пользователю при работе с компьютером. Давайте рассмотрим все режимы Windows 10, их предназначение, и как пользоваться режимами Windows 10.
Эта опция полезна в решении различных задач и проблем, с которыми сталкивается Windows 10. Его применяют для устранения ошибок с драйверами, детектирования и удаления вирусов, включения локального профиля админа, восстановления ОС из резервной копии или средствами загрузчика Windows 10.
Безопасный режим (Safe Mode) Windows 10 имеет несколько подтипов, которые различаются количеством загружаемых драйверов:
- Минимальный – стандартный функционал с наименьшим каталогом программных компонентов для работы ОС.
- Другая оболочка – добавление к стандартному набору вызов командной строки, для реализации дополнительных функций системы.
- Сеть – подключение к «Минимальный» сетевых драйверов для выхода в локальную сеть и интернет.
- Active Directory – включение в загрузчик контроллера домена Windows, на котором присутствует Active Directory, чтобы восстановить службы каталогов. Опция для ИТ-специалистов.

На скриншоте показаны вариации безопасного режима, которые можно включить при запуске системы, с помощью нажатия клавиши F8 до полной загрузки системы. Все режимы Windows 10 доступны в «Конфигурация системы».


- Выставите напротив «Безопасный режим» птичку и укажите оболочку.

- Жмите «Применить» и перезагружайте ПК. После перезагрузки автоматически вы войдете в выставленный Safe Mode.
Как отключить режим Windows 10:
- Когда вы находитесь в этой оболочке перейдите в «Конфигурацию системы» аналогичным способом.

- В этой вкладке отмените галочку и жмите «Применить».

- Последующая перезагрузка компьютера произойдет со штатной загрузкой Windows
Если эта опция часто используется для задач, ее реально добавить в список загрузок.
Как запустить безопасный режим Windows 10, чтобы тот появился в разделе «Загрузка»:

- Готово. Теперь здесь появится строка. Здесь же можно выставить таймаут автоматического запуска выставленной по умолчанию системы.
Вопрос, как войти в безопасный режим Windows 10 отпадет сам по себе, поскольку теперь перед загрузкой ОС у вас будет постоянный выбор.
Чтобы выбирать пункты, используйте клавиши F1-F9. То есть, чтобы задействовать отладку, необходимо нажать F1.
Внимание! В зависимости от версии Windows 10 меню может немного отличаться.

Тестовый режим Windows 10
Если вам нужно протестировать не доведенную до ума программу или драйвер, используйте Тестовый режим Windows 10. В x64 версиях ОС он отключает некоторые ограничения безопасности, тем самым позволяет диагностировать сырой софт в среде Виндовс.
Включить его можно командой в командной строке: bcdedit.exe -set TESTSIGNING ON

Выключить можно аналогичным способом, поменяв значение ON на OFF.

Обязательное условие успешной операции – запуск с правами админа CMD.
Если необходимо установить приложения с разрешением .appx не из Microsoft Store, можно использовать режим разработчика Windows 10. Также, он будет полезен программистам и ИТ-специалистам для решения множественных задач.
Активировать его просто:
- Нажмите Win+Iи зайдите в «Обновление и безопасность».

- Откройте раздел «Для разработчиков», выберите соответствующий пункт.



- Перезагрузите ПК, чтобы изменения вступили в силу.
Отключение делается таким же способом, только нужно поставить метку напротив другого пункта «Неопубликованные приложения».
Спящий режим Windows 10
Спящий режим Windows 10 – это особая форма работы системы, во время которой компьютеризированная машина в режиме простоя может существенно сэкономить энергопотребление. Если ПК находится в таком состоянии все его активированные программы сохраняются и будут доступны в том же виде, когда ПК снова запустится.
Включается и отключается опция в одном удобном месте:


- Задайте таймер бездействия ПК, при котором тот перейдет в спящий режим.

Если нужно опцию выключить, просто укажите в настойках «Никогда».
Режим гибернации Windows 10
Схожий по концепции с предыдущим, режим гибернации Windows 10. Он тоже направлен на сохранении низкого энергопотребления, но с той лишь разницей, что полностью отключает компьютер.
Если при спящем режиме вся информация из ОЗУ сохраняется в ПЗУ и компьютер потребляет минимальную энергию для работы в этой фазе, то гибернация подразумевает выгрузку всех данных по открытому программному обеспечению на накопитель в файл hiberfil.sys. После этого ПК полностью выключается. Последующая загрузка обращается к файлу гибернации, подтягивает нужные данные, восстанавливая тем самым открытое ПО.
Параметр гибернации по умолчанию скрыт в системе, но его можно открыть:



- Сохраните изменения. Теперь данный пункт будет отображаться вместе с остальными, если нажать кнопку выключения или Alt+F

Режимы Windows 10 для чистого запуска
Вернуть операционной системе ее первозданный вид, как будто она только что была установлена на компьютер, поможет опция чистого запуска. Сделать режим чистой загрузки Windows 10 просто:


- Кликните «Не отображать службы Виндовс» и жмите «Отключите все».

- Нажмите «Применить», перейдите на вкладку «Автозагрузка» и откройте «Диспетчер задач».


- После в «Конфигурация системы» жмите ОК и перезагружайте компьютер.
Вернуть все в прежнее состояния поможет обратная процедура активации программ и служб.
Игровой режим Windows 10
Когда на компьютере запускается игра, Game Mode увеличивает частоту кадров (FPS) за счет уменьшения выделяемых ресурсов для фоновых процессов. Активировать опцию просто:
- Поставьте ползунок в положение «Вкл». Игровое меню по умолчанию открывается сочетанием клавиш Win+G

- Запустите любую игру и нажмите Win+G (или другую комбинацию, если вы ее поменяли).
- Нажмите на шестеренку и напротив пункта «Используйте для этой игры игровой режим» поставьте птичку.

- Закройте параметры, выключите игру и вновь ее активируйте. Теперь эта игра каждый раз будет запускаться с применением данной опции до тех пор, пока вы не отключите ее таким же способом.
Прирост FPS в значительной мере заметен в компьютерах и ноутбуках с дискретной графикой и скромными «не игровыми» характеристиками. Прирост еле заметный или полностью отсутствует на игровых компьютерах с хорошей начинкой.
Существенным прирос может оказаться в том случае, если на компьютере запущенна уйма фоновых процессов и их временно нет возможности полностью деактивировать.
S-режим
Благодаря специальной надстройки ОС, именуемой S-режим, создается оболочка Windows 10, максимально направленная на безопасность пользователя.
Пользоваться в системе разрешено только предустановленным программным обеспечение и программами, что предустановлены в Microsoft Store. Переключится в S-режим с обычной операционной системы нельзя.
ОС с данной надстройкой и соответствующей лицензией устанавливается чистой на компьютер. Обычно, такая лицензия необходима для «рабочих инструментов» корпоративного сегмента.
Отключить S-режим можно, однако при переводе ОС в обычное состояние теряется лицензия Security опции:
- Нажмите Win+Iи откройте раздел «Обновление и безопасность».

- Перейдите в «Активация». Здесь жмите «Переключиться на Windows 10 Home / Pro».
- Далее жмите «Обновить выпуск ОС Windows» либо на пункт «Store» для приобретения лицензии в магазине.
- На страничке магазина жмите «Получить». Получите соответствующее уведомление о возможности установки программ из любых источников.

Режим планшета
Достаточно удобная опция, когда подключаешь телевизор к компьютеру через HDMI и желаешь управлять всеми процессами для настройки и просмотра фильма с помощью мышки.
Также – это незаменимая опция при работе с устройств с сенсорным экраном. Включается и выключается опция очень просто:
- В правом нижнем углу панели нажмите на иконку уведомлений.
- Затем кликните «Режим планшета».

Здесь же будет доступна сенсорная клавиатура, которую легко вызывать прямо с панели Пуск.

Режим в самолете
Эта опция становится доступной для компьютеров, оснащенных модулями беспроводной связи Bluetooth и Wi-Fi. Благодаря ей можно в одно мгновение выключить все беспроводные сети:
- Нажмите Win+A и кликните кнопку «В самолете».
- Подождите несколько секунд, чтобы все беспроводные сети перешли в выключенное состояние.
Выключив опцию, вы отмените запрет на выключение беспроводных сетей. Если они были включены, то Bluetooth и Wi-Fi продолжат работу.
Режим бога
Секретная папка Виндовс, в которой присутствуют все имеющиеся элементы администрирования ПК в виде списка. Для активации God Mode:
- Под учетной записью администратора создайте папку и переименуйте ее в GodMode. .

- Готово, папка без названия ждет, пока ее откроют.

- Используйте собранные здесь ярлыки для быстрого доступа к параметрам ОС.

Режим восстановления системы в Windows 10

Восстановление системы необходимо, когда компьютер вдруг перестал загружаться. Вы можете откатить Windows 10 до более раннего состояния, когда устройство работало стабильно.
Есть 2 варианта восстановления:
- С помощью точек восстановления системы.
- При помощи образа системы.
Если вы отключили создание точек восстановления, то откатиться назад можно только с помощью образа, записанного на установочный диск или загрузочную флешку. Как создавать загрузочную флешку читайте здесь. Инструкция по созданию флешки для Виндовс 8.1, но алгоритм абсолютно идентичен десятке.
После записи образа, вам необходимо вставить флешку в USB разъём компьютера и перезагрузить его. В дальнейшем, следуйте инструкциям на экране.
Если при загрузке компьютер не считывает флешку, то необходимо изменить приоритет загрузки в BIOS.
Заключение
Режимы Windows 10 разрешают операционной системе быть многогранной, приспосабливаться к различным задачам, усиливая позиции в одном направлении и послабляя их в другом. Благодаря таким опциям ОС Windows 10 умеет совмещать комфорт, безопасность и многофункциональность, подстраиваясь под нужды пользователей.
Сегодня я расскажу про назначение режимов питания Windows, их отличия от классических схем электропитания и устранение неполадок со сменой режимов. Я также разберу фоновую работу и троттлинг приложений.
[+] Сегодня в программе
Режим питания против классической схемы электропитания
Режим питания


Однако теперь переключение режимов питания неожиданно стало доступно и на десктопных процессорах, по крайней мере на некоторых протестированных AMD Ryzen и Intel, хотя и не всех.
Схема электропитания
Классическая схема электропитания не влияет на управление новыми параметрами питания современных процессоров. В нем только три старых параметра PPM.

Кроме того, в классической схеме могут присутствовать настройки производительности видеоадаптера (например, встроенной графики Intel) и сетевой карты.
Где и что настраивать
Режим питания работает поверх классической схемы электропитания. На мобильных ПК, если вам нужно выжать всю мощь из процессора или наоборот обуздать его ради экономии заряда батареи, меняйте режим питания.
Если же вы хотите настроить энергоэффективность сетевой или графической карты, а также параметры сна или отключения дисков, к вашим услугам классическая схема электропитания. Как и прежде, вы можете создавать свои классические схемы электропитания, и делать это нужно на основе сбалансированной схемы или производных от нее.
Назначение режимов питания
Режимы питания дебютировали в Windows 10 вместе с технологией Power Throttling в версии 1703. На тот момент она поддерживалась только для процессов Intel начиная с 6-го поколения, а AMD еще работала над совместимостью с чипсетом Ryzen.
Переключение режима питания действует в двух направлениях.
1. Смена режима управления питанием процессора
Традиционные настройки классической схемы электропитания вроде таймаутов отключения дисплея, дисков и ухода системы в сон не зависят от выбранного режима питания.
2. Снижение фоновой активности приложений при работе от батареи
Если процессор поддерживает технологию Power Throttling, фоновая работа приложений замедляется, если устройство не подключено к электросети и не выбран режим питания для максимальной производительности. Фоновыми приложениями считаются все кроме активного в данный момент времени, однако троттлинг не применяется к системным процессам.
Настройка фоновой активности и троттлинга приложений
Фоновая работа и троттлинг магазинных приложений
В параметрах вы можете исключить отдельные магазинные приложения из сферы троттлинга, причем настройки объединены с управлением фоновой активностью:
- В Windows 10 настройки доступны только на поддерживаемых процессорах и только при работе от батареи в разделе Система – Батарея – Использование аккумулятора отдельно для каждого приложения (или поиск battery usage per app).
- В Windows 11 настройки переместили в индивидуальные параметры приложения в разделе Приложения. Туда же ведет дорога из раздела Использование батареи (используйте поиск, т.к пока терминология изменчива).
На картинке интерфейс предварительной версии Windows 11.

Вне зависимости от версии ОС, терминологии и внешнего вида настройки, у магазинного приложения есть выбор из трех вариантов фоновой работы. Вы можете ориентироваться по их порядку в списке.
Троттлинг классических приложений

Отображение троттлинга приложений в диспетчере задач
В диспетчере задач на вкладке Подробности вы можете добавить столбец Регулирование энергопотребления (Power Throttling) и посмотреть, для каких приложений фоновая работа замедляется в данный момент времени.

На картинке Surface Pro 7 с предварительной версией Windows 11. Видно, что сейчас троттлинг включен для классического Edge, но не для магазинных myTube и калькулятора с настройками фоновой работы по умолчанию. При этом для отдельных процессов Edge, в т.ч. WebView, троттлинг может быть включен даже при питании от электросети.
Глобальное отключение троттлинга
Глобальное отключение фоновой работы магазинных приложений
В общем случае я не рекомендую отключать все оптом, но это может понадобиться в диагностических целях или по религиозным причинам.

В Windows 11 эту страницу упразднили. Соответственно, теперь в GUI нет глобального переключателя фоновой активности приложений, но в реестре он работает ( 0 – вкл, 1 – выкл):
Это применяется к текущему пользователю. Для отключения у всех пользователей есть политика Let Windows apps run in the background.
Устранение проблемы с невозможностью выбрать режим питания
Несмотря на недоступность технологии Power Throttling на старых процессорах, графический интерфейс для смены режимов питания должен присутствовать при соблюдении простых условий.
В каких случаях невозможно выбрать режим питания
Переключатель режимов питания должен быть в случае:
Отсюда следует, что если у вас задана не сбалансированная схема электропитания, в т.ч. от изготовителя ПК, смена режима питания будет недоступна.
В документации есть любопытное примечание о том, что в Windows 10 начиная с версии 1903 на десктопах (ПК без батареи) переключатель режимов может присутствовать в настройках электропитания в параметрах, если изготовитель ПК реализовал это. На практике мне такое не встречалось. А в Windows 11 это уже неактуально, поскольку смена режима и так переехала в параметры.
Это все не тайное знание, потому что изложено в документации.
Как вернуть возможность выбора режима питания
Из описания выше следует, что переключение режимов питания становится доступно при выборе классической сбалансированной схемы электропитания.
Документация и лабы
В 2017 году разработчики опубликовали обширную документацию.
Управление питанием процессора
Здесь документы для изготовителей ПК. Эти две ссылки уже фигурировали выше в статье:
Кроме того, в материалах конференции WinHex 2017 есть две шикарные лабы (страница воркшопа, прямая ссылка на файлы) по настройке и анализу подсистемы электропитания. Это многостраничные документы MS Word с пошаговыми инструкциями и примерами анализа (powercfg, ETL).
- Optimizing Windows Devices for Screen-on Battery Life. Из этого документа вы узнаете, как с помощью утилиты powercfg посмотреть текущие значения PPM и EPP (последние также можно изменить).
- Customizing & Optimizing Modern Standby Devices
Наконец, на YouTube есть эпизод DefragTools 2018 года, где разработчики рассказывают о ползунке и его функциях. В описании ролика подборка ссылок на документацию.
Фоновая работа приложений
Здесь материалы для разработчиков.
Заключение
В заключение я бы хотел собрать в одном разделе основные тезисы статьи:
- Современные режимы питания доступны только при классической сбалансированной схеме электропитания и ее производных:
- в Windows 10 1703+ только на ноутбуках и планшетах; переключаются ползунком, который открывается щелчком по значку батареи в трее
- в Windows 11 на всех типах устройств, однако могут быть недоступны на старых десктопных процессорах; переключаются в параметрах завершения работы
Дискуссия
Надеюсь, статья прояснила некоторые моменты и сняла ряд вопросов! Она могла и должна породить новые вопросы, это нормально :) Если вы видите неточности или несовпадения с вашей картиной, доставляйте их в комментарии.
В частности, хотелось бы выяснить логику наличия режимов питания в Windows 11 на десктопных процессорах, потому что предварительные опросы показали смешанные результаты, по крайней мере на старых Intel. Если у вас уже установлена новая ОС, сообщите модель процессора (см. диспетчер задач) и наличие / отсутствие режимов питания в параметрах (не забудьте включить сбалансированную схему).
Также, на десктопных ПК с Windows 11 не до конца понятен вопрос настройки максимальной производительности. Если у вас есть время и желание протестировать, поделитесь результатами бенчмарков.
Наконец, есть ощущение, что сейчас троттлинг работает не так, как описано в документации и демонстрируется разработчиками. В частности, в ролике разработчиков смена режима производительности с максимального на любой другой сразу же замеделяет все приложения в фоне. Вы наблюдаете такое при работе от батареи на Intel не старее 6-го поколения или AMD Ryzen?
Вадим - владелец этого блога, и почти все записи здесь вышли из-под его пера. Подробности о блоге и авторе здесь. Поддержать автора вы можете тут.
Вас также может заинтересовать:
Подпишитесь на канал и читайте интересные записи чаще! Есть вопросы? Задайте их в чате.
комментариев 19
> лечится восстановлением стандартных схем электропитания
Ваша оценка: 0
> powercfg /restoredefaultschemesВ Windows 10 1703+ предусмотрена только сбалансированная схема, ее и восстанавливает. Перефразировал (явно указал на это) в статье.
Ваша оценка: 0Дело в том, что у вас в BIOS ноутбука включено аппаратное управление питанием. В этом случае пропадают все схемы питания, кроме Сбалансированной.
Ваша оценка: 0Большое спасибо за статью! Некоторые абзацы по несколько раз перечитал)
Ваша оценка: 0Пожалуйста! Некоторые абзацы я по несколько раз переписал :))
Ваша оценка: 0
Ваша оценка: 0 Ваша оценка: 0Классическая схема электропитания не влияет на управление новыми параметрами питания современных процессоров. В нем только три старых параметра PPM.
Так что же нового добавили в Микрософт? Кажется только лишь новую обертку и несколько дополнительных пресетов/схем. Внутри все по старому. А администраторы просто не понимали реальную мощь классических схем.
Ваша оценка: 0Lecron: Так что же нового добавили в Микрософт? Кажется только лишь новую обертку и несколько дополнительных пресетов/схем.
Если вы обратите внимание на расположение документации, она ни для пользователей, ни для разработчиков. А для изготовителей ПК, о чем я тоже пишу.
Очевидно, целью нового подхода было упростить вендорам настройку и тестирование параметров управления питанием процессора и энергосбережения. Новые параметры наверное есть, иначе не отсекали бы старые процессоры, но я не вникал в такие детали.
Пользователям же запилили ползунок для переключения режимов, который они так просили в трей и даже ставили сторонний софт для этого (точнее, для переключения классических схем). А заодно связали троттлинг с режимами питания.
Эти вопросы более важные для масс, чем какие там параметры и как их настраивать утилитой, это уже для гиков совсем, да и в документации расписано.
Ваша оценка: 0 Ваша оценка: 0Потому что учитывает рынок в отличие от вас.
Странно читать это под такой статьей. Троттлинг экономит батарею, что дб вполне очевидно даже без моих объяснений.
Ваша оценка: 0Не натыкались на информацию об эффективности такого троттлинга? Или хотя бы метод, как её можно оценить на своем устройстве?
Ваша оценка: 0Ссылка на лабы в статье не просто так
Ваша оценка: 0Извините, но вычленить влияние троттлинга на время работы не смог. Наиболее близкое, в свойствах отдельных приложений In Use: X% Backgroung: Y%. Но значения этих цифр тоже до конца не понял. Это по процессору или по аккумулятору, то есть всем потребителям устройства — GPU, шины, диск, память, экран, акустика, система охлаждения? Определяется ли реальное потребление, ведь разные приложения дают разные нагрузки, или просто по таймингам активности?
Ваша оценка: 0
Может я глубоко копаю, но результат это копки максимально прост — прирост автономности на Х%.Lecron: Может я глубоко копаю, но результат это копки максимально прост — прирост автономности на Х%.
Да, результаты могут быть в пределах погрешности, но это уж от набора приложений и их фоновой активности зависит. Ну и для начала убедитесь, работает ли вообще троттлинг как заявлено (см. заключение статьи).
Ваша оценка: 0Согласен. Только думал, может уже кто-то проводил сходный тест. Все таки технология не нова, а энтузиастов хватает.
Ваша оценка: 0
И да, тоже предполагаю, что будет в пределах погрешности. Причем это для случая предложенного Вами теста, когда активной работы нет и ВСЕ приложения фоновые. Если же будет идти активная работа, влияние фона еще больше уменьшится. Нужен будет вовсе уж неожиданный набор приложений и их фоновой активности, чтобы наблюдать значимый результат.
Спасибо за ответы, тема исчерпана.Lecron: И да, тоже предполагаю, что будет в пределах погрешности.
Я не предполагаю, а предупреждаю. В конце концов, это тестировали в Microsoft на множестве устройств и сценариев, в т.ч. у инсайдеров. Странно было бы пилить такое ради не опирающегося на результаты маркетинга, это не прокатило бы даже внутри.
Можно рассматривать под микроскопом фразу
Power Throttling was one of those experiments, and showed up to 11% savings in CPU power consumption for some of the most strenuous use cases.
Но они явно видели профит какой-то.
Ваша оценка: 0Нет выбора и в Windows 11 — ведь в параметрах предусмотрены индивидаульные настройки только для магазинных приложений.
Windows 11, несомненно, имеет новый отполированный интерфейс и может похвастаться графическими функциями, которые делают его свежим и соответствующим последним тенденциям пользовательского интерфейса. И если вы поклонник темного режима, вам будет приятно узнать, что он выглядит еще элегантнее в Windows 11 с новыми закругленными углами и градиентами смешивания.
![]()
Лично я считаю, что темный режим в конечном итоге предлагает лучшую эстетику и делает Windows 11 совершенно уникальным по сравнению с macOS.
- Переключение между светлым и темным режимами через настройки
- Переключение между светлым и темным режимами через редактор реестра (на уровне приложения)
- Переключение между светлым и темным режимами через редактор реестра (на системном уровне)
- Переключение между светлым и темным режимами через PowerShell (на уровне приложения)
- Переключение между светлым и темным режимами через Powershell (на системном уровне)
Важно: имейте в виду, что включение светлого режима вместо темного станет серым и отключит функцию Показывать акцентный цвет на начальном экране и на панели задач.
В зависимости от предпочитаемых вами способов принудительного применения изменений в Windows 11 следуйте одному из нижеприведенных подруководств, чтобы свободно переключаться между темным и светлым режимами:
Включите светлый или темный режим в настройках (на уровне приложения и системы)
Примечание. Если вы выберете «Светлый» или «Темный», настройка будет применяться как для режима Windows, так и для режима приложения. Если вы выберете Custom, у вас есть возможность назначить разные значения для Windows Mode и App Mode.
Включите светлый или темный режим из редактора реестра (на уровне приложения до утра)
![]()
- Нажмите клавишу Windows + R, чтобы открыть диалоговое окно «Выполнить». Затем введите «regedit» в текстовое поле и нажмите Ctrl + Enter + Shift, чтобы открыть окно редактора реестра с правами администратора. Когда вам будет предложено Управление учетными записями пользователей, нажмите Да, чтобы предоставить доступ администратора.Открытие редактора реестра
- Как только вы войдете в редактор реестра, используйте меню слева, чтобы перейти в следующее место: HKEY_CURRENT_USER SOFTWARE Microsoft Windows CurrentVersion Themes Personalize
Примечание. Вы также можете мгновенно перейти к этому месту, вставив его прямо в панель навигации и нажав Enter.
Примечание: имейте в виду, что это изменит только внешний вид в режиме приложения. Если вы хотите изменить цветовую тему на системном уровне, следуйте следующему руководству ниже.
Включите светлый или темный режим из редактора реестра (на системном уровне)
![]()
- Откройте диалоговое окно «Выполнить», нажав клавиши Windows + R. Находясь в новом диалоговом окне, введите «regedit» и нажмите Ctrl + Shift + Enter, чтобы открыть окно редактора реестра с повышенными правами.Открытие редактора реестра
Примечание: Когда вам будет предложено Управление учетными записями пользователей, нажмите Да, чтобы предоставить доступ администратора.
Примечание. Если вы не являетесь большим поклонником навигации по каждому ключу реестра вручную, вы можете просто указать полный путь на панели навигации вверху и нажать Enter, чтобы сразу попасть туда.
Включите светлый или темный режим с помощью Powershell (на уровне приложения)
Включите светлый или темный режим с помощью Powershell (на системном уровне)
![]()
- Начните с появления поля RUn, нажав клавишу Windows + R. Затем введите «powershell» в текстовое поле и нажмите Ctrl + Shift + Enter, чтобы открыть окно терминала Powershell с административными привилегиями. В запросе управления учетными записями пользователей (UAC) нажмите Да, чтобы предоставить доступ администратора.Доступ к окну Powershell
- Как только вы окажетесь в окне Powershell с повышенными привилегиями, введите одну из следующих команд и нажмите Enter, чтобы включить темный режим в светлом режиме в Windows 11: Dark Mode Set-ItemProperty -Path HKCU: SOFTWARE Microsoft Windows CurrentVersion Themes Personalize -Name SystemUsesLightTheme -Value 0 -Type Dword -Force Light Mode Set-ItemProperty -Path HKCU: SOFTWARE Microsoft Windows CurrentVersion Themes Personalize -Name SystemUsesLightTheme -Value 1 -Type Dword -Force
- После успешной обработки команды перезагрузите компьютер, чтобы изменения вступили в силу.
Читайте также:




