Running source2 tools requires windows 10 version 1903 ошибка
Обновлено: 06.07.2024
Пользователи могут иногда сталкиваться с ошибками при попытке обновить свою Windows 10, особенно при установке обновления функций версии 1903 (это наиболее распространенная версия) или версии 1909. К сожалению, Microsoft не дает никаких действенных советов по этой проблеме.
Что такое код ошибки 0xc1900223 в Windows 10?
Код ошибки Windows 10 0xc1900223 - это распространенная ошибка, основным триггером которой является установка обновлений функций. Ошибка появляется в конце, когда пользователь почти завершил обновление, когда процесс составляет 90% или более. Для большинства пользователей ошибка появляется, когда обновление достигает 97%.
Ошибка указывает на то, что возникла проблема с загрузкой и установкой выбранного обновления. Код ошибки 0xc1900223 в Windows 10 возникает, когда компьютер не может подключиться к серверам Центра обновления Майкрософт или его сети доставки контента. Это происходит, если пользователь ранее заблокировал несколько адресов серверов Microsoft вручную или с помощью специальной программы, которая записывает в файлы Windows HOSTS. Некоторые пользователи также сообщают об ошибке, когда используют специализированный DNS-сервер для блокировки сторонних веб-адресов.
Что вызывает код ошибки 0xc1900223 в Windows 10?
Большинство пользователей сталкиваются с ошибкой 0xc1900223 при попытке установить Центр обновления Windows условно. Эта ошибка возникает по нескольким причинам, в том числе:
Совет для профессионалов: просканируйте свой компьютер на предмет проблем с производительностью, ненужных файлов, вредоносных приложений и угроз безопасности
, которые могут вызвать системные проблемы или замедлить работу. производительность.
Бесплатное сканирование для ПК. Ошибки.Windows 10, Windows 7, Windows 8
Специальное предложение. Об Outbyte, инструкции по удалению, лицензионное соглашение, политика конфиденциальности.
- Поврежденные файлы
- Поврежденные файлы Центра обновления Windows
- Несовместимость программного обеспечения (в основном с антивирусными инструментами)
Вот некоторые из возможных исправлений ошибки 0xc1900223 в Windows 10.
Отключить или удалить Pi-Hole
Программное обеспечение Pi-Hole - это похожий на VPN блокировщик рекламы на основе DNS, который многие пользователи Windows используют для предотвращения загрузки веб-сайтов вредоносного контента, который потенциально может вызвать заражение вредоносным ПО. Этот сетевой блокировщик рекламы может мешать процессу обновления и вызывать ошибки, такие как 0xc1900223 и другие. Если у вас установлено программное обеспечение, вы можете временно отключить его или полностью удалить. Если вы попытаетесь обновить функции, когда Pi-Hole отключен или удален, высока вероятность того, что процесс завершится успешно.
Чтобы отключить Pi-Hole, выполните следующие действия:
Если эти предложения не решают проблему, другие возможные решения, которые могут позволить вам обойти ошибку 0xc1900223, включают использование функции « Обновите этот компьютер сейчас » в Media Creation Tool. Другой вариант - установить обновление вручную через « Каталог обновлений Microsoft ».
Если вы столкнулись с этой ошибкой при установке обновления компонентов Windows, мы рекомендуем вам просканировать свой система с надежным средством защиты от вредоносных программ для проверки системы. Это программное обеспечение не только автоматически устранит вредоносное ПО, чтобы вам не пришлось бороться с методами ручного ремонта, но и обеспечит постоянную защиту вашего устройства.
Если у вас есть проблемы с устранением ошибки 0xc1900223 в Windows 10 и вы опасаетесь причинения дальнейшего ущерба, вам следует обратиться за помощью к профессионалу.

Ошибка при обналении Windows 10 до версии 1903 довольно частое явление и сегодня мы будем разбираться в причинах появления данной ошибки и как его решить.
Что нужно делать до обнавления Windows 10 версия 1903
- Перед обновлением лучше всего отсоединить внешние носители, такие как USB-накопители, SD-карты. Выключите USB устройства, которые не нужны USB-принтер, беспроводная мышь USB, приемник клавиатуры, беспроводная сетевая карта USB и т. д.. они могут помешать корректной установке обновления.
- Более ранние версии программного обеспечения BattlEye могут быть несовместимы с Windows 10 версии 1903 перед обновлением лучше удалить полностью папку C:\Program Files (x86)\Common Files\BattlEye
- Еще перед установкой данного обновления желательно обновить драйвера для всех устройств (они должны быть совместимы с 1903) и освободить место на диске С (должно быть больше 20 ГБ)
- Если у вас есть антивирус или сторинии программы ( такие как Крипто Про, Virtualbox,TuneUp Utilities) то удалите их.
- Ошибка часто возникает из-за неправильных настроек языка. Выберите язык страны, в которой вы сейчас находитесь, означает, что вы находитесь в России, значит выберите русский язык (rus).
Способы обнавления Windows 10 до версии 1903
- Дождаться пока данное обновление автоматически будет загружено через Центр Обновлений
- Принудительно запустить поиск обновления в Центре Обновлений. Для этого откройте настройки Центра обновления Windows (Пуск-Параметры > Обновление и безопасность > Центр обновления Windows) и нажмите кнопку Проверить наличие обновлений. После появления обновления вы сможете выбрать опцию «Загрузить и установить сейчас».
- Через "Media Creation Tooll" скачиваем ее . Далее запустите данную программу и выбираете обнавить этот компьютер сейчас
- Скачиваем образ диска Windows 10 после скачивания откройте .iso образ, как обычную папку; запустите Setup.exe и выберите параметр обновления с сохранением всех данных.
- Иногда загруженные не до конца файлы обновления, могут мешать общему процессу. Для этого найдите папку SoftwareDistribution в корне системы (C:Windows) и удалите её.
Способы решения ошибки при обналении Windows 10 до версии 1903
Способ 1. Сброс кеша обновления Windows 10
Введите cmd в "Поиске" windows, нажмите в соответствиях правой кнопкой мыши и выберите "Запуск от имени администратора".

Скопируйте приведенные ниже команды, вставьте все сразу в "командную строку" и нажмите Enter.
net stop wuauserv
net stop cryptSvc
net stop msiserver
ren C:\Windows\SoftwareDistribution SoftwareDistribution.old
ren C:\Windows\System32\catroot2 catroot2.old
net start wuauserv
net start cryptSvc
net start msiserver pause

Если у вас остановится процесс на строчке net start msiserver pause, нажмите Enter. Далее просто выйдите с командной строки набрав команду exit. Откройте "Параметры" > "Обновление и безопасность" и нажмите "Проверка наличия обновлений". Просмотрите, пропали ли проблема обновление функций до Windows 10 Version 1903
Способ 2. Исправляем поврежденные файлы DISM & SFC
Если ошибка не исправилась, значит нужно запустить проверку и восстановление системных файлов Windows, инструментами SFC и DISM. Sfc /scannow — это команда командной строки, которая позволяет сканировать вашу систему Windows на наличие ошибок и исправлять их.. Затем DISM проверяет работоспособность образа системы. Следовательно, следуйте инструкциям для запуска обоих инструментов один за другим по пунктам.
- Введите cmd в "Поиске" windows, нажмите в соответствиях правой кнопкой мыши и выберите "Запуск от имени администратора".
- Теперь введите команду SFC /SCANNOW и разрешите выполнение нажав клавишу Enter.
- Теперь введите DISM /ONLINE /CLEANUP-IMAGE /RESTOREHEALTH и нажмите клавишу Enter на клавиатуре.
- Перезапустите систему после завершения процесса и проверьте обновление функции.
Способ 3. Поиск ошибки обнавления Windows 10 через SetupDiag
SetupDiag — это автономный инструмент диагностики, который можно использовать для получения сведений о том, почему не удалось выполнить обновление для Windows 10. Внизу инструкция по пользованию Setupdiag
Смотрим на поле Matching Profile found если там написано No match то это означает что проблем не надено а если там есть какая то надпись как на рисунке то это говорить о наличии проблемы. Данный код можно расшифровать снизу будет полный список доступных кодов .
ПРИМЕР : Спомощью SetupDiag был получен лог - "Error: Found AdvancedInstaller Generic failure. Component: Microsoft-Windows-IIS-HttpProtocol, Culture=neutral" Из кода ошибки видно что проблема в Службе IIS заначить нужно его отключить переходитм в Панель управления -> Администрирование -> Службы там ищем службу IIS и отключаем. Также нужно зажать Windows + R откроется окно выполнить нужно ввести optionalfeatures.exe откроется окно "Компанеты windows" там тоже нужно отключить Службу IIS. Если служба не будет отключаться то запустите систему в безопасно режиме и переименуйте папку C:\Windows\System32\inetsrv. После этих действий система обнавилась.
Расшифровка кодов SetupDiag
1. Скачиваем файл Video.txt
https://www.dropbox.com/s/0u5q965k1a05j7p/Video (Ultra High).txt?dl=0
2. Меняем в нем поля:
"VendorID" "4098" - Цифры берем из вашего стандартного Video.txt
"DeviceID" "26649" - Цифры берем из вашего стандартного Video.txt
"setting.defaultres" "1920" - Ваша ширина экрана
"setting.defaultresheight" "1080" - Ваша высота экрана
3. Закидываем его в \Steam\steamapps\common\dota 2 beta\game\dota\cfg
4. Подтверждаем замену.
5. Устанавливаем атрибут "Только чтение" .
6. Проверяем.
На мой взгляд картинка стала даже красивее чем в оригинальной D2 , хотя если использовать этот конфиг в ней, то особой разницы и не видно. (Желательно играть на DirectX 11)
Прошу вас отписываться сюда о работоспособности конфигурации и об изменении в качестве графики.
Конфиг на улучшение производительности в D2Rebron :
https://www.dropbox.com/s/6pg3eu54up8434f/Video (Ultra low).txt?dl=0
1. Скачиваем файл Video.txt
2. Меняем в нем поля:
"VendorID" "4098" - Цифры берем из вашего стандартного Video.txt
"DeviceID" "26649" - Цифры берем из вашего стандартного Video.txt
"setting.defaultres" "1920" - Ваша ширина экрана
"setting.defaultresheight" "1080" - Ваша высота экрана
3. Закидываем его в \Steam\steamapps\common\dota 2 beta\game\dota\cfg
4. Подтверждаем замену.
5. Устанавливаем атрибут "Только чтение" .
6. Проверяем.
Тестил на друзьях и знакомых, игра на ноутбуке с 30 фпс начала выдавать средние 70, со скачками до 90.
Прошу вас отписываться сюда о работоспособности конфигурации и об изменении в качестве графики.
Внимание! Если у вас кривоваты руки, голова работает не как у всех или просто патологически не везет , то не беритесь за это. Если делать все по инструкции, производительность слегка возрастет и с ПК ничего не случится.
В разделе HKEY_LOCAL_MACHINE\SOFTWARE\Microsoft\Windows\CurrentVersion\Explorer\RemoteComputer\NameSpace удалите подраздел .
Выгрузка из памяти неиспользуемых DLL.
Если у вас недостаточно оперативной памяти, то часть можно освободить путем выгрузки неиспользуемых библиотек. В реестре открываем раздел HKEY_LOCAL_MACHINE\SOFTWARE\Microsoft\Windows\CurrentVersion\Explorer и создаем параметр типа DWORD с именем AlwaysUnloadDll. Значение параметра 1.
Не выгружать из оперативной памяти коды ядра и драйверов.
Если на компьютере 2GB и более оперативной памяти, то приложения будут быстрее откликаться на действие пользователя, если коды ядра и драйвером будут оставаться в оперативной памяти, а не сбрасываться в файл подкачки. Открываем раздел HKEY_LOCAL_MACHINE\SYSTEM\CurrentControlSet\Control\Session Manager\Memory Management, находим параметр DisablePagingExecutive и меняем его значение на 1.
Не выгружать из оперативной памяти коды ядра.
Изменение этого параметра не будет выгружать ядро, а будет работать непосредственно в памяти, а не загружать различные модули с жесткого диска. Открываем раздел HKEY_LOCAL_MACHINE\SYSTEM\CurrentControlSet\Control\Session Manager\Memory Management и меняем параметр LargeSystemCache на 1.
Очищение файла подкачки при выключении компьютера.
В процессе работы в файле подкачки могут оставаться конфиденциальные данные, поэтому в целях безопасности рекомендуется очищать файл подкачки. В разделе реестра HKEY_LOCAL_MACHINE\SYSTEM\CurrentControlSet\Control\Session Manager\Memory Management измените значение параметра ClearPageFileAtShutdown на 1.
( Но при этом, компьютер будет выключаться дольше ).
Повышение производительности NTFS.
Откройте раздел HKEY_LOCAL_MACHINE\SYSTEM\CurrentControlSet\Control\FileSystem, найдите параметр NtfsDisableLastAccessUpdate и установите значение 1. Это отключит запись последнего времени доступа к файлу. И измените значение параметра NtfsDisable8dot3NameCreation на 1. Это отключит создание специальной таблицы файлов для имен в формате MS-DOS.
Повышение приоритета активным приложениям.
Приложения в Windows работают как в активном режиме, так и в фоновом. Если хотите, чтобы активные приложения получали больше ресурсов, тем самым работали быстрее, то в разделе HKEY_LOCAL_MACHINE\SYSTEM\CurrentControlSet\Control\PriorityControl найдите параметр Win32PrioritySeparation. По умолчанию значение равно 2. Максимальное значение 26, но если у вас система недостаточно мощная, то изменять этот параметр надо осторожно. Рекомендуется для таких систем максимальное значение 6 Для мощных систем можно ставить и большее значение.
Зачастую у пользователей видеокарта настроена на качество, что снижает фпс. Давайте настроим ее на производительность:
1. ПКМ на рабочем столе - Панель управления Nvidia.
2. Открываем вкладку параметры 3D и выбираем "Регулировка настроек изображения с просмотром".
3. Выставляем значения: Пользовательские настройки с упором на производительность(Ползунок влево).
4. Применить
5. Переходим в "Управление параметрами 3D".
6. (Для тех у кого имеются 2 видеокарты) В глобальных параметрах выбираем предпочтительный графический процессор - высокопроизводительный процессор NVidia.












____________
Q:Крашится игра
A:На мой взгляд лучше сразу перечислить возможные фиксы:
1. Обновите драйвера nVidia / ATI
2. Выключите ваш антивирус/фаервол/брендмауэр перед запуском игры
3. Измените соотношение сторон и режим отображения.
4. Обновите Microsoft C++
5. Обновите DirectX
6. Обновите VCRedist
7. (Для пользователей NVidia) Зайдите в контрольную панель nVidia и в настройках 3d включите Threaded Optimization.
8. Попробуйте исключить кириллицу в пути к файлам игры.
Q:В игре не работает оверлей(Shift+Tab), не вижу смысла играть в доту без него.
A: (Возможное решение) Запустить игру с ярлыка и с параметром запуска -Dx11
Q:Игра зависает/не работает микрофон при нажатии на кнопку.
A:В настройках включите функцию "Упрощенная активация микрофона нажатием"
Q:Проблема с режимом OpenGL при запуске игры. Фикс плиз?
A:Запустить игру с параметром -d3d9ex
Q:В старой доте использовал команду "dota_disable_range_finder 0" для отображения радиуса способностей. Тут не могу! Это же незаконно!
A: Зайдите в настройки и активируйте опцию Show Ability Rangefinder While Casting
Q:Не курсора в игре. Как вернуть/приворожить любимого?
A:Путь к файлам игры не должен содержать кириллицы:
Верно: D:\SteamLibrary\steamapps\common\dota 2 beta
Неверно: D:\Стим\مرحبا تدفع الكثير الأسرة\Коммонка\Дота 2 Бета
Видео-инструкция для изменения пути:
Q:Сразу же после запуска игры на пол-экрана выползает черный экран? Я умру?
A:Для решения данной проблемы нужно добавить в параметры запуска -window (или -sw)
Q:Как запустить игру в x64 режиме?
A:Перейти в \Steam\steamapps\common\dota 2 beta\game\bin\win64 и запустить dota2.exe
Q:В оригинальной доте было over60 fps, в Dota 2 Reborn 60(75) - это предел.Что делать?
A:Ограничение наложено вертикальной синхронизацией, вам нужно ее отключить.
А так же команда "fps_max 1000"
Q:В меню нет шрифта(надписей на кнопках).
A: (Возможное решение) Такое наблюдается при частых сворачиваниях игры. Поставьте режим отображения на "окно без рамки".
Так же отключите режим совместимости для стима. (ПКМ - Свойства - Совместимость - Убрать галочку режима совместимости)
Q:В оригинальной доте у меня был свой конфиг, как прогрузить его в Dota 2 Reborn?
A:Добавить его в \Steam\steamapps\common\dota 2 beta\game\dota\cfg и открыть game_convars.vcfg с помощью блокнота и вставить "exec" "название.cfg" строкой ниже после "snd_foliage_db_loss" "0" . Добавить в параметры запуска +exec autoexec.cfg . Порой у некоторых пользователей эти действия не активируют автозагрузку конфига. Попробуйте при каждом запуске прописывать в ручную "exec autoexec"
Q:Как отдалить камеру?
A:Переходим в SteamApps\common\dota 2 beta\game\dota\bin\win32(win64) , открываем файл client.dll например с помощью notepad++ и ищем значение "1134" (Воспользуйтесь командой CTRL+F(Это должна быть примерно 168520 строка). Измените значение на нужное вам.
Q:Dota 2 Reborn вылетает при запуске/поиске/в игре.
A: (Возможное решение) Попробуйте запустить x64 версию, убрать параметры запуска, отключить ваш конфиг.
Q:Не могу загрузиться в кастомные режимы игры и меня матерят.
A:Попробуйте переустановить кастомку: Custom games - (Выбранный мод) - Install/Re-install . Так же возможен способ подписки через steamworkshop.
Q:Я владелец MacOS, Linux и мне не пришло обновление, почему?
A:Ждите, настанет и ваш час.
P.S. Вообще не шарю в ваших системах
Q:Как создать Custom Lobby?
A:Публичное: Custom games - View Lobby List - Create Custom Lobby - Survival Co-op .
Приватное: Custom games - Режим игры - Create Private Lobby
Q:Игра нашлась, принял, начал грузится, выкинуло в главное меню! При реконнекте опять выкидывает и пишет ересь.
A:Возможно проблемы с антивирусом. Даже если его нет, не забывайте отключать Windows Defender.
Q:Можно ли запустить Dota 2 на версии DirectX 11?
A:Да. Нужно перейти в \Steam\SteamApps\common\dota 2 beta\game\bin\win64\ , создать ярлык файла dota2.exe . На появившемся ярлыке ПКМ - Свойства - Ярлык - Объект . В конце пути к файлу, после кавычек, добавить -DX11
Образец: "C:\Program Files (x86)\Steam\SteamApps\common\dota 2 beta\game\bin\win64\dota2.exe" -DX11
Q:Я хочу запускать Dota 2 Reborn со стима, но отдельно от оригинальной доты. И еще что бы отдельные параметры запуска были. И еще Half-Life 3 хочу. Как все это сделать?
A:Выполняем следующее:
1. Создаем ярлык игры.(Нужной вам битности)
2. Прописываем в него нужные вам параметры запуска.
3. В стиме выполняем " Игры - Добавить стороннюю игру в мою библиотеку - Указываем путь к ярлыку ". (По желанию переименовываем в Half-Life 3)
Q:Запуск сопровождается ошибкой MXR_LoadAllSoundMixer unable to open "scripts/soundmixer.txt" . Что делать?
A:Убрать параметры запуска.
Q:При загрузке кастомных игр пишет Download queued . Что делать?
A:Удалите все подписки с клиента оригинального клиента.( Перейдите в мастерскую доты - просмотр - мои подписки ) Далее перезапустите стим, радуйтесь. Другой вариант, ставим карту на загрузку, перезапускаем стим, ожидаем загрузку.
Q:В оригинальной доте у меня была настройка "net_graph" которая очень выручала меня. Почему я не могу найти ее здесь?
A:Запускаете D2Reborn , переходите в \Steam\steamapps\common\dota 2 beta\game\bin\win64(32) , запускаете vconsole2.exe , в появившемся окне жмете на NetGraph и радуетесь. Пока только так она реализована. Но есть и второй способ мониторинга трафика и прочего. В любой момент в консоли можно выполнить команду "net_status"
Перейти в Settings - Options - Network и поставить галочку у функции Display Network Information .
Q:Не могу играть в пользовательские игры. Ошибка "failed to gather ping information" .(Возможно проблемы с роутером, фаерволом.)
A: (Возможное решение) Как вариант, отключить фаервол с антивирусом. Попробовать запустить х32 разрядную версию игры.
Q:Как мониторить fps?
A:Вариант 1: В игре через консоль выполнить команду "cl_showfps 1"
Вариант 2: Steam - Настройки - В игре - Отображение частоты кадров
Q:Как отключить мерцания HP крипов при прокликивании их атакой?
A:В консоли выполнить команду dota_unit_interact_flash_duration "0"
____________
Читать НЕ всем.
Я имею ПК который не может похвастаться ни чем выдающимся. Обыкновенный стационар, по характеристикам который на сегодняшний день далеко не топовый. Он слегка засран, но я стараюсь постоянно поддерживать всю ОС в стабильности.
GPU: AMD Radeon HD 7850 Series Sapphire 2GB GDDR5
DirectX Version: 12
Processor: Intel(R) Core(TM) i5-3550 CPU @ 3.30GHz (4 CPUs),
3.3GHz
Memory: 8192MB RAM
Operating System: Windows 10 Pro 64-bit (10.0, Build 10240) (10240.th1_st1.150717-1719)
Я играю на х64 версии D2Reborn и в параметрах запуска имею только режим DirectX 11.

Конечно же у меня есть собственная конфигурация доты. Она ни как не раздражает доту. Скромная конфигурация аматорщика.

Так же я не использую пользовательские файлы. Иными словами, ни как не изменяю доту. Нет звукам! Нет текстурам! Нет скриптам! Нет игровым модам не из воркшопа и прочему дерьму! Это все раздражает доту.
Я бы не сказал, что я везучий человек и мне просто фартит, но D2Reborn на моем ПК не испытывает ни каких проблем. Мои настройки не для утонченных гурманов. Все брутально настроено на максимальную красоту. И эти зеленые 60fps - стабильны.


Тема будет пополняться по мере возникновения и решения новых вопросов.
Ошибка 0xc1900204 возникает в процессе установки нового обновления для Windows 7, 8 и 10. Проблема крайне распространенная, но легко решается при помощи нескольких элементарных (и не очень) методов. Ознакомиться с этими методами вы можете ниже в статье.
Устранение ошибки 0xc1900204 при апдейте Windows
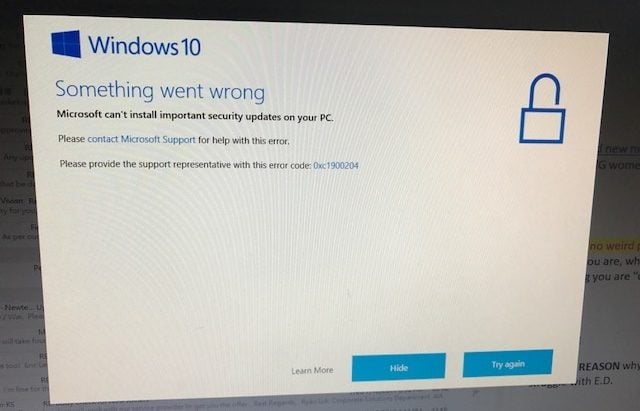
Метод №1 Корректировка реестра Windows
Этот метод будет чрезвычайно полезен в том случае, если директория, в которую по умолчанию устанавливаются программы для Windows, была изменена каким-то процессом в системе. Метод поможет избавиться от ошибки 0xc1900204, но вам потребуется слегка покопаться в реестре своей Windows.
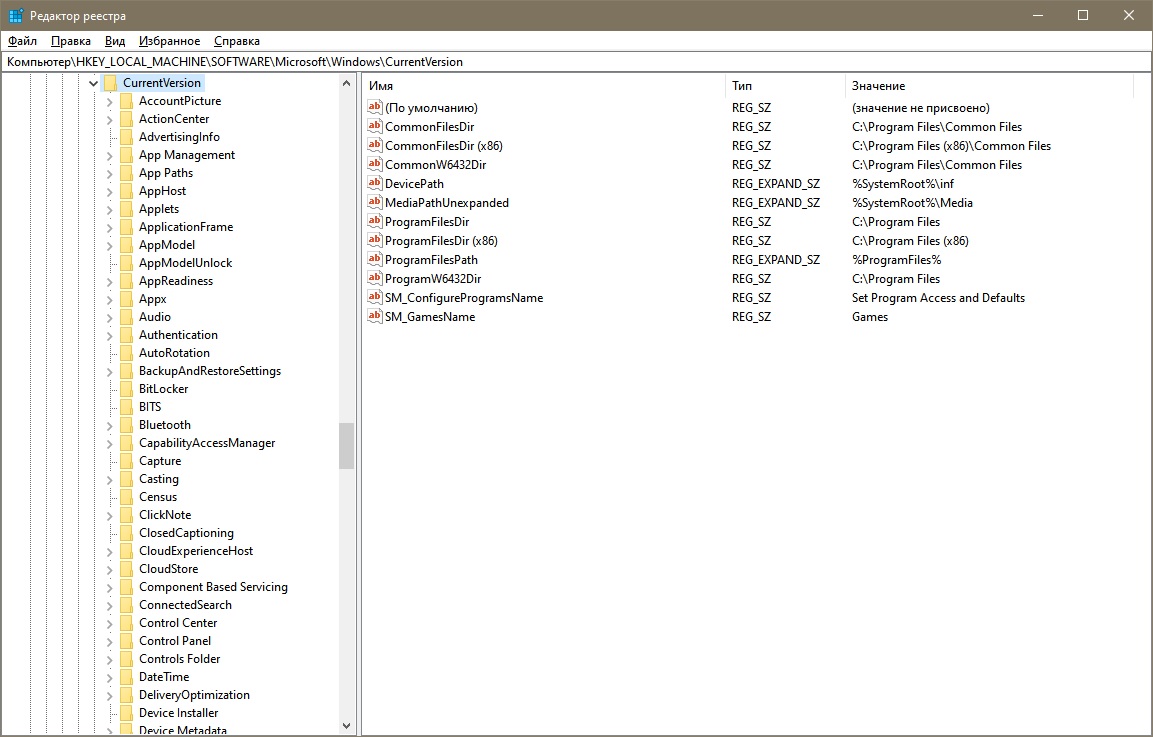
- Нажмите Win+R;
- пропишите значение regedit и нажмите Enter;
- перейдите в ветку HKEY_LOCAL_MACHINE\SOFTWARE\Microsoft\Windows\CurrentVersion;
- нажмите правой кнопкой мыши на параметр ProgramFilesDir и выберите «Изменить»;
- удалите данные со строчки «Значения» и вставьте туда путь к папке «Program Files» на вашем компьютере;
- сохраните изменения и закройте окошко редактора реестра;
- перезагрузите компьютер.
Попытайтесь обновить Windows еще раз и проверьте наличие ошибки 0xc1900204.
Метод №2 Применение средства устранения неполадок
К счастью, в Windows есть особое средство, при помощи которого можно разрешить кое-какие базовые неполадки в системе. Попробуйте воспользоваться этим средством и посмотрите, получится ли у вас после этого нормально обновить систему. Чтобы запустить средство устранения неполадок, сделайте следующее:

- откройте Параметры (Win+I);
- перейдите в «Обновление и безопасность→Устранение неполадок»;
- выберите пункт «Центр обновления Windows»;
- нажмите на кнопку «Запустить средство устранения неполадок»;
- следуйте инструкциям у себя на экране и примените решение, которое будет вам предложено.
Метод №3 Освобождение дополнительного места на диске
Довольно простой метод: внимательно проходим глазами по своему диску и удаляем все ненужное, тем самым освобождая дополнительное место. Все дело в том, что ошибка 0xc1900204 может возникать из-за недостатка свободного места, необходимого для установки новых обновлений.
Метод №4 Сброс компонентов Windows
Этим методом стоит заниматься только в самую последнюю очередь. Центр обновления Windows начал «барахлить»? Тогда вы можете попробовать сбросить все его компоненты. Процесс достаточно трудоемкий, включает в себя множество различных команд. Тем не менее вы можете облегчить себе задачу, прибегнув к созданию удобного BAT-файла, который сделает все за вас.
Итак, создайте у себя на Рабочем столе элементарный текстовый файл. Откройте файл, после чего вставьте в него весь следующий список:
Да, список выглядит крайне странно, но поверьте: все это вам действительно понадобится. Сохраните изменения в текстовом файле и закройте его. Теперь нажмите на него правой кнопкой мыши и выберите «Переименовать». Задайте файлу любое понравившееся вам имя, например, WinUpReset, и измените его расширение с TXT на, внимание, BAT. Обязательно сделайте последнее, иначе ничего не сработает!
Установка последних обновлений на компьютер с Windows 10 иногда может превратиться в кошмар из-за технических проблем и возможных ошибок.
Одной из многих возможных ошибок является ошибка 0xc1900204, которая полностью блокирует процесс обновления для Creator Update.
Вчера (5/4/2017) я успешно обновил Windows 10 на двух компьютерах, но на рабочем столе моего офиса произошел сбой. При обновлении с версии 1607, сборка ОС 14393.693 возникла ошибка Центра обновления Windows 0xc1900204. В результате поиска справки по этой ошибке появилось несколько страниц, связанных с предварительным просмотром Windows 10 или обновлением Windows 7 до Windows 10, но я не вижу ничего, связанного с новейшим обновлением.
Ошибка 0xc1900204 появится при попытке загрузить последние обновления системы, и, говоря об этой ошибке, вот некоторые похожие проблемы, о которых сообщили пользователи:
Решение 1. Запустите средство устранения неполадок Центра обновления Windows
Как вы, возможно, знаете, Windows 10 поставляется с широким спектром средств устранения неполадок, и вы можете использовать эти приложения для устранения распространенных проблем с компьютером.
Для запуска средства устранения неполадок Центра обновления Windows вам просто нужно сделать следующее:
- Нажмите клавишу Windows + I, чтобы открыть приложение «Настройки» .
- Когда откроется приложение «Настройки» , перейдите в раздел « Обновление и безопасность ».


Как только устранение неполадок завершено, проверьте, сохраняется ли проблема.
Решение 2. Сброс компонентов обновления Windows
Центру обновления Windows требуются определенные службы для правильной работы, и если есть проблема с одной из этих служб, вы можете столкнуться с ошибкой 0xc1900204.
Тем не менее, вы всегда можете решить проблему, просто сбросив необходимые службы. Вы можете сделать это, выполнив следующие простые шаги:
-
Нажмите Windows Key + X, чтобы открыть меню Win + X. Теперь выберите Командную строку (Admin) или Powershell (Admin) из списка.

- чистая остановка wuauserv
- чистая остановка cryptSvc
- стоповые биты
- Чистая остановка
- ren C: WindowsSoftwareDistribution SoftwareDistribution.old
- ren C: WindowsSystem32catroot2 Catroot2.old net start wuauserv
- net start cryptSvc
- чистые стартовые биты
- net start msiserver
После выполнения этих команд проверьте, сохраняется ли проблема с Центром обновления Windows.
Если вы не хотите запускать эти команды вручную, вы также можете создать сценарий сброса Центра обновления Windows, который будет сбрасывать необходимые службы одним щелчком мыши.
Решение 3 - Сбросить реестр
В некоторых случаях ошибка 0xc1900204 может быть вызвана вашим реестром. В вашем реестре хранятся всевозможные конфиденциальные настройки, и иногда ваши настройки могут быть неправильными, что приводит к возникновению ошибки.
Однако вы можете решить проблему, просто выполнив следующие действия:

- HKEY_LOCAL_MACHINESOFTWAREMicrosoftWindowsCurrentVersion

После внесения изменений проверьте, устранена ли проблема с этой ошибкой.
Решение 4 - Проверьте свой антивирус
Наличие хорошего стороннего антивируса очень важно, если вы хотите защитить свой компьютер от сетевых угроз, однако иногда ваш антивирус может мешать работе вашей системы и препятствовать загрузке обновлений.
Сторонний антивирус часто вызывает ошибку 0xc1900204, и для решения этой проблемы рекомендуется отключить определенные антивирусные функции и проверить, помогает ли это.
Если отключение антивирусных функций не решает проблему, следующим шагом будет полное отключение антивирусного программного обеспечения.
В худшем случае вам может потребоваться полностью удалить антивирусное программное обеспечение. Если удаление антивируса решает проблему, вам следует подумать о переходе на другое антивирусное программное обеспечение.
Существует множество отличных антивирусных инструментов, но если вы хотите иметь отличную защиту, которая не будет мешать вашей системе, вам следует рассмотреть Bitdefender .
Решение 5. Убедитесь, что английский установлен в качестве языка отображения по умолчанию
По словам пользователей, иногда ошибка 0xc1900204 может возникать, потому что английский язык не установлен в качестве языка отображения по умолчанию. Чтобы решить эту проблему, вы должны быть уверены, что ваш реестр настроен правильно.
Чтобы проверить настройки, сделайте следующее:
- Откройте редактор реестра .
- Теперь перейдите к ключу HKEY_LOCAL_MACHINESYSTEMCurrentControlSetControlNlsLanguage на левой панели. На правой панели найдите строку InstallLanguage и убедитесь, что она установлена на 0409 . 0409 - это EN-US, но если вы используете другой тип английского языка, вам может понадобиться другой номер.

После этого вам просто нужно проверить, установлен ли английский в качестве языка дисплея. Для этого выполните следующие действия:
- Откройте приложение «Настройки» .
- Когда откроется приложение «Настройки» , перейдите в раздел « Время и язык ».

После установки американского языка отображения в качестве языка отображения проблема должна быть решена, и вы сможете устанавливать обновления.
Это своеобразное решение, но немногие пользователи утверждают, что оно работает, поэтому вы можете попробовать его.
Решение 6 - Сканирование вашей системы на наличие повреждений
Повреждение файла также может привести к возникновению ошибки 0xc1900204, и для решения этой проблемы рекомендуется выполнить сканирование SFC. Таким образом вы будете сканировать установку Windows и исправлять любые проблемы с повреждением.
Чтобы запустить сканирование SFC, вам необходимо сделать следующее:
- Запустите командную строку от имени администратора.
- Когда запускается командная строка , введите sfc / scannow и нажмите Enter, чтобы запустить ее.

По завершении сканирования проверьте, сохраняется ли проблема. Если проблема все еще сохраняется, или если вы не можете запустить сканирование SFC вообще, следующим шагом будет запуск сканирования DISM.
Для этого запустите командную строку от имени администратора и выполните следующую команду:
-
DISM / Online / Cleanup-Image / RestoreHealth

После того, как сканирование завершено, проверьте, не устранена ли проблема. Если проблема сохраняется, повторите сканирование SFC еще раз и проверьте, решает ли это вашу проблему.
Решение 7. Установите обновление вручную
- Узнайте номер КБ обновления. Вы можете сделать это из раздела Центра обновления Windows.
- Перейдите в каталог обновлений Microsoft и найдите этот номер базы знаний.
- Список обновлений появится. Загрузите обновление, соответствующее архитектуре вашей системы, и установите его.

После этого ваш компьютер будет обновлен, и проблема будет решена.
Решение 8. Выполните обновление на месте
Этот процесс относительно прост, и он установит последнюю версию Windows, сохраняя все ваши файлы и приложения в целости и сохранности.
Чтобы выполнить обновление на месте, выполните следующие действия.
После завершения установки у вас будет последняя версия Windows 10, и проблема должна быть решена.
Примечание редактора : этот пост был первоначально опубликован в апреле 2017 года и с тех пор был полностью переработан и обновлен для обеспечения свежести, точности и полноты.
Ошибка 0x800F0923 связана с Центром обновления Windows, и если вы столкнетесь с ней, вы не сможете загрузить какие-либо обновления. Однако есть способ легко решить эту проблему в Windows 10, 8.1 и 7.
Последняя сборка Windows 10 содержит множество исправлений и улучшений, которые делают ОС более стабильной и надежной. К сожалению, это также приносит свои проблемы, как сообщают многие инсайдеры. Одна конкретная проблема привлекла наше внимание, поскольку она затрагивает довольно значительное количество пользователей. Многие инсайдеры сообщили, что они не могли .
Читайте также:

