S 2333a не распознается windows
Обновлено: 28.06.2024
Геймпад состоит из нескольких кнопок и до двух джойстиков, позволяющих пользователю управлять объектами в видеоиграх.
Хотя портативные игровые системы поставляются со встроенным геймпадом, некоторые геймпады предназначены для подключения к компьютеру через USB-соединение.
Это стало серьезной проблемой для пользователей, которые обновились до Windows 10, поскольку последняя операционная система, похоже, не распознает существующие геймпады для некоторых пользователей.
Более опытные пользователи считают, что проблема в том, что Microsoft заменила оригинальные драйверы оборудования при установке Windows 10.
Другие пользователи сообщают, что проблема связана с тем, что драйвер оборудования не имеет цифровой подписи. Тем не менее, другие столкнулись с проблемой после перехода на Windows 10, когда геймпад был подключен к компьютеру.
Другими словами, ошибку можно было бы предотвратить, если бы периферийное устройство было отключено во время выполнения обновления.
Но для тех, кто уже испытывает проблему, мы постараемся предоставить лучшие решения.
Мы уже много писали о проблемах с геймпадом. Добавьте эту страницу в закладки, если она понадобится вам позже.
Что делать, если USB-геймпад не распознается на ПК
Многие геймеры предпочитают использовать геймпады на своих ПК, однако иногда могут возникнуть проблемы с вашим геймпадом. Говоря о проблемах геймпада, вот некоторые из распространенных проблем, о которых сообщили пользователи:
Решение 1. Запустите средство устранения неполадок оборудования и устройств.
Нераспознанный геймпад в Windows 10 может возникнуть из-за конфликтующих драйверов. Чтобы устранить проблему, перезагрузите компьютер и подключите геймпад. Теперь запустите средство устранения неполадок оборудования и устройств, выполнив следующие действия:

- Нажмите Ключ Windows + I , чтобы открыть приложение Настройки . Когда откроется Приложение настроек , перейдите в раздел Обновление и безопасность .
- Выберите «Устранение неполадок» в меню слева. Теперь на правой панели выберите Оборудование и устройства и нажмите Запустить кнопку устранения неполадок .
- Следуйте инструкциям на экране для устранения неполадок.
После устранения неполадок проверьте, устранена ли проблема.
Иногда игровые планшеты могут не работать с Windows 10, поскольку был заменен старый драйвер устройства. Загрузка и установка последней версии драйвера с веб-сайта производителя может помочь решить проблему.
Если обновленный драйвер недоступен, попробуйте загрузить и установить доступный драйвер в режиме совместимости с Windows 8 или Windows 7. Этот метод запускает драйвер, используя предыдущие настройки, когда он нормально работал с Windows.
Вот пошаговая инструкция по установке последней версии драйвера в режиме совместимости:
- Загрузите последнюю версию драйвера и щелкните правой кнопкой мыши файл установки, чтобы найти свойства .
- На вкладке совместимости нажмите Запустить эту программу в режиме совместимостидля и выберите операционную систему до обновления Windows 10 из раскрывающегося меню.
- Завершите процесс установки и перезагрузите компьютер после завершения.
Ознакомьтесь с этим полным руководством, чтобы стать экспертом по обновлению драйверов!
Автоматическое обновление драйверов (рекомендуется сторонний инструмент)
Мы настоятельно рекомендуем вам автоматически обновить драйвер с помощью инструмента Обновление драйверов Tweakbit .
Этот инструмент одобрен Microsoft и Norton Antivirus, и после нескольких тестов наша команда пришла к выводу, что это наиболее автоматизированное решение. Вот как использовать это программное обеспечение:
- Загрузите и установите средство обновления драйверов TweakBit
- После установки программа начнет сканирование вашего компьютера на наличие устаревших драйверов автоматически. Driver Updater проверит установленные вами версии драйверов по своей облачной базе данных последних версий и порекомендует правильные обновления. Все, что вам нужно сделать, это дождаться завершения сканирования.
- По завершении сканирования вы получите отчет обо всех проблемных драйверах, найденных на вашем ПК. Просмотрите список и посмотрите, хотите ли вы обновить каждый драйвер по отдельности или все сразу. Чтобы обновить один драйвер за раз, нажмите ссылку «Обновить драйвер» рядом с именем драйвера. Или просто нажмите кнопку «Обновить все» внизу, чтобы автоматически установить все рекомендуемые обновления.
Примечание.Некоторые драйверы необходимо установить в несколько этапов, поэтому вам придется нажмите кнопку «Обновить» несколько раз, пока все его компоненты не будут установлены.
Отказ от ответственности : некоторые функции этого инструмента не являются бесплатными.
Иногда Windows может не обнаружить ваш геймпад из-за перегрузки устройств, подключенных к вашей машине. Попробуйте отсоединить другие устройства plug-and-play и посмотрите, сохраняется ли проблема.
Кроме того, если вы используете USB-концентратор, обязательно отсоедините геймпад от USB-концентратора и подключите его непосредственно к компьютеру.
В некоторых редких случаях другие устройства, подключенные к вашему концентратору, могут создавать помехи вашему контроллеру, вызывая проблему.
Наконец, вы также можете попробовать подключить контроллер к другому USB-порту. Ваш контроллер не может использовать всю полосу пропускания порта USB 3.0, поэтому обязательно подключите его к порту USB 2.0 на вашем ПК.
Решение 4. Не допускайте автоматического отключения подключенных устройств на компьютере.
Если после выполнения описанных выше действий Windows по-прежнему не распознает ваш геймпад, попробуйте запретить системе автоматически отключать определенные устройства.

- Откройте Диспетчер устройств и разверните Контроллеры последовательной шины USB .
- Щелкните правой кнопкой мыши корневой USB-концентратор и выберите Свойства -> Управление питанием и снимите все флажки, в которых указано Разрешить компьютеру выключать это устройство для экономии энергии .
Если ваш геймпад не распознается в Windows 10, вы можете решить эту проблему, просто отключив и включив контроллер. Это может заставить Windows повторно инициализировать устройство и установить необходимые драйверы.
Чтобы отключить ваше устройство, вам просто нужно сделать следующее:
- Откройте Диспетчер устройств и найдите свой геймпад.
- Нажмите его правой кнопкой мыши и выберите в меню Отключить .
- Откроется диалоговое окно подтверждения. Выберите Да , чтобы отключить его.
- Теперь подождите несколько секунд, снова нажмите правую кнопку мыши на отключенном геймпаде и выберите в меню Включить .
После включения геймпада Windows распознает его и попытается установить для него необходимые драйверы.
По словам пользователей, иногда ваш геймпад может не распознаваться в Windows 10. В этом случае вам необходимо изменить настройки выборочной приостановки USB.
Вы можете сделать это, изменив расширенные настройки вашего плана питания.
Это не сложно, и вы можете сделать это, выполнив следующие действия:
После этого проблема с вашим геймпадом должна быть решена.
План питания постоянно меняется? Решите проблему легко с нашим подробным руководством!
Решение 7. Установите универсальные драйверы USB-концентраторов.
Если ваш геймпад не распознается в Windows 10, возможно, проблема в драйверах USB-концентратора.
Ваш компьютер имеет несколько встроенных USB-концентраторов, и если у вас возникнут проблемы с драйверами, вы можете столкнуться с этой проблемой.
- Откройте Диспетчер устройств и найдите USB Root Hub . У вас должно быть несколько таких устройств на вашем ПК.
- Щелкните правой кнопкой мыши устройство USB Root Hub и выберите Обновить драйвер .
- Выберите Просмотреть мой компьютер для поиска драйверов .
- Теперь нажмите Позвольте мне выбрать из списка доступных драйверов на моем компьютере .
- Выберите USB Root Hub в списке и нажмите Далее .
- Теперь повторите шаги 2-5 для всех драйверов USB Root Hub .
Кроме того, вы также можете скачать необходимые драйверы от производителя вашей материнской платы и проверить, решают ли они вашу проблему.
Если у вас есть проблемы с геймпадом, попробуйте переустановить его. Иногда в вашей системе может возникать сбой, приводящий к возникновению этой и подобных проблем.
Однако вы можете решить эту проблему, просто переустановив геймпад. Для этого просто выполните следующие действия:
- Откройте Диспетчер устройств и найдите свой геймпад в списке. Нажмите его правой кнопкой мыши и выберите Удалить устройство .
- Когда появится диалоговое окно подтверждения, нажмите Удалить .
После удаления драйвера перезагрузите компьютер. После перезагрузки ПК Windows установит отсутствующие драйверы, и проблема должна быть решена.
Если ваш контроллер не распознается, возможно, он не работает. Иногда ваш USB-кабель может сломаться, и это может привести к этой проблеме.
Чтобы проверить, правильно ли работает ваш контроллер, мы советуем вам подключить его к другому ПК и посмотреть, работает ли он.
Если контроллер работает на другом ПК без каких-либо проблем, проблема, скорее всего, связана с вашей системой. С другой стороны, если другой компьютер не может распознать контроллер, скорее всего, проблема в самом контроллере.
Если вы можете, обязательно попробуйте контроллер на ПК с Windows 8 или 7. Если контроллер работает в этих системах, это означает, что производитель не выпустил совместимый драйвер для Windows 10.
Невозможность использовать ваш геймпад в Windows 10 может быть проблемой, но мы надеемся, что вы решили эту проблему с помощью одного из наших решений.
Примечание редактора . Этот пост был первоначально опубликован в ноябре 2016 года и с тех пор был полностью переработан и обновлен для обеспечения свежести, точности и полноты.
Сначала следует подсоединить прибор контроля автотранспорта к системе питания ТС. Для этого необходимо как минимум подключить: - «минус питания» (второй справа нижний контакт «2» – черный провод), - «плюс питания» (крайний правый нижний контакт «1» – красный провод),- «зажигание» (четвертый справа нижний контакт «3 (IN1+)» – цвет может быть любым). Разъем USB со стороны Sim холдера.

«Минус питания» подключается непосредственно к корпусу ТС (при необходимости можно подсоединить к минусовой клемме аккумулятора). «Плюс питания» подключаем к проводке ТС через дополнительно установленный плавкий предохранитель номиналом в 1 Ампер, где есть постоянное напряжение бортовой сети, или к плюсовой клемме аккумулятора. «Зажигание» подключается к проводу, на котором появляется напряжение бортовой сети при включении зажигания ТС.
Перед тем, как вставить подключенный жгут проводов прибора в разъем, необходимо установить sim-карту с отключенным запросом PIN-кода, для чего необходимо нажать на жёлтую кнопку выталкивателя sim-карты (использовал МТС). Затем следует подключить фишку жгута в разъем до фиксации. Теперь нам понадобится мобильный компьютер с установленным Windows 7, а также шнур USB-mini-USB для программирования устройства контроля транспорта и софт: ntc_configurator_2.7.3 только для S-2333_A_ и S-2551 с версиями прошивок не ниже v.9.xx.xx. (в zip архиве) (тестировалось в Win7 64-bit). Если Ваш прибор не определяется, то возможно необходимо будет установить драйвер: Drivers_Navtelecom (в rar архиве) или пробовать ранние версии конфигуратора.
Сначала установите конфигуратор. Для этого необходимо запустить самораспаковывающийся архив «ntc_configurator_2.7.3 только для S-2333_A_ и S-2551 с версиями прошивок не ниже v.9.xx.xx.» с отключенным от USB прибором. Перед установкой конфигуратора появится предупреждение:







Теперь можно подключить прибор по USB, и появятся окошки с поиском драйвера и установленным драйвером:


Нажимаете на кнопку «Закрыть», а в конфигураторе отобразится IMEI, тип устройства и версия прошивки.

Для настройки прибора сначала загрузите файл конфигурации: «Смарт S-2333_Wialon.xml (в zip)»

Нажмите на изображение открытой папки и выберите нужный файл конфигурации:


Необходимо сохранить настройки в терминал, нажав на кнопку «Загрузить в устройство»:

После того, как Вы нажмете «Да», появится окошко об успешной загрузке конфигурации.


Затем необходимо будет закрыть настройки конфигурации, кликнув на «Закрыть». После желательно отключить прибор от USB и снова подключить его. Теперь можно проверить настройки, нажав на кнопку «Чтение конфигурации устройства»:
В данный момент прошли тестирование. Под нащи хотелки мануфактором были написаны прошивки(оперативно). Активно начали юзать, пока нареканий нет.
29/07/2015 15:36:25 Navtelecom SMART
И Вам день добрый, такой вопрос, а у данного прибора, конфигуратор как? Ну тоесть он оффлайн онлайн? В постере сказано удаленная настройка прибора аля по смс гпрс цсд? А так что бы где-то после того, как установил его, можно файлы конфигурации целиком в него заливать, а не отдельно по параметрам есть такое?
30/07/2015 09:54:24 Navtelecom SMART
Конфигуратор он-лайн. Настройка и по смс и жпрс. конфигурации и прошивки загружаются удаленно.
31/07/2015 14:08:08 Navtelecom SMART
Конфигуратор он-лайн. Настройка и по смс и жпрс. конфигурации и прошивки загружаются удаленно.
Хорошо. Спасибо за ответ. Надо взять тогда штучку потестировать
31/07/2015 15:07:05 Navtelecom SMART
Конфигуратор он-лайн. Настройка и по смс и жпрс. конфигурации и прошивки загружаются удаленно.
Немного не так.
Конфигуратор устанавливается на компьютер , создается конфигурация для прибора (файл конфигурации в последствии можно использовать для массового конфигурирования новых устройств) . Это происходит как "на столе" через USB так и "по воздуху" через GPRS соединение.
14/09/2015 17:26:32 Navtelecom SMART
У оборудования SMART появились дополнительные функции :
1. Поддержка технологии LBS (определение местоположения по сотовым вышкам)
2. Поддержка передачи данных (в том числе .ddd файлов с тахографов)
3. Поддержка датчиков давления в шинах (помогает уменьшить расход топлива на 5 %, и увеличить срок службы шин на 10% )
18/09/2015 15:25:06 Navtelecom SMART
Вся информация по модели Смарт на 1 странице
23/09/2015 15:25:36 Navtelecom SMART
Обновление ПО завершено:
Все ранее заявленные функции готовы , и оттестированы , а именно :
1. Выгрузка .ddd из тахографов пр-ва Атол, Меркурий, Штрих, VDO Continental.
2. На всех устройствах присутствует функция LBS (На Сигналах в т.ч.)
3. Даже к самому простому (и дешевому) СМАРТ`у можно подключить 2 ДУТ
4. Датчики давления в шинах Pressure Pro (все устройства)
5. Увеличен срок автономной работы до 8 часов
Ну и наконец , цена на линейку СМАРТ стала еще приятнее.
24/10/2015 14:01:03 Navtelecom SMART
К какому ПО подключается смарт с-2333?
26/10/2015 09:37:48 Navtelecom SMART
Кибермонитор, Wialon естественно )), вообще протокол открыт - дерзайте, интеграцию Навтелеком делает с различным ПО, но хочется все таки попробовать именно собственное - Кибермонитор.
Ни что человеческое нам не чуждо. терминал ГЛОНАСС/GPS знал, что его сегодня опять будут бить электрошокером и с нетерпением ждал, когда появиться возможность снова "потеряться" в координатах и времени.К какому ПО подключается смарт с-2333?
26/10/2015 10:46:19 Navtelecom SMART
К какому ПО подключается смарт с-2333?
03/02/2016 17:10:25 Navtelecom SMART
Качаем функционал дальше, появились следующие новые возможности :
возможность передачи данных в UDP;
° вывод пользовательских и отладочных логов от GSM-модема и GPS-приемника;
° в функционал программы NTC Configurator добавлена команда на перезагрузку устройства;
° возможность шифрования данных в стандарте AES128 при их передаче на сервер;
° выбор датчиков, по которым необходимо производить усреднение координат;
° выбор датчиков, по которым необходимо производить подсчёт моточасов;
° возможность подключать устройства, работающие по интерфейсу RS-232 (CANLOG, CAN-TEC, тахографы), к интерфейсу RS-485 через дополнительный преобразователь интерфейса. Также возможно и обратное подключение: устройства с интерфейсом RS-485 можно подключать к интерфейсу RS-232 устройств СИГНАЛ и СМАРТ через соответствующий преобразователь;
° настройка интерфейсов RS-232 и RS-485 теперь производится на одной вкладке в программе NTC Configurator;
° выдача данных из RS-232 и RS-485 в режиме «прозрачный порт» (выдача «сырых» данных);
° для монитора давления B-Tag добавлена возможность получать не только текущие, но и рекомендованные значения давления от датчиков.
28/03/2016 17:09:51 Navtelecom SMART
Доброго дня всем.
1. В последних версиях Смарт 2333 повышена чувствительность приемника , примерно на 20 %
2. Мы участвуем в Навитех 2016 , и приглашаем всех посетить наш стенд (будут бонусы :-)
3. Все ранее обозначенные , поддерживаемые нашим оборудованием тахографы пополнились еще одним - Касби (через rs-232)
20/04/2016 13:42:47 Navtelecom SMART
Начали тестировать прибор, не совсем понятно какое поле дискретного датчика брать для зажигания, смущают показания:
engine_hours=0.00888888888889, I/O=81/0
engine_hours=0.00888888888889, I/O=1/0
engine_hours=0.00888888888889, I/O=21/0
почему в I/O цифры изменяются?
20/04/2016 22:27:15 Navtelecom SMART
у меня сигнал 2333 как часики работают
20/04/2016 22:36:07 Navtelecom SMART
у меня зажигание на IN1.
Новый текстовый документ.txt 2.86 Кб, файл был скачан 1037 раз(а)
21/04/2016 03:47:27 Navtelecom SMART
По FLEX протоколу прибор шлет или старый выставили?
21/04/2016 08:57:15 Navtelecom SMART
22/04/2016 09:13:03 Navtelecom SMART
В системе зарезервировано 32 цифровых входа и выхода. Они задаются следующим образом:
inN цифровой вход, где N — номер входа
outN цифровой выход, где N — номер выхода
adcN аналоговый вход, где N — номер входа
Например, adc8 — это параметр, фиксирующий значения с восьмого аналогового входа.

Настройка на сервер wayrecall
Эта маленькая коробочка может определить, где находится машина, куда едет и с какой скоростью, кто за рулем и много прочих сведений. Подключить к трекеру можно приличный ассортимент устройств – например, датчик нагрузки на ось, давления в шинах, расхода топлива. Предусмотрена и удаленная настройка. Модель СМАРТ S-2333 относительно простая, но работает надежно и функциональность ее внушительная – не хуже, чем у более дорогих трекеров.
Так, в режиме реального времени прибор определяет координаты по системам ГЛОНАСС и GPS. Отмечает стоянки и остановки, ведет учет времени и качества работы водителя. Роуминг – не проблема, поэтому в поездках за границу ничего срочно перенастраивать не придется. Что касается безопасности: среди прочего к трекеру можно подключить датчик открытия дверей, зажигания, идентификации водителя, т.н. «тревожную кнопку» и иные дополнительные устройства. Памяти хватит на 13 тыс. координат. Режим энергосбережения тоже предусмотрен, причем программируемый.
Трекер считается автомобильным и адаптирован именно к установке на автотранспорт, но контролировать стационарные объекты им тоже можно – как местоположение, так и работу оборудования. Перепрошивка бесплатная, есть техническая возможность подключать другие контроллеры. Предусмотрена защита от переполюсовки, импульсов (до 300 В), диапазон напряжения для работы прибора – от 8,5 до 48 В. Встроенной АКБ хватит максимум на 6 часов работы при температуре от -20 до +60 °C. Системный блок трекера весит всего 97 г. – это с одометром внутри.
Антенны встроенные. Подключить можно до 6-ти ДУТов через RS-485 плюс по одному аналоговому и частотному, а еще цифровые
датчики температуры и контактную площадку Touch Memory. Контроль пробега трекер ведет с учетом рельефа местности, а уровня и расхода топлива – по нормам. О любых ЧП на маршруте сообщает экстренно, в т.ч. о нападениях на водителя либо пассажиров. Без основного питания и не в энергосберегающем режиме должен работать 4 часа, только на аккумуляторе.
Назначение и функциональные возможности:
- контроль состояния транспортного средства, его местоположения и перемещений, а также контроль пробега с учетом рельефа местности;
- контроль расхода и уровня топлива при подключении импульсного, аналогового и цифровых датчиков уровня топлива (RS-232 и RS-485);
- экстренное дистанционное информирование о разбойном нападении на водителя или пассажиров и о других нештатных ситуациях;
- дистанционное управление подключенными устройствами и системами автомобиля, например, сиреной, внешней системой дистанционной блокировки двигателя, дверей и т.д.;
- считывание данных из CAN-шины автомобиля при помощи CAN-адаптеров CAN-LOG и CANTEC; обработка этих данных и передача их на телематический сервер;
- работа от встроенного аккумулятора до 4-х часов при отключении основного питания или более при использовании режима энергосбережения;
- поддержка гибко настраиваемого протокола FLEX для экономии траффика;
- поддержка протокола EGTS.
Схема подключения Навтелеком Смарт S-2333

Для тестирования приборов мы установили трекера на несколько машин. Несмотря на то, что антенна Глонасс была установлена достаточно хорошо, были незначительные проблемы с привязкой координат к дороге.

Причем это наблюдалось на всех автомобилях
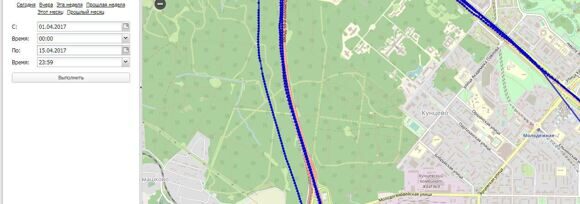
Если смотреть на отчеты по пробегу, то расхождения будут незначительными и незаметными, можно и не относить это к недостаткам если вы не педант.
Разбираемся, как поступить, если Windows больше не распознает ваш внешний жесткий диск. Мы подготовили 6 советов, которые помогут решить проблему.


Если Windows не распознает внешний жесткий диск, у этого может быть множество причин. В большинстве случаев их легко найти и устранить, чтобы использовать диск без проблем. Тем не менее, дефекты самого железа также могут помешать вам получить доступ к внешнему накопителю. Здесь мы рассказывали, как понять, что жесткий диск скоро сломается.
Мы советуем проверить все возможные причины неполадок, шаг за шагом пройдя через каждый пункт этой инструкции.
1 Проверьте разъемы жесткого диска
Если ваш компьютер вообще не отображает внешний жесткий диск, проверьте, точно ли он подключен к нужному USB-порту и достаточно ли электропитания он получает. Большинство внешних жестких дисков имеют интерфейс USB 3.0. Это значит, что они должны быть подключены к соответствующему порту компьютера. Он, как правило, окрашен в синий цвет и, соответственно, хорошо виден.
Впрочем, серьезно навредить оборудованию, подключив его в неверный порт, вы не сможете, потому что стандарты USB 1.0, 2.0 и 3.0 совместимы друг с другом. Это значит, что ваш жесткий диск распознается и при подключении к порту более старого стандарта, но будет работать значительно медленнее. Если же накопитель вообще не работает, возможно, порт неисправен.
Также может помочь отключение USB-устройств, которые вы не используете сейчас, чтобы освободить необходимые USB-ресурсы в системе. Это происходит потому, что каждый USB-контроллер может работать с ограниченным количеством устройств.
Читайте также:

