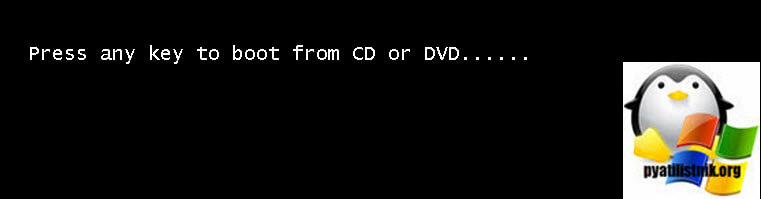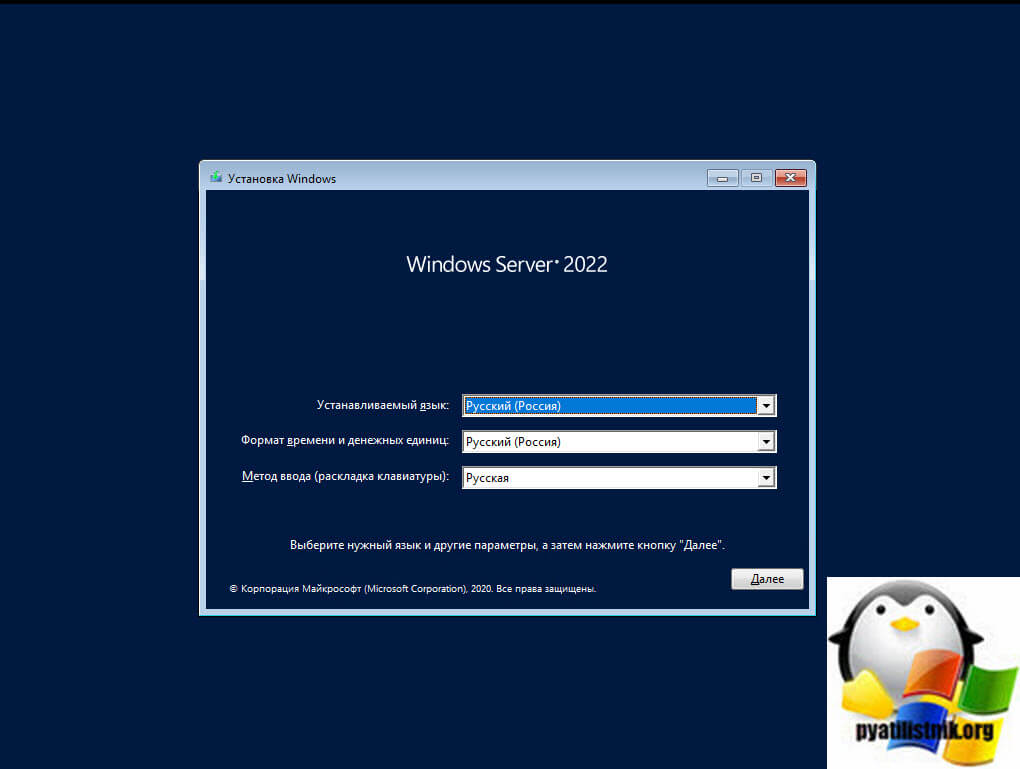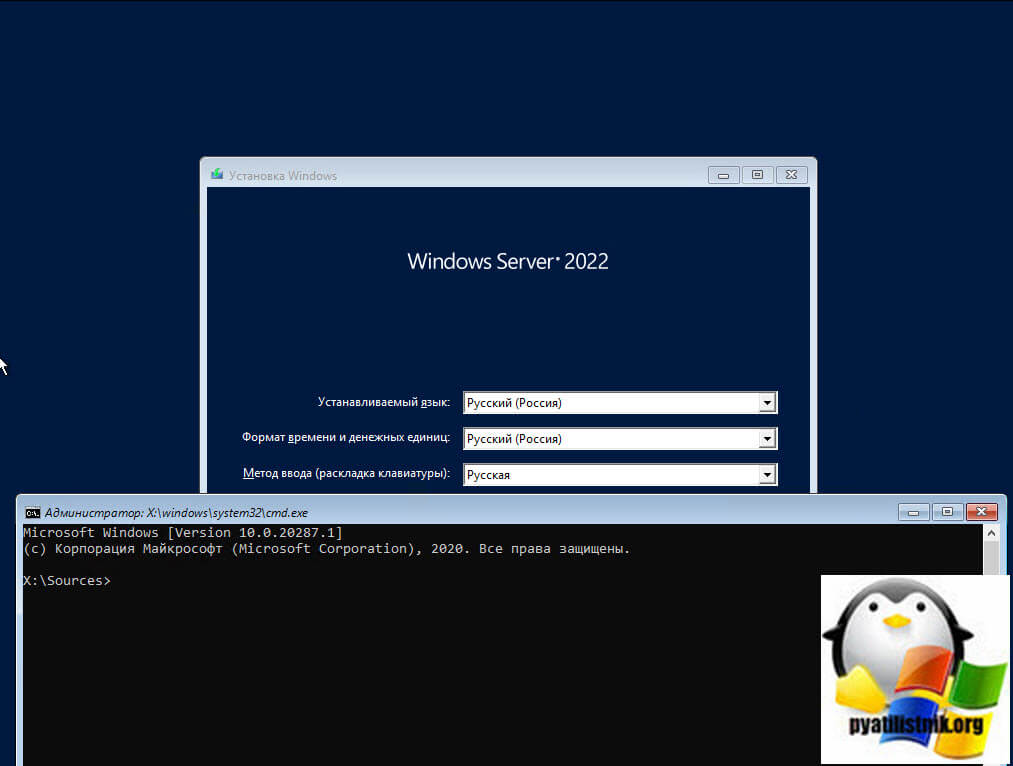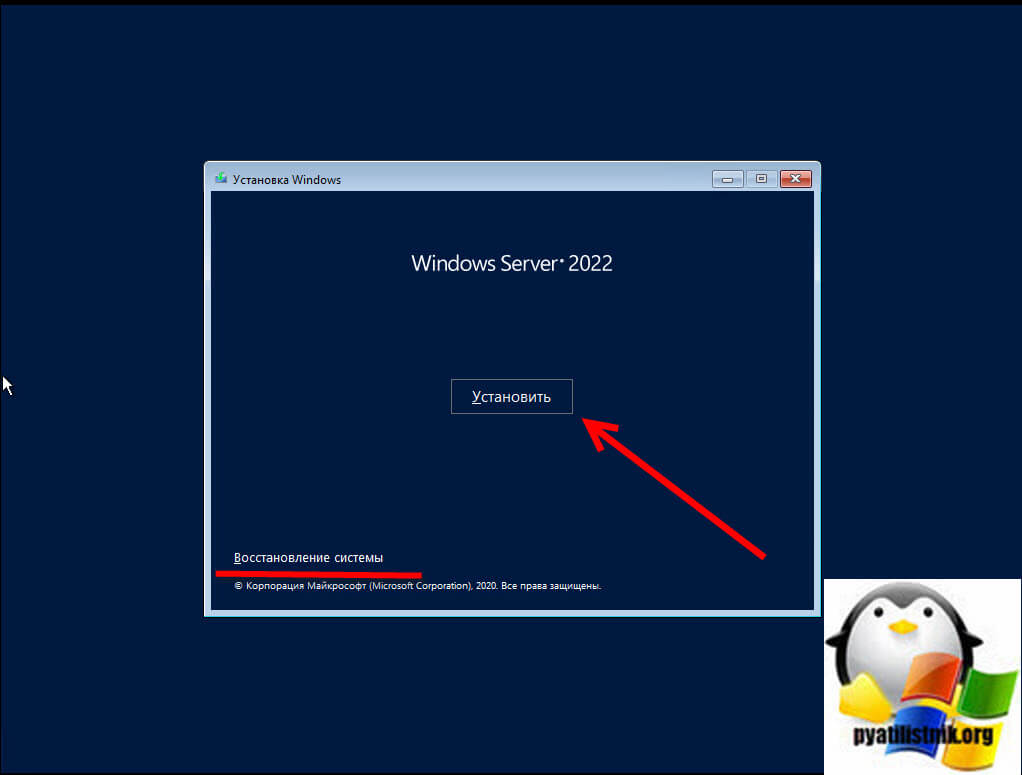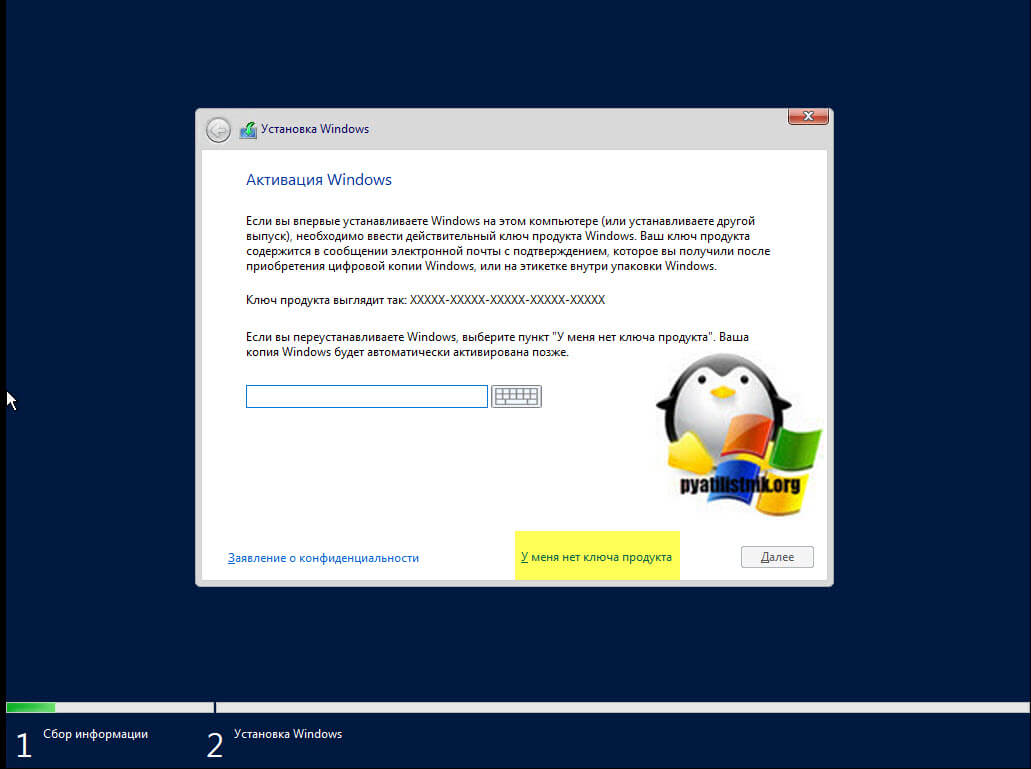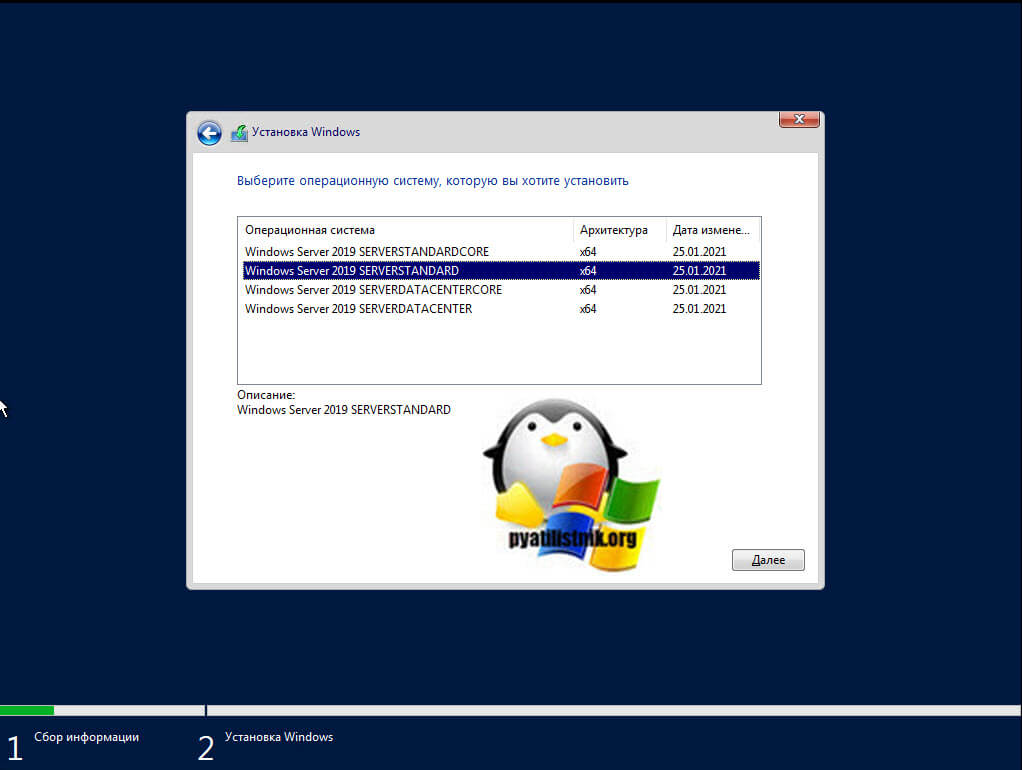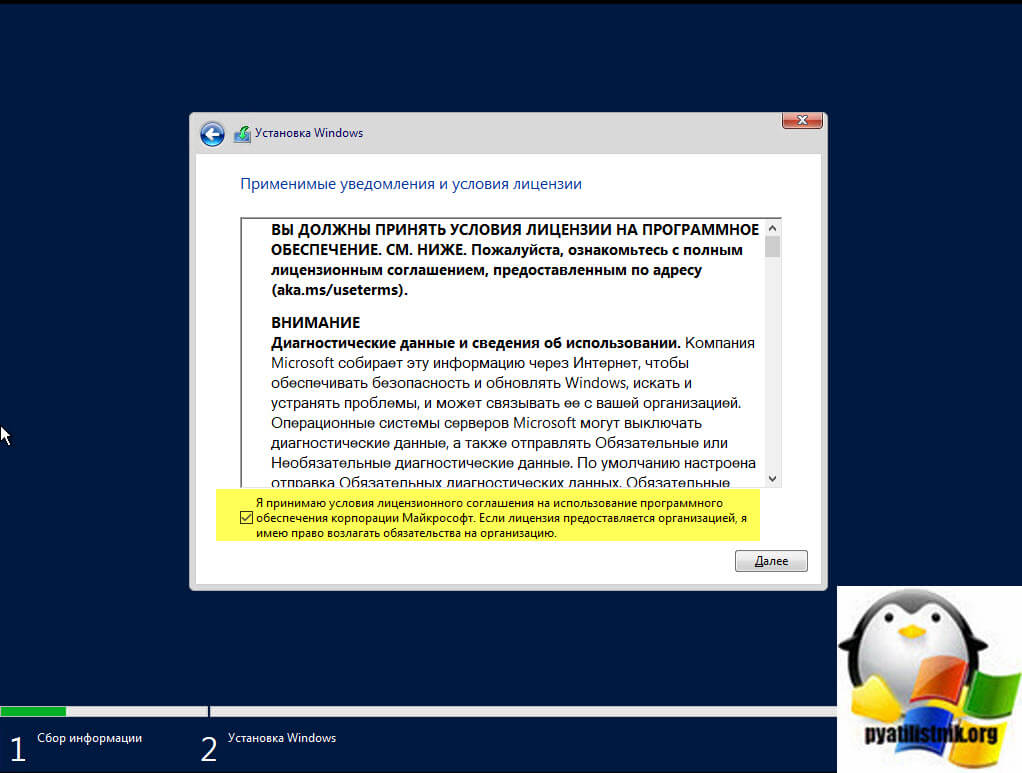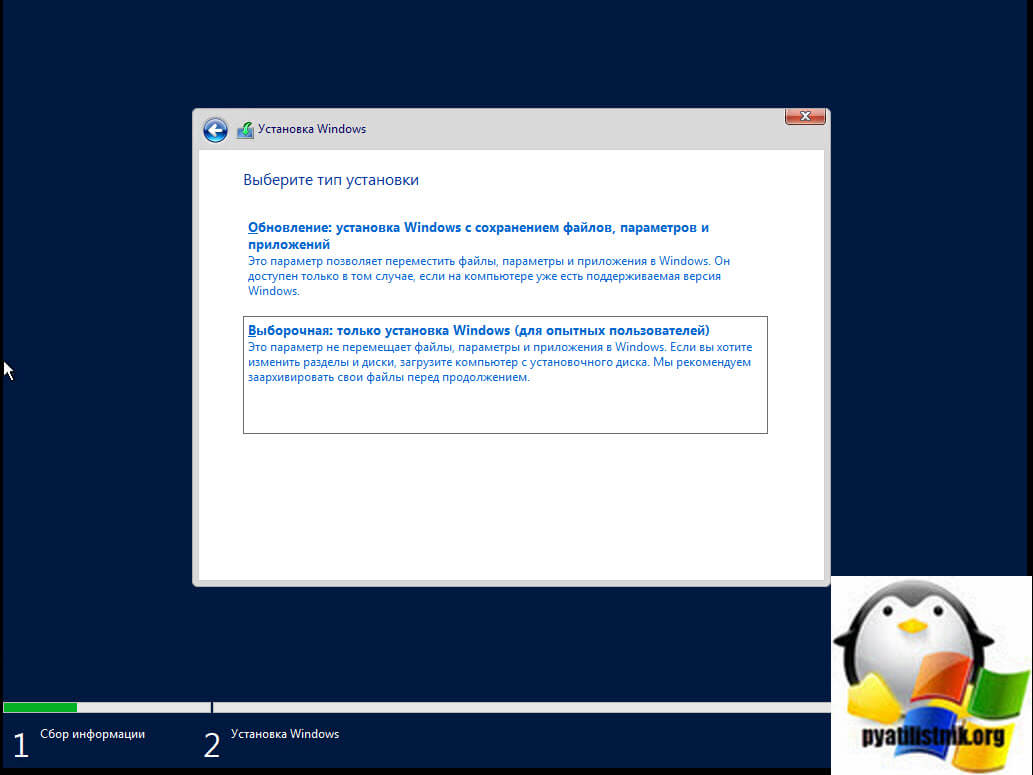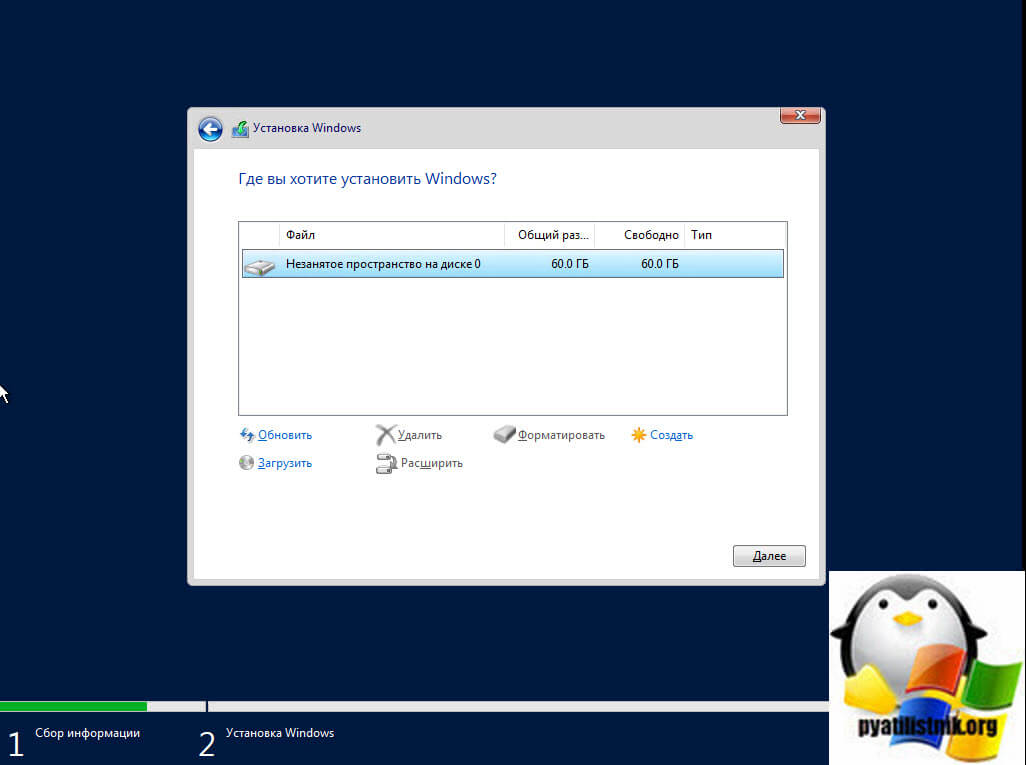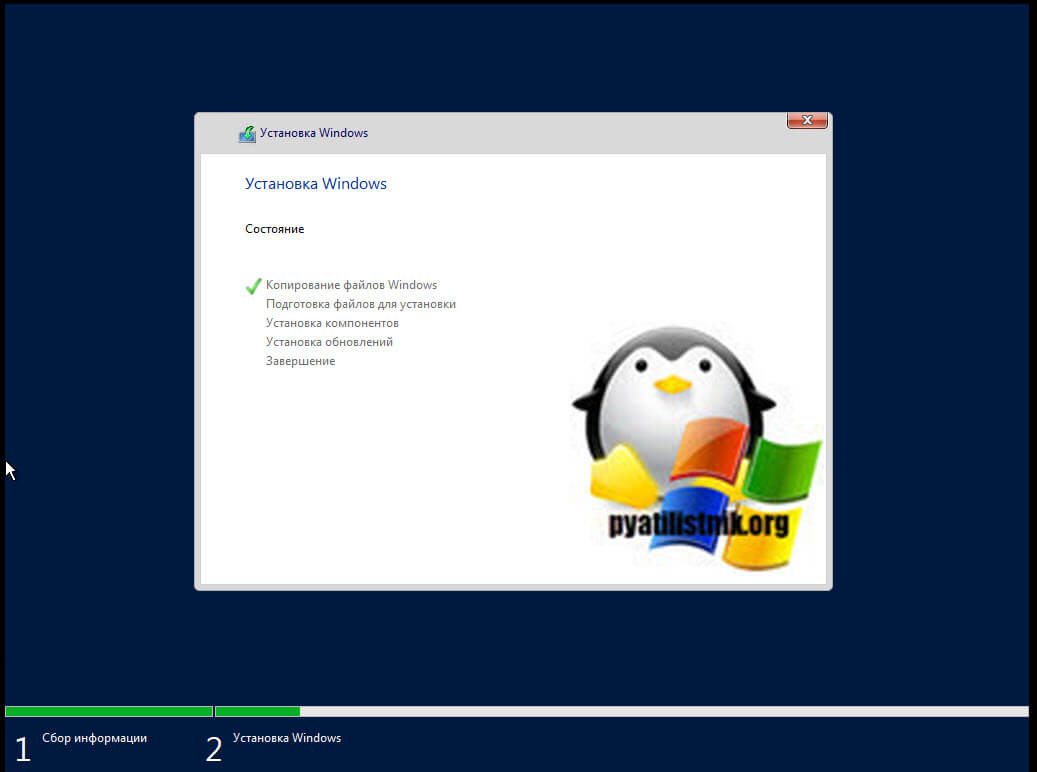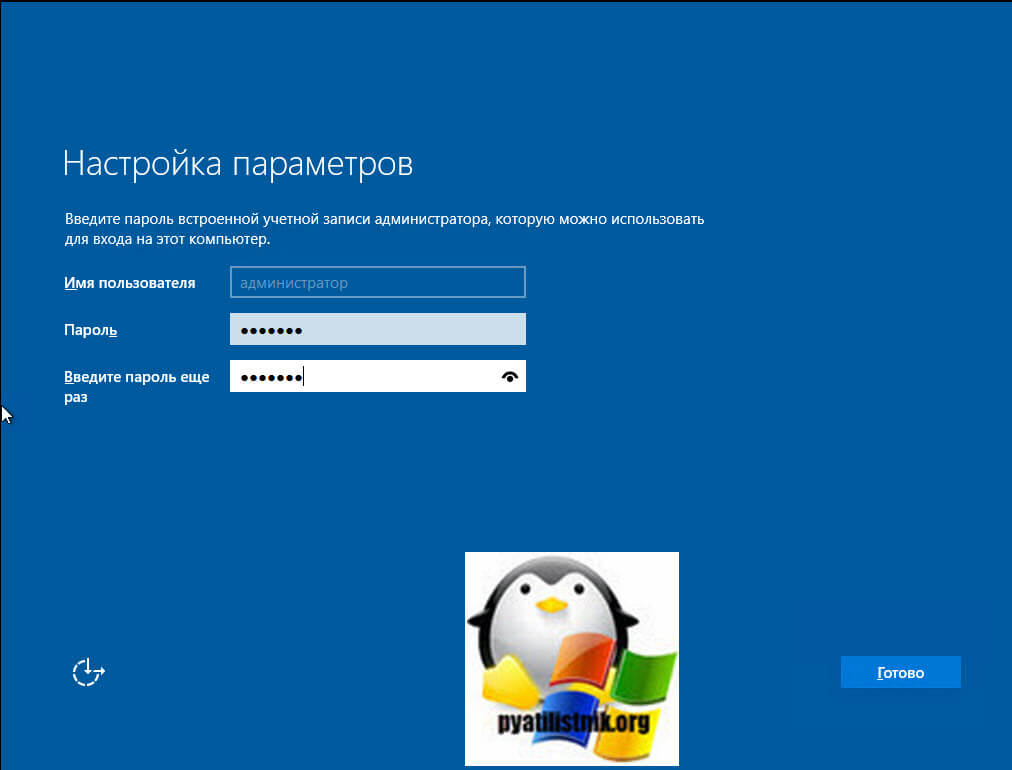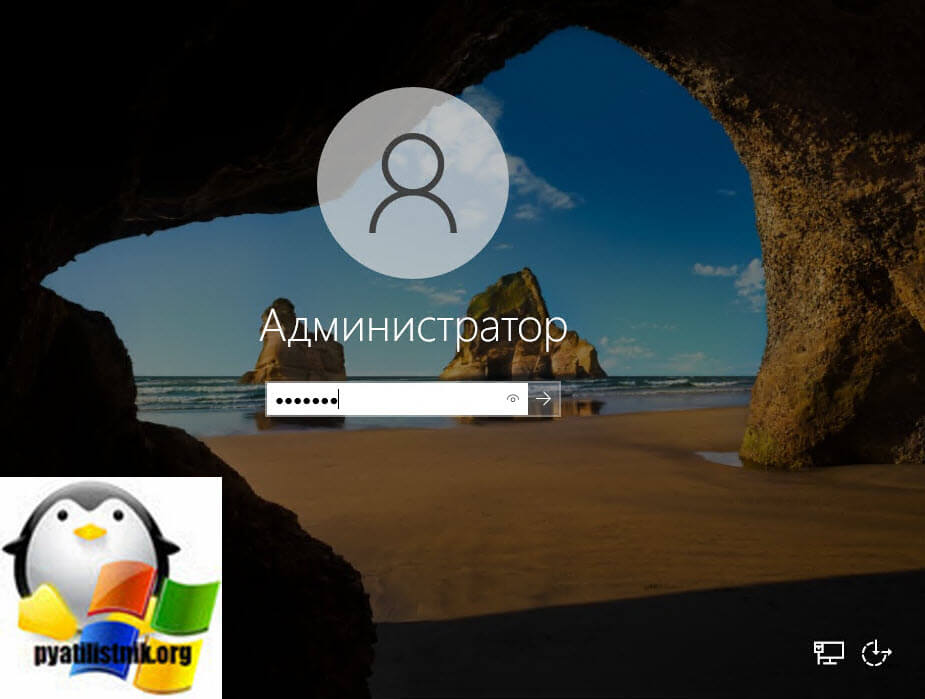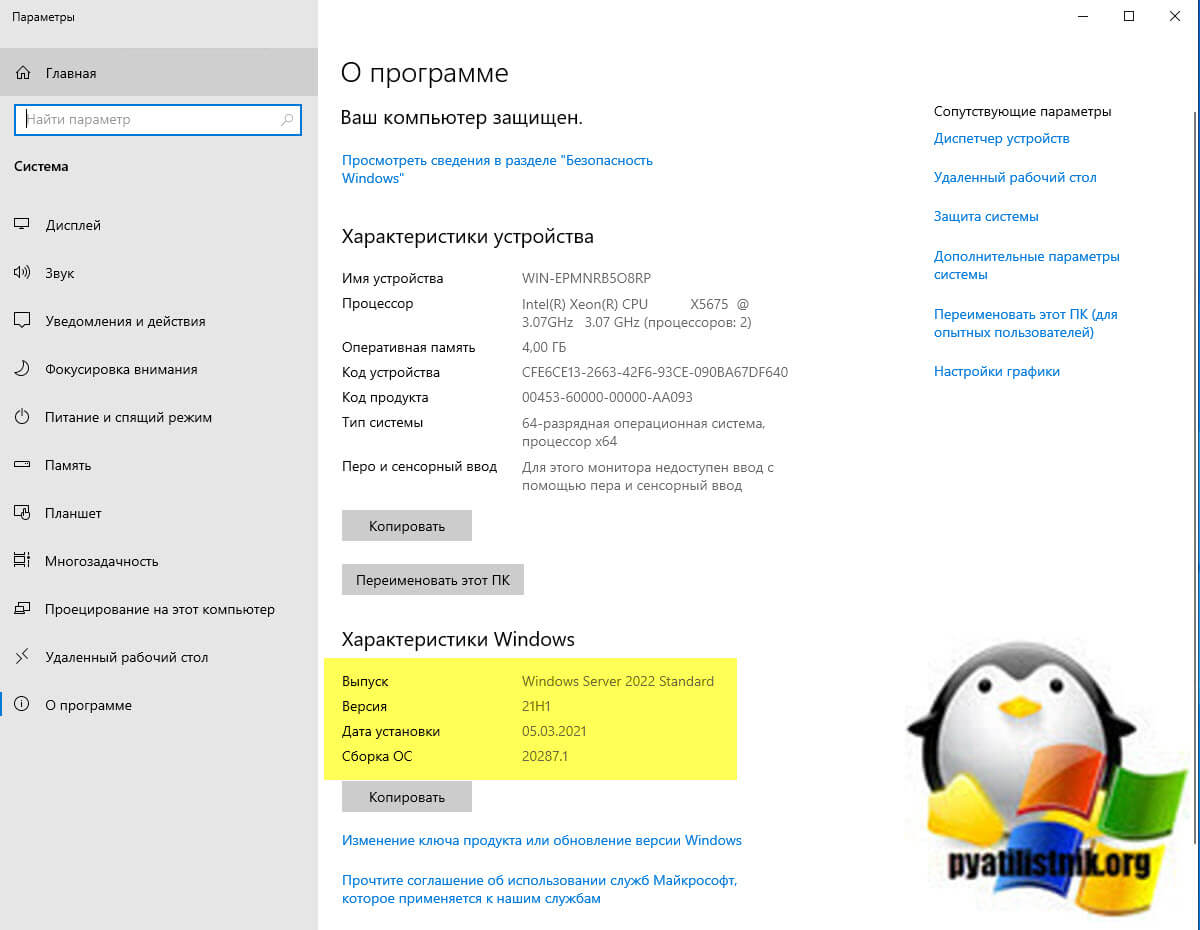С чего начать изучать windows server
Обновлено: 06.07.2024
Если вы не первый день работаете в сфере ИТ, вы, скорее всего, помните, как чувствовали себя немного не в своей тарелке, когда впервые увидели новый пользовательский интерфейс Windows 2000 Server после многих лет работы с системами NT. Все в мире ИТ, кажется, происходит циклически - за 12 лет мы прошли полный круг, и настало время для изучения нового пользовательского интерфейса
Если вы не первый день работаете в сфере ИТ, вы, скорее всего, помните, как чувствовали себя немного не в своей тарелке, когда впервые увидели новый пользовательский интерфейс Windows 2000 Server после многих лет работы с системами NT. Все в мире ИТ, кажется, происходит циклически — за 12 лет мы прошли полный круг, и настало время для изучения нового пользовательского интерфейса.
О новом экране Start в системе Windows 8 и об интерфейсе Metro в целом написано немало — мой коллега Поль Тюрро опубликовал уже буквально тома по этой теме. Но Windows Server 2012 является несколько иным «зверем», чем Windows 8. Хотя интерфейсы похожи, основные задачи, выполняемые на серверной консоли, относятся к управлению (в отличие от задач на клиенте, относящихся к производительному выполнению работ), и они обычно выполняются удаленно.
Я немного разобрался в данном вопросе, поэтому подумал, что могу поделиться советами, которые облегчат вам освоение системы Windows Server 2012. В конце концов, ваша цель — поскорее узнать, как пользоваться новыми возможностями, а не тратить десять минут, выясняя, как система выключается. На протяжении нескольких статей я буду рассказывать о ключевых моментах, которые нужно знать, чтобы ориентироваться на стартовом и связанных с ним экранах системы Windows Server 2012 и основном интерфейсе управления Server Manager.
Первый шаг при работе с удаленными сессиями Windows Server 2012
Первое изменение, с которым придется смириться – более сильная зависимость от использования комбинаций клавиш в Windows Server 2012, по сравнению с предшественниками. Вы все еще можете обойтись без них, но взаимодействие с системой будет не таким удобным и более медленным, чем в случае, если вы выделите время, чтобы запомнить несколько основных сочетаний. Но в отличие от клиентских систем, большая часть работ на сервере выполняется удаленно, либо с помощью механизма Remote Desktop, либо посредством консоли управления виртуальными машинами, такой как Hyper-V Virtual Machine Connection. А комбинации клавиш исторически не работали в удаленных сессиях так, как они функционируют в консоли. Как же решить эту проблему?
Инструмент Hyper-V Manager всегда располагал возможностью, которая настраивается в окне Hyper-V Settings на хост-сервере, позволяющей передавать сочетания клавиш в выбранную виртуальную машину. До выхода системы Windows Server в 2012 году этот механизм включался только тогда, когда виртуальная машина находилась в полноэкранном режиме. Однако из-за сильного акцента на работу с сочетаниями клавиш в системе Windows Server 2012 инструмент Hyper-V Manager теперь активирует эту функцию по умолчанию. Если вы работаете в системе Windows Server 2012 (или в Windows 8), установленной на виртуальной машине на хост-сервере Windows 2008, необходимо настроить механизмы Hyper-V таким образом, чтобы сеанс подключения к виртуальной машине всегда пересылал в нее комбинации клавиш Windows (экран 1).
.jpg) |
| Экран 1. Настройка пересылки сочетаний клавиш в? сеансе подключения к виртуальной машине |
Аналогичная ситуация возникает при использовании механизма Remote Desktop Connection, однако многие администраторы научились использовать ограниченный набор сочетаний клавиш, чтобы имитировать удаленные команды (например, Ctl+Alt+End или Alt + Page Up / Down). Тем не менее, на данный момент я не знаю ни одной комбинации клавиш удаленного рабочего стола, соответствующей комбинациям, работающим на новом экране Start. Поэтому необходимо включить возможность передачи сочетания клавиш, аналогичную предусмотренной механизмом Remote Connection. Запустите приложение Remote Desktop Connection (mstsc.exe), выберите пункт Show Options, затем перейдите на вкладку Local Resources и в разделе Keyboard выберите параметр Apply Windows key combinations on the remote computer (экран 2). Как только вы закончите процесс настройки, сохраните конфигурацию, после чего вы сможете использовать файл конфигурации для новых подключений.
.jpg) |
| Экран 2. Настройка подключений Remote Desktop Connection для отправки сочетаний клавиш в виртуальную машину |
Я предполагаю, что ваш первый опыт работы с системой Windows Server 2012 будет, по большей части, связан с виртуальной машиной, поэтому одна из первых головоломок Metro, с которой вы столкнетесь, будет заключаться в том, как попасть в меню Start. На физическом терминале вы можете просто нажать клавишу Windows. Но это не поможет, если вы удаленно подключены к серверу посредством механизма Remote Desktop или консоли управления виртуальной машины.
Основные сочетания клавиш
Экран Start
Какое же магическое сочетание клавиш вызывает экран Start при работе с виртуальной машины под управлением системы Windows Server 2012 (экран 3)?
.jpg) |
| Экран 3. Winkey или Ctrl + Esc — вызов экрана Start |
Вы, наверное, знаете, что нажатие кнопки Winkey открывает экран Start. Но что делать, если ее нигде нет? Комбинация клавиш Ctrl + Esc действует аналогично – используя комбинацию второй раз, вы вернетесь на рабочий стол. Как и в системе Windows 8, в открывшемся экране Start вы можете просто напечатать название приложения.
Другой способ — перемещение курсора в правый верхний угол экрана для вызова меню Charms и последующий выбор ярлыка экрана Start (слишком медленно, на мой взгляд).
Или же вы можете задержать курсор в левом нижнем углу на панели задач, дождаться, когда появится миниатюрная версия экрана Start, и выбрать ее. У меня это не всегда получалось, и, как правило, не хватало терпения, чтобы точно навести курсор.
Как видите, это совершенно новый экран Start, на котором нет каких-либо приложений или других настроек. Если я хочу запустить приложение, которого нет на экране Start, я могу просто начать печатать название приложения прямо здесь, и система будет искать его. Из экрана Start легко перейти в панель Control Panel, но до нее также можно добраться и другими путями.
Комбинация Settings
Помимо экрана Start, вы будете часто использовать окно Settings (Winkey + I). Это связано с тем, что меню Settings предоставляет быстрый доступ как к панели Control Panel, так и к меню PC Info (которое на самом деле является приложением Control Panel — System), а также к таким полезным экранам, как настройка питания, настройка звуков, настройка уведомлений и настройка сети (экран 4).
.jpg) |
| Экран 4. Winkey + I — комбинация Settings |
Комбинация Charms
Charms (Winkey + C) — это ключевое меню, из которого можно добраться почти до любого окна. Оно предоставляет доступ к экранам Start, Control Panel и позволяет искать приложения, настройки или файлы в системе в дополнение к функциям панели задач, представленных на экране Settings (экран 5).
.jpg) |
| Экран 5. Winkey + C — комбинация для вызова Charms |
Комбинация Search
Вместо перехода в меню Charms, а оттуда на экран Search вы обойтись одним кликом мыши, если запомните сочетание клавиш для вызова экрана Search (Winkey + Q). Эта комбинация клавиш сразу переводит нас к инструменту поиска в системе, который группирует результаты по приложениям, настройкам и файлам (экран 6). Вам не придется переводить курсор в текстовое поле; как и на экране Start, просто начните печатать, и механизм поиска начнет фильтровать результаты. Если вы щелкните мышью на кнопке Apps и окно поиска будет пустым, механизм поиска покажет вам все программы, установленные в системе, в том числе встроенные.
.jpg) |
| Экран 6. Winkey + Q — комбинация Search |
Вы заметите, что в системе Windows Server 2012 приходится печатать гораздо больше, пусть даже для того, чтобы быстро сузить область поиска. Например, чтобы быстро добраться до окна Administrative tools, вы можете нажать комбинацию Winkey + Q, затем ввести слово tools (обратите внимание, что программы не найдены, зато обнаружены две настройки), после чего дважды нажать стрелку вниз, чтобы добраться до кнопки Settings и нажать Enter (Экран 7). Да, все совсем иначе, чем раньше. Стало ли проще? Нет. Я до сих пор не уверен, что в этом есть хоть какой-то смысл применительно к механизмам управления сервером.
.jpg) |
| Экран 7. Поиск окна Administrative tools |
Комбинация Power User
Поль Тюрро в своей статье дает отличную подсказку в виде комбинации клавиш, которая будет очень полезна для системных администраторов: Power Users (Winkey + X). Эта комбинация предоставляет быстрый доступ к «хитам» среди средств администрирования: Programs and Features, Network Connections, Power Options, Event Viewer, System, Device Manager, Disk Management, Computer Management, Command Prompt (оба режима — администратора и обычного пользователя), Task Manager, Control Panel, Windows Explorer, Search, Run, и Desktop (экран 8).
.jpg) |
| Экран 8. Winkey + X — Комбинация Power Users-Copy |
Без этой комбинации клавиш точно невозможно прожить.
Наконец, если вам надоели все эти Metro-штучки, вы всегда можете нажать комбинацию Ctrl + D и вернуться на рабочий стол.
Настройте механизм Remote Desktop и запомните приведенные сочетания клавиш (в своей клиентской системе Windows 7 для их хранения я использовал приложение Sticky Note), и в будущем эти знания помогут быстрее освоить Windows Server 2012. В следующий раз мы приступим к более глубокому изучению инструмента Server Manager и подходов к работе с ним.

Структура статьи
Введение
Итак, Вы решили встать на путь построения карьеры системного администратора. Или уже стоите на этом пути но не знаете, куда двигаться дальше.
Для начала, давайте определимся. Кто такой системный администратор? Какие у Вас в голове возникают ассоциации при упоминании этого термина?

тогда Я разочарую Вас:
Общие слова о профессии

Системный администратор (он же Системный инженер), это технический специалист, с высоким уровнем знаний в нескольких смежных сферах ( и более глубокой специализацией в 1-2), способный построить и обслуживать сложные информационные системы, обеспечивать их производительную, отказоустойчивую и безопасную работу, тем самым давая бизнесу надежный фундамент для работы и развития (ведь сейчас невозможно представить бизнес, в работе которого не участвовали бы информационные системы).
Для начала, я предлагаю Вам посмотреть вот это видео от Яндекса. Для мотивации и расширения кругозора так сказать.
Специализация
Итак, на мой взгляд существует следующие направления специализации сетевого администратора:

Обучение
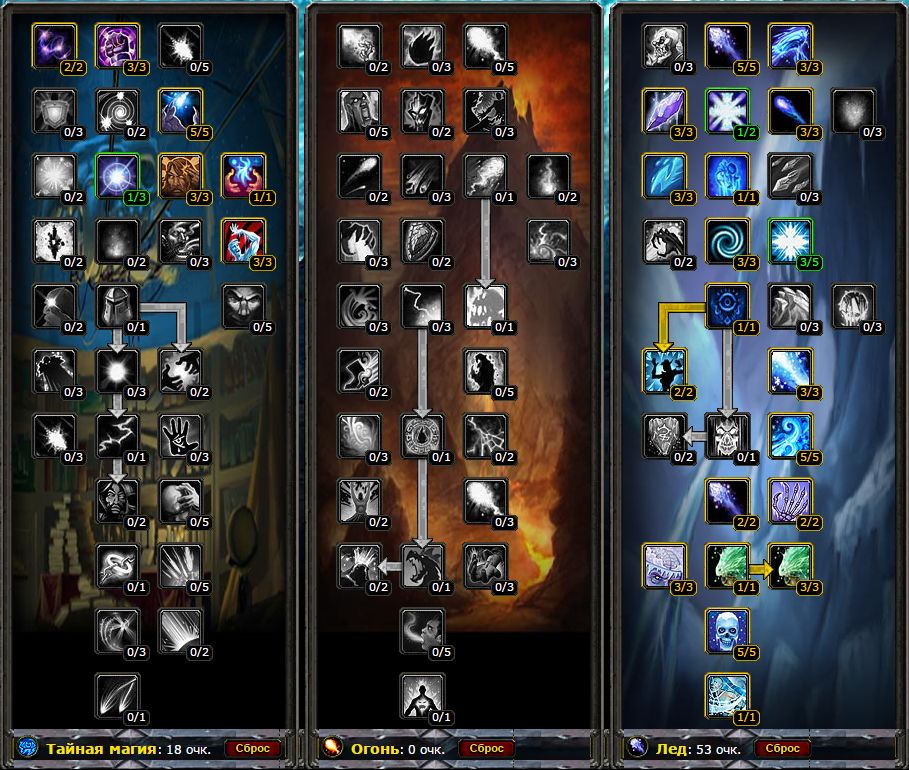
Что учить и как учить
Нельзя удариться только в одну область и бить по ней. Для начала, хотя бы шапочно, советую ознакомиться со всеми ними. Благо точек соприкосновения поначалу будет более чем предостаточно. Уже потом, в процессе дальнейшей работы и изучения, поняв, что Вам интересно, Вы сможете выбрать специализацию и углубиться в нее.
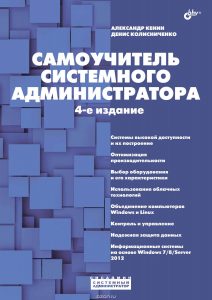
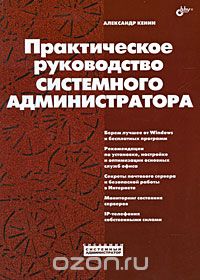

Во первых, вы дополните свой послужной список дополнительными скилами, такими как навыки администрирования удаленной платформы, работа с технической поддержкой ЦОДа и тп. Вы можете смело собирать здесь все шишки, ведь это будет Ваш тестовый стенд и в случае чего, никто не даст Вам по шее кроме Вас самих.
Давайте ради интереса, сравним порядок цен в случае аренды самого дешевого нового сервера у них и покупки-сборки аналогичной машины домой. Итак, возьмем сервер EX41-SSD, который стоит нам 46 евро в месяц. По текущему курсу это 3250 рублей в месяц. Что мы получаем за эти деньги?
Попробуем собрать подобную конфигурацию в каком нибудь сетевом магазине, например Ulmart:
Linux
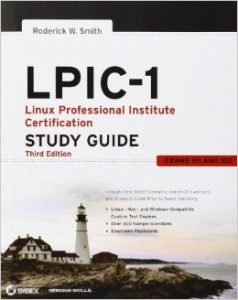
А так же видеокурс на Youtube от Кирилла Самаева:
В отличии от КИТа, Технострим от Мейл.Ру содержит подборки узконаправленных курсов. Среди них, в частности, есть парочка посвященных администрированию Linux (один кстати довольно свежий):
Помимо этого, подборка полезных к прочтению книг:
Windows
Курс Microsoft 6426. Защищенный доступ с Windows Server 2008 R2 SP1 Active Directory
Курс Microsoft 20411. Администрирование Windows Server 2012 R2
Курс Microsoft 20412. Расширенное администрирование Windows Server 2012 R2
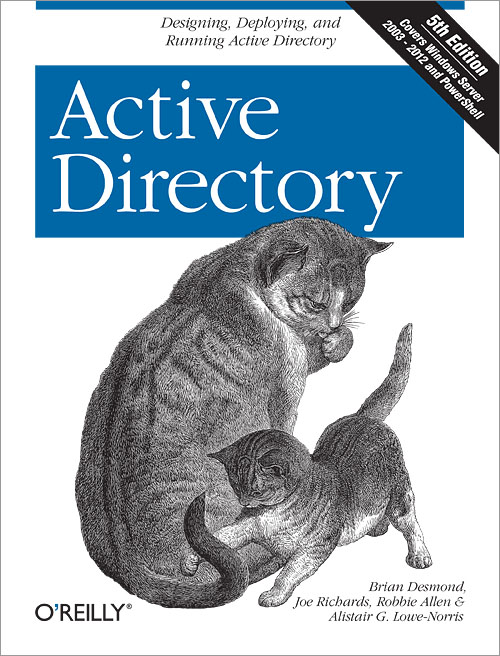
CCNA
Отдельно хочу отметить, что практическая сторона курса построена на использовании эмулятора сетей Cisco Packet Tracer. Великолепная штука на мой взгляд (с точки зрения обучения).
К сожалению, найти этот курс в открытом виде довольно сложно. Официальный курс, со всеми методическими материалами, лекциями и лабораторнымис расчитан на год изучения в неспешном темпе (2 занятия в неделю по 2 академ. часа примерно). В случае интенсивного освоения его можно пройти за 3 месяца (личный опыт, закончившийся успешной сдачей на сертификат).
Еще одна альтернатива очному курсу- подготовка по офф. печатным руководствам. То есть книгам:
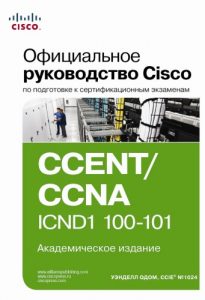
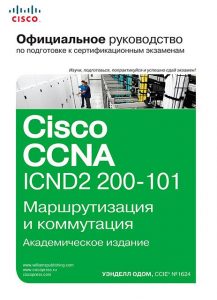
Альтернативные варианты
Если по какой-то причине описанное выше не для Вас, я могу предложить Вам пару альтернативных вариантов.
-
. Очень крупный, подробный академический труд. Это больше учебник для вузов. Но очень хорошая книжка тем не менее.
Виртуализация
Итак, виртуализация. С одной стороны, это далеко не самый новый раздел IT технологии. Известна в том или ином виде начиная с 70-х годов, ЕМНИП. Но широкое распространение она получила с появлением аппаратной поддержки виртуализации на базе процессоров Intel и AMD. Т.е. на базе платформы x86(x86-64). А после, с появлением и популяризацией технологии контейнеров. Тем не менее, эти технологии широко вошли в нашу жизнь и то ли еще будет. Осваивать их необходимо всем. В той или иной степени. Если Вы практикующий системный администратор, Вам должны быть знакомы такие инструменты как Oracle Virualbox или VMWare Player/Workstation.
Основные направления, которые могут быть Вам интересны:
Помимо этого, я бы порекомендовал пару полезных ресурсов:
Поэтому могу сказать так- выбирайте платформу и изучайте. Можете даже все понемногу, какие-то базовые задачи. А потом, в процессе работы уже поймете, что изучать дальше.
Хранение данных
Данный раздел получился самым скромным из всех, приведенных тут по двум причинам:
- Так или иначе, вопросы хранения, защиты и резервного копирования данных освящаются и в курсах по Microsoft Windows, и по Linux.
- К моменту, когда Вам понадобится больше знаний в этой области, думаю вы уже будете знать технологии и решения вендора, которые Вам нужно изучать.
Поэтому, вряли он понадобится Вам по началу большой объем информации (за редким исключением).
Английский
Еще одним пунктом в мотивации изучения английского языка, не только в плане чтения технической документации, но и в плане переписки, живого общения, является возможность устроиться на хорошую, высокооплачиваемую работу в международные компании.

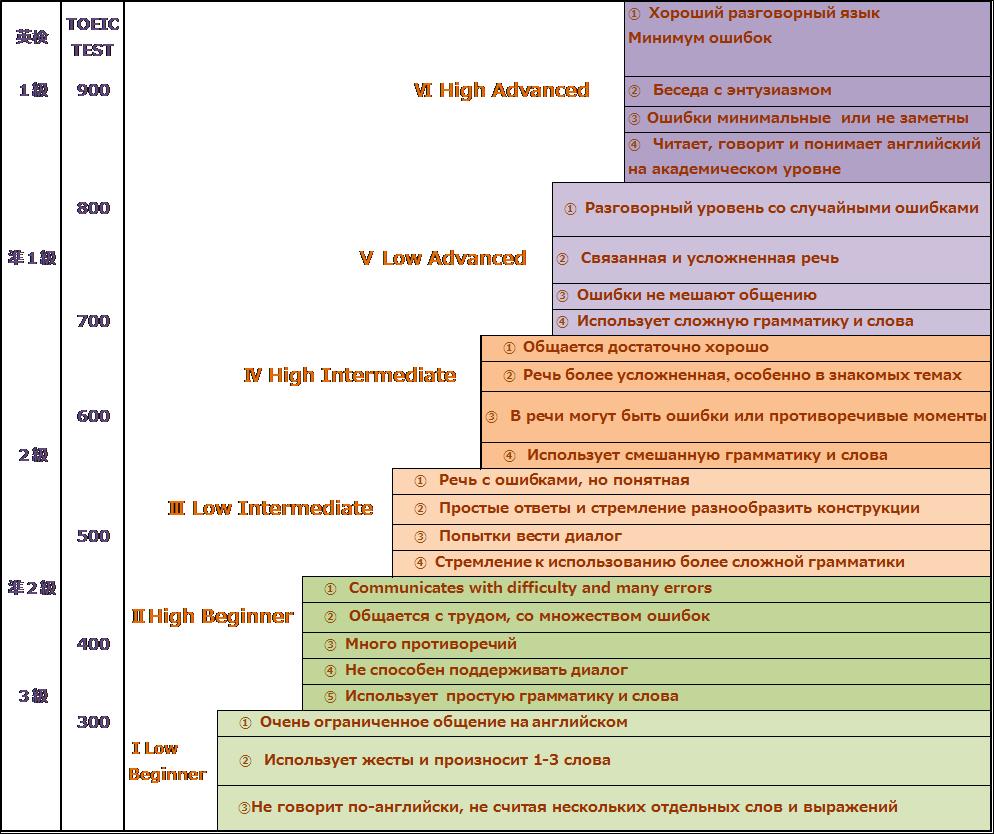
В дополнение к этому курсу видео, на том же канале есть небольшие дополнения:
Идеология и философия
И причем тут это, спросите Вы? Какая к лешему философия идеология- иди Операционку переставляй, драйвера ставь, обновления накатывай. И будете не правы. Это (философия и идеология) у нас должны быть и есть.

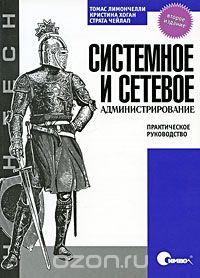
Ни одна из книг не несет в себе каких-то технических знаний. Вы не почерпнете оттуда информации, как настроить почтовый сервер postfix чтобы он авторизовался в Active Directory или подобное. Но они научат Вас правильно мыслить, передадут правильные методики и подходы по самым разным вопросам.
В дополнение к этому хочу поделиться парой интересных ссылок, касающихся автора:
Полезные ссылки
Как и обещал, размещаю список полезных на мой взгляд ресурсов (разделение очень условно):
П.С. Я намеренно не указывал здесь англоязычные ресурсы, т.к. подразумевается что эта статья рассчитана на начинающих администраторов. Глупо давать ссылки на англ ресурсы, если один из разделов статьи посвящен базовому освоению английского языка.
Заключение

Что нового в Windows Server 2022 ?
Перед тем, как установить и настроить Windows Server 2022 давайте посмотрим, что же нового добавила компания Microsoft. Хочу выделить, что давно я не видел столько улучшений и нововведений по сети и сетевому стеку.
- Улучшения производительности протокола TCP - Windows Server 2022 использует TCP HyStart++ для уменьшения потери пакетов при запуске соединения (особенно в высокоскоростных сетях) и SendTracker+RACK для уменьшения времени ожидания повторной передачи (RTO). Эти функции включены в транспортном стеке по умолчанию и обеспечивают более плавный сетевой поток данных с лучшей производительностью на высоких скоростях.
- Поддержка PktMon в TCPIP. Инструмент межкомпонентной сетевой диагностики для Windows теперь поддерживает TCP/IP, обеспечивая видимость сетевого стека. PktMon можно использовать для захвата пакетов, обнаружения отбрасывания пакетов, фильтрации пакетов и подсчета для сценариев виртуализации, таких как сеть контейнеров и SDN. Проблемы с сетевым подключением часто трудно диагностировать. В одной передаче данных задействовано несколько машин; как минимум две конечные точки и сложная сетевая инфраструктура посередине. В последнее время, с внедрением виртуализации сети, в конечные точки интегрировано больше возможностей инфраструктуры, таких как маршрутизация и коммутация. Дополнительная сложность конечных точек часто приводит к проблемам с подключением, которые трудно диагностировать. Эта новая инфраструктура требует более комплексного подхода к диагностике сети. Packet Monitor (PacketMon) - это встроенный кросс-компонентный инструмент сетевой диагностики для Windows. Его можно использовать для захвата пакетов, обнаружения отбрасывания пакетов, фильтрации и подсчета пакетов. Этот инструмент особенно полезен в сценариях виртуализации, таких как сеть контейнеров, SDN и т. Д. Он доступен в комплекте с помощью команды pktmon.exe и расширений Windows Admin Center.
- Улучшение производительности RSC в vSwitch - RSC в vSwitch была улучшена производительность. Функция объединения сегментов приема (RSC) в vSwitch, впервые выпущенная в Windows Server 2019, позволяет объединять и обрабатывать пакеты как один больший сегмент при входе в виртуальный коммутатор. Это значительно сокращает количество циклов процессора, потребляемых обработкой каждого байта (циклов/байт). Однако в своей первоначальной форме, как только трафик покинет виртуальный коммутатор, он будет повторно сегментирован для перемещения через VMBus. В Windows Server 2022 сегменты будут оставаться объединенными по всему пути данных до тех пор, пока они не будут обработаны предполагаемым приложением. Это улучшает два сценария:
- Трафик с внешнего хоста, полученный виртуальной сетевой картой
- Трафик от виртуальной сетевой карты к другой виртуальной сетевой карте на том же хосте
Эти улучшения RSC в vSwitch будут включены по умолчанию; с вашей стороны не требуется никаких действий.
- Поддержка балансировки нагрузки Direct Server Return (DSR) для контейнеров и Kubernetes - Direct Server Return (DSR) - это реализация асимметричного распределения сетевой нагрузки в системах с балансировкой нагрузки, что означает, что трафик запроса и ответа использует другой сетевой путь. Использование разных сетевых путей помогает избежать лишних переходов и снижает задержку, за счет чего не только ускоряется время ответа между клиентом и службой, но и снимается некоторая дополнительная нагрузка на балансировщик нагрузки. Использование DSR - это прозрачный способ повышения производительности сети для ваших приложений практически без изменений инфраструктуры. Дополнительная информация
- Введение в правила соответствия/защиты виртуальных машин с отказоустойчивой кластеризацией ( Virtual Machine (Role) Affinity/AntiAffinity ) - В прошлом мы полагались на свойство группы AntiAffinityClassNames, чтобы разделять роли, но не учитывали особенности сайта. Если был DC, который должен был быть на одном сайте, и DC, который должен был быть на другом сайте, это не было гарантировано. Также было важно не забыть ввести правильную строку AntiAffinityClassNames для каждой роли. Приведу примеры командлетов PowerShell:
- New-ClusterAffinityRule - Позволяет вам создать новое Affinity или AntiAffinityrule. Есть четыре разных типа правил (-RuleType)
- DifferentFaultDomain - Позволяет держать группы в разных доменах сбоя
- DifferentNode - сохранить группы на разных узлах (примечание может быть на другом или одном домене сбоя)
- SameFaultDomain - Позволяет держать группы в одном домене сбоя
- SameNode - Позволяет держать группы на одном узле
- Set-ClusterAffinityRule - Позволяет вам включить (по умолчанию) или отключить правило
- Add-ClusterGroupToAffinityRule - Добавить группу в существующее правило
- Get-ClusterAffinityRule - Показать все или определенные правила
- Add-ClusterSharedVolumeToAffinityRule - Для хранилища Affinity / AntiAffinity, где общие тома кластера могут быть добавлены к текущим правилам
- Remove-ClusterAffinityRule - Удаляет определенное правило
- Remove-ClusterGroupFromAffinityRule - Удаляет группу из определенного правила
- Remove-ClusterSharedVolumeFromAffinityRule - Удаляет определенный общий том кластера из определенного правила
- Move-ClusterGroup -IgnoreAffinityRule - Позволяет принудительно переместить группу на узел или в домен сбоя, что в противном случае было бы предотвращено. В PowerShell, диспетчере кластеров и центре администрирования Windows в качестве напоминания будет показано, что группа нарушает правила.
При перемещении роли объект сходства гарантирует, что ее можно перемещать. Объект также ищет и проверяет другие объекты, в том числе диски, поэтому при желании вы можете иметь сродство хранилища с виртуальными машинами (или ролями) и общими томами кластера (сродство хранилища). Вы можете добавлять роли к множеству, например, контроллерам домена. Вы можете установить правило AntiAffinity, чтобы контроллеры домена оставались в другом домене сбоя. Затем вы можете установить правило привязки для каждого контроллера домена к их конкретному диску CSV, чтобы они могли оставаться вместе. Если у вас есть виртуальные машины SQL Server, которые должны находиться на каждом сайте с определенным контроллером домена, вы можете установить правило соответствия одного и того же домена сбоя между каждым SQL и их соответствующим контроллером домена. Поскольку теперь это объект кластера, если вы попытаетесь переместить виртуальную машину SQL с одного сайта на другой, он проверяет все связанные с ней объекты кластера. Он видит, что на том же сайте есть соединение с DC. Затем он видит, что у DC есть правило, и проверяет его. Он видит, что контроллер домена не может находиться в том же домене сбоя, что и другой контроллер домена, поэтому перемещение запрещено.
Есть встроенные переопределения, чтобы при необходимости вы могли принудительно выполнить ход. Вы также можете легко отключить/включить правила, если хотите, по сравнению с AntiAffinityClassNames с ClusterEnforcedAffinity, где вам нужно было удалить свойство, чтобы оно переместилось и появилось. Мы также добавили функциональность в режим стока, где, если он должен переместиться в другой домен и есть правило AntiAffinity, препятствующее этому, мы обойдем это правило. Любые нарушения правил отображаются как в Cluster Admin, так и в Windows Admin Center.
- Новые сетевые тесты Cluster Validation - Сетевые конфигурации продолжают усложняться. Был добавлен новый набор тестов проверки кластера, чтобы помочь проверить правильность настройки конфигураций. Эти тесты включают:
- Список сетевых показателей порядка (версия драйвера - driver versioning)
- Проверить конфигурацию сети кластера (конфигурация виртуального коммутатора - virtual switch configuration)
- Предупреждение о подтверждении конфигурации IP
- Успех сетевой коммуникации
- Встроенные конфигурации объединения коммутаторов (симметрия, vNIC, pNIC)
- Проверка успешной настройки брандмауэра Windows (PFC и ETS) настроены
(Примечание относительно настроек QOS выше: это не означает, что эти настройки действительны, просто они реализованы. Эти настройки должны соответствовать вашей физической конфигурации сети, и поэтому MS не может подтвердить, что они установлены на соответствующие значения)
Как скачать Windows Server 2022
На текущий момент, есть два варианта, это вступить в программу Windows Server Insider Preview, или же загрузить у меня с mail облака. Предварительная версия Windows Server 2022 доступна в формате ISO на 18 языках и в формате VHDX только на английском языке. Следующие ключи позволяют неограниченное количество активаций:
- Standard: MFY9F-XBN2F-TYFMP-CCV49-RMYVH
- Datacenter : 2KNJJ-33Y9H-2GXGX-KMQWH-G6H67
- Windows Server 2022 Выпуски Server Core Datacenter и Standard доступны на 18 поддерживаемых серверных языках в формате ISO и в формате VHDX только на английском языке. Следующие ключи позволяют неограниченное количество активаций:
- Standard: V6N4W-86M3X-J77X3-JF6XW-D9PRV
- Datacenter : B69WH-PRNHK-BXVK3-P9XF7-XD84W
Ключи действительны только для предварительных сборок. После того, как активация ключей предварительного просмотра отключена, вы по-прежнему можете устанавливать и использовать предварительные сборки для разработки и тестирования без активации.
Установка Windows Server 2022
Давайте теперь посмотрим как устанавливается Windows Server 2022. Методов установке несколько:
- Установка по сети с помощью WDS сервера.
- Загрузочная флешка с Windows Server 2022. Это нормальный метод, так как это не массовая операция, флешку сделать можно.
- ПО сети через порт управления на физическом сервере, где будет монтироваться ISO образ. У каждого вендора он называется по разному, например ILO, IPMI, IMM, IDRAC.
- Через USB-коробку Zalman, которая выступает в роли виртуального DVD-ROM работающего по сети и умеющего монтировать ISO файлы.
- Через сторонний PXE сервер
![Загрузка установки Windows Server 2022]()
Далее вас встречает классическое окно с выбором языка, который будет использоваться в качестве основного в интерфейсе мастера установки Windows Server 2022. Я оставлю все по умолчанию "Русский."
небольшой бонус, если вы начинающий системный администратор, то можете не знать, что если тут нажать одновременно Shift+F10 , то вы сможете вызвать командную строку![Выбор языка установки Windows Server 2022]()
Можете ее смело закрывать, это ни на что не влияет, у вас может быть вопрос для чего это может быть, вот пара примеров, устранение ошибки 0xc0000098 или сбросить пароль администратору домена.
![Вызов командной строки при установке Windows Server 2022]()
На следующем экране вам необходимо просто нажать кнопку "Установить". Обратите внимание, что тут есть кнопка "Восстановление системы", которое содержит инструменты, если у вас есть проблемы с загрузкой или повреждением файловой системы.
![Кнопка установки Windows Server 2022]()
Если у вас есть лицензионный ключ, то вы можете указать его на данном шаге, если нет, то просто нажмите "У меня нет ключа продукта".
![Окно ввода ключа продукта в мастере установки Windows Server 2022]()
Теперь вам нужно выбрать редакцию Windows Server 2022, на выбор будет четыре варианта:
- Windows Server 2022 SERVERSTANDARDCORE - Стандартная версия, без каких либо программных ограничений со всеми компонентами, в режиме ядра (без GUI), ограничение 4 виртуальные машины Hyper-V, которые лицензируются хостом
- Windows Server 2022 SERVERSTANDARD - То же самое, только с графическим режимом
- Windows Server 2022 SERVERDATACENTERCORE - Так же максимальная версия, но уже с неограниченным количеством лицензируемых виртуальных машин на хосте, так же без графического интерфейса
- Windows Server 2022 SERVERDATACENTER - Максимальная версия с графическим режимом.
Я буду устанавливать стандартную версию с графическим режимом.
![Выбор редакции Windows Server 2022]()
Далее вы "должны" прочитать лицензионное соглашение и если вас все устраивает, то поставить галку и нажать далее.
![Принятие лицензионного соглашения в мастере установки Windows Server 2022]()
Теперь вам нужно определиться с типом установки, их существует два:
- Обновление: Установка с сохранением файлов, параметров и приложений - Данный тип я иногда применяю в своей работе, когда не хочу переустанавливать сервисы и хочу перейти на более свежую версию ОС, в случаях с виртуальными машинами это прокатывает, так как перед этим действием можно сделать снапшот и в случае чего просто откатиться обратно.
- Выборочная: только установка Windows - по сути это чистая инсталляция Windows Server 2022, где вам нужно размечать диск и после установки в ОС не будет ничего предустановленного. Вы должны выбирать именно этот метод.
![Выбор типа установки Windows Server 2022]()
В моем примере есть только одна неразмеченная область, у вас может быть иначе, но в любом случае вы должны определиться куда будет производится установка системы. После чего просто нажмите далее.
![Выбор диска для установки Windows Server 2022]()
Начинается установка Windows Server 2022, тут все проходит в несколько этапов: распаковка дистрибутива и копирование его на диск, установка драйверов и обновлений
![установка Windows Server 2022]()
Через пару перезагрузок вы увидите форму в которой вам для учетной записи администратора нужно придумать пароль, напоминаю, что пароль должен соответствовать стандартам безопасности, (Заглавная буква, прописная, спецсимвол и цифра).
![Задаем пароль в Windows Server 2022]()
После этого вы увидите стандартную картинку с пещерой и побережьем от компании Microsoft.
![Экран приветствия Windows Server 2022]()
Нажмите CTRL+ALT+DELETE, что открыть форму авторизации. Вбиваем пароль от учетной записи администратора и авторизовываемся в системе.
![Авторизация в Windows Server 2022]()
После авторизации вы в правом нижнем углу можете лицезреть надпись Windows Server 2022 Standard
В параметрах системы, в разделе "О программе" есть область характеристик Windows, тут вы так же обнаружите выпуск и версию сборки.
![Версия выпуска Windows Server 2022]()
Далее можно переходить к базовой настройке Windows Server 2022 Standard, перед вводом ее в продакшен.
Обычно, когда говорят о web-сервере, подразумевают решения на базе платформы Linux. Но если ваша инфраструктура развернута на основе Windows Server то логично будет использовать веб-сервер IIS. Вопреки распространенному мнению, это весьма популярная платформа, которая позволяет работать как с большинством популярных CMS, так и имеет широкий спектр систем, предназначенных для работы именно на Windows и IIS.
Для установки веб-сервера на платформе Windows перейдем в оснастку Роли в Диспетчере сервера и выберем установку ролей Веб-сервер (IIS) и Сервер приложений.
![webserver-iis-001.jpg]()
![webserver-iis-002.jpg]()
![webserver-iis-003.jpg]()
После чего установите выбранные роли. Для проверки работоспособности IIS наберите в браузере IP-адрес вашего сервера, вы должны будете увидеть стандартную страницу-заглушку веб-сервера.
![webserver-iis-004.jpg]()
Теперь перейдем в к настройке сервера, для этого откроем Диспетчер служб IIS (находится в Пуск - Администрирование).
![webserver-iis-005.jpg]()
Первым делом создадим новый сайт, для этого щелкните правой кнопке на пункте Сайты в боковом меню Диспетчера IIS и выберите Создать новый сайт.
![webserver-iis-006.jpg]()
В открывшемся окне укажите имя сайта, путь к корневой папке (по умолчанию сайты пользователей располагаются в C:\inetpub\wwwroot), которую следует предварительно создать и укажите имя узла (доменное имя сайта), в нашем случае iissite.local
![webserver-iis-007.jpg]()
Не забудьте добавить A-запись с именем вашего сайта на DNS-сервер или пропишите необходимые строки в файлы hosts тех рабочих станций, откуда будете обращаться к сайту
В принципе вы уже можете размещать в папке сайта web-страницы и получать к ним доступ через браузер, но для полноценной работы с сайтом не помешает FTP-доступ к нему. Для этого щелкните правой кнопкой по названию вашего сайте в боковом меню и выберите Добавить FTP-публикацию
Далее укажите привязку FTP-cлужбы к сетевым интерфейсам и портам, а также настройте параметры безопасности. Если вы собираетесь использовать SSL, то учтите что вам потребуется сертификат, хотя если вы будете использовать FTP-доступ только для собственных нужд, то можно обойтись самоподписанным сертификатом. Не забудьте поставить галочку для автоматического запуска FTP-сайта.
![webserver-iis-009.jpg]()
На следующей странице укажите параметры доступа к серверу, мы советуем указывать конкретных пользователей, которые будут работать с данным сайтом.
![webserver-iis-010.jpg]()
Попробуйте подключиться через FTP используя любой клиент и загрузите проверочную html страницу с именем index.html, пример такой страницы мы приводили здесь. Если все сделано правильно, то, набрав в браузере имя нашего сайта, вы увидите такую страницу:
![webserver-iis-011.jpg]()
Веб-сервер настроен и вы можете использовать его для размещения HTML-страниц, однако современные сайты используют для хранения своих данных СУБД, поэтому следующим шагом установим MS SQL Express 2012, возможностей которого с лихвой хватит для наших задач. Установка производится со значениями по умолчанию, кроме Режима проверки подлинности, который следует переключить в Смешанный режим и задать пароль суперпользователю SQL-сервера sa.
![webserver-iis-012.jpg]()
Мы будем устанавливать Orchard CMS, для получения пакета пройдите по ссылке и выберите Загрузить как zip, распакуйте полученный архив и закачайте в корень сайта содержимое папки Orchard.
![webserver-iis-013.jpg]()
![webserver-iis-014.jpg]()
![webserver-iis-015.jpg]()
Затем установите необходимые права на папку с сайтом, вам нужно добавить пользователю IIS_IUSRS возможность записи и изменения содержимого данной папки.
![webserver-iis-016.jpg]()
Также не забудьте создать базу данных для сайта, для этого зайдите в SQL Server Management Studio и, щелкнув правой кнопкой на пункте Базы данных в боковом меню, создайте новую базу.
![webserver-iis-017.jpg]()
Для установки CMS наберите в браузере адрес сайта и следуйте указаниям скрипта установки. Никаких сложностей там нет, единственное затруднение может вызвать правильное указание параметров подключения к SQL-серверу. Укажите что вы используете SQL Server (или SQL Express)
- server=SERVERNAME\SQLEXPRESS - имя сервера, на котором установлен SQL-сервер, и экземпляра SQL-сервера.
- database=iissite - имя базы данных (в нашем случае iissite)
- user=sa - пользователь СУБД (в нашем случае sa)
- password=sapasswd - пароль пользователя sa.
Так как наш сайт предназначен для внутреннего использования и использует изолированный экземпляр SQL, то мы использовали для доступа к серверу параметры пользователя sa, если же вы собираетесь размещать на веб-сервере несколько сайтов и администрировать их будут разные пользователи, то заведите на SQL сервере дополнительных пользователей и для подключения используйте их учетные данные, не забыв ограничить им доступ только к "своим" базам.
Спустя некоторое время, необходимое для установки CMS, в вашем браузере отобразиться страница сайта с тестовым содержимым. Можете переходить в админ-панель и настраивать сайт согласно ваших потребностей.
![webserver-iis-019.jpg]()
Несмотря на то, что мы рассмотрели установку только одного "движка", установка других CMS производится аналогичным образом и сложностей вызвать не должна
В следующей части нашей статьи мы расскажем как добавить нашему серверу поддержку PHP для запуска на нем популярных CMS написанных на этом языке.
Читайте также: