Настройка x в mac os x
Обновлено: 03.07.2024
Годами Apple пытается прийти к минималистичному пользовательскому интерфейсу. Из коробки macOS работает довольно таки хорошо, надо лишь кое-что подкрутить. Настроив всего пару вещей вы заставите macOS работает лучше.
Если вам интересно, если ли интересные способы персонализировать ваш macOS, то это для вас правильная статья. Вы можете быстро изменить внешний вид вашего Mac. Узнайте, как настроить ваш Mac — регулировка настроек macOS по вашему вкусу.
Как быстро и по-своему настроить вид вашего Mac
Это хорошо настраивать Mac для того, чтобы изменить его по-своему. Есть даже целые сайты, посвященные тематизации Mac. Вместо того, чтобы использовать сторонние инструменты для предания вида, я покажу вам, что можно сделать средствами Apple.
В этом руководстве мы будем использовать текущую систему macOS 10.12 Sierra. Вы увидите что принцип тот же, независимо от версии которую вы используете, хотя могут быть небольшие различия. Теперь давайте перейдём к визуальной настройке Mac.
1. Автоматическая смена обоев каждые несколько часов или дней
Как изменить обои на Mac.Когда речь заходит о компьютерных метафорах, я всегда боролся с концепцией положить обои на рабочий стол. Я полагаю, что смена скатерти не одно и тоже.
Чтобы изменить обои (или скатерть), перейдите в раздел Системные настройки > Рабочий стол и заставка. Вы можете добраться туда либо с помощью символа Apple — в левом верхнем углу строки меню, либо нажатием Command-Space, чтобы вызвать Spotlight и войти в найти настройки Рабочего Стола.
После того, как вы выбрали фоновое изображение, у вас есть возможность его автоматической смены. Вы также можете установить частоту смены обоев. Отметьте поле Менять изображение: и выберите в выпадающем меню нужный интервал.
Если хотите, вы можете отображать обои в произвольном порядке. Отметьте поле В случайном порядке.
Чтобы все было организовано, используйте указанную папку в iPhoto для хранения обоев. Панель Рабочий стол и заставка всегда поддерживает их в актуальном состоянии, поэтому вам не придется беспокоиться о добавлении изображения вручную, когда вы загружаете что-то новое.
Кроме того, вы можете использовать любую папку на Mac, если она содержит более одного изображения.
2. Используйте Активные Углы для активации экранной заставки и других вещей.
Использование Активные углов для активации экранной заставки и других вещей на вашем Mac.
В панели настроек Рабочий стол и заставка щелкните вкладку Заставка, чтобы просмотреть параметры экранных заставки. В правом нижнем углу есть кнопка под названием Активные углы…
Активные углы — это функция системы macOS, которая позволяет вам использовать четыре угла экрана для вызова определенных, заданных, действий. Это может быть запуск экранной заставки, открытие LaunchPad или Центр уведомлений или что-то еще.
Чтобы активировать установленную функцию, переместите мышь в определенный угол.
3. Добавить “пространство” в Dock
Используйте Терминал для создания невидимой плитки в доке.
Док-бар на вашем Mac быстро захламляется множеством значков приложений. Если и у вас так же, добавление пробела между значками может помочь понять некоторые вещи.
“Пробелы”, которые добавляет эта команда, являются невидимыми фрагментами, которые при необходимости можно легко удалить, перетащив их с док-бара.
Чтобы добавить пустой фрагмент, откройте Терминал и введите следующую команду:
defaults write com.apple.dock persistent-apps -array-add ''; killall Dock
Как только команда будет выполнена, док-бар мгновенно исчезнет и перезагрузится с невидимой плиткой, чтобы создать пространство.



Невидимый фрагмент можно перетаскивать вдоль док-бара, где требуется сделать промежуток между значками, или его можно утащить из док-бара, если он больше не нужен.
4. Изменение системной цветовой схемы macOS.
Настраиваем цвет по умолчанию в macOS.Если вы хотите, чтобы выделенный текст был отличным от синего по умолчанию, откройте Системные настройки > Основные и измените Выделение цветом: на другой цвет.
Наряду с восемью вариантами в меню, вы можете использовать опцию Другой…, чтобы выбрать любой цвет из палитры цветов.
Здесь есть еще одна опция Внешний вид, которая меняет кнопки, меню и окна всех приложений на более монохромную опцию Графит. Синий и графитовый являются единственными вариантами, поэтому, если вам нравится очень скучное отображение без этих красочных кнопок: закрыть, уменьшить и распахнуть окно то, это для вас.
5. Добавьте “увеличение” док-бара, скройте его и измените его положение.
Изменение характеристик док-бара на вашем Mac.
Из коробки, док Mac'а не выпрыгивает на вас, как вы могли видеть на других Mac. Это потому, что увеличение не включено по умолчанию.
Чтобы включить его, щелкните значок Apple в левом верхнем углу строки меню, в Системных настройках выберите Док/Dock и отметьте Увеличение.
Значки увеличенного Mac на доке
Это меню также дает вам возможность скрыть док, что полезно для максимального увеличения площади экрана, особенно на небольших экранах ноутбуков. Если он скрыт, вы можете отобразить док, переместив курсор на часть экрана, на которой он находится.
Вы можете изменить местоположение док-бара и поместить ее на левой или правой стороне экрана. Внешний вид док-бара также изменится, если вы переместите его в сторону; он становится более двумерным и напоминает OS X 10.4 Tiger.
Как настроить панель с меню на вашем Mac
Большинство людей не используют панель меню в полной мере. Некоторые приложения используют его для получения дополнительной информации, но есть и другие действительно креативные вещи, которые вы можете делать с той информацией. Давайте посмотрим на некоторые интересные способы настройки панели меню вашего Мака.
6. Добавьте секунды и дату ко времени
Изменение способа отображения времени в строке меню Mac.В строке меню можно отображать не только время. Нажмите на текущее время и выберите Открыть настройки даты и времени…. На главной вкладке вы найдете место для установки Даты и времени.
Если это так, перейдите на вкладку Часы. Изменение времени с Цифрового на Аналоговый, Показывать время с секундами, Мигающий разделитель, использование 24-часового формата, отображение или скрытие индикаторов AM/PM, Показывать день недели, отображение даты в строке меню и Произношение времени с интервалом в четверть, половину и каждый час.
В macOS так много скрытых опций времени. Полезно, когда дата отображается в строке меню, а секунды могут быть полезными, если вы надеетесь быть пунктуальным. Не забывайте, что вы можете изменить формат даты на панели Язык и регион. Я поговорю об этом позже.
7. Добавьте процент и продолжительность использования батареи
Определение состояния батареи в настройках системы Mac.Если у вас есть портативный Mac и индикатор батареи в строке меню представляет собой не что иное, как значок, вам нужно изменить это, чтобы увидеть дополнительную информацию. Когда он подключен, щелкните его и выберите Показать процент, чтобы дать вам информацию о заряде. Затем отсоедините зарядный адаптер MacBook и проверьте всё.
Примечание. Раньше была опция, показывающая, как долго батарея будет работать в текущем режиме, но она была удалена в Mountain Lion. Если вы используете более раннюю версию OS X, щелкните значок батареи и найдите этот вариант.
В противном случае небольшая сторонняя утилита, называемая Battery Time Remaining, вернет отображение оставшегося времени. Она доступна на GitHub.
Настройки персонализации в Mac
Каждый любит настраивать вещи на своё собственное усмотрение. В этом разделе собраны классные мелочи, которые вы можете настроить на своем Mac.
8. Изменяем действие для CD или DVD
Изменение действия при вставке CD или DVD-диска.Возможно, вы не хотите, чтобы DVD-плеер запускался всегда, когда вы вставляете видео диск в свой Mac — при условии, что у вас вообще есть привод.
Чтобы изменить поведение, откройте панель CD & DVD в Системных настройках. Выберите то, что вы хотите изменить, и выберите «Открыть в другом приложении…» или, чтобы полностью отключить эту функцию, выберите Игнорировать.
Вы даже можете Запустить скрипт… если у вас есть своя функция.
9. Настройка порядка и отображения результатов поиска в Spotlight
Настройки конфиденциальности Spotlight.
Возможно, у вас есть личные файлы, которые не нужно указывать при поиске. Если это так, вы можете исключить их из полномасштабного запроса Spotlight. Вот как:
Вы также можете настроить способ отображения результатов поиска Spotlight. На вкладке Результаты поиска отмените выбор любой категории, которую вы не хотите видеть. Здесь вы также можете изменить ярлык Spotlight.
10. Изменяем словарь по умолчанию на вашем Mac
Указываем ресурсы словаря для использования на Mac.Apple приложение Словарь — один из самых полезных инструментов на Mac. Оно простое и делает свою работу.
Однако, если вам, как и мне, нравится искать слова в истинном английском словаре: Британском. Для включения альтернативного языка в приложении, перейдите в окно Настройки и установите флажок напротив нужного вам словаря.
В Mac есть десять словарей и тезаурусов, и в двух из них больше ресурсов, чем в словарях, Apple и Wikipedia.
11. Изменяем иконки приложений на вашем Mac
Оригинальный значок приложения Slack.Если вы действительно намерены настроить Mac по-своему, можно даже изменить значки приложений. Для этого есть утилиты, но процесс изменения значка приложения вручную на вашем Mac довольно прост.
Загрузите значок из Интернета. Если это стандартный файл .icns , не обращайте внимания на следующий шаг.
Чтобы удалить пользовательский значок, выберите его в окне Свойства и нажмите клавишу Delete на клавиатуре.
Вручную: Этот метод работает для большинства приложений, но может не работать для приложений Apple.
12. Изменяем, открываемую по умолчанию папку Finder
Делаем, чтобы Finder открывал отличную папку, чем все Мои файлы.
Когда вы запускаете Finder, новые Mac’и показывают каталог Мои файлы, по умолчанию.
Лично мне это не нравится. К счастью, есть способ изменить это.
- Откройте НастройкиFinder’а, перейдите на вкладку Основные.
- Выберите папку в раскрывающемся меню под Показывать в новых окнах Finder:
- Нажмите Другое…, чтобы использовать любую папку на вашем жестком диске.
13. Устанавливаем региональные значения на Mac
Региональные параметры на Mac.
Если вы живете в Соединенных Штатах, формат даты не совпадает с остальным миром. Возможно, предпочтение будет отдаваться изменению формата в порядке возрастания DD-MM-YYYY или формату по убыванию ГГГГ-ММ-ДД, что имеет логический смысл. Последний является стандартом ISO. Например, вы сможете сортировать таблицы в правильном формате ISO.
Не обязательно должно быть так, что дата отформатирована так же, как и в остальной часть США. Вы можете настроить это и другие параметры на панели Язык и регион в Системных настройках. Вот список того, что вы можете сделать:
Как настроить Finder на вашем Mac
Браузер файлов macOS заслуживает того, чтобы его можно было переделать по-своему. Давайте посмотрим, как настроить его и интересные вещи, которые вы можете сделать с Mac Finder.
14. Автоматическая организация папок
Настройка Mac Finder.
Досадно видеть, что папка полностью обезображена из-за плохой организации. У Finder имеются настройки на этот случай, и они находятся на панели инструментов.
Однако вы можете делать что угодно: от вида до размера и метки. Кроме того, достаньте элементы из сетки, чтобы немного их испортить.
15. Убираем подключенные диски с рабочего стола
Настройте параметры Finder в Mac.Возможно, вы не хотите, чтобы CD или внешний жесткий диск загромождали рабочий стол.
Чтобы отключить это, откройте Настройки Finder’а и отмените выбор опций из Показывать на Рабочем столе, на вкладке Основные.
Это удалит ненужные элементы с рабочего стола.
16. Убираем строку состояния
Возврат строки состояния в нижней части окна Finder
В нижней части окна Finder была строка состояния, отображающая размер выделенного, количество файлов в папке и другую полезную информацию.
По умолчанию она была удалена в OS X 10.7 Lion, но вы всегда можете вернуть её с помощью быстрого сочетания клавиш: Command / (⌘ + Слеш).
Также можно щелкнуть меню Вид и выбрать Показать строку состояния.
Какие интересные советы по настройке Mac есть у вас?
В этом уроке я показал вам, как настроить ваш Mac, упорядочить вещи лучшим образом, изменить словарь по умолчанию, изменить порядок результатов Spotlight, отобразить разные классные обои и восстановить скрытые функции, которые были в старых версиях OS X.
Но это всего лишь введение. В Mac существует множество других настроек, таких как резкое изменение внешнего вида дока, путем его тематизации. То же самое можно сделать и с остальной частью операционной системой Mac, хотя для достижения совершенства потребуется некоторое время.
Вы нашли какие-либо интересные настройки, которыми вы хотели бы поделиться? Если да, пожалуйста, сделайте это ниже!
И когда вы закончите делать все эти настройки, почему бы не проверить Mac приложения на Envato Market, чтобы узнать, что еще вы можете сделать.
Например, если у вас есть веб-сайт, вы можете предложить поддержку чата через простое приложение OS X / macOS, которое использует стандартные уведомления на рабочем столе Mac.
Удивительный живой чат для рабочего стола OS X на рынке Envato
Примечание редакторов: Наши инструкторы держат этот материал актуальным. Особая благодарность Джонни Винтеру за его работу над полным пересмотром этого материала.
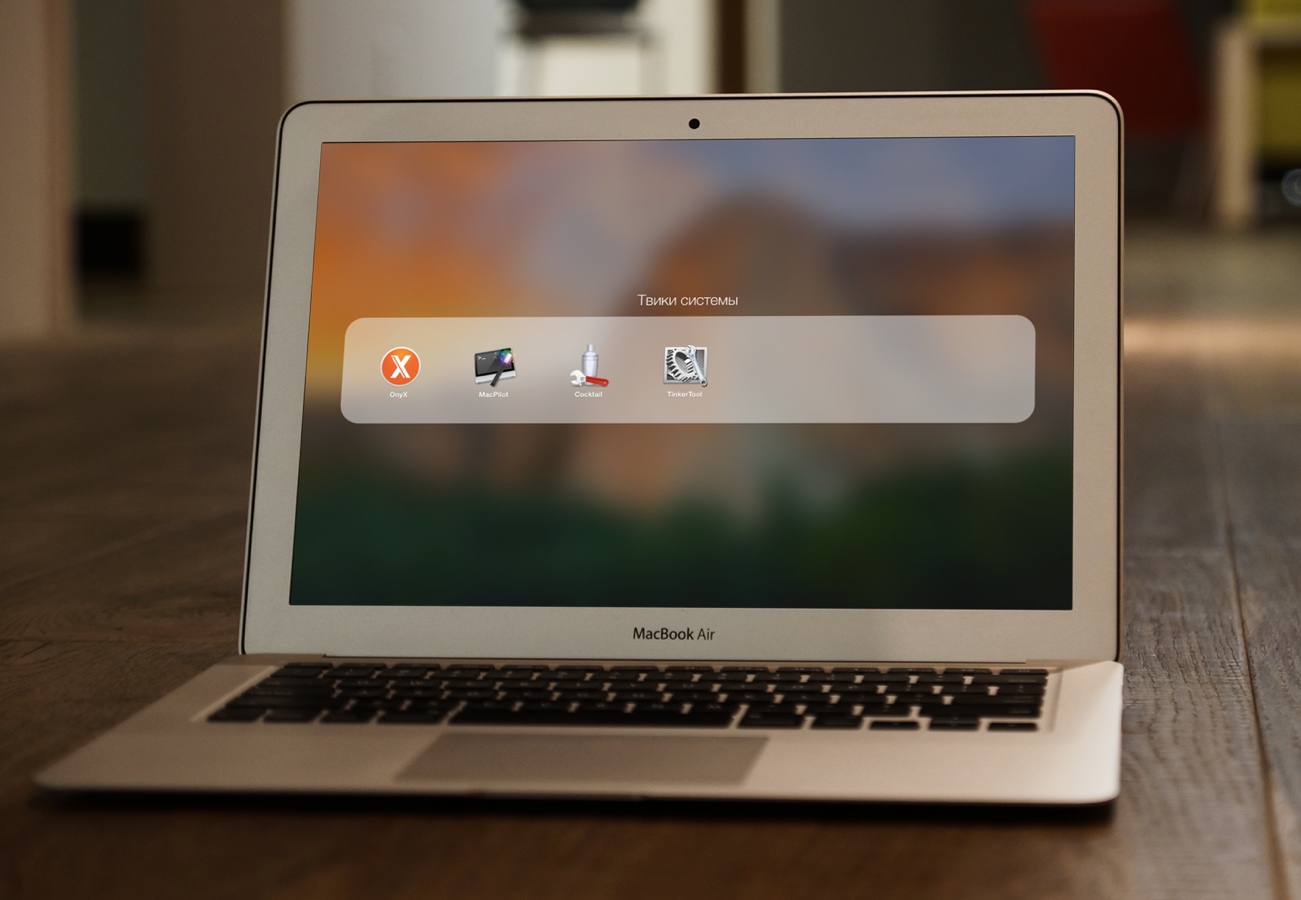
Системные настройки вашего Mac содержат не так много опций. Куда больше различных параметров OS X можно настроить с помощью «Терминала». Если вы не дружите с командной строкой, но интересуетесь системным «тюнингом», то есть и другие варианты. Например, специальные приложения для тонкой настройки, о которых и пойдет речь ниже.
TinkerTool
TinkerTool — это утилита, с помощью которой можно добраться до большого количества скрытых системных опций, недоступных из стандартных «Настроек». Все они разбиты на категории и относятся к определенным частям ОС, например Finder, Dock, Safari, шрифты и так далее.
Приложение позволяет настроить уйму параметров, изменяющих поведение OS X и вашего Mac. К тому же оно бесплатно, имеет удобный интерфейс и полностью переведено на русский язык.
Эта утилита умеет делать все то же, что и TinkerTool, а еще имеет несколько дополнительных функций. В OnyX есть разделы «Обслуживание», «Очистка», «Автопилот» и другие. Все действия, выполняемые утилитой, регистрируются в журнале, и при необходимости можно всегда проверить те или иные изменения.
Из отличительных функций можно выделить возможность восстановления прав доступа файловой системы, выполнение скриптов по расписанию, очистку кешей и другие полезные вещи.
OnyX полностью бесплатен и имеет русскую локализацию. Когда будете загружать его, имейте в виду, что для каждой версии OS X есть отдельная версия приложения.
Cocktail
Cocktail также является приложением для обслуживания и тонкой настройки системы. Оно распространяется на коммерческой основе и долгое время использовалось исключительно администраторами и специалистами. С его помощью вы можете запускать скрипты, очищать память, удалять различные системные кеши, восстанавливать права доступа, изменять сетевые опции и управлять скрытыми настройками встроенных приложений, таких как Safari, Mail, iTunes.
У Cocktail есть демоверсия, которую нужно будет зарегистрировать после десятого запуска. Есть различные типы лицензий, позволяющие сэкономить. Так, одна копия приложения стоит $19, а семейный набор на пять копий — всего $39.
MacPilot
В MacPilot вы найдете все описанные выше функции и еще огромное количество других. По словам разработчиков, утилита позволяет настраивать в общей сложности более 1 000 аспектов OS X, делая использование вашего Mac удобнее. Если не брать во внимание цену, то MacPilot обходит конкурентов по всем параметрам. Это безоговорочный лидер нашей подборки, который умеет буквально все.
Как и у Cocktail, у MacPilot есть различные типы лицензий (от $29,95) и бесплатная пробная версия. Обратите внимание, что существует Mac-App-Store-версия приложения, но она значительно урезана из-за ограничений Apple.
Если вы не хотите возиться с командной строкой, но не желаете тратить на тюнинг деньги, обратите внимание на TinkerTool. Ну а для тех, кто любит покопаться «под капотом» OS X и кому не жалко 30 долларов, MacPilot будет идеальным выбором.
Расскажите в комментариях, каким приложением пользуетесь вы? Есть ли оно в этом списке? Или, быть может, вы предпочитаете «Терминал»?

Эта статья планировалась как ознакомительный тур по системе и полезным приложениям, предназначенный для опытных пользователей. Возможно, ты только подумываешь перейти на «мак» или же живешь с macOS какое-то время и жаждешь узнать что-то новенькое о том, как устроена система и как сделать ее удобнее. В любом случае этот гайд будет тебе полезен.
Три быстрых совета новичкам
1. Задай активные углы
Одна из первых настроек, которые я рекомендую опробовать, — это «активные углы». Открывай «Системные настройки → Mission Control → Активные углы» и как минимум двум углам экрана дай функции «Рабочий стол» и «Окна программ». Первая раздвигает открытые окна и показывает десктоп, вторая показывает окна активной программы. Mission Control — все программы, окна и десктопы.

Это полезно не только для быстрой навигации (окна программы, в принципе, можно перебирать и по Cmd-` и Cmd-Shift-` ), но и для перетаскивания. Ты берешь файл или объект и можешь потянуть его на угол, потом выбрать другое окно или программу. Таскать можно и на папки (они будут раскрываться по ходу дела) и значки программ в доке — если подержать на них файл, то программа откроется. Этот механизм называется spring loading — «на пружинах».
2. Изучай и назначай шоткаты
Открыв любую программу, не забывай изучить ее меню — обычно в нем содержится полный список функций и шоткаты для них. Кстати, ты можешь задать свой шоткат для любого пункта меню в любой программе. Открой «Системные настройки → Клавиатура → Сочетания клавиш → Сочетания клавиш программ», нажми +. Теперь выбери программу, впиши название пункта меню и задай хоткей.

3. Освой секреты кнопки Alt (Option)
Кнопка Alt, которую на «маке» принято называть Option, откроет тебе немало занятных возможностей. Вот наиболее полезные.
- При наборе текста Alt и Alt-Shift используются для ввода спецсимволов.
- Зажав Alt и тыкая на значки в меню, ты можешь узнать дополнительную информацию. Например, кликнув с Alt на значок Wi-Fi, ты можешь узнать свои MAC и IP, IP маршрутизатора, характеристики сигнала и многое другое. А с Cmd можно двигать значки!
- Клик правой кнопкой мыши по значку программы в доке с зажатым Alt изменит пункты контекстного меню. «Закрыть принудительно» вместо «Закрыть» и «Скрыть остальные» вместо «Скрыть».
- Некоторые функциональные клавиши с Alt вызывают соответствующие настройки. Например, Alt-F1 и Alt-F2 — настройки экрана (так как F1 и F2 меняют яркость подсветки), а Alt-F3 — настройки Mission Control. Расположение может меняться в зависимости от модели компьютера.
WARNING
Главное правило при настройке системы: сначала пробуй, потом думай и только потом делай по-своему. Если не следовать ему, то велик шанс что-то упустить или испортить что-то хорошее, отдав предпочтение старым привычкам. Меняй все, что хочешь, но сначала убедись, что в этом действительно есть необходимость.
Экскурсия по macOS: где искать все интересное
В Windows, как ты знаешь, все настройки ОС и программ хранятся в реестре либо в файлах INI; в Unix большая часть настроек лежит в /etc либо в скрытых файлах в домашнем каталоге. Многое из того, что есть в Unix, присутствует и в macOS — есть и etc (точнее, private/etc , а etc — это теперь симлинк), и привычные скрытые файлы в домашней папке.
Настройки маковских программ и более высокоуровневых частей системы лежат в двух других каталогах — /Library/Preferences и
/Library/Preferences (точнее, /Users/имя_пользователя/Library/Preferences ). В первой — настройки для всех пользователей, во второй — для текущего.

Список файлов с настройками уходит за горизонт
Попасть в пользовательскую Library на свежеустановленной системе с некоторых пор стало не так просто — нужно открыть Finder, выбрать в меню «Переход → Переход к папке» (или нажать Cmd-Shift-G) и скопировать туда адрес. Чтобы этого лишний раз не делать, можно открыть терминал и выполнить команду
Вот уже и первая скрытая настройка! Кстати, корень диска удобно добавить в сайдбар наряду с домашним каталогом: в настройках Finder выбирай галочку: «Боковое меню → Жесткие диски».
Папок Unix ты здесь не увидишь — они скрытые и по умолчанию видны только из терминала, где в основном и нужны. Но если вдруг понадобится, можешь выполнить в терминале команду
Теперь перезагрузи Finder («меню Яблоко → Завершить принудительно → Finder → Перезапустить»), и ты увидишь все скрытые файлы и папки.
Но вернемся к изучению Library. Помимо папки Preferences, здесь полно всего интересного. К примеру, в LaunchAgents и LaunchDaemons лежат настройки автозапуска по расписанию (launchd), в Application Support — базы данных, плагины и прочие изменяемые части приложений, в Services — сервисы для обработки данных (см. пункт «Службы» в основном меню любой программы), в Keychains — базы данных с твоими логинами и паролями в зашифрованном виде, в PreferencePanes (только в корневой Library) — плагины «Системных настроек», в Caches — всякий временный мусор и так далее.

В /Library можно найти много всего интересного
Также загляни в /System/Library . Лазить сюда часто тебе вряд ли придется, но изучить, из чего сделана macOS, не помешает. Можешь, например, открыть папку Kernels и полюбоваться на ядро или поинтересоваться компонентами системы в папке CoreServices .
Полезно знать и то, что любая программа в macOS (включая системные сервисы) — это папка, которую Finder отображает особым образом. По двойному клику она запускается, но, если хочешь заглянуть внутрь, жми на нее правой кнопкой мыши и выбирай «Показать содержимое пакета». Тебе откроется много интересного!
Как работает defaults
Большинство скрытых настроек можно менять при помощи команды defaults write . Но что это за загадочный defaults? Мы же уже выяснили, что все настройки лежат в папках Library, неужели где-то еще есть аналог реестра Windows? На самом деле нет: параллелей с реестром не избежать, но defaults — это всего лишь удобный способ быстро менять из командной строки значения в файлах .plist (property list — «списки свойств»), которые лежат в Library/Preferences — корневой или пользовательской.
К примеру, выполнив команду из предыдущей главки и сделав в Finder видимыми скрытые файлы, ты всего лишь перезаписал значение AppleShowAllFiles в
/Library/Preferences/com.apple.finder.plist . Если у тебя установлен Xcode (а установить его я рекомендую всем пауэрюзерам независимо от желания писать программы для «мака»), то ты сможешь открыть plist в удобном редакторе, чтобы вручную найти и поменять любое значение.

Любой plist можно редактировать в Xcode
Файлы plist могут быть разных типов. В новых версиях macOS появилась поддержка настроек в JSON, но большинство по-прежнему хранится в виде XML. В обоих случаях такие plist можно открывать и редактировать в любом текстовом редакторе. Но попадается еще бинарный формат, который можно прочитать при помощи утилиты из Xcode или декодировать командой plutil.
Что до утилиты defaults, то она позволяет проделать еще несколько интересных трюков. Например, если написать defaults read , то в терминал будут вывалены вообще все настройки из системных папок. Они разбиты на домены, получить список которых ты можешь командой defaults domains . Теперь выбери интересующий тебя домен и напиши defaults read название_домена , если хочешь получить только его содержимое.

Чего только не найдешь в Preferences. Это, к примеру, сейв игры «Тук-тук-тук»
При помощи defaults также можно экспортировать домены в другие файлы и импортировать из них, а также искать по доменам. Все подробности ты найдешь при помощи man.
Продолжение доступно только участникам
Членство в сообществе в течение указанного срока откроет тебе доступ ко ВСЕМ материалам «Хакера», позволит скачивать выпуски в PDF, отключит рекламу на сайте и увеличит личную накопительную скидку! Подробнее
Вы можете менять системные параметры и настраивать Mac, как Вам будет удобно. Например, Вы можете изменить размер и положение панели Dock, выбрать темное или светлое оформление, изменить картинку рабочего стола и так далее.


Чтобы изменить системные настройки на Mac, нажмите значок «Системные настройки» в Dock или используйте пункт меню Apple

Обзор Системных настроек
Все параметры Mac распределены по разделам. Например, параметры, отвечающие за Spotlight, находятся в разделе «Spotlight».
Разделы расположены табличкой, в виде значков. Набор значков зависит от того, какой у Вас Mac и какие приложения на нем установлены. Нажмите значок, чтобы открыть соответствующую панель и посмотреть параметры.
Настройка параметров в панели

На каждой панели настроек есть параметры, которые можно настраивать. На большинстве панелей есть кнопка «Справка» , которую можно нажать, чтобы больше узнать о параметрах.

Некоторые панели настроек заблокированы для защиты Mac. Если в левом нижнем углу панели отображается закрытый замок , нажмите его, чтобы разблокировать панель настроек.
Поиск параметров в Системных настройках
Если Вы не знаете, в каком разделе Системных настроек находится требуемый параметр, используйте поле поиска вверху окна. Появится список параметров, соответствующих критериям поиска, и панели настроек, на которых эти параметры находятся, будут выделены.

Изменение Системных настроек
Скрытие параметра. Выберите «Вид» > «Настроить», снимите флажок рядом с параметром, затем нажмите «Готово» вверху окна.
Отображение скрытого параметра. Выберите «Вид» > «Настроить», установите флажок рядом со скрытым параметром, затем нажмите «Готово» вверху окна.
Изменение порядка параметров. Выберите пункт меню «Вид», затем выберите «Расположить по категориям» или «Расположить по алфавиту».
Если Вы видите красную метку на значке Системных настроек в панели Dock, Вам нужно предпринять одно или несколько действий. Например, если Вы не полностью настроили функции iCloud, на значке в Dock появится метка. При нажатии значка откроются настройки iCloud, и Вы сможете закончить настройку.
Чтобы изменить настройки конкретного приложения, такого как Почта или Safari, откройте это приложение, нажмите название приложения в строке меню и выберите «Настройки». У некоторых приложений нет настроек.
Читайте также:

