Safecopy linux как пользоваться
Обновлено: 04.07.2024
Компьютер представляет собой устройство, работа которого основана на взаимодействии множества компонентов. Со временем они могут вызывать сбои в работе. Одной из частых причин неполноценной работы машины становятся битые сектора на диске, поэтому периодически его нужно тестировать.
Любой накопитель состоит из множества маленьких блоков (секторов), которые хранят информацию в виде нулей или единиц (битов). Если, по какой-то причине, операционная система не может записать бит информации в определенный сектор, то можно считать его «битым».
О том, что носитель пора тестировать, стоит задуматься, когда на дисковую систему оказывается большая нагрузка, скорость работы с носителем (запись/чтение) значительно уменьшилась, либо эти процедуры и вовсе вызывают ошибки.
2. Что такое битые блоки и почему они появляются.
Блок (сектор) – это маленькая ячейка диска, на которой в виде битов ( 0 и 1 ) хранится информация. Когда системе не удается записать очередной бит в ячейку, говорят о битом секторе.
Причин возникновения таких блоков может быть несколько:
- брак при производстве;
- отключение питания в процессе записи информации;
- физический износ диска.
Изначально практически на всех носителях имеются нарушения. Со временем их количество может увеличиваться, что говорит о скором выходе устройства из строя.
В CentOS 7 тестировать диск на ошибки возможно несколькими способами.
3. Badblocks.
Badblocks – дисковая утилита, имеющаяся в CentOS 7 по умолчанию. Программа позволяет тестировать как жесткий диск, так и внешние накопители.
Внимание! Все приведенные в статье терминальные команды начинаются с параметра sudo , так как для выполнения требуются права суперпользователя.
Перед тем, как тестировать диск в CentOS 7 следует проверить, какие накопители подключены к системе, с помощью утилиты fdisk -l . Она также покажет имеющиеся на них разделы.

Теперь можно приступать к непосредственному тестированию на битые сектора.
Внимание! Процедура проверки диска будет очень-очень долгой. Рекомендуется воспользоваться утилитой screen для запуска этого процесса в фоновом режиме.
Работа Badblocks организовывается следующим образом:
В записи используются следующие команды и операнды:
- -v – выводит подробный отчет о проведенной проверке;
- /dev/sdb – проверяемый раздел;
- > – команда записи результатов в файл;
- badsector.txt – запись результатов в текстовый файл или ваш путь.




Если при проверке диска нашлись битые блоки, нужно запустить утилиту fsck, либо e2fsck, в зависимости от используемой файловой системы. Они ограничат запись информации в нерабочие сектора.
В случае файловых систем ext2, ext3 или ext4 выполняется следующая команда:
В противном случае:
Параметр -l указывает программе, что битые блоки перечислены в файле badsector.txt , и исключать нужно именно их.
4. Safecopy.
Когда возникает потребность тестировать винчестер в CentOS 7, стоит быть готовым к любому результату.
Приложение Safecopy копирует данные с поврежденного устройства на рабочее. Источником могут быть как жесткие диски, так и съемные носители. Этот инструмент игнорирует ошибки ввода/вывода, чтения, битые блоки, продолжая беспрерывно работать. Скорость выполнения максимально возможная, которую обеспечивает компьютер.
Примечание! Утилита не предназначена для восстановления удаленных файлов. Она достает информацию, хранящуюся в битых секторах.
Подключим репозиторий NUX.
Для установки Safecopy на CentOS 7 в терминал вводится строка:
Сканирование запускается командой:
Здесь первый путь обозначает поврежденный диск, второй – директорию, куда сохранятся файлы.
Программа способна создать образ файловой системы нестабильно работающего запоминающего устройства.
Такая операция, как восстановление удаленных файлов в Linux, требуется редко. Но для того, чтобы в неподходящий момент не остаться без важных данных, следует заранее быть готовыми и уметь быстро принять необходимые меры.
Восстановление удаленных фалов Linux
Существуют 2 варианта восстановления данных в системе Линукс – непосредственно с жесткого диска системы и с флешки.
Восстановление данных жесткого диска Linux
Файловые системы, используемые во всех ОС, не только в Unix-подобных, организованы таким образом, что не дают удаленному файлу пропасть бесследно. То есть, если файл был создан и находился на жестком диске, значит, он занимал некоторое пространство и был внесен в список ссылок среди других объектов.
Когда пользователь его удаляет, ссылка на файл дезактивируется, давая понять файловой системе, что занятое пространство можно пометить как неразменное. На самом же деле, удаленный объект до сих пор существует и располагается на тех кластерах, на которых он и был. Его полное стирание наступит только после перезаписи его следа иными данными.
Из чего следует вывод, что пока пространство, где находился файл, нетронуто, его можно восстановить. Соответственно после обнаружения пропажи данных, нужно незамедлительно прекратить все записывающие процессы (скачивание файлов, создание документов, обновления системы и программ, установка ПО) и заняться его восстановлением.
Восстановление данных с флешки Linux
Так как в Linux «Корзина» работает слегка иначе, чем в Windows, первым делом следует ее проверить. Удаленные обычным методом файлы, без очистки корзины после этого, хранятся именно там. Для восстановления достаточно подключить накопитель, зайти в корзину и восстановить объект.
Но если данные стерты из обоих источников, придется прибегнуть к встроенному или стороннему программному обеспечению для восстановления. Перед этим советуется сделать резервную копию раздела, на котором находился файл. Для этого необходимо следовать инструкции ниже, с оговоркой на то, что для создания копии необходимо количество свободного пространства жесткого диска, равное объему флешки. В случае неудачи в попытках восстановить данные на самом накопителе, можно будет обратиться к более опытному мастеру, предоставив ему виртуальную копию раздела.
Внимание! Не рекомендуется применять данный метод по отношению к жесткому диску, так как неправильное взаимодействие с утилитой может затереть сектора с удаленным файлом.- Откройте «Терминал» и введите команду sudo fdisk -l , нажмите Enter и введите пароль суперпользователя.
- Найдите среди дисков флешку и запомните ее маркировку.
- Вбейте команду sudo dd if=/dev/ имя раздела без цифры of=/home/ имя пользователя /copy.img , нажмите Enter.
- Копия раздела с названием copy.img будет сохранена в «Домашней папке».
Программы для восстановления файлов в Linux
Самый простой и очевидный выход – пойти в специализированный сервис по восстановлению данных. Но есть огромный минус – цена. Процедура извлечения стоит очень дорого, а насколько сложным был этот процесс, никто не расскажет. Также гарантии на возвращение всех объектов нет, тем более оборудование, которое может восстановить файл после нескольких перезаписей, поставляется только спецслужбам. Так что, прежде чем отчаиваться, следует попробовать провернуть операцию своими силами.
Восстановление файлов Linux с GParted
Самая распространенная программа для работы с разделами в Linux. Однако не со всеми дистрибутивами она идет в комплекте. Не самый надежный помощник в подобных операциях, но попробовать ее, как вариант, стоит.
Восстановление файлов с Scalpel
Scalpel Linux – небольшой инструмент, специализирующийся на восстановлении удаленных файлов с EXT4 разделов и других файловых систем. Он имеет в своем арсенале базу данных по типам ФС и о форматах данных, что делает его универсальным. Ведь во время сканирования он сверяет остатки записей на жестком диске или флешке с собственным списком, и при обнаружении совпадений приступает к восстановлению удаленных файлов Linux.
Установка и использование просты:
Более наглядно процесс можно увидеть здесь:
Восстановление данных Ubuntu с TestDisk
TestDisk также может помочь в восстановлении файлов из-под Linux, но несколько иначе. Дело в том, что данный софт нацелен не на извлечение данных с накопителей, а для тестирования и восстановления работоспособности созданных на них разделов.
Также существует программа в Ubuntu – PhotoRec. В первую очередь ее функционал рассчитан на восстановление файлов мультимедийных форматов и архивов. Данное ПО полностью игнорирует ошибки, отсутствие или форматирование файловой системы, тем самым без проблем сканируя данные.
Теперь же она поставляется совместно с TestDisk, и из-за такого объединения усилий конечная утилита считается лучшей среди программ для восстановления файлов Ubuntu. Чтобы избежать проблем по неопытности пользователя, во время основных настроек и манипуляций, утилита использует подход «все в системе только для чтения».
Восстановление данных Линукс с Safecopy
Safecopy – простой инструмент для взаимодействия с разделами и данными. Он не помогает в восстановлении данных с флешки Ubuntu, однако сможет скопировать объекты с поврежденного носителя на здоровый. Ее преимущество состоит в полном игнорировании возникающих при считывании и копировании фалов ошибок. Что может лучшим образом сказаться на попытке сохранить мультимедийные файлы.
Для работы с программой нужно:
- Установить ее командой sudo apt install safecopy
- Запустить работу Safecopy командой sudo safecopy /dev/ имя раздела /home/restore/ .
- Все найденные данные будут скопированы в «Домашнюю директорию» в папку restore.
Как удалить файл на Ubuntu
Для того чтобы удалить файл в Ubuntu, есть много способов. Но также все зависит от того системный файл это или пользовательский. Понять это просто. Все, что находится до директории /home, – системные файлы, внутри же нее – пользовательские.
Внимание! Пример команд терминала приведен в домашней директории, но работает везде. Относиться к удалению системных файлов следует очень осторожно, иначе можно фатально нарушить работоспособность операционной системы.Варианты удаления пользовательского файла:
- Щелкнуть по файлу правой кнопкой мыши и нажать «Переместить в корзину», после чего зайти в корзину и очистить ее.
- Щелкнуть левой кнопкой мыши по файлу, тем самым, выделив его, после чего нажать комбинацию клавиш Shift+Delete и ответить на запрос об удалении утвердительно (так объект удаляется навсегда, в обход корзины).
- Открыть терминал и ввести команду rm /home/ имя пользователя /filenam e (filename - имя файла).
- Для удаления всех объектов, имеющих в названии определенное слово, нужно к команде добавить звездочку rm /home/ имя пользователя /filename* .
Варианты удаления системного файла:
- Запустить файловый менеджер командой sudo nautilus . Найти нужный документ и щелкнуть по нему левой кнопкой мыши для выделения, затем зажать комбинацию Shift+Delete.
- Открыть терминал и вписать команду sudo rm /etc/filename .
- Для удаления всех документов с подобным словом – sudo rm /etc/filename* .
Заключение
Как видно, восстановление удаленных файлов в Linux не такое уж сложное дело. С правильным подходом и малой долей аккуратности можно без труда решить данную задачу. Да и программ для этого дела хватает.
Иногда мы сожалеем о поспешно принятых нами решениях. Касается это и удаления файлов. Тем более что мы можем стереть их и вовсе без принятия решения, случайно. В Windows для такого случая есть корзина. Убунту не обладает этим инструментом, однако пользователь может другими способами восстановить утерянные данные, иногда даже в существенно большем объёме. Главное, в нужный момент знать, как восстановить удалённые файлы в Ubuntu.

Благодаря функционалу программного обеспечения можно восстановить файлы на Ubuntu.
Восстановление
Если случилось так, что вы удалили не тот документ, видео или целую папку, то восстанавливать это необходимо немедленно, сразу как только вы это осознали. Вам непонятно, к чему такая поспешность? Узнаете чуть позже, а пока нам надо очень быстро вернуть обратно потерянные файлы. Помогут в этом различные утилиты.
GParted
Не самая эффективная из всех программ по восстановлению данных. Но прибегнуть к ней смогут многие, так как она часто устанавливается на Ubuntu и проста в управлении. Установить её также очень легко:
Запускаем GParted с расширенными правами:
Находим раздел диска, с которого была удалена важная информация, открываем его.
Теперь кликаем по кнопке «Устройство» в верхнем меню и выбираем «Попробовать восстановить данные».
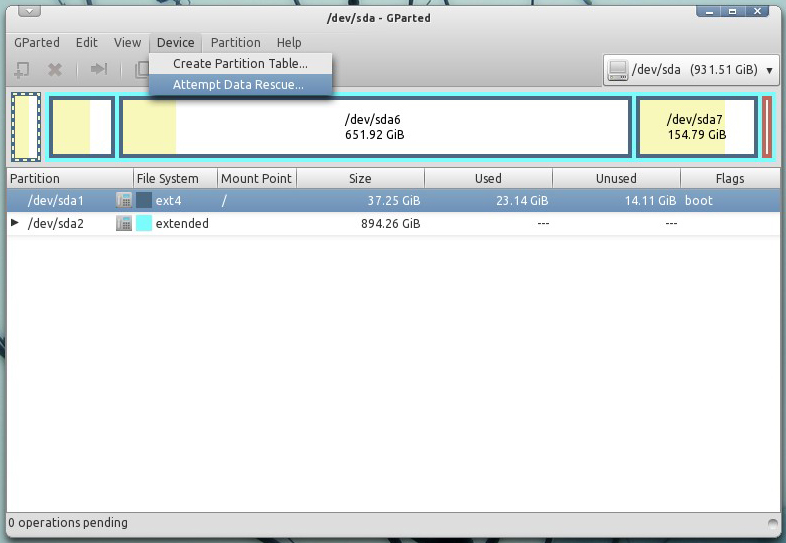
Вероятность успеха операции не так уж велика. Однако если вы сделали это вскоре после очистки нужного файла, есть возможность вернуть всё назад.
TestDisk
TestDisk уже больше подходит для того, чтобы заниматься восстановлением удалённых файлов на Ubuntu. Утилита обладает широким функционалом, и эта процедура — лишь одно из действий. Управляется всё через текстовый интерфейс, что, конечно, не очень удобно для новичков.
Сначала устанавливаем TestDisk:
- Выбираем [Create] из трёх возможных вариантов и жмём Ввод.
- Выбираем диск, с которого и нужно восстановить удалённые файлы.
- Выбираем таблицу разделов. Как видим, здесь их несколько, последние (Mac, Xbox, Sun) не очень нам подходят. Чаще всего это
- Выбираем пункт Advanced в следующем окне.
- Теперь выбираем раздел и кнопку list внизу.
- Нам выведутся все файлы, которые были удалены за последнее время, причём даже с названием и датой удаления.
- При помощи кнопки «C» мы можем скопировать файлы, которые хотим восстановить.
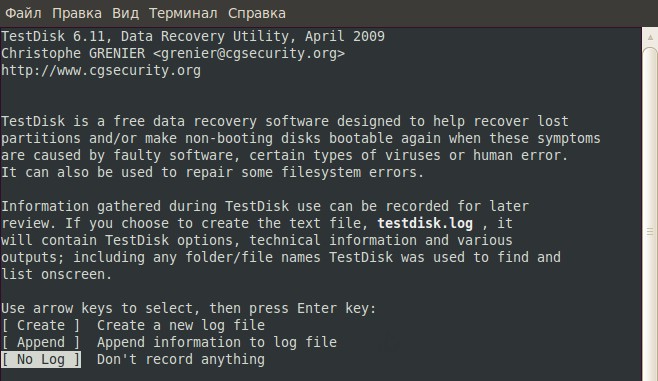
Эта утилита позволяет быстро восстановить конкретный файл, причём обладать серьёзными знаниями, даже знанием команд, не требуется. Однако не всегда есть возможность восстановить отображаемые там файлы, если они были перезаписаны.
PhotoRec
PhotoRec чуть более, чем полностью специализируется на восстановлении файлов. С этой программой нельзя, как с предыдущей, выборочно восстанавливать нужные документы. Однако при помощи неё можно вернуть назад практически всё что угодно, даже информацию с повреждённых секторов, поскольку PhotoRec смотрит на исходные данные, не обращая внимания на сведения, предоставляемые файловой системой.
- Вновь выбираем диск, с которым будем работать.
- Открываем нужный диск, а затем в следующем окне файловую систему. В случае с Убунту это будет первый вариант.
- Выберите способ сканирования. Всего их два: весь раздел либо только неразмеченное пространство. Нас будет интересовать весь раздел.
- После в том же окне выбираем папку, куда сохранится весь результат сканирования.
- Ждём завершения процесса.
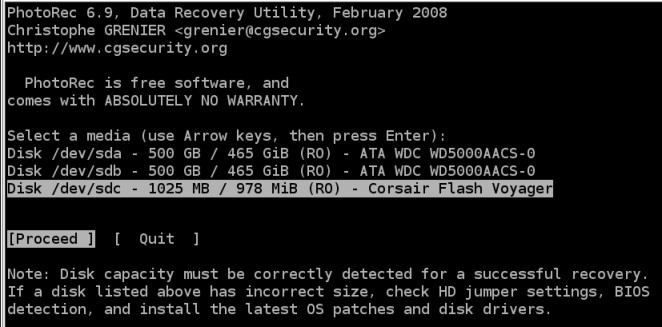
PhotoRec обычно восстанавливает сразу кучу различного хлама. Причём хлам этот часто без наименования, поэтому сложно найти именно то, что нужно вам. Однако же, как правило, пользователи получают доступ к важным удалённым файлам при помощи этой утилиты.
Safecopy
Это не такой мощный инструмент, но пользоваться им ещё проще. Программа не восстанавливает данные подобным методом. Она просто копирует файлы с повреждённых носителей на целые. В таком ключе её удобно использовать с нерабочими флешками или съёмными дисками. Вообще, спектр возможностей Safecopy довольно широк, и восстановление файлов явно не самая сильная её сторона.
Загружаем утилиту на компьютер:
Переносим данные с повреждённого носителя:
При помощи этой команды мы перенесём данные с раздела dev/sda в home. Способ подходит скорее не тем, кто случайно что-то стёр, а тем, чьи файлы повреждены.
Scalpel
А вот эта программа уже навряд ли уступит всем предыдущим. По заверениям некоторых пользователей и разработчиков она, вообще, является одной из самых мощных в своём роде и позволяет вернуть обратно информацию, которая была удалена давно и перезаписана. Для некоторых это будет последняя надежда. Программа есть не только на системах Linux, но и на Виндовс.
Открываем конфигурационный файл утилиты:
Вместо gedit можно использовать nano, если этот редактор стоит у вас по умолчанию.
Сохраняем файл и закрываем редактор.
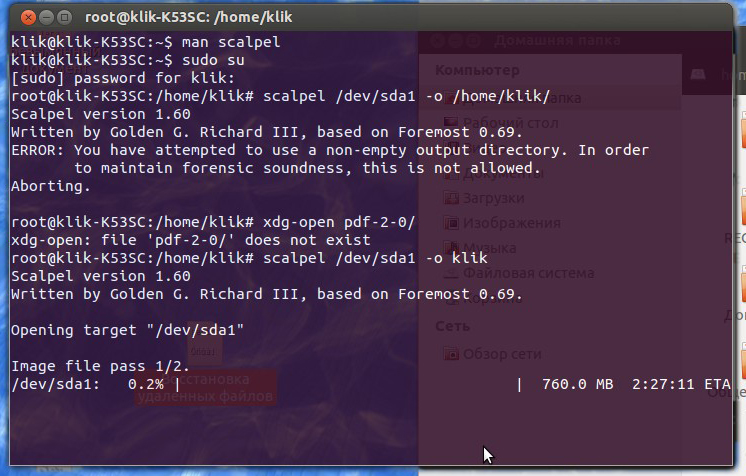
Запускаем команду для поиска утраченных данных:
sda1 — раздел, в котором мы ищем, home/png — раздел, куда всё будет скопировано.
Процесс запустился. Занять он может несколько часов. По завершении откройте Nautilus и с помощью него ту папку, в которую сохранялись файлы. Там вы, скорее всего, найдёте ещё больше мусора, чем после PhotoRec, но среди него и нужные вам файлы.
Немного теории
Так почему же делать всё необходимо так быстро? Причина заключается в том, что, когда мы удаляем какой-то файл, в какой бы системе это ни выполнялось, мы удаляем только подобие ссылки на него. При помощи такой ссылки к нему обращаются программы, получая доступ к тому, что находится на жёстком диске. Однако каждый раз удалять файл по просьбе пользователя с HDD будет очень неудобно и затратно в плане времени и энергии. Гораздо проще пометить эту область на диске как ненужную и перезаписать, когда потребуется новое место. Поэтому чем быстрее мы всё делаем, тем меньше шансов, что область эта уже была перезаписана.
Программы, которые были приведены выше, реализуют разные способы извлечения стёртой информации. Последняя, если верить пользователям, используется даже спецслужбами. Им, кстати, вообще не составит труда «вернуть с того света» любые данные при помощи остаточного магнитного следа на диске. Но для этого обычно требуется специальная дорогостоящая аппаратура, а не просто утилита.
Если вы столкнулись с проблемой утери важных файлов, не стоит сразу же отчаиваться. Большое количество различного софта позволяет вернуть назад требуемую информацию после случайного удаления. В любом случае действуйте с важными документами на компьютере аккуратно: делайте копии, думайте, прежде чем удалять. Хотя, конечно, это и так всем известно.

Сегодня в статье рассмотрим, как в Linux проверить ваш HDD,SSD или USB флешку на битые сектора — Бэд-блоки.
Бэд-блок (англ. bad block) — испорченный кластер (единица хранения данных) дискового носителя информации, куда нельзя записать информацию.
Проверка HDD на бэд-блоки программой badblocks.
Badblocks — стандартная утилита Linux для проверки на битые секторы. Она устанавливается по-умолчанию практически в любой дистрибутив и с ее помощью можно проверить как жесткий диск, так и внешний накопитель.
Но для начала воспользуемся ещё одной стандартной утилитой для просмотра подключенных накопители к нашей системе — fdisk.
- -l — показать список разделов и выйти.

Теперь, когда мы знаем, какие разделы у нас есть, мы можем проверить их на битые секторы программой badblocks:
- -v — вывод подробной информации о результатах проверки.
- -s — отображать в правильном порядке ход проверки блоков.
- /dev/sda1 — раздел, который мы хотим проверить на битые секторы.
- >

Если же в результате были найдены битые секторы, то нам надо дать указание операционной системе не записывать в них информацию в будущем. Для этого нам понадобятся утилиты Linux для работы с файловыми системами:
- e2fsck. Если мы будем исправлять раздел с файловыми система Linux ( ext2,ext3,ext4).
- fsck. Если мы будем исправлять файловую систему, отличную от ext.
Вводим следующие команды:
Или, если у нас файловая система не ext:
Если после ввода данных команд вы получаете что-то вроде этого:

Значит данные операции надо выполнить в командной строке до загрузки операционной системы. Для этого выполним следующее:
В конце файла дописываем следующие строки:
Теперь перезагружаем ПК:
Проверка HDD на бэд-блоки на Linux с помощью smartmontools
Теперь давайте рассмотрим более современный и надежный способ проверить диск на битые секторы linux. Современные накопители ATA/SATA ,SCSI/SAS,SSD имеют встроенную систему самоконтроля S.M.A.R.T (Self-Monitoring, Analysis and Reporting Technology, Технология самоконтроля, анализа и отчетности), которая производит мониторинг параметров накопителя и поможет определить ухудшение параметров работы накопителя на ранних стадиях. Для работы со S.M.A.R.T в Linux есть утилита smartmontools.
Давайте сначала ее установим. Если ваш дистрибутив основан на Debian\Ubuntu, то вводите:
Если же у Вас дистрибутив на основе RHEL\CentOS, то вводите:
Теперь, когда мы установили smartmontools мы можем посмотреть страницу помощи, с помощью команды:
Давайте перейдем к работе с утилитой. Вводим следующую команду с параметром -H,чтобы утилита показала нам информацию о состоянии накопителя:

Как видим, проверка диска на битые секторы linux завершена и утилита говорит нам, что с накопителем все в порядке!
Ещё одна команда, если SMART поддерживается, то добавляем -s. Если он не поддерживается или уже включён, то этот аргумент можно убрать.
Дополнительно, можно указать следующие параметры -a или --all, чтобы получить еще больше информации о накопителе, или -x и --xall, чтобы просмотреть информацию в том числе и об остальных параметрах накопителя.
Проверка HDD на бэд-блоки на Linux с помощью GParted
GParted как раз для тех, кому текстовый интерфейс не по душе. Утилита выполняет большое количество задач, связанных с работой HDD на Ubuntu и всех Debian-подобных системах. В их число входит и проверка диска на ошибки.

Для начала нам нужно скачать и установить GParted. Вводим следующую команду, чтобы выполнить загрузку из официальных репозиториев:
- Открываем приложение. На главном экране сразу же выводятся все носители. Если какой-то из них помечен восклицательным знаком, значит, с ним уже что-то не так.
- Щёлкаем по тому диску, который хотим проверить.
- Жмём на кнопку «Разделы», расположенную сверху.
- Выбираем «Проверка на ошибки».
Программа отсканирует диск. В зависимости от его объёма процесс может занять продолжительное время. После сканирования Вы будете оповещены о его результатах.
Safecopy
Это уже та программа, которую впору использовать на тонущем судне. Если мы осведомлены, что с нашим диском что-то не так, и нацелены спасти как можно больше выживших файлов, то Safecopy придёт на помощь. Её задача как раз заключается в копировании данных с повреждённых носителей. Причём она извлекает файлы даже из битых блоков.
Переносим файлы из одной директории в другую. Выбрать можно любую другую. В данном случае мы переносим данные с диска sda в папку home.
Если есть вопросы, то пишем в комментариях.
Также можете вступить в Телеграм канал, ВК или подписаться на Twitter. Ссылки в шапки страницы.
Заранее всем спасибо.
Читайте также:

