Сбой filter принтер mac os
Обновлено: 06.07.2024
Некоторые люди, которые обновились до macOS Big Sur (особенно когда она впервые вышла), столкнулись с проблемами с их принтерами. Эта проблема проявлялась в принтерах и сканерах HP, в частности, из-за конфликта в программном обеспечении производителя. Независимо от того, используете ли вы принтер HP, не слишком важно, поскольку принтеры некоторых других брендов также пострадали в определенной степени. Если у вас возникли проблемы с печатью в MacOS, прочтите, чтобы узнать о различных методах устранения неполадок, которые можно использовать, чтобы ваш принтер работал в macOS Big Sur.
Устранение проблем с принтером macOS Big Sur
Независимо от марки и модели вашего принтера, следующие шаги по устранению неполадок должны быть достаточно хороши для решения большинства проблем, связанных с принтером в подавляющем большинстве случаев. Итак, без лишних слов, приступим:
Загрузите последние версии драйверов для принтеров от производителя
Найдите производителя вашего принтера, зайдите на его сайт поддержки и получите драйверы.
Необходимые действия могут отличаться в зависимости от марки, но вы можете просто выполнить поиск в Google или DuckDuckGo по номеру модели вашего принтера и найти программное обеспечение драйвера. Например, если вы используете принтер HP, вы можете перейти к этот сайт и введите номер модели.
Сбросить систему печати Mac
Если у вас все еще возникают проблемы, несмотря на то, что вы используете последние версии драйверов, вы можете попробовать сбросить систему печати в macOS. На самом деле это довольно просто сделать. Просто следуйте инструкциям ниже:
- Перейдите в «Системные настройки» на вашем Mac и нажмите «Принтеры и сканеры», который находится рядом с настройками клавиатуры.
Как только вы это сделаете, macOS удалит ваш принтер, и вам нужно будет вручную добавить его обратно, щелкнув значок «+» в настройках вашего принтера, и снова перенастроить его. Это приведет не только к удалению и сбросу принтеров, но и ко всем сканерам, подключенным к вашему Mac.
Обновите свой Mac до последней версии системного программного обеспечения
Если два вышеуказанных шага по устранению неполадок не сработали в вашу пользу, возможно, проблема связана с macOS, поэтому обновление системного программного обеспечения может помочь. Как правило, Apple быстро решает такие проблемы с программным обеспечением на основе отчетов пользователей с помощью обновления по моменту выпуска. Таким образом, необходимо убедиться, что на вашем Mac в настоящее время установлена последняя версия доступного программного обеспечения. Вот что вам нужно сделать, чтобы обновить свой Mac:
-
Откройте панель «Системные настройки» на вашем Mac и нажмите «Обновление программного обеспечения».
В сочетании с обновлением драйверов принтера, сбросом системы принтера и обновлением macOS все будет в порядке.
Некоторые дополнительные общие полезные советы по устранению неполадок для принтеров:
Надеюсь, теперь ваш принтер снова работает, как задумано. Попробуйте напечатать случайный документ, чтобы убедиться в этом. Если вы все еще сталкиваетесь с проблемами, есть вероятность, что ваше оборудование неисправно, и это просто совпало со временем, когда вы обновили свой Mac до macOS Big Sur. Если вы подозреваете, что это так, попробуйте подключить свой принтер к другому компьютеру и проверьте, работает ли он там, если он тоже не работает, возможно, сам принтер имеет проблемы.
Более экстремальным решением, если вы только что обновились до Big Sur, было бы понизить версию macOS Big Sur до macOS Catalina или Mojave, при условии, что принтер работал нормально в предыдущей версии ОС. Это далеко не идеально по многим причинам, но иногда это может быть единственным решением, если вы используете старый принтер без поддержки новых драйверов от производителя.
Надеюсь, вы смогли без особых хлопот решить проблемы с вашим принтером. Какой из описанных здесь методов устранения неполадок сработал для вас? Есть ли у вас какие-либо дополнительные советы по устранению проблем, связанных с принтером на Mac? Не стесняйтесь высказывать свои идеи и делиться своим опытом в разделе комментариев ниже.
Если у Вас возникла проблема с печатью, воспользуйтесь следующими рекомендациями.
Если принтер подключен к Вашему Mac, убедитесь, что кабель принтера надежно вставлен в разъем, а сам принтер подсоединен к электропитанию и включен.
Если принтер подключен по сети, убедитесь, что компьютер Mac и принтер по-прежнему находятся в одной сети, принтер включен и сеть функционирует без сбоев. Если в сети имеется несколько принтеров, проверьте, какой из них используется на самом деле — возможно, Вы хотели выбрать другой принтер.
Если Вы используете общий принтер, подключенный к другому Mac, убедитесь, что этот Mac работает под управлением macOS версии 10.5 или новее и не находится в режиме сна, а на нем включен общий доступ. См. раздел Общий доступ к принтеру.
Если принтер подключен к USB-порту компьютера, откройте окно «Информация о системе», затем нажмите пункт USB. Если название принтера отображается в списке оборудования, но принтер не работает, обратитесь к документации принтера или к разделу Если USB-устройство не работает с компьютером Mac.
Если печать по-прежнему невозможна, см. дополнительные сведения по устранению неполадок, приведенные ниже.
Попытайтесь продолжить печать
На Mac нажмите значок принтера в панели Dock, чтобы открыть окно очереди принтера.
Выполните одно из следующих действий.
Если очередь приостановилась из-за ошибки в другом задании, выберите это задание и нажмите небольшую кнопку «Удалить задание» справа (она помечена значком X).
Если приостановлено отдельное задание на печать, выберите его и нажмите кнопку «Возобновить задание» справа (она отмечена изогнутой стрелкой).
Если в очереди печати отсутствует Ваше задание на печать, возможно, оно было отправлено на другой принтер. Проверьте окна очереди других принтеров или попробуйте повторить печать, предварительно убедившись, что выбран правильный принтер.
Чтобы проверить очередь печати для других принтеров, выберите меню Apple


> «Системные настройки», затем нажмите «Принтеры и сканеры» . Выберите принтер в списке слева, затем нажмите «Открыть очередь печати».
Попробуйте выполнить печать из другого приложения
Попробуйте выполнить печать из другого приложения, например TextEdit. Если проблема возникает только в одном приложении, обратитесь к его документации за дальнейшими сведениями по устранению неисправности.
Отключение расширений диалогового окна печати
Некоторые приложения используют расширения диалогового окна печати (PDE), чтобы добавлять дополнительные параметры и диалоговые окна в процессе печати. Если при использовании PDE возникают проблемы, можно отключить PDE для определенного принтера.
Выберите меню Apple


> «Системные настройки», затем нажмите «Принтеры и сканеры» .
Выберите принтер из списка принтеров, нажмите кнопку «Параметры и расходные материалы», установите флажок «Использовать обычные функции принтера», затем нажмите «ОК».
Проверьте принтер
Перейдите к принтеру и проверьте следующее:
Принтер включен и горят индикаторы нормального статуса
В принтер загружена бумага, и не произошло ее «зажевывания»
В принтере имеется достаточный запас краски или тонера
Все кабели подключены надлежащим образом
Добавьте принтер вновь, чтобы создать новую очередь принтера.
На Mac, если принтер находится в сети, выберите меню Apple


> «Системные настройки» и нажмите «Принтеры и сканеры» .
Если печать очереди только что добавленного принтера возможна, удалите очередь старого принтера.
Если невозможно добавить принтер, так как он отсутствует в списке доступных принтеров, возможно, что принтер выключен или Ваш компьютер Mac в данный момент находится в другой сети. Если общий доступ к принтеру был открыт другим пользователем, возможно, что этот пользователь отменил общий доступ или его компьютер Mac отключен от сети. Если Вы не можете управлять настройками принтера, обратитесь к администратору принтера.
Убедитесь, что используется новейшее программное обеспечение
Убедитесь, что Вы используете верную версию программного обеспечения принтера (называемого также драйвером принтера). Если Вы используете общий принтер, убедитесь, что у Вас и у другого пользователя установлена одна и та же версия программного обеспечения принтера.
На Mac, чтобы определить версию программного обеспечения используемого принтера, выберите меню Apple

Нажмите «Принтеры и сканеры», затем выберите принтер.
Нажмите «Параметры и расходные материалы», затем нажмите «Основные». Запишите версию драйвера.
Если используется сетевой принтер или принтер подключен к Вашему компьютеру Mac, убедитесь в наличии последней версии программного обеспечения принтера. Если и после этого проблема не устранена, попробуйте использовать другую версию программного обеспечения принтера.
Если Вы используете принтер с поддержкой AirPrint, можно проверить наличие обновлений ПО для Вашей модели принтера на сайте изготовителя.
Если ни одна из приведенных рекомендаций не помогла, то, возможно, повреждена очередь печати. Попробуйте удалить и снова настроить принтер.
Если распечатать документ по-прежнему не удается, сбросьте систему печати.
У вас не работает принтер, подключенный к Mac с macOS Big Sur? Подобная проблема возникает у многих пользователей с последней версией macOS. К счастью, решить её довольно легко.
Пользователи macOS Big Sur часто жалуются на проблемы с принтером. Особенно часто они возникают у владельцев принтеров и сканеров HP из-за конфликта систем. С принтерами других брендов проблемы тоже могут возникать. Ниже мы расскажем о том, как эти проблемы решить.
Обновите драйверы для принтера
Первым делом нужно обновить драйверы для вашего принтера. macOS Big Sur – последняя версия системы для Mac, так что и драйверы нужны самые новые.
Зайдите на сайт производителя своего принтера и найдите на нём драйверы для своей модели.
Процесс обновления драйверов зависит от того, какой у вас принтер. Вы также можете найти драйверы прямо через поисковик, указав модель своего принтера. Драйверы для принтера HP, например, можно скачать отсюда.
Сбросьте настройки печати на Mac
Если после обновления драйверов проблема не исчезла, нужно сбросить настройки печати macOS.
- Зайдите в Системные настройки на Mac и выберите секцию «Принтеры и сканеры».
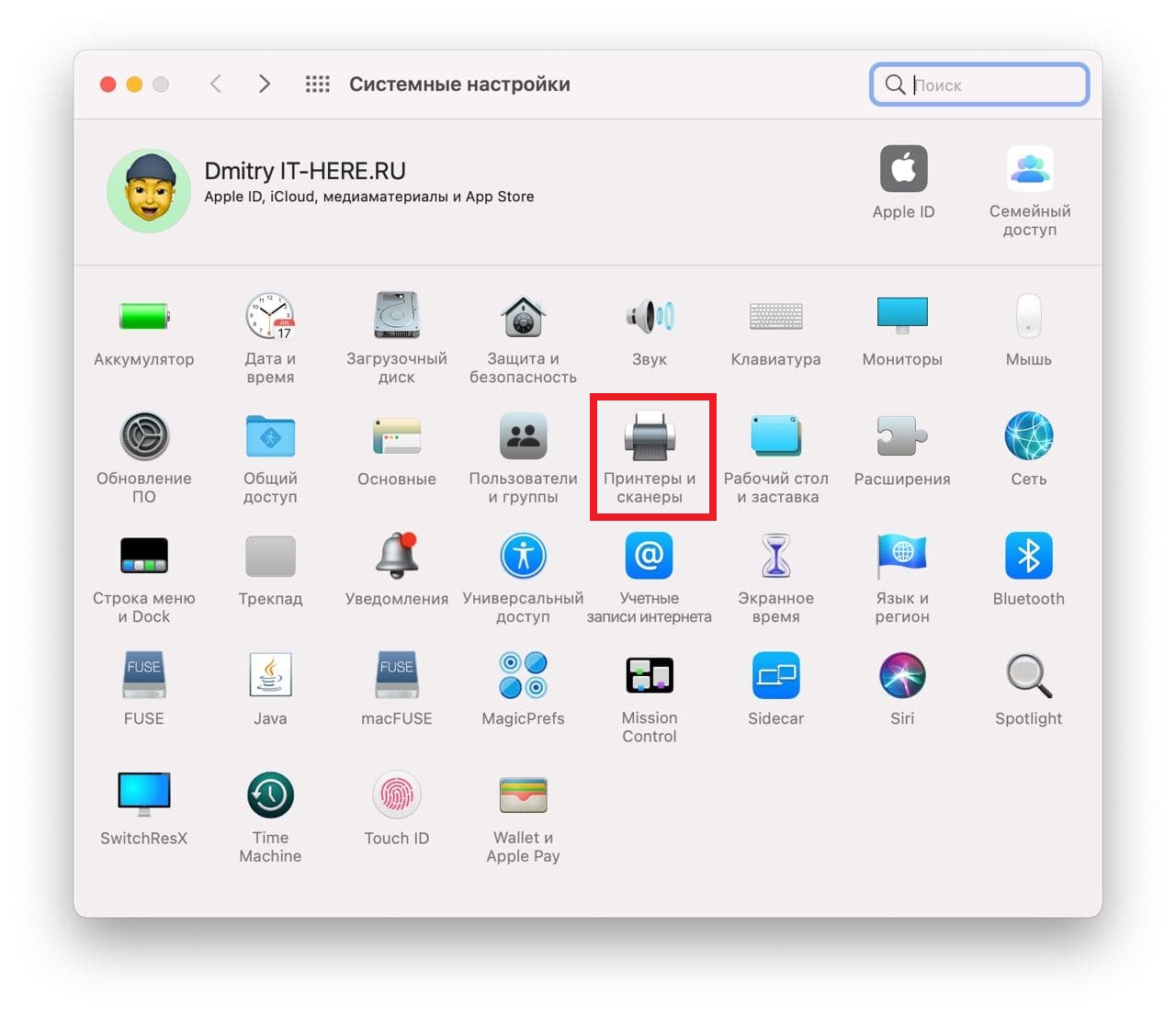
- На панели слева вы увидите название своего принтера. Зажмите клавишу Control и нажмите на свой принтер. В меню выберите «Сбросить систему печати».
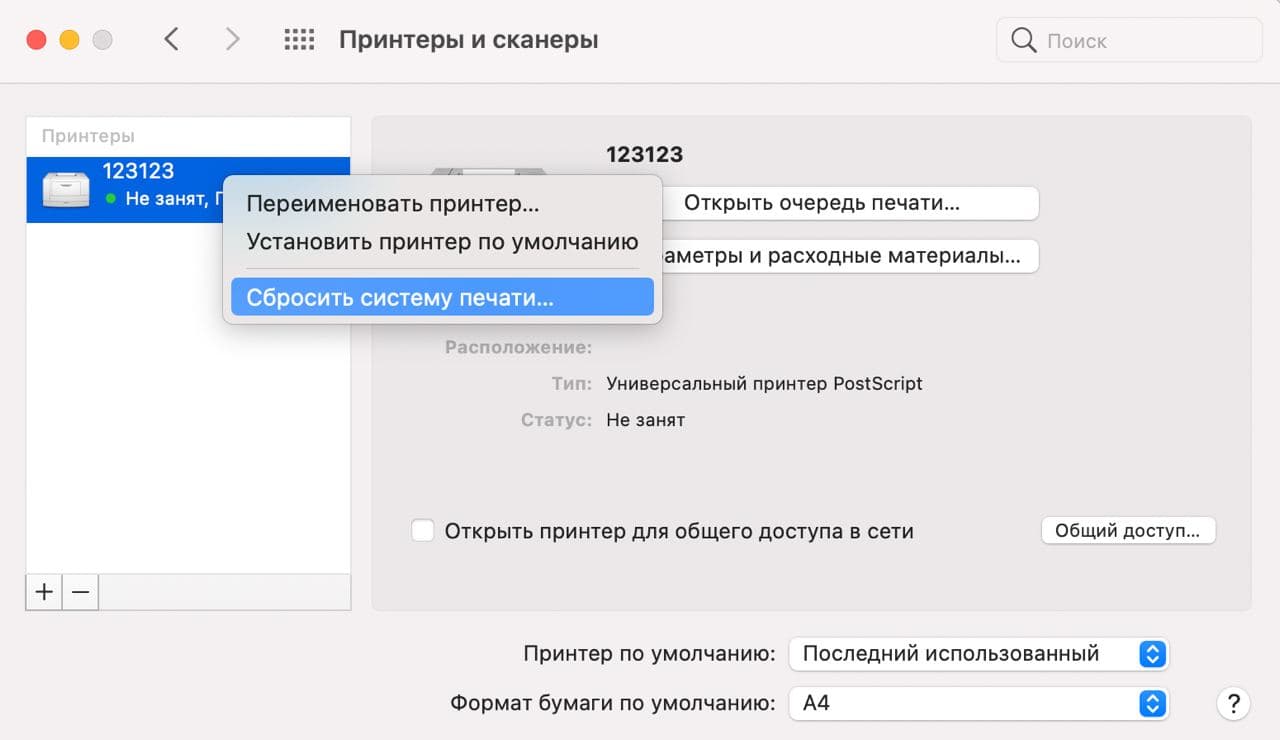
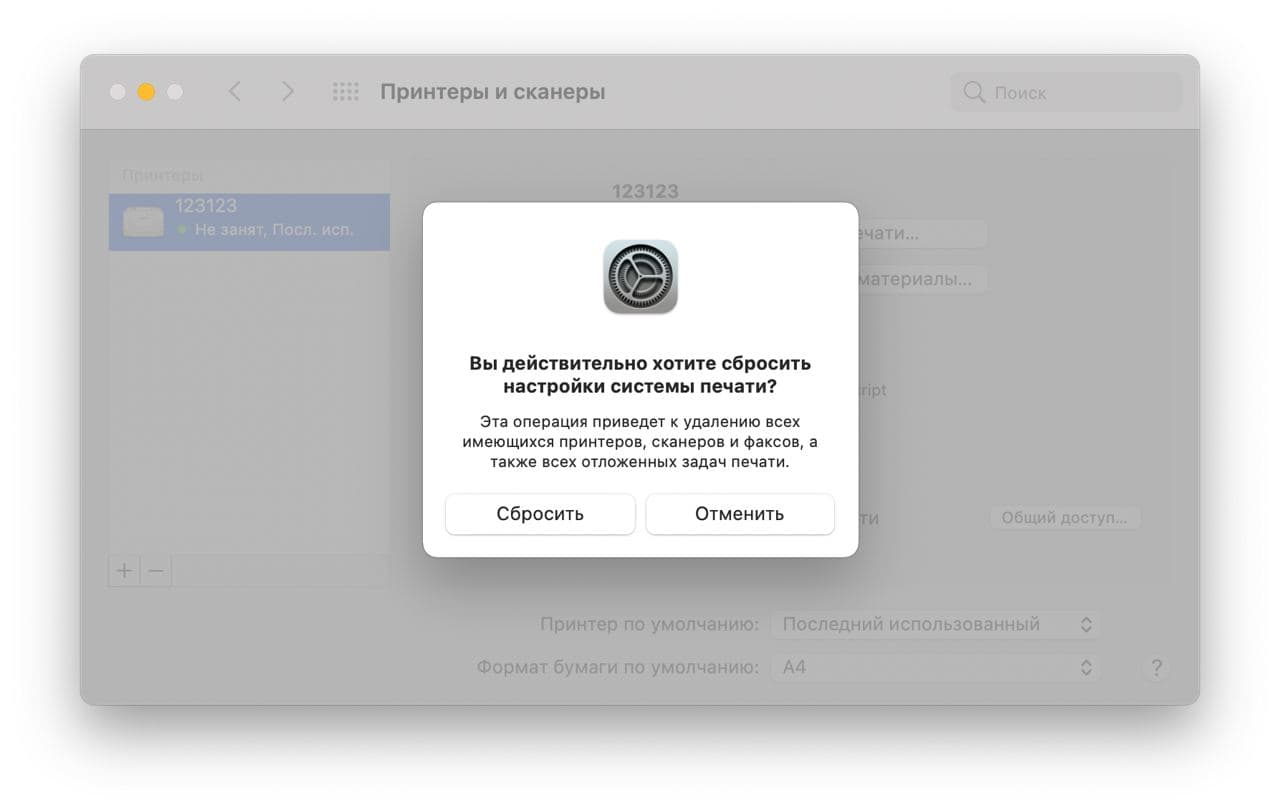
Теперь вам нужно заново подключить свой принтер и настроить его. Возможно, это решит проблему.
Обновите систему Mac
Если предыдущие два шага не помогли, возможно, дело в каком-либо баге. Обычно Apple быстро исправляет такие баги, но бывают и исключения. Тем не менее, всё равно стоит установить последнюю доступную версию системы.
- Откройте Системные настройки и выберите «Обновление ПО».
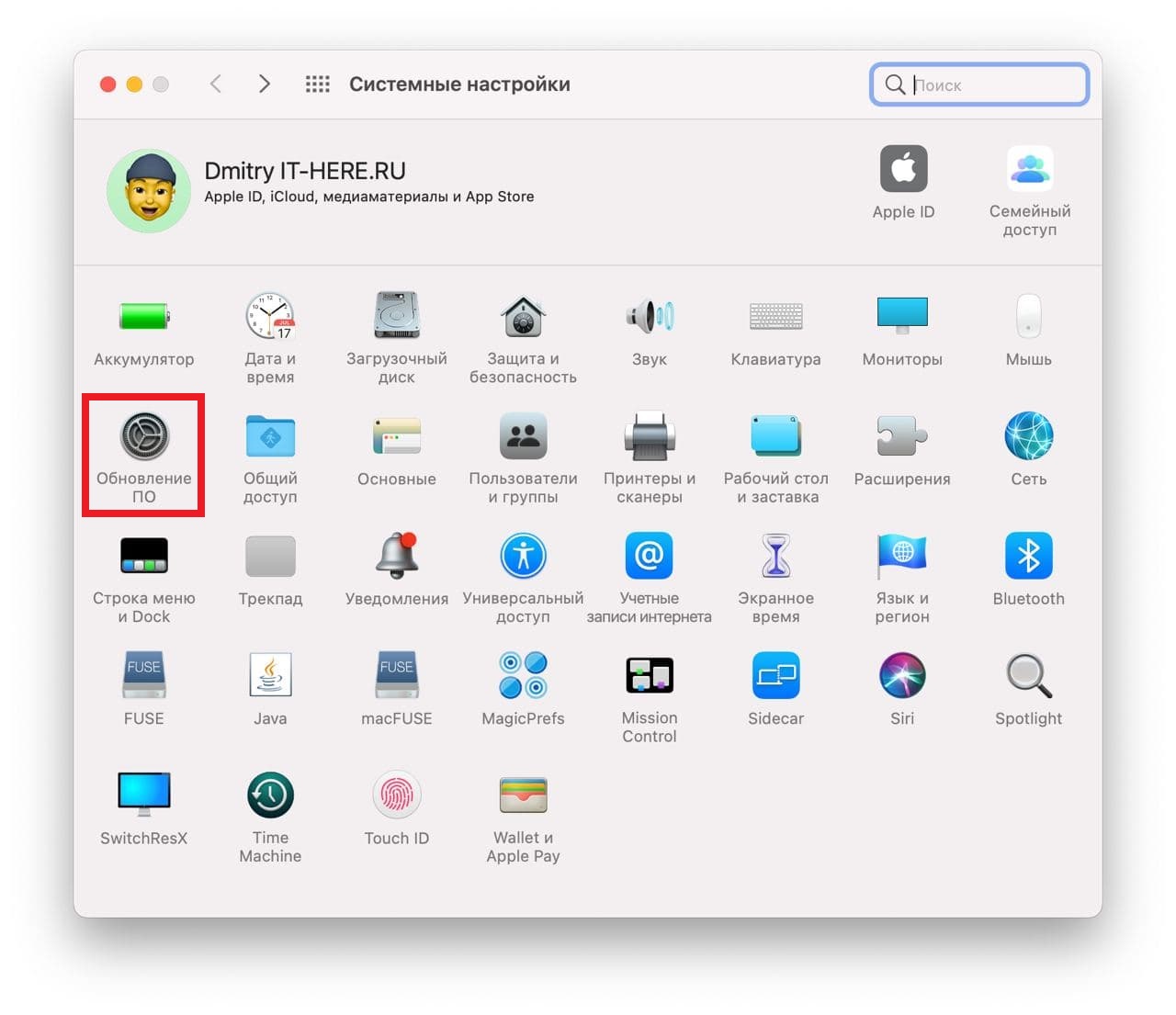
Теперь то проблема точно должна быть решена, если дело не в самом принтере.
Вот ещё дополнительные решения:
- Если у вас принтер с Wi-Fi, убедитесь, что он подключен к той же сети, что и ваш Mac.
- Убедитесь, что принтер надёжно подключен к Mac и к питанию.
- Убедитесь, что в принтере есть краска. Проверьте, чтобы в нём не было зажёванной бумаги.
- Попробуйте подключить принтер к другому устройству, чтобы понять, не в нём ли самом проблема.
Надеемся, у вас получилось решить свою проблему. Чтобы проверить, распечатайте какой-нибудь документ. Если проблема не исчезла, возможно, дело в самом принтере. Попробуйте подключить его к другим устройствам и выяснить это.
В крайнем случае вы можете сделать откат с macOS Big Sur до macOS Catalina или Mojave, если до обновления принтер работал нормально. Тем не менее, это решение идеальным не назвать.
Вы нажимаете кнопку печать, но проходит время, а процесс так и не начался? При этом проверка выдает вам, что проблема касается не какого-то конкретно документа, а является системной. Причин этому существует несколько, как, в общем-то, и их разрешений.

1. Проверьте диалоговое окно “Печать”.


Еще одной из возможных причин неработающего принтера может быть ранее приостановленная печать.
2. Проверьте очередь на печать
Если же значок не высвечивается, зайдите в меню Apple > Системные настройки. Затем нажмите “для сканирования и печати”, выберите принтер в списке, а затем нажмите кнопку “открыть очередь печати”.
Возобновление приостановленной печати. Приостановка печати может происходить по нескольким причинам. Первая - техническая, например, из-за застрявшей бумаги. Вторая - вы сами приостановили печать, нажав на паузу (увидев, что печатаете не тот документ или решили, что в работе принтера что-то не так, или нет бумаги) и забыли об этом. Из-за этого принтер может не печатать до тех пор, пока вы не возобновите печать. В таком случае нажмите кнопку Resume (“Продолжить”)

Избавьтесь от старых заданий на печать: они также могут тормозить работу принтера. Документ, который значится в списке, может уже не существовать. Удалите его из очереди - щелкните на “х” рядом с индикатором выполнения, ниже названия документа.
3. Проверьте сам принтер
Для начала проверьте наличие бумаги. Загляните в отсек для ручной или автоматической подачи бумаги для печати - в зависимости от того, какой вы выбрали для использования. Возможно, там застрял лист бумаги.
Убедитесь, что принтер включен. Проверьте, включено ли устройство в сеть и подключен ли принтер по средством специальных шнуров к компьютеру или установлено ли беспроводное соединение.

Используя “Очередь на печать” вы можете проверить уровень подачи чернил или попробовать распечатать тестовую страницу. Для этого выберите в меню “Принтер”, чтобы посмотреть все возможности. Для диагностики нажмите кнопку “Настройка” в окне “Очередь на печать”. Если принтер содержит дополнительные утилиты (вспомогательные программы), их вы найдете именно в этом разделе.
4. Проверьте обновления программного обеспечения принтера
Обновление программного обеспечения осуществляется, зачастую, с помощью OS X Software Update. Для этого выберите в меню Apple > Обновление Программ. Если она показывает, что для вашего принтера есть обновление, установите его. Если же нет, его вполне можно найти на сайте компании. Загрузите его и установите.
Если проблемы с принтером начались после обновления до новой версии OS X, то маловероятно, что причина проблем с печатью кроется в программном обеспечении. Однако попробовать все же стоит, так как процесс обновления может решить проблему, если программное обеспечение для печати были каким-то образом повреждено.
5. Удалите и снова установите принтер

Используйте IP-адрес. Сетевые принтеры иногда требуют дополнительных действий. Выберите “Добавить принтер или сканер”. Когда окно откроется, нажмите в верхней его части кнопку IP. Введите IP-адрес принтера. Как узнать его, смотрите в разделе “Ошибки и их Исправление”, столбец “Советы”> как выяснить IP-адрес своего принтера.
Избегайте совместного использования принтера. Если вы видите, что ваш принтер используется в списке со значком @, например, CannonMP990 @ MacBook Pro, это значит, что вам предлагается подключение через дополнительный компьютер. Старайтесь этого избегать. И выберите альтернативный путь подключения. Иначе печать вам будет доступна лишь тогда, когда это дополнительное устройство будет подключено, даже если попытка повторно добавить принтер завершится успешно.
6. Проверьте журнал ошибок
7. Перезагрузите систему печати
Зайдите в меню “Печать и Сканирование”. Правой кнопкой мыши щелкните на имя принтера, чтобы вызвать контекстное меню. Из предлагаемого списка выберите “Сброс системы печати”.+
Что бы обезопасить не только работу с принтером, но и защитить свой мак, советуем приобрести чехол для macbook air 13 в itrade.
Читайте также:

