Сброс кэша автономных файлов в windows 10
Обновлено: 06.07.2024
Сегодня уже многие слышали о том, что для более корректной и быстрой работы ПК или отдельных программ необходимо чистить кэш. Но при этом мало кто знает, как это делать правильно. Чаще всего люди проводят очистку отдельных отраслей памяти, например, браузеров. Поэтому рассмотрим все варианты того, как правильно очистить кэш на Виндовс 10, а также, за что отвечает данный вид памяти.
Что такое кэш
Если не углубляться в технические детали, то кэшем называется тип быстрой памяти, где сохраняется та информация, которую компьютер или отдельные утилиты применяют в работе чаще всего. В отличие от медленной памяти, выборка данных из кэша проводится намного быстрее, что ускоряет производительность. Но возможности такого хранилища значительно уступают основному, в котором находится исходная информация.
Как результат, кэш быстро «засоряется» устаревшими сведениями. Это приводит к ухудшению работы программ, запрашивающих из быстрой памяти необходимые материалы. Соответственно, для нормализации работы ПК или утилит требуется очистка такого хранилища.
Как его почистить на Windows 10
Перед тем, как перейти к описанию методов, нужно уточнить, что для каждого вида хранилища быстрой памяти используются разные способы очистки. Соответственно, нужно четко понимать, какой кэш и по какой причине планируется освободить от лишней информации.

Сторонний софт
Это максимально удобный и распространенный способ решения данного вопроса. Дело в том, что разработчики различных утилит уже давно пытаются заменить встроенные механизмы ОС. Чаще всего у них получается добиться желаемого. Но порой бывает и обратный эффект, когда сторонний софт на компьютере скорее вредит его работе. Поэтому к таким программам нужно относиться крайне осторожно.
Принцип работы у приложений для очистки кэша отличается, но, как правило, он интуитивно понятен: запустил, поставил галочки напротив того, что нужно очистить, и нажал на кнопку запуска процесса. Самыми популярными среди юзеров для очистки кэша на Вин 10 являются следующие приложения:
- Advanced System Care;
- Ashampoo WinOptimizer;
- Auslogics BoostSpeed;
- Carambis Cleaner;
- CCleaner;
- Glary Utilities;
- Revo Uninstaller;
- Wise Care 365;
- Wise Disk Cleaner;
- Ускоритель компьютера.

Очистка системных папок
Операционная система создает специальные папки для временных данных, которые постепенно теряют свою актуальность. Очистить их можно стандартным удалением, но каждую такую директорию придется открывать вручную. Первым делом это касается папки «SoftwareDistribution», в которой имеются обновления Виндовса. Если юзер не планирует откатывать ОС до прежней версии, то может смело их удалить.
Для этого нужно:

- Зайти в системный диск (как правило, это диск С).
- Перейти в папку «Windows», далее найти каталог «SoftwareDistribution».

- Теперь нужно найти папку «Download» и смело удалить все имеющиеся в ней файлы.

Далее нужно будет отыскать все папки под названием «Temp». Для этого заходите на каждый диск через Проводник и в окошке поиска вбивайте нужное наименование.

Каталоги с похожими названиями трогать не нужно, только то, что указано выше. Если повезет, то будет только три директории с таким названием, по следующим местам расположения:
- C:\ Windows\ Temp;
- C:\ ProgramData\ Temp;
- C:\ Пользователи\ Имя_пользователя\ AppData\ Local\ Temp.
Но некоторые программы могут создавать свои хранилища для временных файлов, поэтому не нужно удивляться, если их окажется свыше десятка.
Предусмотрен и более комфортный способ очистки:
- Нажатием клавиш «Win» + «R» вызываем диалоговое окно.
- Теперь нужно ввести команду «%temp%» и нажать «OK».

- В открывшейся директории удалить все файлы и папки.
- Теперь снова открыть диалоговое окно и ввести команду «temp».
- Опять удалить содержимое директории.

Еще одной папкой, которую нужно очистить, является «Prefetch». В ней хранится информация о том, какой софт используется чаще всего, и как происходит процесс загрузки. Вещь полезная, так как ускоряет запуск приложений, но постепенно там накапливается много лишних данных. Поэтому для очистки нужно сделать следующее:
- Открыть диалоговое окно при помощи команды «Win» + «R».
- Прописать команду «Prefetch» и нажать «OK».

- Нажать «Продолжить», если выскочит окно об отсутствии разрешения для доступа.


После очистки кэша загрузка ПК или отдельных программ может длиться немного дольше, но не нужно пугаться, потом все наладится обратно.
Очистка кэша Windows Store
Встроенный магазин Виндовса на ноутбуке также имеет свои временные файлы. Чтобы избавиться от них:
- Открыть окно при помощи комбинации клавиш «Win» + «R».
- Прописать команду «wsreset» и нажать «OK».

- Появится черное окно Командной строки. Ничего делать не нужно.
- Когда откроется приложение магазина, Командная строка исчезнет, значит, очистка завершена.

Очистка кэша в браузерах
При работе в интернете на ПК сохраняется достаточно большое количество временных файлов в виде фото, видео и прочей информации. В каждом браузере есть свой метод очистки. Но, если используются приложения на базе Chromium, а к таковым относятся: Яндекс, Google Chrome, Opera и некоторые другие, то процесс очистки будет разниться. Необходимо перейти по определенному адресу и нажать на кнопку «Clear host cache». У разных приложений адрес будет следующим:
Если используется Microsoft Edge, процесс очистки немного сложнее:
- Запустив приложение, необходимо нажать на иконку в виде трех точек.
- Затем выбрать раздел «Параметры».

- Нажать на вкладку «Конфиденциальность и безопасность» и в ней найти блок «Очистить данные браузера».
- Теперь кликнуть на «Выберите, что нужно очистить» и поставить метку напротив «Кэшированные данные и файлы», после нажать на кнопку «Очистить».

Очистка кэша DNS для браузеров
DNS-кэш – это что-то вроде адресной книги, где хранятся данные обо всех посещаемых сайтах. Это дает возможность производить повторную загрузку веб-ресурсов без лишней нагрузки на сервер и скорость сети. Но, в случае засорения хранилища, а также вредоносных программ, технических сбоев и внешних атак, работа данного кэша только ухудшает производительность браузера.
В случае установки приложений на базе Chromium описанным ранее способом проводится также чистка и DNS-кэша. Для других браузеров нужно выполнить следующие действия:
- Нажать ПКМ на кнопку «Пуск».
- В появившемся окне выбрать «Windows PowerShell (Администратор)».


Функция «Очистка диска»
Также для повышения производительности работы ПК в ОС предусмотрена встроенная функция, которая дает возможность очистить основную часть временных файлов.
Для того чтобы ею воспользоваться, следует выполнить следующие действия:
- Нажать на кнопку поиска, которая расположена возле иконки «Пуск».

- Написать название приложения – «Очистка диска» и запустить из результата.

- Далее необходимо выбрать диск для очистки, в первую очередь, системный (как правило, диск С).
- Теперь нужно пометить галочками области удаления. Если какой-то из разделов не понятен, можно нажать на него – ниже появится пояснение.

- Потом нужно будет нажать на «Очистить системные файлы» и дождаться, пока система проведет анализ.

- Теперь к первому списку добавятся еще некоторые типы файлов и папок, которые можно удалить. Выбрав нужные, необходимо нажать на кнопку «ОК».

- Если появится окно предупреждения, стоит подтвердить действие.
Удаления кэшированных данных защиты системы
Встроенная функция «Защита системы» позволяет создавать точки восстановления ОС. Но поскольку такие данные занимают много места, периодически стоит удалять эти файлы. Для этого:
- В окне поиска, что возле кнопки «Пуск», написать: «Создание точки восстановления» и открыть ее.

- Далее перейти во вкладку «Защита системы», затем в блоке «Параметры защиты» выбрать диск, напротив которого написано «Система». После чего кликнуть по кнопке «Настройки».

- В новом окне нужно кликнуть на кнопку «Удалить», что сотрет все точки восстановления.

- Также, двигая ползунок, можно уменьшить количество выделяемой памяти на диске под создание данных файлов.

Через Командную строку
Очистка через CMD аналогична PowerShell. Для того чтобы ее осуществить, необходимо:
Многие пользователи Windows 10 время от времени сталкиваются с необходимостью очистки кэша в силу разных причин и обстоятельств. Но как это сделать правильно, и какие способы существуют? Давайте разберемся в этом вопросе.
- Что такое кэш
- Чистим кэш обновления системы
- Удаляем временные файлы
- Удаляем эскизы изображений
- Удаляем кэш восстановления системы
- Сбрасываем кэш Windows Store
- Удаляем кэш DNS
- Стираем историю веб-браузера
- Заключение
Что такое кэш
Кэш (или кеш) – это временные файлы, которые компьютер сохраняет в памяти, т.к. они могут быть использованы в дальнейшем. Такая система “запоминания” помогает ПК и ноутбукам работать быстрее, особенно когда их рабочие характеристики не высоки. Однако тут есть важный нюанс – кэш занимает часть жесткого диска, и если объем последнего небольшой, это может стать проблемой, т.к. для хранения личных данных может не хватить места. И это является основной причиной удаления кэша.
Для чистки можно использовать специальные программы, например CCleaner. Подробная информация касательно ее установки и использования приведена в нашей публикации “Где хранятся временные файлы в Windows 10: как удалить”.
Мы же далее рассмотрим только встроенные в Windows 10 инструменты.
Чистим кэш обновления системы
Windows сохраняет файлы обновлений – на всякий случай, если они вдруг понадобятся вновь. Такие данные могут занимать слишком много места, и их удаление в некоторых случаях позволяет получить до нескольких свободных гигабайт.
Итак, алгоритм действий следующий:
Удаляем временные файлы
В Windows 10 есть специальная папка, в которой хранятся временные файлы, большая часть которых, по сути, представляет собой системный “мусор”, который время от времени нужно удалять, что будет благоприятно влиять на работу компьютера. Делается это так:
Удаляем эскизы изображений
Windows 10 создает эскизы для предварительного просмотра изображений в папках. И их тоже время от времени можно удалять. Делается это также с помощью утилиты очистки диска, но в этот раз ставим галочку напротив пункта “Эскизы”.

Примечание: Данное действие можно объединить с удалением временных файлов.

Удаляем кэш восстановления системы
Если что-то в операционной системой пошло не так, ее всегда можно восстановить, что безусловно, является огромным плюсом “десятки”. Для этого система кэширует все настройки и данные, которые будут использоваться для восстановления, а это может занимать приличное место на диске.
Здесь у нас есть несколько вариантов:
- удаление точек восстановления;
- уменьшение выделяемого под восстановление ОС места (важно, чтобы его было достаточно для корректной работы функции);
- отключение функции восстановления.
Для реализации данных мер выполняем следующие действия:
Сбрасываем кэш Windows Store
Операционная система также сохраняет загрузки, выполненные из Windows Store, которые не только “съедают” место на жестком диске, но еще и могут стать источником проблем с работой приложений. В подобных случаях может помочь очистка кэша магазина. Вот, что мы делаем:
Удаляем кэш DNS
Кэш DNS – это база данных, включающая информацию обо всех посещаемых веб-сайтах. Это позволяет ускорить работу в интернете. Но в некоторых случаях, такие данные могут вызвать проблемы (к примеру, если сменился IP-адрес сайта, а в памяти компьютера записан старый маршрут к нему), и их требуется удалить.
Стираем историю веб-браузера
При посещении страниц в интернете браузер кэширует данные, чтобы при их повторном открытии загрузка происходила быстрее. Удаление подобной информации может помочь не только в высвобождении дополнительного места на компьютере, но и в избавлении от ряда проблем, связанных с работой в браузере. Разберем процедуру на примере Google Chrome, однако, в других браузерах она примерно такая же (заходим в настройки и ищем параметр, отвечающий за удаление истории/кэша):
- Щелкаем по вертикальному троеточию в верхнем правом углу окна браузера. В открывшемся меню раскрываем содержимое группы “Дополнительные инструменты” и выбираем пункт “Удаление данных о просмотренных страницах”.
- Появится окно очистки истории. Здесь задаем временной диапазон (в нашем случае – все время), ставим галочку напротив пункта “Изображения и другие файлы, сохраненные в кеше” и жмем кнопку “Удалить данные”.
- Ждем завершения операции, после чего можем закрывать вкладку настроек.
Заключение
Таким образом, процедура очистки кэша в Windows 10 зависит от того, какие именно данные планируется удалить: файлы обновлений/функции восстановления, временные файлы, эскизы изображений и т.д. Выполнить требуемые действия можно как через встроенные в ОС инструменты, так и с помощью сторонних утилит.
В этой статье описано, как отключить функцию кэширования "Автономные файлы" для отдельных папок, которые перенаправляются в общие сетевые папки с помощью функции "Перенаправление папок". Вы можете локально исключить из кэширования определенные папки, уменьшая размер кэша автономных файлов и время, затрачиваемое на синхронизацию автономных файлов.
В этом разделе приводятся примеры командлетов Windows PowerShell, которые можно использовать для автоматизации некоторых описанных процедур. Дополнительные сведения см. в разделе Основы Windows PowerShell.
Предварительные условия
Чтобы отключить функцию кэширования "Автономные файлы" для определенных перенаправленных папок, среда должна соответствовать следующим предварительным требованиям:
- Домен AD DS (доменных служб Active Directory), к которому присоединены клиентские компьютеры. К функциональному уровню леса или домена, а также к схеме домена требований нет.
- Клиентские компьютеры под управлением Windows 10, Windows 8.1, Windows 8, Windows Server 2019, Windows Server 2016, Windows Server 2012 R2, Windows Server 2012 или Windows (Semi-Annual Channel).
- Компьютер с установленным компонентом управления групповой политикой.
Отключение функции "Автономные файлы" для отдельных перенаправленных папок
Чтобы отключить функцию кэширования "Автономные файлы" для конкретных перенаправленных папок, включите параметр Не предоставлять автоматически автономный доступ к определенным перенаправленным папкам в групповой политике для соответствующего объекта групповой политики (GPO). Значение Отключено или Не настроено для этого параметра делает все перенаправляемые папки доступными в автономном режиме.
Создание GPO доступно только администраторам домена, администраторам предприятия и членам группы создателей-владельцев групповой политики.
Отключение функции "Автономные файлы" для конкретных перенаправленных папок
- Откройте раздел Управление групповой политикой.
- Чтобы создать новый объект групповой политики, который определяет пользователей для отмены автономного доступа для перенаправленных папок, щелкните правой кнопкой мыши соответствующий домен или подразделение предприятия, а затем выберите Создать объект групповой политики в этом домене и связать его.
- В дереве консоли щелкните правой кнопкой мыши GPO, для которого вам нужно изменить настройки перенаправления папок, и выберите команду Изменить. Откроется редактор управления групповыми политиками.
- В дереве консоли в разделе Конфигурация пользователей последовательно разверните элементы Политики, Административные шаблоны, Система, Перенаправление папок.
- Щелкните правой кнопкой мыши Не предоставлять автоматически автономный доступ к определенным перенаправленным папкам и выберите Изменить. Откроется окно Не предоставлять автоматически автономный доступ к определенным перенаправленным папкам.
- Выберите Включено. В области Параметры выберите папки, которые не нужно предоставлять в автономном режиме, установив соответствующие флажки. Щелкните ОК.
Эквивалентные команды Windows PowerShell
Следующие командлеты Windows PowerShell выполняют ту же функцию, что и описанная выше процедура Отключение функции "Автономные файлы" для отдельных перенаправленных папок. Вводите каждый командлет в одной строке, несмотря на то, что здесь они могут отображаться разбитыми на несколько строк из-за ограничений форматирования.
Этот пример создает новый объект групповой политики с именем Offline Files Settings (Параметры автономных файлов) в подразделении MyOu домена contoso.com (различающееся имя LDAP "ou=MyOU,dc=contoso,dc=com"). Затем он отключает автономные файлы для перенаправленной папки Videos.
Список имен разделов реестра (GUID папок) для каждой перенаправляемой папки представлен в следующей таблице.
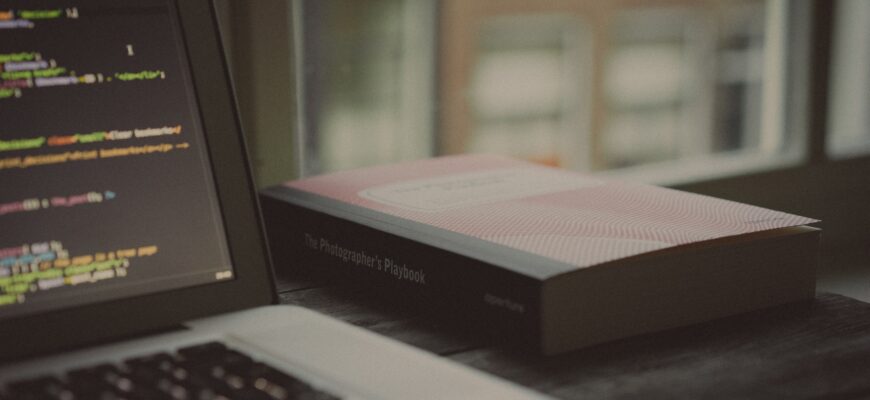
Поскольку у нас есть взаимозависимые отношения с нашими устройствами, мы вряд ли сможем выжить без наших гаджетов, особенно в эту цифровую эпоху. Но будь то наш смартфон или ПК с Windows, с течением времени и при длительном использовании кеш-память продолжает накапливаться, занимая ненужное место на вашем устройстве. Следовательно, чтобы повысить производительность вашего ПК, технические эксперты всегда рекомендуют вам очистить кеш в Windows 10 и избавиться от ненужных данных.
И, как и любое другое устройство, ваша Windows 10 также хранит различные виды кеш-памяти. Различные типы кеш-памяти, которые продолжают храниться в вашей Windows, включают временный кеш, кеш DNS и кеш Магазина Windows.
В этом посте мы рассмотрели краткое руководство о том, как очистить кеш в Windows 10, подробно разбираясь со всеми видами кеш-памяти один за другим.
Как очистить кеш-память в Windows 10
Кэш-память временных файлов
Чтобы использовать инструмент очистки диска, выполните следующие действия:
- Запустите строку поиска меню «Пуск» и введите «Очистка диска» в поле поиска. Нажмите Enter.
- Теперь выберите диск, который нужно очистить, и нажмите кнопку ОК.

В следующем окне установите или снимите отметки со всех файлов, которые вам нужно очистить или сохранить. Сделав свой выбор, нажмите кнопку ОК.
Кроме того, если вы не знаете, какой тип файла вам следует сохранить или удалить, просто нажмите на тип файла, чтобы прочитать описание ниже.
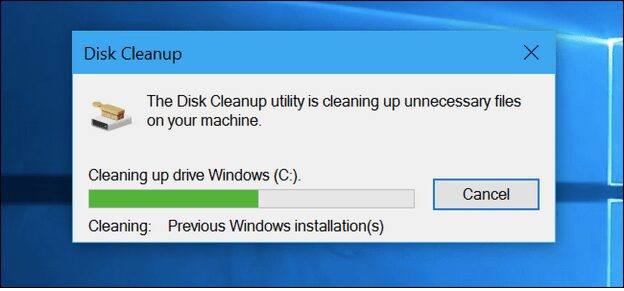
Подождите несколько минут, пока Windows не выполнит полное сканирование для поиска временных или ненужных системных файлов, хранящихся на вашем устройстве. Как только инструмент выполнит свою работу, вы избавитесь от кеша временных файлов, а также освободите место для хранения на вашем устройстве с Windows 10.
Кэш Магазина Windows
Нажмите комбинацию клавиш Windows + R, чтобы открыть диалоговое окно «Выполнить».
Введите «WSreset.exe» в текстовое поле и нажмите Enter.
Вы увидите всплывающее окно командной строки на экране. Как только ваша система очистит кеш Магазина Windows, вы автоматически будете перенаправлены в Магазин Windows.
DNS-кеш
Чтобы избавиться от кеша DNS, выполните следующие действия:
Это завершает наше руководство о том, как очистить кеш в Windows 10, чтобы повысить производительность вашего устройства и освободить значительный объем дискового пространства на вашем компьютере.
Читайте также:

