Sccm package for windows 10 lenovo что это
Обновлено: 01.07.2024
С момента выхода версии SCCM 2016 (Current Branch) прошло около двух лет, но в компании мы все равно пользовались предыдущей версией (2012 R2) для установки по сети операционных систем Windows 7/10 вместе с ПО, обновления их, инвентаризации машин.
С выходом Windows 10 v1803 мы столкнулись с проблемой, когда SCCM-клиент уже некорректно работал – в нем присутствовали только два агента вместо 11. После этого решено было перейти на Configuration Manager 2016 (Current Branch) версии 1806. Попробуем разобраться, что мы выгадали [1], сделав обзор нового функционала. Мы не пользуемся облачными сервисами, встроенным антивирусом, сертификатами, поэтому об этом говорить не будем.
Высокая доступность сервера сайта
Создан функционал высокой доступности сервера [2]. Здесь имеется в виду, что при «падении» основного сервера Configuration Manager в работу вступает резервный. Резервный сервер все основное время работает в пассивном режиме, апри крайней необходимости становится активным.
Есть возможность перенести папку SCCMContentLib [3], в которой находятся все файлы для развертываний программного обеспечения, обновлений, операционной системы. Переместить библиотеку содержимого можно на другой диск сервера, на отдельный сервер или на внешние хранилища данных.
Считаем, что в большой компании с количеством клиентов в несколько тысяч данные функции будут полезны.
Консоль
| Попробуем разобраться, что мы выгадали, сделав обзор нового функционала Configuration Manager 2016 (Current Branch) версии 1806 |
Обновления располагаются в разделе Administration → Overview → Updates and Servicing (см. рис. 1). Удобство заключается в том, что теперь не надо искать хотфиксы, скачивать, добавлять их в консоль, распространять.
Рисунок 1. Обновления для SCCM 2016
Выделив системное обновление, можно внизу увидеть его описание, надобность, а нажав на кнопку в виде ссылки Show Status в правом нижнем углу, можно увидеть состояние выполнения данного обновления по шагам.
Стало возможным определить те клиентские устройства, которые требуют перезапуска, а также использовать действие уведомления клиента для их перезапуска [4].
В качестве еще одного новшества отметим наличие визуального состояния компьютеров в реальном времени в виде иконок (см. рис. 2), пройдя в Assets and Compliance → Overview → Devices.
Рисунок 2. Состояние компьютера в реальном времени
Скажу от себя, что очень не хватало такого отображения в предыдущих версиях Configuration Manager, ведь к рабочему столу сотрудников постоянно приходится подключаться удаленно, поэтому удобно видеть статус компьютера.
Рядом отображается и текущий пользователь, выполнивший вход и значение для любого списка устройств в коллекции, которое соответствует статусу клиента. При выходе пользователя из системы это значение очищается. Если же всистему никто не входил, то поле со значением будет пустым.
Чтобы связать основного пользователя с устройством [5], нужно в параметрах клиента в разделе User and Device Affinity активировать параметр Automatically configure user device affinity from usage data, установив значение Yes.
Еще одно полезное изменение (исправление) относится к нормальному отображению рабочего стола при удаленном подключении к нему, даже если у пользователя несколько мониторов. Неудобство заключалось в том, что на своем мониторе в консоли SCCM нужно было нижнюю полосу прокрутки тянуть вправо, плюс изображение плохо масштабировалось.
Апгрейд Windows 10
Появился раздел Windows 10 Servicing, располагающийся в Software Library → Overview. Здесь в виде диаграмм (кольца обслуживания) можно увидеть количество ОС Windows 10 и их версии (см. рис. 3), а затем настроить скачивание иприменение обновлений (апгрейдов) [6]. Диаграммы являются «живыми» – выделенная часть остается яркой, а все остальные – тусклыми, то есть присутствует наглядный визуальный эффект.
Рисунок 3. Количество ОС Windows 10 и их версии
Чтобы скачивать апгрейды, нужно активировать новую галочку Upgrades во вкладке Classifications, пройдя в Administration → Overview → Site Configuration → Sites → Configure Sites Components → Software Update Point.
Для нас функционал апгрейда (переход с младшей версии ОС на более высокую) является крайне полезным ввиду того, что на предприятии уже немалое количество компьютеров с разными версиями ОС Windows 10, а значит, их нужно довести до последнего уровня.
Применение скриптов PowerShell
Еще один новый раздел в меню – Scripts (Softaware → Overview → Scripts), с помощью которого можно распространять скрипты PowerShell [7]. Мы применяем скрипт PowerShell для смены языка по умолчанию при входе в систему длякомпьютеров организации. Помимо этого, оттачиваем различные скрипты на тестовой группе. Результат работы скрипта можно видеть сразу же в виде диаграммы, а также списка компьютеров с версиями операционной системы.
Считаем, что эта функциональная новинка полезна за счет своего удобства использования скриптов PowerShell и просмотра результата в реальном времени.
Инвентаризация оборудования
Для инвентаризации оборудования стало возможным настроить длину строк, превышающую 255 символов. Но есть ограничение – такая возможность относится только к новым добавленным классам и к свойствам инвентаризации оборудования, которые не являются ключевыми [8].
Для более правильного отображения целых чисел при выполнении инвентаризации оборудования установлено максимальное значение 18 446 744 073 709 551 616 (264). Ранее это значение равнялось 4 294 967 296 (232) и могло быть достигнуто при работе с жесткими дисками, где размер измеряется в байтах. Если значение превышало максимально допустимое, то оно в базе данных не сохранялось.
Последовательность задач
К следующей новой функции отнесем возможность в основной последовательности задач создавать дочернюю [9]. С помощью таких связей «родители – потомки» получаются модульные и многоразовые последовательности задач. Длясоздания такой связки необходимо в родительской последовательности задач добавить шаг Run Task Sequence и выбрать другую (дочернюю).
Такая возможность может быть полезна, например, когда имеется множество последовательностей задач для развертывания ОС с одним и тем же перечнем программ, который можно «вынести за скобки».
Task Sеquence обзавелся поэтапным развертыванием [10] программного обеспечения. В этом случае сайтом постепенно предоставляется доступ к ПО с учетом всех настроек для каждого этапа, а для клиента устанавливается крайний срок выполнения (установки). У данной функции имеется собственный интерфейс мониторинга, который расположен в Monitoring → Overview → Deployments. Тут есть одно но: поэтапное развертывание не поддерживает установку с носителя или по сети, и мы пока не смогли придумать, в каких случаях можно применить данное новшество.
Помимо использования скриптов PowerShell из основного меню, их можно еще задействовать и в Task Sequence, добавив в нем шаг Run PowerShell Script из пункта меню General.
Еще через последовательность задач можно производить апгрейд операционных систем Windows 7 до Windows 10. При создании Task Sequence теперь нужно выбрать новый пункт Upgrade an operating system from an upgrade package [11], ав редакторе Task Sequence появился новый шаг Upgrade Operating System из пункта меню Images.
Последние две новинки у нас вызывают большой интерес, а значит, в ближайшее время будут задействованы.
Аналитика
Аналитика управления предоставляет сведения о текущем состоянии среды [12]. Для ее просмотра нужно зайти в Administration → Overview → Management Insights → All Insights, будут доступны следующие категории:
- Security;
- Software Center;
- Applications;
- Windows 10;
- Simplified Management;
- Collections;
- Cloud Services;
- Proactive Maintenance.
Нажав правой кнопкой мыши на категории, а затем на меню Show Insights, можно увидеть правила выполнения (см. рис. 4), процесс, необходимые действия.
Рисунок 4. Аналитика управления
Здесь отметим, что любая дополнительная информация о системе и ее компонентах всегда полезна.
Пакеты и приложения
На пользовательском компьютере при надобности установить несколько программ нет необходимости «выстаивать» очередь, а через Software Center можно их ставить одновременно [13]. Считаем, что данный функционал также полезен, особенно когда у пользователя наступает момент дополнительной работы. Появилась поддержка новых форматов пакета приложения APPX и APPXBUNDLE, MSIX и MSIXBUNDLE (*.appx, *.appxbundle, *. msix, *.msixbundle).
Роль DistributionPoint
DistributionPoint расширила свой функционал за счет возможности работать без роли Windows Deployment Services (WDS). В свойствах точки распространения на вкладке PXE появилась новая галочка Enable a PXE responder without Windows Deployment Service [14]. То есть сейчас можно обойтись и без WDS, а использовать ответы от клиентских ОС Windows 7/8/10 на запросы устанавливать систему. Перед нами уже стоит задача попробовать данное новшество, начав сфилиалов.
Отчеты
Новинки в отчетах также присутствуют [15]. Появился отчет, отображающий количество клиентов с определенным веб-браузером по умолчанию. Данный отчет называется Default Browser Counts, расположен в группе отчетов Software → Companies and Products.
Отчет Windows 10 Servicing details for a specific collection выдает информацию про системы c ОС Windows 10 (см. рис. 5): ID ресурса, NetBIOS-имя, имя ОС, имя выпуска ОС, сборка, ветвь ОС и состояние обслуживания устройств Windows10, и находится в разделе Operation System.
Рисунок 5. Отчет о состоянии ОС Windows 10
CMPivot
Встроенная в консоль программа CMPivot предоставляет доступ к состоянию устройств в режиме реального времени [16]. Она отправляет запрос сразу на все подключенные устройства в целевой коллекции и возвращает результат.
Для запуска программы нужно зайти в Asset and Compliance → Overview → DeviceCollection, на коллекции устройств нажать правой кнопкой мыши и в контекстном меню выбрать пункт Start CMPivot. Например, можно узнать количество дисков в компьютерах из коллекции (см. рис. 6), написав следующий код:
а затем, нажимая на значения (они в виде ссылок), можно получить больше информации: на каком компьютере данный диск, какого он объема и другое, причем код будет сам изменяться. Считаем полезным данный функционал ввиду того, что информация отображается быстро и не нужно лезть в БД.
Рисунок 6. Средство CMPivot
Утилиты
Серверные и клиентские утилиты Configuration Manager стали входить в состав сервера [17], они находятся в директории CD.Latest\SMSSETUP\Tools, и дополнительная их установка не требуется. Утилита для просмотра log-файлов CMTrace уже автоматически устанавливается вместе с клиентской частью SCCM и уже не спрашивается, использовать ли ее по умолчанию. Данная утилита располагается в WinDir%\ccm\.
Нам уже приходилось пользоваться новой утилитой CMUpdateReset.exe, которая позволила удалить зависшее состояние во время установки очередного хотфикса (так как на диске С: закончилось место). Чтобы утилита выполнила действия очистки, в командной строке ей нужно передать параметры, например:
- FDELETE – принудительное удаление,
- S – имя SQL-сервера,
- D – имя базы данных SCCM-сервера (сайта),
- P – GUID хотфикса.
SetupDiag [18] – это автономное средство диагностики, которое помогает узнать причину сбоя при обновлении Windows 10. Данное средство анализирует журналы установки системы. SetupDiag можно запустить на проблемном компьютере или же на другом, экспортировав с проблемного лог-файлы.
Утилита RightClickTools [19] от фирмы NowMicro, которой нам ранее приходилось постоянно пользоваться, в данной версии SCCM также работает без проблем.
Достоинства: наличие новых и полезных функций.
Недостатки: первоначально тратится много времени на изучение и тестирование нового функционала.
Мы узнали о ряде новых функций Configuration Manager 2016 (Current Branch) от версии 1511 до 1806, которые нам интересны, которые оказались долгожданными и очень полезными. Другую часть функционала мы не рассматрели попричине ненадобности в наших производственных задачах.
Ключевые слова: возможности, консоль, высокая доступность, Windows 10, обновление, версия, апгрейд, скрипты PowerShell, пользователь, Task Sequence, последовательность задач, приложения, отчеты, утилиты, аналитика, клиенты, CMPivot, DistributionPoint, функционал.



В этой статье мы рассмотрим, как автоматически развертывать Windows 10 по сети с помощью SCCM (System Center Configuration Manager) и PXE. С помощью данной методики вы можете существенно сократить время на установку ОС рабочих станций и использовать для массового развертывания Windows 10 на новых компьютерах.
Настройка PXE роли на SCCM сервере для сетевой установки Windows
Функционал PXE (Preboot Execution Environment) в современных компьютерах позволяет выполнить сетевую установку операционной системы без применения каких-либо носителей. В SCCM его настройка происходит в окне свойств роли точки распространения (в контекстном меню вам нужно выбрать пункт Properties) и установить флажки:
- Enable PXE support for client;
- Allow this distribution point to respond to incoming PXE request;
- Enable unknown computer support;
- Require a password when computers use PXE.
Также желательно выбрать из выпадающего списка Allow user device affinity with automatic approval.
После включения этих настроек на сервере будет установлена роль Windows Deployment Services, интегрированная с SCCM.

Создание настроенного эталонного образа Windows 10
Следующий этап – подготовка эталонного образа с Windows 10, который будет устанавливаться на другие компьютеры. Проще всего взять типовой компьютер, установить на него Windows 10. Установите последние обновления безопасности, отключите ненужные службы, удалите встроенные приложения, установите драйвера. Настройте Windows 10 в соответствии со своими требованиями. Это компьютер не нужно вводить в домен AD.
Создаем загрузочный образ для захвата эталонного образа Windows 10
По умолчанию SCCM содержит образы Windows PE (среда предустановки Windows, это загрузочные файлы Boot image x86.wim и Boot image x64.wim), которые необходимы для настройки операционной системы во время “захвата”.
Сначала нужно добавить образ Boot image x64.wim в вашу точку распространения SCCM. Для этого зайдите в Software Library-> Operation System-> Boot Images, в контекстном меню выберите пункт Distribute Content, затем точку распространения и ОК. Цветовой окрас состояния сменится с серого на жёлтый, а по окончанию – на зелёный.

Теперь нужно создать иметь загрузочные файлы для “захвата” эталонной операционной системы по сети. Для их создания перейдите в Software Library-> Operation System -> Task Sequences и в контекстном меню выберите Create Task Sequence Media. В появившемся окне предлагается 4 варианта создания образа:

Выберите пункт Capture media, следуйте подсказкам мастера установки. Укажите место сохранения iso-файла, выберите Boot image x64.wim и точку распространения, Next->Next->Close. Процесс длится около 1 минуты.
Далее созданный полученный образ для захвата ОС нужно подключить и запустить на подготовленном ПК (файл LaunchMedia.cmd). Укажите место сохранения полученного образа Windows 10.

Весь процесс захвата длится примерно 40 минут. По окончании получаете эталонный wim-образ размером примерно 4.5 Гб, который нужно скопировать на сервер SCCM. Далее вам необходимо его добавить в точку распространения. Для этого заходите в Software Library -> Operation Systems -> Operation System Images, в контекстном меню выберите пункт Add Operation System Images, в мастере настроек укажите UNC путь к месту хранения созданного wim-файла с эталонным образом.

В контекстном меню выберите Distribute Content для копирования образа на вашу SCCM Distribution Point.
Создаем последовательность задач (Task Sequence) для сетевой установки Windows
Последовательность задач SCCM (task sequence) обеспечивает пошаговое выполнение команд и действий по установке ОС, ПО, драйверов, обновлений. Для её создания зайдите в Software Library -> Operation System -> Task Sequences и в контекстном меню выберите Create Task Sequence. В появившемся окне мастер предлагает несколько вариантов:
- Install an existing image package –создание очереди задач для имеющегося wim образа;
- Build and capture a reference operating system image –захват эталонного образа;
- Create a new custom task sequence – создание нового пустого задания (настройка выполняется вручную). Отсутствует очередь задач по умолчанию.
Так как эталонный образ wim образ у вас уже есть, выберите первый пункт. Далее мастер предлагает поэтапно произвести большое количество настроек, но можете указать только минимально необходимые параметры:

- Укажите название задачи и выберите загрузочный PXE образ Boot image x64.wim;
- Выберите созданный ранее эталонный образ Windows 10;
- Установите пароль локального администратора (можно автоматически сменить пароль после добавления компьютера в домен с помощью LAPS);
- Настройте параметры автоматического присоединения в домен AD, выбрав домен и OU, в которую нужно поместить новый компьютер;
- Выберите пользователя, под которым будет осуществляться добавление в домен;
- На шаге State Migration убрать все флажки (Capture user settings and files, Capture network settings, Capture Microsoft Windows settings).
Последовательность задач создана, но она требует от вас корректировки и проверки. Перейдите в режим редактирования Task Sequence, выбрав в контекстном меню пункт Edit.

В дереве справа указан список действий, которые автоматически будут выполнены с компьютером при установке Windows 10 по сети. На 2 и 3 шаге указываются параметры разбиения дисков на разделы. На шаге 2 вы можете удалить все разделы жёсткого диска, созданные по умолчанию, если вы их не используете для восстановления Windows. Далее создаёте новый раздел, называете “C:”, выбираете тип Primary, устанавливаете фиксированный размер 50 Гб (или другой объём), выбрав опцию Use specific size. Выберите что диск нужно отформатировать в файловой системе NTFS (флажок Quick format).

Далее создаёте второй диск, называете “D”, выбираете тип Primary. Чтобы он занял все оставшееся неразмеченное пространство выберите опцию Use a percentage of remaining free space, выберите значение 100, файловую систему NTFS и флажок Quick format.
Таким образом у вас будет создан диск С: с фиксированным размером, а всё оставшееся место уйдёт диску D: (если объём жёсткого диска большой, то можно разбить его на большее количество разделов), которые будут отформатированы автоматически.
3й шаг в нашем примере удаляется, т.к. у нас компьютеры с BIOS. Для компьютеров с UEFI – нужно настраивать дисковые разделы именно в 3 пункте.
На следующем шаге – Apply Operating System – нужно выбрать раздел для установки операционной системы. Проверяете наличие эталонного образа, а внизу окна выбираете установку Windows на:
Например, будет второй пункт и диск С: .

Остальные шаги проверяете на отсутствие ошибок. На шаге Apply Windows Settings нужно указать лицензионный ключ (можно указать ключ KMS активации), пароль администратора и часовой пояс. Корректировка доменных (сетевых) настроек происходит в Apply Network Settings, а Apply Device Drivers позволяет добавить драйвера в установку.
Далее новое задание нужно опубликовать. Для этого в контекстном меню выберите пункт Deploy, на первом шаге мастера выбираете коллекцию устройств All Unknown Computers, на 2м шаге параметру Purpose присваиваете значение Available (Available – доступно для выбора, Required – принудительная установка), в параметре Make available to the following выберите Configuration manager clients, media and PXE, остальные шаги можно оставить по умолчанию.

На этом основные действия по подготовке эталонного образа и настройке SCCM завершены.
Добавление драйверов в загрузочный образ Windows
Рассмотренных выше действий будет достаточно для автоматической установки Windows 10 на новые современные миниатюрные системные блоки или моноблоки. В случае с классическими системниками и внешними сетевыми картами загрузка по сети может не заработать. В этом случае необходимо в загрузочный образ добавить драйвера для используемых моделей сетевых адаперов.
Для добавления драйвера в базу сайта SCCM перейдите в Software Library -> Operation Systems -> Drivers и в контекстном меню выберите Import Driver. Далее мастер поможет заполнить необходимые поля. Нужно UNC путь к каталогу с драйвером и установить для параметра Specify the option for duplicate drivers значение Do not import the driver.


Затем нужно зайти в свойства загрузочного образа Boot image x64.wim и на вкладке Drivers добавить драйвера.
Настройка PXE на компьютерах
На компьютерах, которые вы хотите деплоить по сети нужно включить в BIOS поддержку сетевой загрузки. У разных производителей материнских плат такие настройки будут находится в разных местах и называться по-разному. Скорее всего в названии параметра сетевой загрузки должно быть что-то вроде PXE Boot, Network Boot, Network Card.
Например, активация PXE в UEFI моделях HP Pro 3520 и HP Pro 6300 происходит в разделе Security -> Network Boot установкой параметра Enable.
Теперь для старта всё готово. При начальной загрузке ПК происходит определение его параметров (POST). Затем DHCP сервер назначает IP-адрес сетевой карте. Для начала сетевой установки ОС в течение 5 секунд нужно нажать клавишу F12 (означает PXE-подключение), после чего SCCM копирует на ПК загрузочные файлы (в моделях HP нужно нажимать на F9, возможно дополнительно ещё выбрать пункт Network Controller для загрузки по сети).
Далее появляется окно для выбора задачи, после чего начинается поэтапное развёртывание операционной системы, то есть выполнение тех действий, которые указаны в вашем Task Sequence. Ход установки отслеживается при помощи индикатора. Примерно за 20 минут ваш эталонный образ Windows 10 будет установлен на новый ПК и компьютер введен в домен. Если одновременно запустить сетевую установка Windows с SCCM на 10-20 компьютерах, время установки может немного увеличиться.

По окончанию установки ОС компьютеру по умолчанию присваивается имя MININT-<7символов>, например, MININT-5EFG9DR. Это можно увидеть в консоли SCCM в разделе Assets and Compliance -> Devices. Вы можете изменить имя компьютера на более запоминающееся, например, BUH-OLGA. Для этого нужно зайти в Свойства компьютера -> Изменить параметры -> Изменить, указать новое имя компьютера и перезагрузить ПК. Вскоре изменения отобразятся как в DNS, так и в SCCM.

Установка приложений на новый компьютер с помощью SCCM
Следующие этап установка на новый компьютер необходимых приложений. Программы можно устанавливать в виде пакета (Package) или как приложение (Application). Приложения – программы, имеющие установочные файлы с расширениями msi, appx, xap, ipa, apk и прочее. У Application возможностей больше, плюс пользователи тоже могут принимать участие в работе. Package – это специальный контейнер (обёртка), который может включать в себя несколько файлов (дистрибутивов). Используются exe-, vbs-, cmd-, cab-файлы и другие. Он проще в настройках.
Мы не будем подробно описывать особенности развертываний программ в SCCM, т.к. эта получится отдельная большая статья. Для ознакомления вы можете посмотреть пример развертывания Office 2016 с помощью SCCM.
После создания пакетов установки программ, вы можете добавить из в последовательность задачи развертывания Windows 10 (task sequence)/
Здесь создаёте группу Software Install, в меню Add -> Software -> Install Package добавьте созданные пакеты программ.
В SCCM технологии и функциональные возможности, реализованные в прежних версиях SMS, подверглись значительной переработке.
Содержание
История версий
-
— Microsoft Systems Management Server 1.0 — Microsoft Systems Management Server 1.1 — Microsoft Systems Management Server 1.2 — Microsoft Systems Management Server 2.0 — Microsoft Systems Management Server 2003 — выпущен SP2 (6/27/2006) — выпущен SP3 — System Center Configuration Manager 2007 [Changed from: Microsoft Systems Management Server version 4] — System Center Essential 2007 (комбинация Microsoft SCOM и SMS серверов) — System Center Essential 2010 (комбинация Microsoft SCOM и SMS серверов)
System Center Configuration Manager
Configuration Manager RTM
- Выпущен в сентябре 2007
- Значительное обновление SMS 2003
- Расширенный список возможностей
Service Pack 1
- Выпущен в апреле 2008
- Полная поддержка Windows Server 2008/Vista SP1
- Asset Intelligence 1.5
- Интеграция с Intel vPro
- Выпущен в августе 2008
- Application Virtualization Management
- Интеграция с SQL Reporting Services
- Client Status Reporting
- Интеграция с Forefront Client Security
- Расширение возможностей развертывания ОС
Service Pack 2
- Выпущен в ноябре 2009
- Полная поддержка Windows Server 2008R2/Windows 7
- Поддержка Intel vPro 5й версии
- Обновлен Asset Intelligence
Функциональные возможности SCCM
System Center Configuration Manager
- Инвентаризация аппаратного и программного обеспечения
- Автоматизированное развертывание ПО
- Управление обновлениями ПО
- Мониторинг использования ПО
- Мониторинг конфигураций
- Развертывание операционных систем Microsoft Windows
- Управление мобильными устройствами на базе Windows Mobile и Windows CE
- Удаленное управление
- Управление виртуализированным ПО
Configuration Manager Service Pack 1
Поддержка Windows Server 2008
- Поддержка планирования, развертывания и управления Windows Server 2008
- Поддержка в качестве системы сайта SCCM
Поддержка Vista SP1
- Поддержка планирования, развертывания и управления Windows Vista Service Pack 1
Asset Intelligence 1.5
- Значительно обновлен
- Изменения в консоли администратора
- Поддержка новых каталогов и лицензий
- Синхронизация с System Center Online
Интеграция с Intel AMT
- Функциональная интеграция с Intel vPro Technology
Инфраструктура для поддержки R2
- Обновленные компоненты Service Pack 1 содержат основу для развертывания R2
Изменения по заявкам Заказчиков
- Некоторое количество изменений по заявкам Заказчиков
Набор исправлений
Configuration Manager R2
Управление виртуализованными приложениями
- Интеграция с Microsoft Application Virtualization
Новые возможности OSD
- Поддержка Multicast и «неизвестных» компьютеров
Отчетность о состоянии клиентов
- Сводка по ключевым показателям активности клиентов
Интеграция с SQL Reporting Services
- Миграция встроенных отчетов ConfigMgr на новую платформу
Интеграция с Forefront Client security
Архитектура System Center Configuration Manager
С логической точки зрения все управляемые системы объединяются в сайты (площадки).
Сайты содержат в себе:
- серверы сайта;
- системы сайта, выполняющие определенные роли по управлению инфраструктурой;
- собственно управляемые клиенты.
Каждый из серверов сайта должен иметь доступ к базе данных Microsoft SQL Server. Сайты могут подразделяться на основные (Primary Site) и дополнительные (Secondary Site), первые имеют собственную базу данных, вторые же используют базу данных основного сайта.
Сайты также образуют иерархию родительских (Parent Site) и дочерних (Child Site). Каждый дочерний сайт имеет только один родительский сайт. Дочерние сайты, в свою очередь, могут иметь свои дочерние сайты и так далее. Вторичные сайты не могут быть родительскими.
См. также
- Windows Server System
- Управление конфигурациями
Ссылки
Wikimedia Foundation . 2010 .
Полезное
Смотреть что такое "System Center Configuration Manager" в других словарях:
System Center Configuration Manager — Developer(s) Microsoft Corporation Stable release Configuration Manager 2007 R3 SP2 / 2010 Development status Active Operating system Microsoft Windows … Wikipedia
System Center Operations Manager — Developer(s) Microsoft Corporation Stable release Operations Manager 2007 R2 Development status Active Operating system Microsoft Windows … Wikipedia
System Center Operations Manager — Microsoft System Center Operations Manager Desarrollador Microsoft Sitio Web Información general Última versión estable … Wikipedia Español
Прежде, чем приступить к установке и настройке System Center Configuration Manager, давайте немного уделим времени паре пунктов. Во-первых, для чего же нужен этот продукт. Во-вторых, очень важно не упустить некоторые подготовительные работы. Иначе у вас просто не получится запустить нужные программы и утилиты. Сразу предупредим вас, что процесс займёт достаточно длительное время — если вы спешите, то не приступайте к выполнению действий. Установка System Center Configuration Manager 2012 r2, то как этот configuration manager client запустить, настроить и удалить, рассматривается ниже (если вы уже ранее подготовили свою систему).
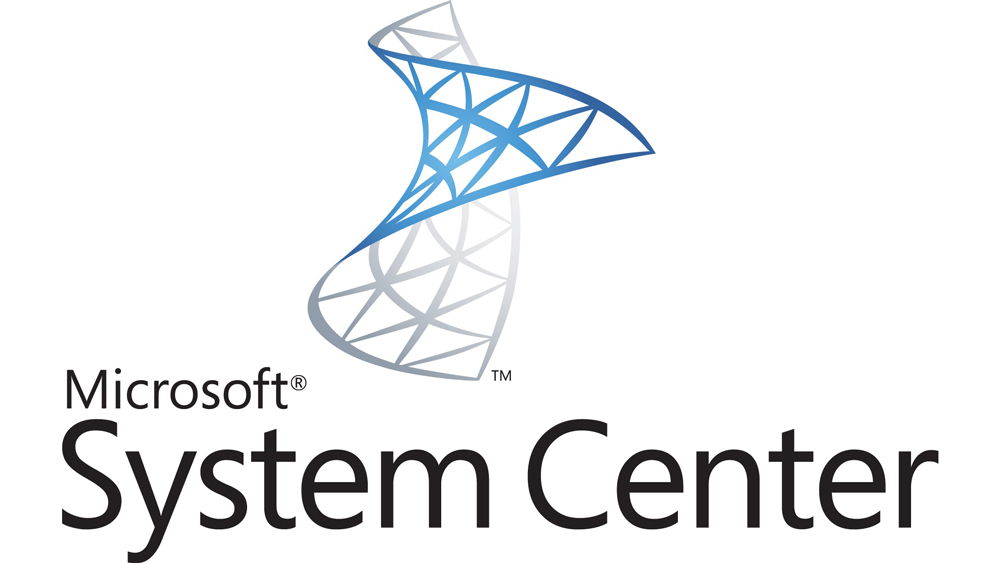
Продукт System Center Configuration Manager 2012 r2 представляет собой сферу для регулирования инфраструктуры IT, основываясь на Microsoft Windows и смежных устройствах. Что же может делать пользователь или разработчик в этой системе? Например, можно регулировать обновления, разворачивать программное обеспечение и операционные системы, управлять удалённым доступом и делать другие подобные вещи. На сегодняшний день последней версией этого продукта является выпуск 2012 года — это System Center Configuration Manager 2012 r2. Именно на примере этой версии мы сегодня и рассмотрим все нюансы использования программного обеспечения. Для начала мы проведём некоторые подготовительные работы. Так сказать, приведём «почву» к нужной консистенции, прежде, чем сажать туда семена.
Подготовительные настройки
Добавление ролей и компонентов
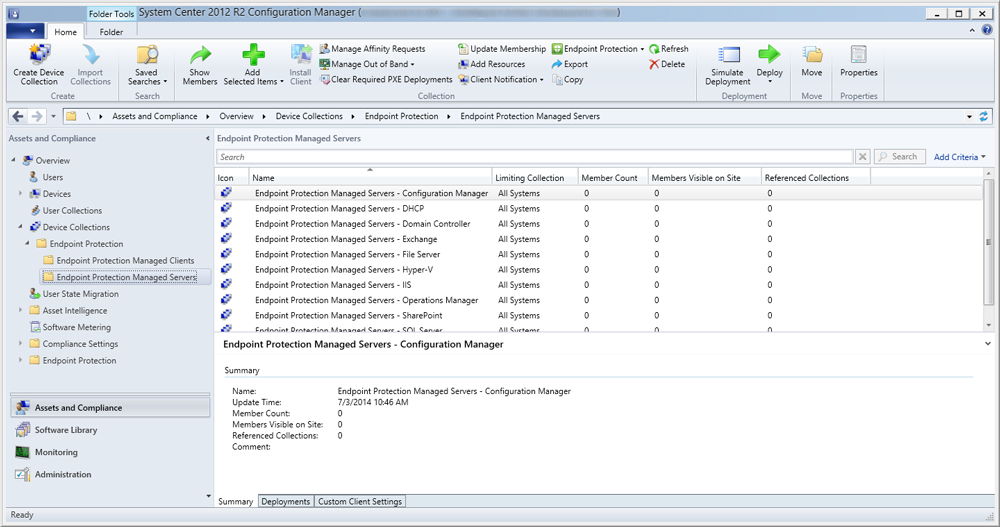
Настройка SQL 2012
- Для начала запускаем установочный файл. После этого запустится окно центра установки SQL Server. Нажимаем на «Установка».
- Естественно, это у нас новая установка изолированного экземпляра, поэтому выбираем соответствующий пункт в перечне.
- Далее правила поддержки определят некоторые ошибки или проблемы, которые могут появиться в дальнейшем. Если таковых у вас не будет, то нажимаем ОК. В противном случае эти неполадки потребуется устранить самостоятельно.
- На следующем этапе программа потребует вести ключи продукта. После ввода нажмите на «Далее».
- Ознакомьтесь с условиями лицензии на устанавливаемое ПО. Если вы соглашаетесь с ними, то поставьте галочку ниже и кликните «Далее».
- Теперь установите флажок для включения обновления SQL Server (если программа сама предложит), затем нажимаем «Далее».
- Дожидаемся завершения операции и переходим к следующему окну, где потребуется установить компоненты. Ставим галочку, отмечаем ниже представленные пункты и нажимаем «Далее».
- Службы компонента Database Engine
- Службы Reporting Service
- Средства управления
- В окне экземпляра ничего не трогаем и переходим к следующему окну требований и к свободному месту. Здесь просто будет указан факт возможности установки на жёсткий диск. Поэтому можно идти дальше.
- Выбираем имя, от которого будет производиться запуск службы и переходим в следующее диалоговое окно.
- Итак, окно с конфигурацией сервера. Здесь будут представлены две вкладки: учётные записи служб и параметры сортировки. Кликаем по второй и вводим туда следующий Database Engine: SQL_Latin1_General_CP1_CI_AS. Идём далее.
- Теперь назначаем администраторов SQL сервера с помощью кнопки «Добавить» и переходим в следующий раздел.
- В основном режиме служб Reporting Services должен стоять пункт «Установить и настроить». Идём дальше.
- Можете при желании выбрать пункт об отправке ошибок в корпорацию Microsoft. Это необязательно, поэтому остаётся на ваше усмотрение.
- Проверяем окно правил конфигурации установки и нажимаем «Далее», если никаких ошибок нет.
- Ну и предпоследний шаг — посмотреть отчёт выбранных параметров и нажать заветную кнопку «Установить».
- После окончания процесса установки, закрываем программу. Для полного завершения вам нужно будет самостоятельно поставить SP и CU для SQL Server, а потом интегрировать с AD.
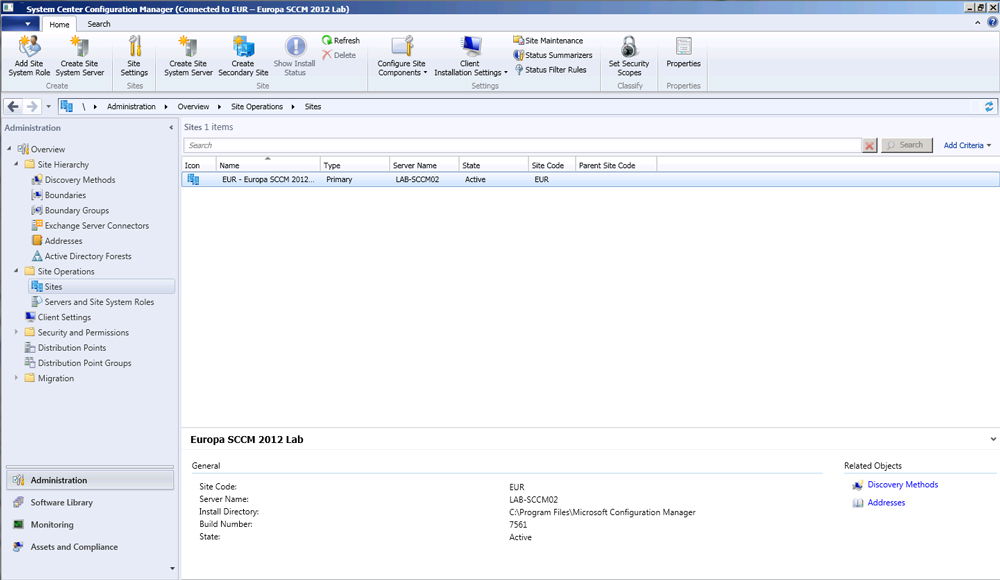
Установка и настройка System Center Configuration Manager 2012 r2
Как установить?
Как настроить?
Чтобы установить основные параметры, нужно запустить System Center Configuration Manager 2012 r2. Здесь вам потребуется настроить некоторые типы обнаружения, а именно:
- Heartbeat, который по умолчанию включается автоматически.
- Метод обнаружения в лесах AD, с помощью которого вы можете установить границы сайта AD и подсетей IP в автоматическом порядке.
- Группы AD, способ которых занимается их извлечением.
- Система обнаружения активной директории предоставляет пользователю получение информации о ПК, а именно, его имя, адрес, сайт AD и другие данные.
- Пользователи AD. Их обнаружение предоставляет сведения об учётных записях пользователей.
- Сетевые ресурсы, источником информирования которых является специальный маршрутизатор через протокол SNMP.
Любое из этих обнаружений можно без проблем настроить путём нажатия правой кнопкой мыши по выбранному методу. Затем выберите «Свойства» и поставьте галочку напротив пункта о включении. Можете здесь же установить параметры конфигурации при необходимости и нажать ОК.
Как удалить Configuration Manager Client
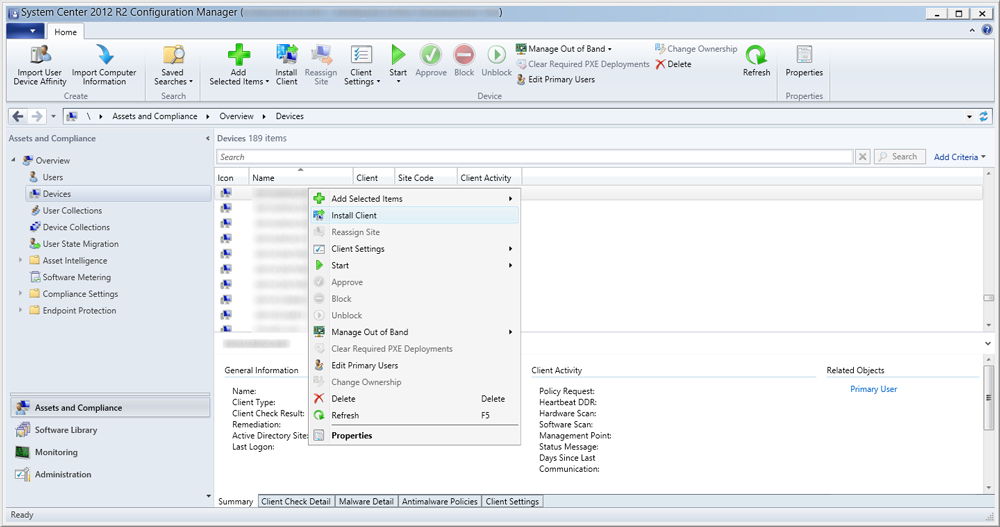
Подведём итоги
Дорогие друзья, сегодня мы с вами попытались установить, запустить и настроить System Center Configuration Manager 2012 r2. Также мы рассмотрели, как удалить Configuration Manager Client в случае необходимости. Надеемся, что у вас всё получилось. Делитесь в комментариях своей историей о том, как прошла ваша установка System Center Configuration Manager 2012 r2.
Читайте также:

