Создать учетную запись администратора на windows xp
Обновлено: 03.07.2024
Часто за одним компьютером может работать сразу несколько человек, что хорошо знакомо многим пользователям. При этом каждый из пользователей хочет создать на компьютере определенную область, доступ к которой будет разрешена только ему одному. В этой области могут храниться различные документы, файлы, программы и т.д. Кроме того, в одной операционной системе можно настроить различные параметры доступа к файлам и программам, вплоть до полного запрета на использование того или иного приложения. К примеру, почему бы не запретить вашему младшему брату доступ к финансовой программе, в которой вы составляете квартальный отчет? Более того, у каждого пользователя компьютера могут быть собственные настройки, в том числе внешнего вида рабочего стола и всего интерфейса Windows.
Создание учетной записи
Чтобы создать новую учетную запись, выберите команду Пуск>Панель управления и щелкните на значке Учетные записи пользователей. В результате на экране появится окно, показанное далее. В этом окне можно как создавать учетные записи, так и производить с ними различные операции. Теперь создадим новую учетную запись.

Щелкните на ссылке Создание учетной записи, введите имя новой учетной записи и щелкните на кнопке Далее. Указанное вами имя будет отображаться как на странице приветствия, так и на верхней панели меню Пуск.

Теперь необходимо указать права доступа, которыми будет обладать владелец создаваемой учетной записи.
Возможны два значения.
- Администратор компьютера. Пользователь с данной учетной записью будет обладать правами администратора, т.е. получит полный контроль над системой и сможет изменять любые ее настройки.
- Ограниченная запись. Права обладателя данной учетной записи будут существенно ограничены. Пользователь не получит доступа к основным настройкам системы, а также не сможет запускать или устанавливать некоторые программы.
Выберите нужный тип учетной записи и щелкните на кнопке Создать учетную запись. В окне Учетные записи появится соответствующий значок учетной записи. Перейдем к ее настройке.

Настройка учетной записи
Щелкните на значке учетной записи в окне Учетные записи пользователей. В открывшемся окне можно выполнить такие действия:
- изменить имя пользователя;
- создать или изменить пароль;
- изменить изображение, используемое для учетной записи;
- изменить тип учетной записи;
- удалить учетную запись.

При щелчке на ссылке Изменение имени откроется окно, в поле Введите новое имя для учетной записи которого следует ввести новое имя учетной записи. Щелкните на кнопке Сменить имя, чтобы подтвердить изменение имени.
Вот статья о том, каким образом можно создать сложный для разгадывания и простой для запоминания пароль.
Чтобы указать пароль для учетной записи, щелкните на ссылке Создание пароля. Пароль следует ввести в поле Введите новый пароль и Введите пароль для подтверждения. В поле Введите слово или фразу, служащую подсказкой о пароле можно также ввести краткую подсказку о содержании пароля. Учтите, что эту подсказку смогут прочитать все пользователи компьютера, поэтому желательно не указывать слишком очевидных подсказок.

Воспользовавшись ссылкой Изменение изображения, можно изменить рисунок, отображаемый вместе с учетной записью. Щелкните на этой ссылке, после чего выберите рисунок из представленных в окне примеров. Если ни один из готовых рисунков вам не понравился, щелкните на ссылке Поиск других рисунков и укажите нужный файл рисунка.

Для изменения типа учетной записи пользователя щелкните мышью на ссылке Изменение типа учетной записи. Откроется соответствующее окно, в котором с помощью переключателя нужно выбрать требуемый тип записи. После щелчка на кнопке Изменить тип учетной записи произведенные вами изменения вступят в силу.

Возможно, учетная запись вам надоела и ее нужно удалить нафик.
Чтобы удалить учетную запись, щелкните на ссылке Удаление учетной записи. Помните о том, что удалить активную рабочую запись нельзя. После щелчка на ссылке Удаление учетной записи система предложит сохранить значки рабочего стола и содержимое папки Мои документы в новой папке, названной именем удаляемой учетной записи и расположенной на рабочем столе. Щелкните на кнопке Сохранить эти файлы, и учетная запись будет удалена с сохранением выбранных ранее данных. Если же щелкнуть на кнопке Удалить эти файлы, то вместе с учетной записью будут удалены и значки рабочего стола вместе с папкой Мои документы пользователя. С помощью кнопки Отмена можно выйти из текущего окна без удаления учетной записи.
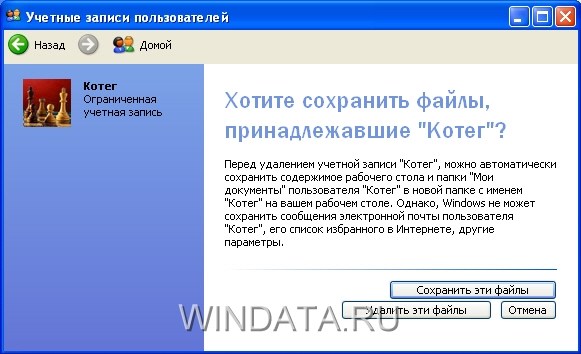
Доступ к файлам и папкам в Windows XP
Консоль восстановления Windows XP
31 Comments
линда
Анастасия
А скажите пожалуйста,вот я когда создавала учет.запись нажала на ограниченную ечут.запись ,как мне теперь поставить на админа?
а ТО ОН мне теперь не дает игры удалять,ни всеря постаивть,ни флешку устанановить(
Заранее спасибо)
прохожий
Анастасия, создайте учетную запись Администратора
Гость
36363636
Я создала вторую учетную запись Администратора, а первая удалилась сама собой. хотя на ней стоял пароль. можно как-нибудь вернуть первую учетную запись.
Кристина
Наталья
Я пытаюсь восстановить, но доходя до последней части у меня нет такой штучки чтобы вернуть учетную запись(
Семён
Надо просто войти в безопасный режим (нажимайте на клавиатуре F8) и выберете нужную для вас учетную запись:-)
Что не нужно можете удалять:-)
елена
не устанавливается пароль на учётную запись.
С помощью этой статьи решил проблему изменения типа учетной записи, не ставилось ограниченная запись
Владимир
скажите, а почему когда я создал админа и еще один пользователь для себя, показывает 2 админа и мой пользователь и теперь я не могу удалить второго админа! Пожалуйста, подскажите, что делать.
Заранее спасибо)
Рузиля
Для удаления второго администратора,нужно зайти с одного администратора в (Меню-Панель управления-Администрирование-Управлением компьютером-Служебные программы-Локальные пользователи и группы-Пользователи) и затем удаляете лишнего пользователи ) Всё )
Наталья
Здравствуйте, я случайно ограничела админа, теперь у меня одна ограниченая учетка, я не могу не чего загружать и удалять как мне быть и что нужно сделать. Спасибо.
Максим
Ксюффка
ангелина
помогите пожалуйста я хочу создать новую учётную запись админ.ввожу имя жму админ,создать учётную запись.а он мне пишет:не удалось выделить требуемое место в протоколе реестра
прохожая
Кирилл
А можно сделать на Windows XP учетную запись admin со всеми правами,и создать еще одну учетную запись?Я просто создаю,и у меня админ убирается,и войти на него не могу(
Создание учетной записи через «Учетные записи пользователей»
Типы пользователей
- Имеет доступ ко всем файлам, кроме индивидуальных в другой учетной записи;
- Может устанавливать, обновлять или удалять любое программное обеспечение;
- Создавать новые учетные записи, изменять и удалять имеющиеся;
- Вносить в компьютер любые изменения и настройки, которые автоматически затронут остальных пользователей;
- Восстанавливать систему Windows XP и т. д.
То есть, администратор может выполнять любые работы в системе без ограничений.
Переключение учетных записей
При необходимости вхождения в сеанс другой учетной записи нужно проделать следующие шаги (программы можно не закрывать):
Нажимаем «Пуск» → «Завершение сеанса» → нажимаем «Смена пользователя» → выбираем желаемую учетную запись → при установленном пароле вводим его.
Создание учетных записей в Windows XP
Для вхождения в нужную панель и создания необходимого количества учетных записей необходимо проделать нижеописанные шаги:
Так вы можете создать нужное вам количество учетных записей с любыми правами. После создания учетной записи вы можете отредактировать ее.
Настройка учетной записи
В открывшемся окне можно выбрать следующие действия:
- Удалить учетную запись;
- Изменить тип учетной записи;
- Изменить изображение каждой учетной записи;
- Создать, изменить пароль;
- Редактировать имя пользователя.
Выберите пункт, соответствующим тем изменениям, которые вы хотите внести в выбранную учетную запись ОС Windows XP.
Изменение имени
При решении изменить имя учетной записи делаем такие шаги:
Создать или изменить пароль
Создание пароля
Для создания пароля проделываем следующее:
Изменение пароля
Для изменения имеющегося пароля проделываем следующее:
Удаление пароля
Чтобы удалить пароль проделываем следующее:
Изменить изображение
Если вы захотите изменить изображение, которое отображается на учетной записи, то делаем вот что:
Изменить тип учетной записи
Чтобы изменить тип любой учетной записи требуются права администратора Windows XP. Если вы наделены таким правом, то изменять тип нужно так:
Удалить учетную запись
Если вы решили удалить лишнюю учетную запись или все имеющие записи (обязательны права администратора), то делаем следующее:
Управление и создание учетных записей таким способом возможно, если у вас установлена оригинальная версия ОС Windows XP, и при ее установке была создана хотя бы одна учетная запись.
Создание учетных записей
Для вхождения в нужную панель и создания необходимого количества учетных записей необходимо проделать нижеописанные шаги:
Удаление учетной записи
Если учетная запись стала не нужна, то перед удалением ее нужно отключить:
Управление доступом
Если у вас обозначилась необходимость закрыть доступ к каким-то папкам или файлам для некоторых пользователей, то нужно назначить права для доступа к ресурсам вашего компьютера.

Управление доступом для всех пользователей осуществляется в окне “Свойства” на вкладке “Безопасность”.
Вкладка “Доступ” необходима для управления сетевых компьютеров к объектам общего пользования: принтерам, папкам, файлам.
Основное понятие, управляющее доступом – Разрешения.
Для разрешения или установки доступа для объекта, нажмите на его учетной записи правой кнопкой мыши → выберите “Свойства”. На вкладке “Безопасность” выберите разрешения и запрет для папок и файлов, устанавливая или снимая галочки напротив необходимых пунктов.
Для каждого пользователя компьютера можно задать индивидуальные разрешения. Для этого надо выделить пользователя в окне и указать разрешения для него.
Чтобы просмотра действующих разрешений для папок и файлов локального компьютера, нажмите “Свойства” → затем “Безопасность” – “Дополнительно” – далее “Действующие разрешения” – “Выбрать” – затем “Дополнительно” – “Поиск”, выделите учетную запись необходимого пользователя → “ОК”. Пункты, отмеченные галочками это разрешения для этого пользователя:

При установке Windows XP предлагается создать учетные записи пользователей компьютера. Необходимо создать как минимум одну учетную запись, под которой вы можете войти в систему при первом запуске. Но, как правило, в реальной жизни требуется создавать несколько учетных записей: для каждого пользователя, работающего за компьютером; либо для группы пользователей, объединенных общей задачей и разрешениями доступа.
Чтобы создать новую учетную запись пользователя в Windows XP зайдите в “Пуск” – “Панель управления” – “Учетные записи пользователей”. В открывшемся окне выберите пункт “Создание учетной записи”:
Введите имя нового пользователя и нажмите “Далее”:В следующем окне выберите тип учетной записи: либо “Администратор компьютера”, либо “Ограниченная запись”.
- Администратор компьютера. Пользователь с данным типом учетной записи будет обладать правами администратора, т.е. получит полный контроль над системой: сможет изменять любые ее настройки и устанавливать программы.
- Ограниченная запись. Права обладателя данной учетной записи будут существенно ограничены. Пользователь не получит доступа к основным настройкам системы, а также не сможет устанавливать программы и оборудование. Программы, разработанные до выхода Windows XP, могут не работать в ограниченной учетной записи.
Выбрав тип, нажмите кнопку “Создать учетную запись”. Всё: мы завели нового пользователя!

С созданной учеткой можно производить различные действия. Для этого щелкните мышкой по строке “Изменение учетной записи” и выберите нужную:В открывшемся окне вам будут доступны следующие пункты:
Изменение имени. Выбрав данный пункт, вы сможете сменить имя пользователя.
Создание пароля. Пароль для учетной записи — один из основных инструментов обеспечения безопасности Windows. Если вы не хотите, чтобы кто-то воспользовался вашей учетной записью, придумайте и введите пароль, который будет сложно разгадать постороннему человеку. После создания пароля появится возможность изменить его или удалить.
Изменение изображения. Здесь вы можете изменить картинку, которая отображается на странице приветствия слева от имени пользователя.
Изменение типа учетной записи. Здесь можно сменить тип учетной записи: если при создании пользователя вы сделали его “Администратором”, то можете поменять на “Ограниченную запись”.
Удаление учетной записи. Выбрав данный пункт, вы сможете удалить учетную запись пользователя. Помните, что удалить активную рабочую запись (т.е. ту, под которой вы вошли в систему) нельзя.
В окне “Учетные записи пользователей” также можно изменить параметры входа пользователей в систему. Для этого щелкните мышкой по строке “Изменение входа пользователей в систему”:Если в открывшемся окне вы поставите галку в строке “Использовать страницу приветствия”, то при включении компьютера после загрузки системы, вы будете видеть на экране монитора подобное изображение, в котором будут отображаться все заведенные на компьютере пользователи:Достаточно будет щелкнуть мышкой по нужной учетке.

Если же вы снимите галку в строке “Использовать страницу приветствия”, то при включении компьютера после загрузки системы, перед вами появится классическое окно входа. В нем будет необходимо самостоятельно вводить имя пользователя и пароль:
В этой статье приводится описание нескольких способов как активировать учётную запись администратора в Windows или вернуть утраченные права в текущей сессии и в том случае, если традиционные способы не помогают. В этом случае нам может понадобиться загрузочный диск/флешка с подходящей версией Windows.
Как активировать учётную запись администратора в Windows XP.
Заново установленная система требует указать минимум одну учётную запись для этого компьютера. Но как только вы укажете этого пользователя, аккаунт администратора, встречавший вас по умолчанию, пропадёт с экрана и больше не появится. Давайте узнаем, как активировать учётную запись администратора и вернуть её на место. Для этого находим ветку реестра :

Нужно изменить (или создать) параметр DWORD с именем Администратор. Присвоим ему значение 1 (двойной щелчок мышью по параметру). Закроем реестр и перезагрузим машину.
Как активировать учётную запись администратора в Windows 7, 8 и 10.
Дальнейшие действия проводим из консоли, запущенной (как это ни парадоксально звучит в нашем случае) именно с правами администратора. Это делается

- либо просто зажав сочетание клавиш Ctrl + Shift и запустить программу.
Из консоли в текущем сеансе
Итак, самый простой способ быстро активировать учётную запись админа, это команда:

Дождитесь ответа консоли об успешной активации. Чтобы скрыть учётную запись снова, повторите команду в такой интерпретации
Однако, по тем или иным причинам Windows иногда упорно отказывается отображать учётную запись администратора. Если вы сталкиваетесь с проблемами в этом вопросе, давайте разворачивать возможности системы и зондировать почву.
Активировать учётную запись администратора до загрузки Windows
Сейчас мы с вами кое-что скорректируем в реестре.
- Перезагружаем Windows с выходом в дополнительное меню загрузки, выбрав режим Устранения неполадок.

- Следуем по кнопкам, пока не увидим окно выбора вариантов восстановления, остановившись на командной строке:

HKEY_LOCAL_MACHINE
- Выберем в панели инструментов редактора File (Файл) и Load Hive (Загрузить куст)

X: \Windows\System32
Чтобы избежать в дальнейшем ошибки:

The Process Cannot Access The File Because It Is Being Used By Another Process
выберите правильный путь к SAM файлу. Нам нужна папка:
Диск-с-системой: \Windows\System32
- так что разворачиваем путь с ниспадающей стрелкой и выбираем/ищем диск с системой (у меня он оказался D):

- продолжите путь до папки config, в которой найдёте файл SAM

- его-то нам и надо. Щёлкните по нему дважды, выбрав. Сразу появится окно с предложением его как-то назвать. Придайте ему любое имя, я назову SuperSAM:

(смотрите на путь внимательно)
и скорректирую значение параметра F, дважды по нему щёлкнув:
Читайте также:

