Сделать резервную копию iphone на windows 10
Обновлено: 03.07.2024

Резервные копии iPhone не маленькие.
Они не совпадают по размеру с общим используемым пространством на iPhone, но могут занимать ГБ на вашем диске Windows.
Из коробки нельзя изменить место сохранения резервной копии.
Если вы не против использования соединительных ссылок, вы можете создать резервную копию вашего iPhone на внешнем диске с помощью iTunes.
Место резервирования
В настоящее время доступны две версии iTunes; версия приложения для настольного компьютера и версия приложения UWP.
Местоположение резервной копии для обоих приложений немного отличается.
Вам нужно знать, куда приложение в настоящее время сохраняет резервную копию, чтобы создать переходную ссылку, которая указывает на нее в другом месте.
Настольная версия
Версия приложения UWP
Новое расположение резервной копии
Подключите диск, на который вы хотите сделать резервную копию вашего iPhone.
Это работает не только для внешних накопителей, но также может использоваться для внутренних накопителей.
В корне диска создайте папку с именем «MobileSync».
Затем вырежьте папку Backup из вашего Windows-диска и вставьте ее в эту вновь созданную папку MobileSync.
Убедитесь, что вы вырезали и вставляли его, а не cкопировали.
Создайте ссылку соединения
Если у вас открыт iTunes, закройте его.
Откройте командную строку с правами администратора.
Однако вам нужно не просто выполнить приведенную ниже команду,еще вам нужно изменить ее, чтобы она соответствовала пути к вашей текущей резервной папке и новой, которую вы только что создали.
Запустите команду ниже для приложения iTunes UWP;
Запустите команду ниже для настольного приложения iTunes;
В обоих случаях вам надо заменить Your User Name на ваше фактическое имя пользователя.
Вы можете изменить букву диска, для которого вы хотите создать резервную копию.
В чем дело?
Вы можете спросить, почему вы можете использовать этот метод для резервного копирования вашего iPhone на внешний диск, но не можете изменить место резервного копирования через iTunes.
Это связано с тем, что в отношении iTunes все еще выполняется резервное копирование вашего iPhone в исходное местоположение, которое он выбрал.

В этой пошаговой инструкции подробно о том, как сделать резервную копию iPhone на компьютере или в iCloud, где хранятся резервные копии, как восстановить телефон из неё, как удалить ненужную резервную копию и некоторая дополнительная информация, которая может быть полезна. Способы подойдут также и для iPad.
Как создать резервную копию iPhone на компьютере
После установки и запуска iTunes, подключите ваш iPhone к компьютеру или ноутбуку (если это первое подключение, потребуется подтвердить доверие этому компьютеру на телефоне), после чего выполните следующие действия.
В результате на вашем компьютере будет сохранен бэкап вашего телефона.
Где хранится резервная копия iPhone на компьютере

Резервная копия iPhone, созданная с помощью iTunes может храниться в одном из следующих расположений на вашем компьютере:
Однако, если вам нужно удалить резервную копию, лучше делать это не из папки, а следующим образом.
Удаление резервной копии
Для того, чтобы удалить резервную копию iPhone с компьютера, запустите iTunes, после чего выполните следующие шаги:
Как восстановить iPhone из резервной копии iTunes
Для восстановления iPhone из резервной копии на компьютере, в настройках телефона отключите функцию «Найти iPhone» (Настройки — Ваше имя — iCloud — Найти iPhone). Затем подключите телефон, запустите iTunes, выполните шаги 1 и 2 из первого раздела этой инструкции.
Затем нажмите кнопку «Восстановить из копии» и следуйте указаниям.
Создание резервной копии iPhone на компьютере — видео инструкция
Резервная копия iPhone в iCloud
Для того, чтобы создать резервную копию iPhone в iCloud, выполните следующие простые шаги на самом телефоне (рекомендую использовать подключение по Wi-Fi):
Видео инструкция
Использовать эту резервную копию можно после сброса на заводские настройки или на новом iPhone: при первоначальной настройке вместо «Настроить как новый iPhone» выберите «Восстановить из копии iCloud», введите данные Apple ID и выполните восстановление.
Если вам потребовалось удалить резервную копию из iCloud, сделать это можно в Настройки — ваш Apple ID — iCloud — Управление хранилищем — Резервные копии.

Иногда, пока вы не потеряете данные iPhone, вы не поймете, насколько важным было резервное копирование данных iPhone.
Когда дело доходит до резервного копирования данных, первое, о чем вы можете подумать - это использовать iTunes. Но iTunes не поддерживает гибкое резервное копирование отдельных файлов.
В статье представлен лучший способ резервного копирования iPhone на компьютер без iTunes. И тогда вы можете легко управлять данными импортированного iPhone.
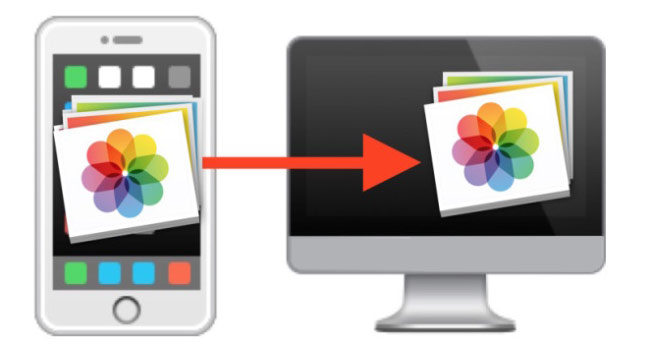
Это может быть неудобно и трудно, если вы не импортируете iPhone на компьютер. И в других случаях, когда вам может понадобиться резервный iPhone заранее.
- Важные данные iPhone удалены по ошибке.
- iPhone был поврежден или украден.
- Новому устройству нужны данные iPhone.
Итак,
Далее давайте более подробно рассмотрим важность резервного копирования данных и способы его выполнения.
1. Важность для переноса iPhone на ПК / Mac
На самом деле Apple уже осознала важность резервного копирования iPhone, вы можете резервное копирование iPhone с помощью iTunes или iCloud с некоторыми ограничениями. Вот больше преимуществ для переноса iPhone на компьютер (ПК и Mac).
- Если вы хотите сделать резервную копию iPhone сверх ограничения 5G с помощью iCloud или iTunes, вам потребуется ежемесячная абонентская плата за импорт iPhone на компьютер.
- Резервное копирование iPhone с помощью iCloud не является полной резервной копией. iCloud только синхронизирует рулон камеры, учетные записи, документы и настройки. Вы должны вручную синхронизировать iPhone снова для других данных. Резервное копирование iPhone с помощью iTunes может выполнять только резервное копирование видео или музыки, приобретенной вами через iTunes.
- Когда вы переносите iPhone на компьютер, вы можете сохранить важные данные iPhone на свой компьютер без шифрования. Но когда вы синхронизируете iPhone с iTunes, вы можете обновить зашифрованный пароль для резервного копирования iPhone.
- Важно перенести iPhone на компьютер. Вы можете легко управлять данными резервного копирования iPhone. Данные iPhone не будут перезаписаны, как для решения.
Советы: Помните, что это сложный способ создания образа резервной копии с помощью встроенного в Windows инструмента резервного копирования. Чтобы сэкономить время и энергию, AOMEI Backupper предоставляет простой и быстрый способ резервного копирования и восстановления, который обеспечивает синхронизация файлов Функция резервного копирования ваших папок без восстановления.
2. Как сделать резервную копию iPhone на Windows / Mac компьютер
Поддерживаемые устройства:
iPhone 6s Plus, iPhone 6s, iPhone 6 Plus, iPhone 6, iPhone 5s, iPhone 5c, iPhone 5, iPhone 4S, iPad 4 / 3 / 2 / Air, iPad mini / mini 2 и iPod touch 5.
FoneLab позволяет выполнять резервное копирование и восстановление iPhone / iPad / iPod без потери данных.
- Резервное копирование и восстановление данных iOS на ваш ПК / Mac легко ..
- Предварительно просмотрите данные, прежде чем восстанавливать данные из резервных копий.
- Резервное копирование и восстановление данных iPhone, iPad и iPod touch Выборочно.
Шаг 1 Загрузите и запустите приложение на Windows или Mac, а затем выберите Резервное копирование и восстановление данных iOS на интерфейсе ..

Шаг 2 Вы увидите опции 2: Резервное копирование данных iOS и Восстановление данных iOS, Выберите первый.

Шаг 3 Подключите устройство к компьютеру с помощью USB-кабеля.
Шаг 4 Выберите Зашифрованное резервное копирование or Стандартное резервное копирование в соответствии с вашими потребностями, а затем нажмите Start.

Шаг 5 Выберите данные, которые вы хотите создать резервную копию, а затем нажмите Следующая.

Шаг 6 Выберите путь, по которому сохраняются файлы резервной копии. А затем нажмите Восстановление кнопку.

Вы можете найти разные папки для резервного копирования различных данных iPhone. После резервного копирования iPhone на компьютер с Windows или Mac вы можете найти способ восстановить iPhone из резервной копии без труда.
FoneLab позволяет выполнять резервное копирование и восстановление iPhone / iPad / iPod без потери данных.


Очень часто бывает необходимо найти файл резервной копии iPhone на компьютере или в облаке для быстрого восстановления или переноса в другое место. Иногда на поиск данных приходится потратить множество времени.
Сейчас напомним, как добраться до бэкапов iPhone и iPad из разных операционных систем.
Как найти резервную копию на компьютере Mac

В старых версиях macOS (Mojave и более ранние) за создание и восстановление резервных копий iOS-устройств отвечало приложение iTunes.
Так для доступа к бекапу можно открыть настройки iTunes и в разделе Устройства увидеть все имеющиеся копии мобильных девайсов на компьютере. Для быстрого перехода к конкретной копии нужно вызывать контекстное меню и выбрать пункт Показать в Finder.
С выходом macOS Catalina разработчики отказались от iTunes и часть приложения, которое отвечало за взаимодействие с подключенными смартфонами и планшетами, перенесли в Finder.
Блока с настройками и перечнем бэкапов здесь нет. Искать данные придется прямо в файловом менеджере.

Именно здесь и будут находиться сохраненные копии устройств.
Как найти резервную копию на Windows-ПК

В операционной системе Window за создание бекапов по-прежнему отвечает приложение iTunes. Резервные копии по умолчанию хранятся по пути:
Для перехода можно использовать программу Проводник или в глобальном поиске по системе ввести %appdata% или %USERPROFILE%.
Как найти резервную копию в iCloud

Если для создания бэкапов вы используете облако Apple, то доступ к резервным копиям iPhone и iPad можно получить прямо с мобильного устройства.
Для поиска нужной копии делайте следующее:
2. Откройте раздел Резервное копирование.
3. Выберите нужный бекап для управления.
Если выбрана копия текущего устройства, то можно изменить набор данных, который будет помещен в бекап. Так включая или удаляя из копии данные определенных приложений получится скорректировать ее размер.
Если выбрать копию другого устройства, то можно только удалить ее из iCloud.

Для просмотра бэкапов в облаке на Mac нужно сделать следующее:
3. Выберите раздел Резервные копии.

На компьютере под управлением операционной системы Windows тоже можно управлять резервными копиями в облаке Apple. Для этого потребуется программа iCloud.
Нужно запустить приложение и в разделе Хранилище выбрать пункт Резервная копия.
Здесь, как и в случае с macOS, получится только просмотреть перечень сохраненных в iCloud бэкапов удалить ненужный.
(15 голосов, общий рейтинг: 4.53 из 5)
Читайте также:

