Secondary logon windows 7 где находится
Обновлено: 03.07.2024
Если Вы желаете изменить или восстановить значения служб установленных в системе по умолчанию, то Вы можете воспользоваться указанными ниже таблицами, для внесения изменений вручную. (Подробное описание действий находится под таблицами).
Для быстрого восстановления значений всех служб по умолчанию, выполните действия предложенные в одном из указанных ниже вариантов:
Вариант 1.
- Зайдите на сайт Windows Sysinternals
- Скачайте комплект программ PsTools и распакуйте в любую папку.
- Скопируйте файл PsExec.exe в папку C:\Windows\System32
- Запустите командную строку от имени администратора.
В строке поиска меню Пуск введите команду: cmd и нажмите одновременно Ctrl+Shift+Enter. - Введите указанную ниже команду и нажмите Enter:
psexec -i -d -s c:\windows\regedit.exe
При первом запуске PsExec надо будет нажать кнопку Agree. При последующих запусках данный запрос выводится не будет.
Скачайте архив
- В редакторе реестра нажмите Файл -> Импорт
В случае появления окна Location is not available (Расположение не доступно) нажмите в нем кнопку ОК. - Выберите reg-файл соответствующий редакции и разрядности Вашей Windows и нажмите кнопку ОК.
В безопасном режиме и в обычном режиме загружаются разные службы, поэтому в архиве ServiceDefaultRegistryEntries.zip содержаться две папки с подпапками.
В папке Default находятся reg-файлы для восстановления значения служб по умолчанию в обычном режиме.
В папке SafeMode находятся reg-файлы для восстановления значения служб по умолчанию в безопасном режиме.
Вариант 2.
Скачайте архив
- Перезапустите компьютер
- До начала запуска Windows нажмите на клавишу F8.
Если клавиша F8 используется материнской платой, то выберите диск на котором у Вас установлена Windows, нажмите Enter, а затем сразу же F8. - В появившемся списке вариантов загрузки Дополнительные варианты загрузки (Advanced Boot Options) выберите пункт Устранение неполадок компьютера (Repair Your Computer) и нажмите Enter.
- Выберите метод ввода с клавиатуры (keyboard input metdod) - США (US) и нажмите Next (Далее)
- В списке инструментов выберите командную строку - Командная строка (Command Prompt).
- Введите команду regedit и нажмите кнопку Enter.
- В редакторе реестра нажмите Файл -> Импорт
- Выберите reg-файл соответствующий редакции и разрядности Вашей Windows и нажмите кнопку Открыть (Open).
В безопасном режиме и в обычном режиме загружаются разные службы, поэтому в архиве ServiceDefaultRegistryEntries.zip содержаться две папки с под папками.
В папке Default находятся reg-файлы для восстановления значения служб по умолчанию в обычном режиме.
В папке SafeMode находятся reg-файлы для восстановления значения служб по умолчанию в безопасном режиме.
Таблица 1. Общие сведения о службах.
Настройка для служб значений параметра "Тип запуска" в соответствии с редакцией Windows.
Указанные в шапке названия версий Windows, описывают стандартные конфигурации служб по умолчанию в соответствующих редакциях Windows 7.
"Безопасная" - это конфигурация, которую могут использовать 95% из пользователей с небольшими или без побочных эффектов.
Она также сводит к минимуму количество «ошибок» отображаемых в оснастке «Просмотр событий».
Данная конфигурация не гарантирует стопроцентной работы у Вас, но если Вы желаете попробовать изменить настройки служб, то это именно то с чего Вам возможно следовало бы начать.
20 параметров служб было изменено от установленного по умолчанию. Внесенные изменения помечены (*) звездочкой.
"Настроенная" - это конфигурация, позволяющая сократить количество запущенных служб, сохраняя при этом безопасность системы.
Данная конфигурация не гарантирует стопроцентной работы у Вас.
61 параметр служб было изменен от установленного по умолчанию. Внесенные изменения помечены (*) звездочкой.
Данная конфигурация позволяет системе, по-прежнему выполнять многие сетевые функции, такие как: общий доступ к файлам и принтерам, доступ к домашней группе, использование беспроводных сетей (ноутбук), а также оставляет активными несколько "возможностей" связанных с безопасностью: Защитник Windows, Брандмауэр Windows и Центр обновлений Windows.
Эта конфигурация не подходит для пользователей использующих Windows Media Center.
"Минимум" - ВНИМАНИЕ, данная конфигурация отключает многие встроенные функции для Windows 7, а также нескольких возможностей обеспечивающих безопасность. Применять ее могут лишь опытные пользователи.
86 параметров служб было изменено от установленного по умолчанию. Внесенные изменения помечены (*) звездочкой.
Данная конфигурация не подходит для системы, которая непосредственно связана с Интернет, так как Защитник Windows, Брандмауэр Windows и Центр обновлений Windows отключены!
Данная конфигурация не подходит для ноутбука, в связи с тем, что беспроводные сети (также как и Защитник и Брандмауэр) отключены, и не смогут сдержать атаку во время роуминга в случайных беспроводных подключениях за пределами дома.
Такая конфигурация не для системы, где внутренние сетевые атаки являются проблемой. Например: Многофункциональный компьютер с несколькими членами семьи и неопытными пользователями.
Это не для системы, которая обеспечивает сетевые ресурсы, такие как принтеры, Media Center, и библиотеки WMP для других компьютеров, подключенных к локальной сети. Используйте данную конфигурацию на свой собственный риск.
Она приведена здесь в качестве минимальной конфигурации служб для Вашей системы, к которой Вам следует добавлять необходимые для работы службы.
Данные конфигурации
Автоматически - службы в этом состоянии, будут запускаться при загрузке. Некоторые службы, когда больше не будут обходимы, также автоматически остановятся. Если Вы обнаружите службу, которая Вам не требуется, то установите для нее тип запуска в положение Вручную или Отключена.
Автоматически (отложенный запуск) - службы в этом состоянии, будут запущены только после загрузки. Некоторые службы, когда больше не будут обходимы, также автоматически остановятся. Если Вы обнаружите службу, которая Вам не требуется, то установите для нее тип запуска в положение Вручную или Отключена.
Вручную - ручной режим позволяет запускать службы Windows в случае необходимости. Однако, очень немногие службы, когда потребуется будут запущены в ручном режиме. Если Вы предполагаете, что Вам для работы требуется определенная служба, то установите для нее тип запуска в положение Автоматически.
Отключена - эта настройка остановит запуск службы, даже если ее запуск необходим. В оснастке "Просмотр событий" будут показаны жалобы на этот факт. Некоторые службы, пока будут отключены, будут постоянно жаловаться. Однако о данной ситуации можно позаботиться установив тип запуска для службы в положение Вручную.
Запущена - служба при любом установленном значении: Вручную или Автоматически, работает по умолчанию или запускается сразу после загрузки.
Не установлена - данная служба не установлена по умолчанию, для ее установки используйте элемент Компоненты Windows (Панель управления\Все элементы панели управления\Программы и компоненты -> Включение или отключение компонентов Windows)
Не доступна - служба не применяется в конкретной версии Windows.
Удалена - данная служба удалена при помощи окна Компоненты Windows (Панель управления\Все элементы панели управления\Программы и компоненты -> Включение или отключение компонентов Windows)
По умолчанию в таблице отключено отображение конфигурации для "Windows 7 Начальная", а также для специально настроенных конфигураций: "Безопасная", "Оптимизированная", "Минимум".
Чтобы включить/отключить столбец с нужной конфигурацией Вам необходимо воспользоваться кнопкой "Показать / Скрыть столбцы" в верхнем левом углу таблицы.
Данная кнопка позволяет отобразить или спрятать указанные Вами столбцы.
Для осуществления данных действий установите или снимите флажок напротив названия столбца.
Для закрытия списка выбора столбцов, щелкните либо в любом месте затемненного прозрачного слоя, либо на саму кнопку "Показать / Скрыть столбцы".
Изменение у службы значения "Тип запуска".
- Откройте одним из предложенных ниже способов оснастку Службы:
- Откройте Панель управления\Система и безопасность\Администрирование и запустите оснастку Службы.
- Откройте Панель управления\Все элементы панели управления\Администрирование и запустите оснастку Службы.
- Откройте Пуск -> Администрирование -> Службы.
- В строке поиска меню Пуск или в окне Выполнить (Win+R) введите services.msc и нажмите Enter.
- Откройте одним из предложенных ниже способов Свойства необходимой Вам службы:
- Дважды щелкните левой кнопкой мыши на имени необходимой Вам службы.
- Щелкните на необходимой Вам службе правой кнопкой мыши и выберите пункт Свойства.
- На вкладке Общие, в ниспадающем списке напротив надписи Тип запуска установите желаемое значение.
Управление работой служб из командной строки
- Запустите командную строку от имени администратора.
В строке поиска меню Пуск введите команду: cmd и нажмите одновременно Ctrl+Shift+Enter. - Для выполнения необходимого Вам действия в соответствии с шаблоном введите требуемую команду и нажмите Enter.
Запуск службы:
net start Имя_службы
Установка режима запуска службы:
sc config „Имя службы“ start= Тип_запуска
Используйте кавычки, если имя службы содержит пробелы.
Между знаком равенства и значением параметра должен быть пробел.
Тип запуска: auto (автоматически), demand (вручную), disabled (отключена).
Для установки используем пакет - PostgreSQL 9.0.3-1 C ( x 86 или x 64).
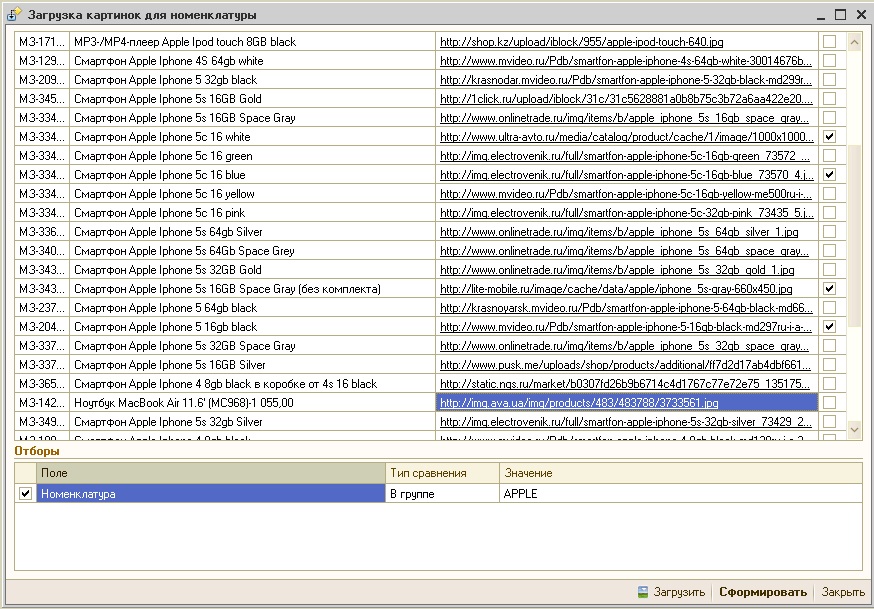
Отмечаем галочкой, если не отмечено «Директория с данными», « psql » и « pgAdmin III ». Далее.

Устанавливаем "как сервис". Для работы этого сервиса потребуется специальный пользователь. Указываем учетную запись, домен (если имеется) и пароль. Далее.
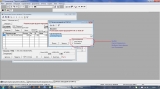
Если такого пользователя в системе нет, тогда мастер сам предложит создать нового. Отвечаем "да" - пользователь создается. Далее.

Теперь инициализируем БД. Указываем порт 5432. Проверяем, что кодировка UTF 8. Задаем логин и пароль пользователя PostgreSQL (система предупреждает, что пароль пользователя системы и пароль пользователя PostgreSQL НЕ ДОЛЖНЫ совпадать – учитываем это). Если кластер серверов 1С и PostgreSQL на разных машинах, то ставим галочку «Поддерживать подсоединения с любых IP , а не только с localhost ». Далее.

Может возникнуть ошибка « Secondary Logon » . Тогда идем в «Администрирование» – «Службы». Стартуем службу «Вторичный вход в систему» или « Secondary Logon »:



Далее. Ждем окончания установки. Если всё хорошо, делаем следующее:

Через меню "Пуск" - "Все программы" запускаем утилиту администрирования « pgAdmin III ».

Подключаемся к серверу. Там вводим пароль для пользователя « postgres ». Если подключиться удалось, попробуем создать новую базу средствами самой 1С.

Запускаем клиентскую часть 1С. Жмем кнопку "Добавить", ставим галочку "Сервер предприятия 1С". Далее заполняем следующее: сервер базы данных ( IP или DNS имя того сервера, куда ставили PostgreSQL) - если тот же, что и кластер 1С, то указываем 127.0.0.1. Имя базы данных: [любое_имя]. Пользователь: " postgres" Пароль: [ваш_пароль_postgres]. Далее.
Windows управляет множеством служб — программ, которые действуют в фоновом режиме, обеспечивая нормальную работу компьютера. Но некоторые из них нужны только для специфических задач и бесполезны для большинства пользователей. Отключив эти службы, вы можете улучшить производительность слабого ПК.
Как настроить службы Windows
Включать и отключать службы можно в специальном менеджере Windows. Чтобы открыть его, воспользуйтесь комбинацией клавиш Windows + R, в появившейся строке введите команду services.msc и нажмите Enter. Вы увидите такое же или похожее (если у вас одна из старых версий ОС) окно:
Менеджер отображает службы в виде таблицы. Здесь можно просмотреть их список и прочитать краткое описание каждой программы. Особую важность представляет столбец «Тип запуска». Именно он показывает, используется ли та или иная служба.
Чтобы отключить службу, нужно кликнуть по ней дважды, нажать «Тип запуска», выбрать «Отключена» и кликнуть «Ок». Но среди прочих вариантов запуска есть значение «Вручную». В целях безопасности выбирайте именно его для всех служб, которые вы захотите отключить. Это позволит системе запускать программы, когда они действительно необходимы, и не тратить на них ресурсы в остальное время.
Перечисленные ниже службы не являются критически важными для работы системы, и многие пользователи могут без них обойтись. Поэтому вы можете перевести эти службы в ручной режим. Перед тем как вносить изменения, обязательно читайте краткие описания, чтобы не остановить работу важных для вас программ.
Некоторые службы из нашего списка могут быть уже полностью отключёнными на вашем ПК или изначально работать в ручном режиме. В таком случае просто пропускайте их.
Ошибочные действия в процессе настройки служб могут привести к некорректной работе системы. Внося изменения, вы берёте ответственность на себя.
Чтобы изменения вступили в силу, после настройки не забудьте перезагрузить ПК.
Какие службы Windows можно перевести в ручной режим работы
Русскоязычные названия некоторых служб из этого списка могут отличаться от тех, которые вы увидите на своём компьютере. Но это касается только формулировок. Если не сможете найти нужную службу по точному названию, ищите варианты, похожие по смыслу.
Windows 10
Windows 8/8.1
- Обозреватель компьютеров (Computer Browser) — если компьютер не подключён ни к одной сети.
- Служба политики диагностики (Diagnostic Policy Service).
- Клиент отслеживания изменившихся связей (Distributed Link Tracking Client) — если компьютер не подключён ни к одной сети.
- Вспомогательная служба IP (IP Helper) — если вы не используете IPv6-подключение.
- Автономные файлы (Offline Files).
- Служба помощника по совместимости программ (Program Compatibility Assistant Service).
- Служба перечислителя переносных устройств (Portable Device Enumerator Service).
- Диспетчер печати (Print Spooler) — если у вас нет принтера.
- Удалённый реестр (Remote Registry) — эту службу можно полностью отключить.
- Вторичный вход в систему (Secondary Logon).
- Центр обеспечения безопасности (Security Center).
- Сервер (Server) — если компьютер не используется как сервер.
- Модуль поддержки NetBIOS через TCP/IP (TCP/IP NetBIOS Helper).
- Служба регистрации ошибок Windows (Windows Error Reporting Service).
- Служба загрузки изображений Windows (Windows Image Acquisition, WIA) — если у вас нет сканера.
- Windows Search — если вы не пользуетесь функцией поиска Windows.
Windows 7
- Обозреватель компьютеров (Computer Browser) — если компьютер не подключён ни к одной сети.
- Диспетчер сеансов диспетчера окон рабочего стола (Desktop Window Manager Session Manager) — если не используете тему оформления Aero.
- Служба политики диагностики (Diagnostic Policy Service).
- Клиент отслеживания изменившихся связей (Distributed Link Tracking Client) — если компьютер не подключён ни к одной сети.
- Вспомогательная служба IP (IP Helper) — если вы не используете IPv6-подключение.
- Автономные файлы (Offline Files).
- Служба перечислителя переносных устройств (Portable Device Enumerator Service).
- Диспетчер печати (Print Spooler) — если у вас нет принтера.
- Защищённое хранилище (Protected Storage).
- Удалённый реестр (Remote Registry) — эту службу можно полностью отключить.
- Вторичный вход в систему (Secondary Logon).
- Центр обеспечения безопасности (Security Center).
- Сервер (Server) — если компьютер не используется как сервер.
- Служба ввода планшетного ПК (Tablet PC Input Service).
- Модуль поддержки NetBIOS через TCP/IP (TCP/IP NetBIOS Helper).
- Темы (Themes) — если вы используете классическую тему Windows.
- Служба регистрации ошибок Windows (Windows Error Reporting Service).
- Модуль запуска службы Windows Media Center (Windows Media Center Service Launcher).
- Windows Search — если вы не пользуетесь функцией поиска Windows.
Windows Vista
- Обозреватель компьютеров (Computer Browser) — если компьютер не подключён ни к одной сети.
- Диспетчер сеансов диспетчера окон рабочего стола (Desktop Window Manager Session Manager) — если не используете тему оформления Aero.
- Служба политики диагностики (Diagnostic Policy Service).
- Клиент отслеживания изменившихся связей (Distributed Link Tracking Client) — если компьютер не подключён ни к одной сети.
- Служба индексирования (Indexing Service) — если вы не пользуетесь поиском Windows.
- Автономные файлы (Offline Files).
- Служба перечислителя переносных устройств (Portable Device Enumerator Service).
- Диспетчер печати (Print Spooler) — если у вас нет принтера.
- ReadyBoost.
- Удалённый реестр (Remote Registry) — эту службу можно полностью отключить.
- Вторичный вход в систему (Secondary Logon).
- Центр обеспечения безопасности (Security Center).
- Сервер (Server) — если компьютер не используется как сервер.
- Служба восстановления системы (System Restore).
- Служба ввода планшетного ПК (Tablet PC Input Service).
- Модуль поддержки NetBIOS через TCP/IP (TCP/IP NetBIOS Helper).
- Темы (Themes) — если вы используете классическую тему Windows.
- Служба регистрации ошибок Windows (Windows Error Reporting Service).
- Модуль запуска службы Windows Media Center (Windows Media Center Service Launcher).
- Windows Search — если вы не пользуетесь функцией поиска Windows.
Windows XP
Этот материал впервые был опубликован в январе 2017 года. В июне 2020-го мы обновили текст.
Если Вы желаете изменить или восстановить значения служб установленных в системе по умолчанию, то Вы можете воспользоваться указанными ниже таблицами, для внесения изменений вручную. (Подробное описание действий находится под таблицами).
Для быстрого восстановления значений всех служб по умолчанию, выполните действия предложенные в одном из указанных ниже вариантов:
Вариант 1.
- Зайдите на сайт Windows Sysinternals
- Скачайте комплект программ PsTools и распакуйте в любую папку.
- Скопируйте файл PsExec.exe в папку C:\Windows\System32
- Запустите командную строку от имени администратора.
В строке поиска меню Пуск введите команду: cmd и нажмите одновременно Ctrl+Shift+Enter. - Введите указанную ниже команду и нажмите Enter:
psexec -i -d -s c:\windows\regedit.exe
При первом запуске PsExec надо будет нажать кнопку Agree. При последующих запусках данный запрос выводится не будет.
Скачайте архив
- В редакторе реестра нажмите Файл -> Импорт
В случае появления окна Location is not available (Расположение не доступно) нажмите в нем кнопку ОК. - Выберите reg-файл соответствующий редакции и разрядности Вашей Windows и нажмите кнопку ОК.
В безопасном режиме и в обычном режиме загружаются разные службы, поэтому в архиве ServiceDefaultRegistryEntries.zip содержаться две папки с подпапками.
В папке Default находятся reg-файлы для восстановления значения служб по умолчанию в обычном режиме.
В папке SafeMode находятся reg-файлы для восстановления значения служб по умолчанию в безопасном режиме.
Вариант 2.
Скачайте архив
- Перезапустите компьютер
- До начала запуска Windows нажмите на клавишу F8.
Если клавиша F8 используется материнской платой, то выберите диск на котором у Вас установлена Windows, нажмите Enter, а затем сразу же F8. - В появившемся списке вариантов загрузки Дополнительные варианты загрузки (Advanced Boot Options) выберите пункт Устранение неполадок компьютера (Repair Your Computer) и нажмите Enter.
- Выберите метод ввода с клавиатуры (keyboard input metdod) - США (US) и нажмите Next (Далее)
- В списке инструментов выберите командную строку - Командная строка (Command Prompt).
- Введите команду regedit и нажмите кнопку Enter.
- В редакторе реестра нажмите Файл -> Импорт
- Выберите reg-файл соответствующий редакции и разрядности Вашей Windows и нажмите кнопку Открыть (Open).
В безопасном режиме и в обычном режиме загружаются разные службы, поэтому в архиве ServiceDefaultRegistryEntries.zip содержаться две папки с под папками.
В папке Default находятся reg-файлы для восстановления значения служб по умолчанию в обычном режиме.
В папке SafeMode находятся reg-файлы для восстановления значения служб по умолчанию в безопасном режиме.
Таблица 1. Общие сведения о службах.
Настройка для служб значений параметра "Тип запуска" в соответствии с редакцией Windows.
Указанные в шапке названия версий Windows, описывают стандартные конфигурации служб по умолчанию в соответствующих редакциях Windows 7.
"Безопасная" - это конфигурация, которую могут использовать 95% из пользователей с небольшими или без побочных эффектов.
Она также сводит к минимуму количество «ошибок» отображаемых в оснастке «Просмотр событий».
Данная конфигурация не гарантирует стопроцентной работы у Вас, но если Вы желаете попробовать изменить настройки служб, то это именно то с чего Вам возможно следовало бы начать.
20 параметров служб было изменено от установленного по умолчанию. Внесенные изменения помечены (*) звездочкой.
"Настроенная" - это конфигурация, позволяющая сократить количество запущенных служб, сохраняя при этом безопасность системы.
Данная конфигурация не гарантирует стопроцентной работы у Вас.
61 параметр служб было изменен от установленного по умолчанию. Внесенные изменения помечены (*) звездочкой.
Данная конфигурация позволяет системе, по-прежнему выполнять многие сетевые функции, такие как: общий доступ к файлам и принтерам, доступ к домашней группе, использование беспроводных сетей (ноутбук), а также оставляет активными несколько "возможностей" связанных с безопасностью: Защитник Windows, Брандмауэр Windows и Центр обновлений Windows.
Эта конфигурация не подходит для пользователей использующих Windows Media Center.
"Минимум" - ВНИМАНИЕ, данная конфигурация отключает многие встроенные функции для Windows 7, а также нескольких возможностей обеспечивающих безопасность. Применять ее могут лишь опытные пользователи.
86 параметров служб было изменено от установленного по умолчанию. Внесенные изменения помечены (*) звездочкой.
Данная конфигурация не подходит для системы, которая непосредственно связана с Интернет, так как Защитник Windows, Брандмауэр Windows и Центр обновлений Windows отключены!
Данная конфигурация не подходит для ноутбука, в связи с тем, что беспроводные сети (также как и Защитник и Брандмауэр) отключены, и не смогут сдержать атаку во время роуминга в случайных беспроводных подключениях за пределами дома.
Такая конфигурация не для системы, где внутренние сетевые атаки являются проблемой. Например: Многофункциональный компьютер с несколькими членами семьи и неопытными пользователями.
Это не для системы, которая обеспечивает сетевые ресурсы, такие как принтеры, Media Center, и библиотеки WMP для других компьютеров, подключенных к локальной сети. Используйте данную конфигурацию на свой собственный риск.
Она приведена здесь в качестве минимальной конфигурации служб для Вашей системы, к которой Вам следует добавлять необходимые для работы службы.
Данные конфигурации
Автоматически - службы в этом состоянии, будут запускаться при загрузке. Некоторые службы, когда больше не будут обходимы, также автоматически остановятся. Если Вы обнаружите службу, которая Вам не требуется, то установите для нее тип запуска в положение Вручную или Отключена.
Автоматически (отложенный запуск) - службы в этом состоянии, будут запущены только после загрузки. Некоторые службы, когда больше не будут обходимы, также автоматически остановятся. Если Вы обнаружите службу, которая Вам не требуется, то установите для нее тип запуска в положение Вручную или Отключена.
Вручную - ручной режим позволяет запускать службы Windows в случае необходимости. Однако, очень немногие службы, когда потребуется будут запущены в ручном режиме. Если Вы предполагаете, что Вам для работы требуется определенная служба, то установите для нее тип запуска в положение Автоматически.
Отключена - эта настройка остановит запуск службы, даже если ее запуск необходим. В оснастке "Просмотр событий" будут показаны жалобы на этот факт. Некоторые службы, пока будут отключены, будут постоянно жаловаться. Однако о данной ситуации можно позаботиться установив тип запуска для службы в положение Вручную.
Запущена - служба при любом установленном значении: Вручную или Автоматически, работает по умолчанию или запускается сразу после загрузки.
Не установлена - данная служба не установлена по умолчанию, для ее установки используйте элемент Компоненты Windows (Панель управления\Все элементы панели управления\Программы и компоненты -> Включение или отключение компонентов Windows)
Не доступна - служба не применяется в конкретной версии Windows.
Удалена - данная служба удалена при помощи окна Компоненты Windows (Панель управления\Все элементы панели управления\Программы и компоненты -> Включение или отключение компонентов Windows)
По умолчанию в таблице отключено отображение конфигурации для "Windows 7 Начальная", а также для специально настроенных конфигураций: "Безопасная", "Оптимизированная", "Минимум".
Чтобы включить/отключить столбец с нужной конфигурацией Вам необходимо воспользоваться кнопкой "Показать / Скрыть столбцы" в верхнем левом углу таблицы.
Данная кнопка позволяет отобразить или спрятать указанные Вами столбцы.
Для осуществления данных действий установите или снимите флажок напротив названия столбца.
Для закрытия списка выбора столбцов, щелкните либо в любом месте затемненного прозрачного слоя, либо на саму кнопку "Показать / Скрыть столбцы".
Изменение у службы значения "Тип запуска".
- Откройте одним из предложенных ниже способов оснастку Службы:
- Откройте Панель управления\Система и безопасность\Администрирование и запустите оснастку Службы.
- Откройте Панель управления\Все элементы панели управления\Администрирование и запустите оснастку Службы.
- Откройте Пуск -> Администрирование -> Службы.
- В строке поиска меню Пуск или в окне Выполнить (Win+R) введите services.msc и нажмите Enter.
- Откройте одним из предложенных ниже способов Свойства необходимой Вам службы:
- Дважды щелкните левой кнопкой мыши на имени необходимой Вам службы.
- Щелкните на необходимой Вам службе правой кнопкой мыши и выберите пункт Свойства.
- На вкладке Общие, в ниспадающем списке напротив надписи Тип запуска установите желаемое значение.
Управление работой служб из командной строки
- Запустите командную строку от имени администратора.
В строке поиска меню Пуск введите команду: cmd и нажмите одновременно Ctrl+Shift+Enter. - Для выполнения необходимого Вам действия в соответствии с шаблоном введите требуемую команду и нажмите Enter.
Запуск службы:
net start Имя_службы
Установка режима запуска службы:
sc config „Имя службы“ start= Тип_запуска
Используйте кавычки, если имя службы содержит пробелы.
Между знаком равенства и значением параметра должен быть пробел.
Тип запуска: auto (автоматически), demand (вручную), disabled (отключена).
Читайте также:

