Сетевое окружение в windows 8 где
Обновлено: 30.06.2024
Здравствуйте. Не могу найти "Сетевое окружение" в компьютере, как это сделать?
В нынешних операционных системах сетевым окружением называется элемент системы, в котором графически показаны все персональные компьютеры, соединенные через локальную (беспроводную или проводную) сеть между собой. Используя сетевое окружение можно осуществлять передачу данных между компьютерами, если к данным открыт доступ.
При наличии локальной сети чаще всего компонент «Сетевое окружение» будет отображаться в главном меню системы «Пуск». Чтобы приступить к работе с ним, необходимо открыть меню «Пуск» (в левом нижнем углу экрана). В правом списке будет находиться пункт «Сетевое окружение». Необходимо щелкнуть по нему левой кнопкой мыши. Произойдет запуск окна сетевого окружения. Если пункта «Сетевое окружение» нет в главном меню системы «Пуск», то его туда можно добавить. Для этого необходимо щелкнуть по кнопке «Пуск» правой кнопкой мыши. Появится меню, где необходимо выбрать пункт «Свойства». Откроется окно настроек, в котором нужно перейти на вкладку «Меню “Пуск”». Рядом со строкой с названием вида меню будет кнопка «Настроить», её необходимо нажать. Откроется очередное окно, где необходимо выбрать вкладку «Дополнительно». И уже в этой вкладке располагается блок «Элементы меню “Пуск”», в котором есть пункт «Сетевое окружение», его необходимо активировать. После выполнения всей последовательности действий, нужно закрыть окна с настройками, нажатием на кнопку «ОК».
Есть альтернативный способ попасть в папку «Сетевое окружение». Необходимо открыть компонент «Мой компьютер» (через меню «Пуск» или на рабочем столе). В левой части открывшегося окна обычно располагается список команд для папок. Во всплывающем меню «Другие места» нужно найти пункт «Сетевое окружение» и щелкнуть по нему один раз левой кнопкой мыши. Окно с сетевым окружением после этого будет открыто.
Если в папке «Сетевые окружения» не отображаются другие компьютеры, стоит проверить настройки локальной сети.
Сегодняшняя статья посвящена настройке локальной сети в операционной системе Windows 8. Кстати, почти все что будет сказано, актуально и для ОС WIndows 7.
Для начала, следует отметить, что в каждой новой версии ОС, Microsoft все более и более защищает информацию пользователей. С одной стороны — это хорошо, так как никто кроме вас не сможет получить доступ к файлам, с другой — создаем проблемы вам же, если вы хотите передать файлы другим пользователям.
Будем считать, что аппаратно вы уже подключили компьютеры друг к другу (об организации локальной сети см. здесь), на компьютерах установлена ОС Windows 7 или 8, и вам осталось расшарить (открыть доступ) к папкам и файлам с одного компьютера на другой.
Перечень настроек в этой статье нужно будет проделать на обоих компьютерах, подключенных к сети. Обо всех настройках и тонкостях далее по порядку…
1) Назначение компьютерам в локальной сети одной группы
Для начала зайдите в «мой компьютер» и посмотрите свою рабочую группу (щелкните в любом месте правой кнопкой мышки в моем компьютере и выберите в выпадающем меню «свойства»). То же самое нужно проделать на втором/третьем и т.д. компьютерах в локальной сети. Если имена рабочих групп не совпадают, нужно изменить их.
Рабочая группа показана стрелочкой. Как правило по умолчанию группа WORKGROUP или MSHOME.
Чтобы изменить рабочую группу, щелкните по кнопке «изменить параметры», которая находится рядом с информацией о рабочей группе.
Далее нажимаем кнопку изменить и вводим новую рабочую группу.
Кстати! После того, как вы измените рабочую группу, перезагрузите компьютер для того, чтобы изменения вступили в силу.
2) Включение службы маршрутизации и удаленного доступа
Этот пункт необходимо выполнить в ОС Windows 8, обладатели ОС Windows 7 — переходите к следующему 3 пункту.
Для начала заходите в панель управления и в строке поиска пишете «администрирование». Переходим в соответствующий раздел.
Далее открываем раздел «службы».
В списке служб ищите название «маршрутизация и удаленный доступ».
Открываете ее и запускаете ее. Так же поставьте тип запуска автоматический, чтобы эта служба работала при включении компьютера. После этого сохраняете настройки и выходите.
3) Открытие общего доступа к файлам/папкам и принтеру для компьютеров локальной сети
Если не сделать этого — то какие бы вы папки не открыли, компьютеры из локальной сети не смогут получить к ним доступа.
Заходим в панель управления и щелкаем по значку «сеть и интернет».
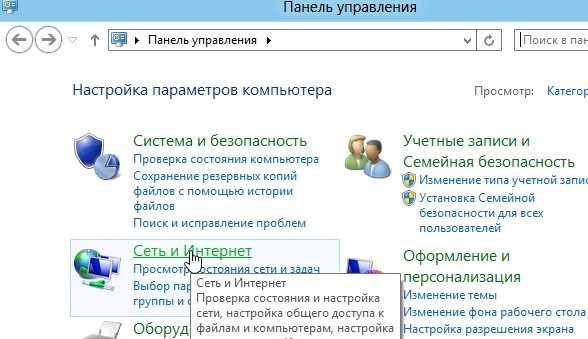
Далее открываем центр управления сетями и общим доступом. См. скриншот ниже.

Нажимаем в колонке слева пункт «изменения параметров общего доступа».
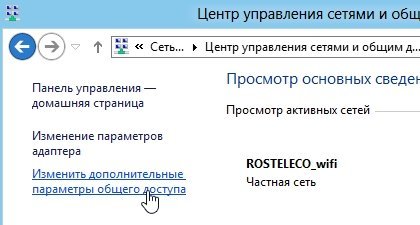
Теперь нам нужно изменить, а точнее отключить парольную защиту и открыть общий доступ к файлам и принтерам. Сделать это нужно для трех профилей: «частная», «гостевая», «все сети».
Изменение параметров общего доступа. Частный профиль.
Изменение параметров общего доступа. Гостевой профиль.
Изменение параметров общего доступа. Все сети.
4) Расшаривание (открытие) папок для компьютеров локальной сети
Если предыдущие пункты вы сделали правильно, осталось дело за малым: просто расшарить нужные папки и установить права для доступа к ним. Например, одни папки можно открыть только для чтения (т.е. чтобы скопировать или открыть файл), другие — чтения и записи (пользователи смогут копировать к вам информацию, удалять файлы и пр.).
Заходим в проводник, выбираем нужную папку и щелкаем по ней правой кнопкой мышки, выбираем «свойства».
Далее переходим в раздел «доступ» и нажимаем кнопку «общий доступ».
Теперь добавляем «гостя» и задаем ему права, например «только чтение». Это позволит всем пользователям вашей локальной сети просматривать вашу папку с файлами, открывать их, копировать к себе, но удалить или изменить ваши файлы они уже не смогут.
Кстати, открытые папки для локальной сети вы можете увидеть в проводнике. Обратите внимание на левую колонку, в самом низу: будет показаны компьютеры локальной сети и если щелкнуть по ним — видно, какие папки открыты для общего доступа.
На этом настройка локальной сети в Windows 8 завершена. Всего за 4 шага можно настроить нормальную сеть для обмена информацией и приятного времяпровождения. Ведь сеть позволяет не только экономить место на жестком диске, но и быстрее работать с документами, не нужно бегать с флешкой для передачи файлов, легко и быстро печатать с любого устройства в сети и так далее…
Кстати, возможно вам будет интересна статья про настройку DLNA сервера в Windows 8 без использования сторонних программ!

В данном видеоуроке рассмотрим настройку сети для Windows 8 и данный урок является дополнением к видеокурсу «Создание и настройка локальной сети между Windows 7 и Windows XP». По этому в начале давайте вспомним, какая в итоге у нас получилась сеть и определимся каким образом будем подключать к ней рабочую станцию под управлением Windows 8.
И первым делом, чтобы было удобнее ориентироваться в сетевом окружении, переименуем рабочую станцию в station-5-8 (Мой компьютер \ ПКМ \ Свойства \ Изменить параметры \ Изменить \ Имя компьютера: station-5-8 \ ОК \ ОК \ Закрыть \ Перезагрузить сейчас)
Теперь настроим сетевое подключение (Центр управления сетями и общим доступом \ Подключение: Ethernet \ Свойства \ IP v4)
Теперь подключим рабочую станцию к нашей рабочей группе (Центр управления сетями и общим доступом \ Домашняя группа \ Расположение \ Домашняя сеть \ Готово к созданию рабочей группы, но нам нужно подключить к уже существующей NETWORK, создателем которой была станция station-3-7, если она выключена, то у нас не получиться подключить компьютер к рабочей группе, по этому station-3-7, должна быть включена \ Можем присоединиться \ Пользователь station-3-7 на STATION-3-7 создал домашнюю группу в сети \ Присоединиться \ Далее \ Оставляем все как есть \ Далее \ Пароль, смотрим на любой машине под управлением Windows 7, которая состоит в группе NETWORK (Центр управления сетями и общим доступом \ Домашняя группа \ Показать или распечатать пароль домашней группы \ Далее \ Вы присоединились к к домашней группе \ Готово)
Проверим, отображается ли в свойства системы, что рабочая станция теперь подключена к NETWORK (Мой компьютер \ ПКМ \ Свойства \ Рабочая группа: WORKGROUP \ Изменить \ NETWORK \ ОК \ Перезагружаемся). Теперь мы видим, что все компьютеры появились в сетевом окружении и доступ к интернет тоже.
Теперь разберемся с XP-шными машинами (Windows XP \ Сетевое окружение \ Отобразить компьютеры рабочей группы \ Sation-5-8 \ Введите имя пользователя и пароль), здесь мы можем пойти двумя путями:
1) Отключить доступ с парольной защитой (Центр управления сетями и общим доступом \ Домашняя группа \ Изменение параметров общего доступа \ Все сети \ Отключить общий доступ с парольной защитой \ Сохранить изменения \ Проверяем)
2) Создание пользователя специально для машин под управлением Windows XP (Мой компьютер \ ПКМ \ Управление \ Служебные программы \ Локальные пользователи \ Пользователи \ Новый пользователь \ Пользователь: xp; пароль; запретить смену пароля пользователем; срок действия пароля не ограничен \ Создать \ Закрыть \ Проверяем)
Ну вот и все, теперь компьютер под управлением Windows 8 может зайти на любой компьютер в сети, а так же любой компьютер может получить доступ к Windows 8, ну и интернет тоже работает.
Ярлык «Сетевое окружение» на рабочем столе в операционной системе Windows позволяет организовать быстрый доступ к размещенным в локальной сети ресурсам. Как и для всех иконок компонентов системы, его отображение можно включать и отключать. Поэтому, если он вам был раньше не нужен, а теперь вдруг понадобился, то вновь вернуть ярлык на прежнее место можно, включив соответствующую установку в настройках ОС.

- Как найти сетевое окружение
- Как посмотреть сетевые настройки
- Как удалить сетевое окружение
Используйте панель управления, если у вас установлена версия Seven или Vista операционной системы Windows. В этих системах она запускается выбором соответствующего пункта в главном меню, открываемом щелчком по кнопке «Пуск».
В ОС Windows 7, запустив панель управления, достаточно будет ввести в поле поиска слово «персонализация» и система сама найдет нужный компонент, а вам останется щелкнуть показанную вам ссылку с таким же названием. В ОС Windows Vista придется проделать недлинный путь до нужной страницы самостоятельно: выберите раздел «Оформление и личная настройка», а в нем щелкните ссылку «Персонализация».
Выберите задачу, названную «Изменить значки рабочего стола» - такая ссылка помещена в левой части окна с настройками персонализации. Так вы попадете в окно компонента системы с заголовком «Элементы рабочего стола», содержащее установки отображения некоторых ярлыков системных компонентов.
Если вы используете более раннюю версию операционной системы Windows XP, то можно обойтись без панели управления. В этой ОС можно щелкнуть свободное пространство рабочего стола правой кнопкой мыши и выбрать строку «Свойства» в выпавшем контекстном меню. В открывшемся окне вам надо нажать кнопку «Настройка рабочего стола», помещенную на вкладку «Рабочий стол». Таким способом вы попадете в аналогичное другим версиям ОС окно «Элементы рабочего стола».
Во всех перечисленных версиях Windows в разделе «Значки рабочего стола» на вкладке «Общие» этого окна надо поставить отметку в чекбоксе, сопоставленном ярлыку «Сеть» (или «Сетевое окружение»). После этого нажмите кнопку «OK», зафиксировав внесенное изменение и закройте все остальные окна (Панель управления в ОС Windows 7 и Vista или Свойства экрана в ОС Windows XP).



192.168.1.1 маска 255.255.255.0
На втором, соответственно, адрес будет:
192.168.1.2 маска 255.255.255.0
Настраиваем доступ к компьютеру по локальной сети:
Зайти на компьютер по локальной сети можно двумя способами.

Как открыть доступ по сети с компьютера на компьютер?!





А далее просто кликаете на нужном Вам файле и скачиваете его. Всё легко и просто! Удачи!
Запись опубликована 2 марта 2014 автором XasaH в рубрике Общие вопросы с метками как настроить сеть, настрой сети, открыть доступ по сети, сеть windows 8, сеть между windows 7.Помогло? Посоветуйте друзьям!
Настройка локальной сети между компьютерами на Windows 7 и Windows 8 : 13 комментариев
XasaH, всё оказалось куда более прозаично: у меня стоит группировка интерфейсов. соответственно wan-lan/wifi имеет собственный ip-псевдоним (192.168.3.х), iptv – свой(192.168.4.х), а PAP – свой(192.168.2.х).
видимо я восстановил настройки не из той копии: вифи оказался на дефолте– вследствие чего получались разные группы, разные адреса.
наконец-то хоть один вразумительный ответ на сайте
а можно ли установить голосовую связь между ноутами по вый фай без подключения к интернету, перерыл множество сайтов и ни где не могу найти такой способ, ноуты в разных каютах в радиусе 5метров, проблем с приемом нет, часто играем в онлайн игры, но интернет слабый и скайп или рэд кал часто просаживают пинг ужасно, буду очень рад ответу!
Здравствуйте! Подскажите пожалуйста, можно ли запустить одновременно интнрнет соединения (через 3g модем) и локальную сеть . Для того чтобы, например, зайти на удаленный компьютер через тимвивер и продолжить работать в корпоративной сети.
Читайте также:

