Runtime broker что это windows 8
Обновлено: 02.07.2024
Раз уж вы читаете эту статью, то, скорее всего, недавно в Диспетчере задач вам попался на глаза процесс Runtime Broker. Если вы хотели узнать, что такое Runtimebroker, зачем он нужен и почему «съедает» столько ресурсов, то у нас есть ответы на все ваши вопросы.
Что это такое и с чем его едят?
Runtime Broker (или в переводе на русский «Брокер среды выполнения») это системный процесс, впервые введенный в Windows 8 (Windows 8.1) и потом перекочевавший в «десятку». Он управляет разрешениями универсальных приложений из магазина Windows (универсальными называют приложения, которые можно запустить на всех устройствах Windows). Другими словами, процесс позволяет таким программам получать доступ к микрофону, вебкамере, геолокации или файлам на компьютере – разумеется, после запроса соответствующего разрешения. Процесс всегда работает в фоновом режиме, но его активность возрастает в момент запуска приложений. В такие моменты Брокер выполняет роль посредника между программой и настройками приватности, которые вы выбрали.
Почему процесс использует оперативную память?
В спящем режиме Брокер требует мало памяти – обычно не более 40 мегабайт. Но при запуске программ его «аппетит» может подскочить до 500-700 МБ.

Объем памяти затрачиваемый Runtime Broker
При этом запуск нескольких универсальных приложений не повысит ресурсопотребление процесса – оно будет таким же, как и при включении одной программы. И если закрыть все приложения, то используемая процессом память вновь упадет до 20-40 МБ.
Почему он грузит процессор?
Когда Runtime Broker ничем не занят, обычно он совсем не нагружает процессор. В момент запуска приложения процессу может понадобиться до 25-30% ресурсов ЦП, однако он быстро освобождает их. Это в порядке вещей. Но если вы заметили, что Runtime Broker съедает треть мощности процессора и много памяти даже без запущенных приложений, то этому может быть несколько объяснений.
После недавнего обновления Windows 10 вы могли заметить периодические уведомления с советами и подсказками. Непонятно почему, эти уведомления считаются системой универсальным приложением, и они запускают Runtime Broker. Решить проблему это можно отключением советов. Пройдите по цепочке Параметры > Система > Уведомления и действия, и там нажмите на ползунок «Получать советы, подсказки и рекомендации при использовании Windows».
Не исключено, что к постоянной работе Runtime Broker приводит одно из приложений. Проверьте, какое из них вызывает странное поведение процесса и съедает больше всего ресурсов. Попробуйте обновить программу. Если это не помогает, то переустановите её. А если и это не сработало, то сообщите о проблеме разработчикам (и полностью удалите приложение, пока вам не ответили).
Удаление
Ошибка runtimebroker exe может быть вызвана установкой какой-либо программы из магазина. Если у вас есть такая проблема, вы должны удалить программу, вызвавшую ошибку runtimebroker exe. Если проблема решена, можно попытаться заново установить удаленную программу.
Чтобы удалить, вы должны использовать следующее:
После очистки сбойного приложения система должна работать в обычном режиме.
Деактивация функции
Чтобы избежать увеличения загрузки системы, вы можете отключить определенные функции, которые влияют на этот процесс.
Отключение через реестр
Есть возможность выполнить деактивацию службы через реестр:
Можно ли отключить процесс насовсем?
Увы, отключить Брокер нельзя. Да и не нужно. Он защищает ваш компьютер и личные данные при запуске универсальных приложений. К тому же, при правильной работе он совсем не грузит систему, так что нет причин полностью его отключать. Если процесс всё же доставляет неудобства, то завершите его через Диспетчер задач, кликнув правой кнопкой мыши и нажав «Снять задачу».
Диспетчер задач Процесс Runtime Broker в списке задач
После этого Runtime Broker закроется и автоматически перезапустится через несколько секунд. Только учтите, что пока он отключен, универсальные приложения не смогут получать доступ к настройкам безопасности или вообще не запустятся.
Это может быть вирус?
Runtime Broker – официальный системный процесс Windows. Конечно, вирус может заменить его вредоносной программой, но это крайне маловероятно. Пока что никто ни разу не жаловался на взлом этого процесса. Если ваш девиз «береженого бог бережет», то проверьте местоположение отвечающего за процесс файла через Диспетчер задач. Кликните правой кнопкой по процессу и выберите «Открыть расположение файла».

Проверка расположения файла Time Broker в диспетчере задач
Если файл лежит в папке Windows System 32, то всё в порядке. Это точно не вирус.
А чтобы полностью обезопасить себя, просканируйте компьютер антивирусом. Как говорится, доверяй, но проверяй!
Что такое процесс «Runtime Broker»? За что он отвечает и почему тормозит работу операционной системы? Что с этим делать? Ответы на эти вопросы Вы сможете найти в статье.

Содержание:
Таким образом процесс «Runtime Broker», впервые добавленный в Windows 8, напрямую связан с приложениями, установленными с магазина Windows Store. Он работает при запуске любого софта из магазина, а также занимается проверкой лицензии, запущенных приложений.
Как увидеть процесс «Runtime Broker»?
Чтобы увидеть все активные процессы на компьютере, достаточно нажать правой кнопкой мыши по кнопке «Пуск» и выбрать пункт «Диспетчер задач».
В открывшемся окне, на вкладке «Процессы» можно обнаружить процесс «Runtime Broker».
В диспетчере задач можно отключить данный процесс, нажав по нему ПКМ и выбрав соответствующий пункт, но в скором времени процесс будет вновь запущен.
Как узнать, что за процессом «Runtime Broker» не скрывается вирус?
Чтобы определить происхождение процесса «Runtime Broker» достаточно перейти в диспетчер задач, найти данный процесс, нажать по нему ПКМ и выбрать пункт «Открыть расположение файла».
Оригинальный файл процесса всегда находится в папке «C:\Windows\System32».
Какие могут быть проблемы с процессом «Runtime Broker»?
Как правило, процесс «Runtime Broker» не использует много ресурсов компьютера в ходе своей работы. Однако в некоторых ситуациях (запуск приложений из магазина Windows, демонстрация системных оповещений и т.д.) загрузка ОЗУ данным процессом может достигать до 1 гигабайта, что значительно замедляет работу всего компьютера.
Некоторые пользователи считают, что такая резкая загрузка системы сторонним процессом может означать заражение системы вирусами, но такая работа процесса является вполне нормальной. Это обусловлено тем, что процесс «Runtime Broker» выступает посредником при запуске приложений и демонстрации оповещений, повышая нагрузку на центральный процессор и ОЗУ.
Существует способ частичного снижения нагрузки от процесса, путем отключения советов и подсказок Windows. Чтобы сделать это, необходимо:
Шаг 1. Нажимаем правой кнопкой мыши ко кнопке «Пуск» и выбираем пункт «Параметры».
Шаг 2. В открывшемся окне выбираем пункт «Система».
Шаг 3. Переходим в раздел «Уведомления и действия» и отключаем пункт «Получать советы, рекомендации и подсказки при использовании Windows».
Если проблема перегрузки системы процессом «Runtime Broker» не исчезла, следует определить в какой момент процесс начинает брать слишком много ресурсов. Как правило это происходит в момент запуска проблемных приложений из магазина. Если такое приложение было обнаружено, лучше удалить его и использовать альтернативное ПО от сторонних разработчиков.
Отключение процесса «Runtime Broker»
В данный момент не существует способа для отключения процесса «Runtime Broker». Стоит отметить, что отключение, как таковое и не требуется, поскольку данная задача отвечает за множество других важных функций, связанных с безопасностью системы. При удалении файла, отвечающего за данный процесс, система будет выдать ошибку и перестанет работать. Чтобы избежать перегрузки компьютера данным процессом, можно поступить иным способом, отключив фоновые приложения из магазина и другие уведомления от программ.
Чтобы сделать этого, необходимо в меню «Параметры», «Уведомления и действия», отключить вручную те приложения и настройки, от которых не требуется получение дополнительных уведомлений.
Также любой пользователь может дополнительно разгрузить свой компьютер, ознакомившись со списком функций, которые можно отключить в Windows 10.
Runtime Broker в семействе ОС Windows восьмой серии и выше – это служебная утилита, которая обеспечивает правильную работу приложений, а также управляет разрешениями стандартных программ от Windows.
Как снизить нагрузку на ЦП из-за Runtime Broker
Microsoft на своем сайте поддержки предлагает такое решение:

- Запустите диспетчер задач, зажав одновременно клавиши Ctrl, Shift и Esc .
- Раскройте вкладку «Процессы», а в ней найдите строку с именем Runtime Broker.
- Щелкните на нее мышкой и в списке опций укажите «Завершить задачу».
- Перезагрузите систему.
Но не стоит радоваться – это временное устранение проблемы и при следующем использовании приложений она вновь появится.
Так как Runtime Broker является посредником, грузит ЦП не процесс сам по себе, а приложение, которое его использует. Часто это приложения по умолчанию или системные уведомления. Поэтому лучше начать решение проблемы с ее корня.
Убедитесь, что Runtime Broker не является вирусом
Одно из самых главных действий, которое нужно выполнить сразу при обнаружении проблем с производительностью – это проверка Runtime Broker на вирусность.
Один из легких методов узнать действительно ли это системный процесс или это все же вирус – это проверить, где расположен файл утилиты runtimebroker.exe. Он должен находиться в системной папке:
C: \windows \system32 \
Для проверки выполните эти действия:
- Одновременно зажмите сочетание Ctrl, Shift и Esc, чтобы запустить диспетчер происходящих процессов.
- Отыщите на вкладке с процессами в списке строку Runtime Broker.
- Кликните на название процесса мышкой, чтобы раскрыть контекстное меню, и выберите «Открыть расположение файла».

Если перед вами откроется системная папка, которую мы указали выше – все в порядке. Но если откроется другое расположение, то это вирус, с которым нужно срочно начать борьбу.
Убедитесь, что все программы и операционная система обновлены до последних версий

Простым и в то же время действенным способом решить проблемы с лишним расходом производительности из-за процесса Runtime Broker может стать обновление программного обеспечения.
Проверьте, все ли приложения на вашем компьютере обновлены до последних версий. Также не забудьте зайти в Центр обновления Windiows и проверить обновления операционки. Очень часто именно в этом заключается проблемы с производительностью.
Сократите список приложений, работающих в фоновом режиме
Некоторые программы могут незаметно для вас продолжать свою работу. Даже если вы их редко используете, они будут все-равно расходовать ресурсы системы. Все это дает лишнюю нагрузку на ЦП. А если эти приложения к тому же используют брокера среды выполнения, то нагрузка усиливается.
Посмотрите параметры системы, возможно, вам не нужны какие-то приложения, работающие в фоновом режиме. Сделать проверку можно так:
Отключите подсказки системы, использующие Runtime Broker
Некоторые пользователи Windows 10 обнаружили, что отключение подсказок Windows здорово снижает загрузку ЦП.

- Откройте меню: «Параметры» > «Система» > «Уведомления и действия».
- Деактивируйте «Показывать подсказки…», передвинув ползунок.
- Перезагрузите систему.
- Проследите за загрузкой ЦП, чтобы убедиться, что этот способ сработал.
Если вы по-прежнему видите, что Runtime Broker затрачивает необоснованно много ресурсов ОЗУ, то проблему следует искать в приложениях, использующих этот процесс.
Совет: зажав комбинацию горячих клавиш Ctrl и I, можно быстро открыть меню «Параметры».
Удалите приложения, использующие Runtime Broker
Как мы уже говорили, вина высокой загруженности процессора лежит не на брокере среды выполнения, а на приложениях, используемых на десктопе. Если вы установили недавно новое приложение и после это начались проблемы, то стоит подумать о его удалении.
Если же вы ничего не устанавливали, то попробуйте разобраться с уже давно загруженными приложениями, возможно, какие-то из них работают неправильно. Тогда их нужно удалить, а если они для вас являются важным, то заново переустановить их.
Например, стандартная программа от Виндовс для обработки и просмотра фотографий очень часто перегружает работу ЦП. Большой объем загруженных файлов изображений может повлиять на работоспособность приложения Windows Photo. Если приложение тормозит работу системы или вообще выдает ошибку, то лучше его удалить.

Чтобы быстро удалить приложение, воспользуйтесь утилитой для выполнения команд PowerShell. Найти ее можно в строке поиска Windows, введя ее имя. Запускать это средство для выполнения команд нужно только от имени администратора. Утилита PowerShell помогает удалить такие приложения, которые обычным способом удалить не удается.
Чтобы без проблем полностью удалить программу «Фотографии» с вашего компьютера, нужно ввести такую команду:
Get-AppxPackage *photos* | Remove -AppxPackage

После ввода команды не забудьте нажать кнопку Enter для запуска процесса.
После удаления перезагрузите систему и проследите за загрузкой ЦП, чтобы убедиться, что этот способ помог избавиться от проблемы.
Скорее всего, как только вы удалите это приложение, ошибка высокой загрузки ЦП исчезнет. Если этого не произойдет, рассмотрите возможность удаления других приложений с помощью одной из следующих команд:

Runtime Broker: что это Windows?
При переходе в диспетчер можно заметить строку RuntimeBroker exe – это файл, который выполняет функцию обработки и отображения информативных окон, он работает при активации стиля metro. Дополнительной задачей является регулировка функций системы из категории шпионских. Процесс отвечает за управление UWP программ из официального магазина.
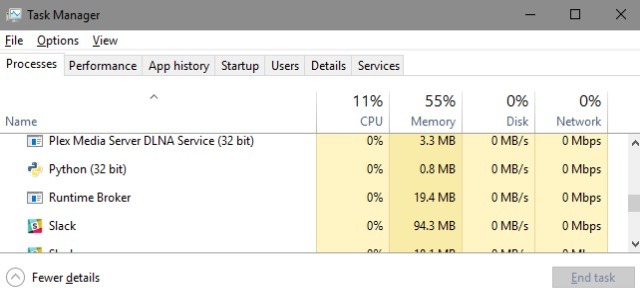
Активация процесса происходит вместе с Windows, затем он продолжает работать в фоне. Чаще всего не требуется много ресурсов для отработки столь простых действий, за которые он отвечает. При большой нагрузке на процессор становится очевидно, что в работе файла есть некоторые дефекты. Проблема заключается в системных сбоях.
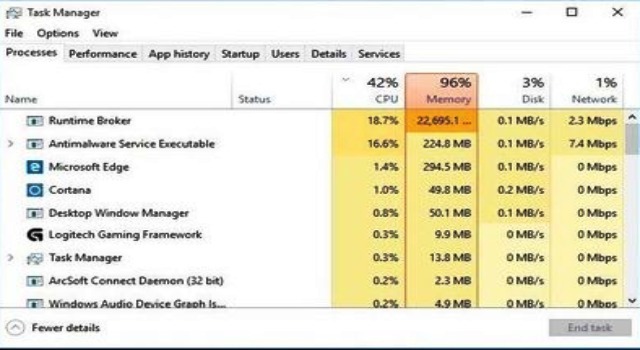
Крайне редко можно встретить вирус под данным именем, но и такая вероятность существует.
Устранение избыточного потребления ресурсов
Runtime Broker - как отключить и перезагрузить?
Методика простой перезагрузки процесса самая простая и её рекомендуют использовать разработчики.
- Запустить диспетчер с через Пуск или Ctrl + Shift + Esc.
- Часто список свёрнут до активных приложений, для получения полной информации нужно кликнуть «Подробнее», находится в левой части снизу.
- Среди списка нужно обнаружить соответствующий процесс.
- Выделить Runtime Broker и кликнуть «Снять задачу».
- Выполнить перезапуск.
Рассматриваемый процесс не относится к слишком важным функциям в системе и существенного вреда от его выключения не наступает. Если перезагрузка не позволила решить неисправность, можно просто выключить функцию.
Удаление
Сбой может быть спровоцирован после установки какого-либо приложения из магазина. При наличии такой неисправности стоит удалить программу, а в случае устранения проблемы, можно попробовать повторно инсталлировать её.
Для удаления нужно воспользоваться:
- Клик на Пуск, затем на «Параметры».
- Перейти в раздел «Приложения».
- Выбрать соответствующий пункт и «Удалить».
После устранения сбойного приложения система должна заработать в штатном режиме.
Деактивация функции
Чтобы исключить повышенную нагрузку на систему можно отключить отдельные функции, которые имеют влияние на данный процесс.
- Зайти в «Параметры», можно через Win + I.
- Выбрать пункт «Конфиденциальность».
- Далее зайти в «Фоновые приложения».
- Нужно отключить работу в фоне.
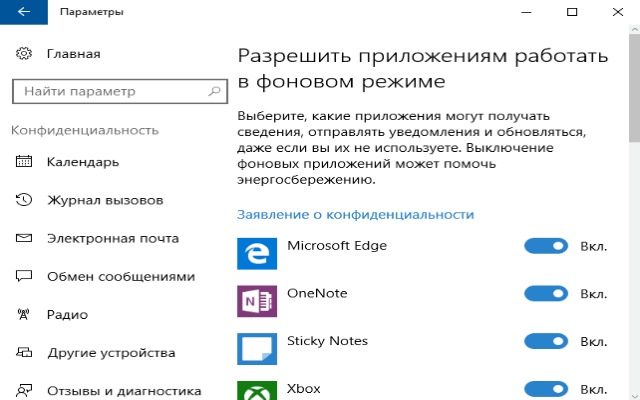
Если методика помогла добиться позитивного результата, то нужно активировать процессы по 1 штуке, до момента обнаружения неисправности.
Следующая сфера, которая влияет на работу Runtime Broker:
- Перейти в «Система» из «Параметров».
- Выбрать ссылку «Уведомления».
- Нужно выключить показ рекомендаций, советов и других вспомогательных элементов.
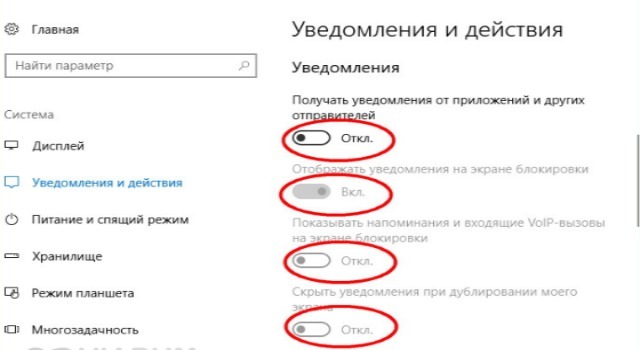
Чтобы обе манипуляции заработали, нужно выполнить перезапуск ПК.
Есть риск, что предыдущие манипуляции не помогают по причине появления в системе вируса, маскирующегося под этот процесс.
Отключение через реестр
Деактивацию службы можно выполнить через реестр:
- Нажать Win + R и ввести в строку regedit, затем Ок.
- Зажать комбинацию Ctrl + F и ввести в строку TimeBroker.
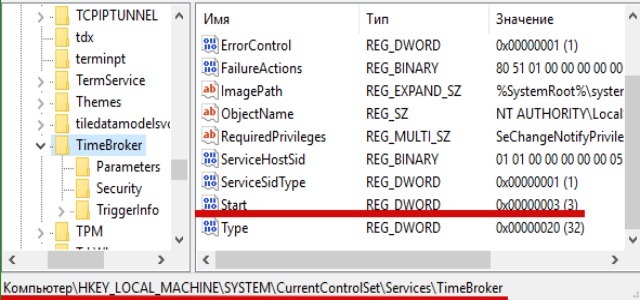
- В параметре старт нужно заменить последнюю цифру 3 на 4.
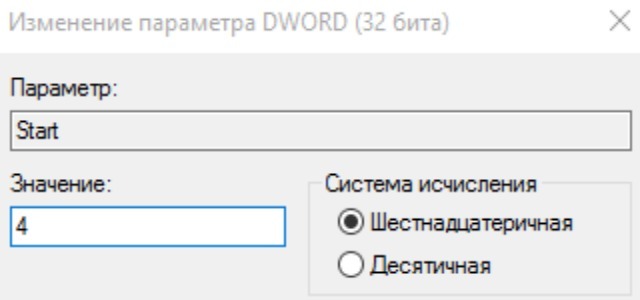
Runtime Broker – вирус
Для определения процесса и идентификации вируса нужно провести несколько элементарных шагов:
- Запустить диспетчер и обнаружить в списке нужный пункт.
- ПКМ по нему и выбрать опцию «Открыть расположение».
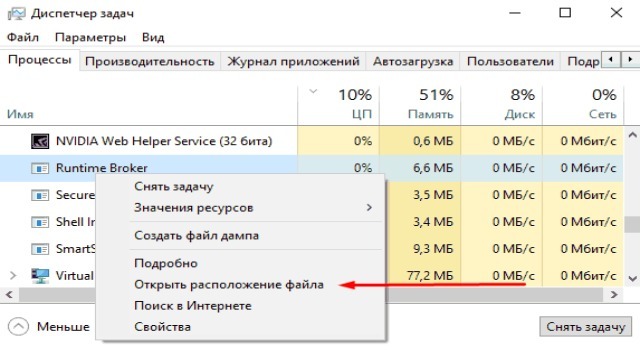
- Если файл системный, он находится в категории «System32».
- ПКМ по файлу и выбрать «Свойства».
- Перейти в раздел «Цифровые подписи» и просмотреть компанию издателя, там должно быть указано Microsoft.
Самый простой способ выявить вирусы на компьютере – это антивирусные сканеры, они по-прежнему эффективны и позволяют обнаружить разнообразные вредоносные файлы, в том числе Runtime, если он является вирусом. Чаще всего используется бесплатный Dr. Web, но лучше иметь постоянную антивирусную защиту.
Если ничего не помогло, придётся заняться отключением шпионских функций и уведомлений. Полностью исключив функции, за которые отвечает процесс, можно деактивировать его и не заниматься поиском причины высокой нагрузки.
Читайте также:

