Sftracingstate windows 10 что это в реестре
Обновлено: 04.07.2024
Все действия в этой статье будем делать с помощью редактора реестра. Также рекомендую прочитать Как ускорить загрузку и выключение компьютера и Советы по настройке и оптимизации Windows. Цель нижеописанных советов ускорить в целом работу системы различными методами и средствами.
Редактор реестра (regedit) - инструмент, предназначенный для опытных пользователей. Этот инструмент предназначен для просмотра и изменения параметров в системном реестре, в котором содержатся сведения о работе компьютера.
Для запуска реестра нажмите клавишу Win + R и введите команду regedit
Примечание: Корпорация Майкрософт настоятельно рекомендует создать резервную копию системного реестра перед внесением в него какие-либо изменений, а также изменять только те параметры, назначение которых вам известно, или на которые вам указали
Примечание: Для большинство параметров требуется перезагрузка, чтобы изменения вступили в силу.
Отключение поиска сетевых принтеров
Если нет локальной сети или принтеров в этой сети, то можно отключить поиск сетевых принтеров. В разделе
HKEY_LOCAL_MACHINE\SOFTWARE\Microsoft\Windows\CurrentVersion\Explorer\RemoteComputer\
NameSpace
Выгрузка из памяти неиспользуемых DLL
Если у вас недостаточно оперативной памяти, то часть можно освободить путем выгрузки неиспользуемых библиотек. В реестре открываем раздел
HKEY_LOCAL_MACHINE\SOFTWARE\Microsoft\Windows\CurrentVersion\Explorer
и создаем параметр типа DWORD с именем AlwaysUnloadDll. Значение параметра 1
Не выгружать из оперативной памяти коды ядра и драйверов
Если на компьютере 2 Гб и более оперативной памяти, то приложения будут быстрее откликаться на действие пользователя, если коды ядра и драйвером будут оставаться в оперативной памяти, а не сбрасываться в файл подкачки. Открываем раздел
HKEY_LOCAL_MACHINE\SYSTEM\CurrentControlSet\Control\Session Manager\Memory Management
находим параметр DisablePagingExecutive и меняем его значение на 1
Не выгружать из оперативной памяти коды ядра
Изменение этого параметра не будет выгружать ядро, а будет работать непосредственно в памяти, а не загружать различные модули с жесткого диска. Открываем раздел
HKEY_LOCAL_MACHINE\SYSTEM\CurrentControlSet\Control\Session Manager\Memory Management
и меням параметр LargeSystemCache на 1
Очищение файла подкачки при выключении компьютера (более подробно тут)
В процессе работы в файле подкачки могут оставаться конфиденциальные данные, поэтому в целях безопасности рекомендуется очищать файл подкачки. В разделе реестра
HKEY_LOCAL_MACHINE\SYSTEM\CurrentControlSet\Control\Session Manager\Memory Management
измените значение параметра ClearPageFileAtShutdown на 1
Быстрое выключение компьютера
Если система долго не выключается, то попробуйте в разделах
HKEY_LOCAL_MACHINE\SYSTEM\ControlSet001\Control
HKEY_LOCAL_MACHINE\SYSTEM\ControlSet002\Control
HKEY_LOCAL_MACHINE\SYSTEM\CurrentControlSet\Control
изменить значение параметра WaitToKillServiceTimeout с 20000 (по умолчанию) на, например 12000 (12 сек.)
Отключить кэширование изображений.
Если для просмотра изображений вы не используете режим "эскизы", то можно отключить эту возможность. Открываем раздел
HKEY_CURRENT_USER\Software\Microsoft\Windows\CurrentVersion\Explorer\Advanced
и создаем параметр типа DWORD с именем DisableThumbailCache, значение параметра 1.
Отключение автозапуска для CD/DVD-дисков.
Совет для тех, кто сам решает как открывать тот или иной диск. В разделе
HKEY_LOCAL_MACHINE\SOFTWARE\Microsoft\Windows\CurrentVersion\Explorer\AutoplayHandlers\
CancelAutoplay\Files
находятся имена файлов, например *instal*.bat, которые не будут запускаться, если такие имеются на компакт-диске. Чтобы добавить имя файла для запрета автозапуска, надо создать параметр типа REG_SZ (строковый параметр) с *имя файла* Есть другой способ отключить автозапуск. Откройте
HKEY_LOCAL_MACHINE\SYSTEM\CurrentControlSet\services\cdrom
найдите параметр параметр AutoRun и измените его значение на 0
Отключение автоматического обновления (для Windows 10 в материале Как отключить автоматическое обновление Windows 10)
Откройте в реестре раздел
HKEY_LOCAL_MACHINE\SOFTWARE\Microsoft\Windows\CurrentVersion\WindowsUpdate\Auto Update
найдите AUOptions и измените его значение на 1
Ускорение открытия меню "Пуск"
Откройте раздел
найдите параметр MenuShowDelay (По умолчанию значение 400) измените значение параметра на 150
Отключение выделение недавно установленных программ
В разделе
HKEY_CURRENT_USER\Software\Microsoft\Windows\CurrentVersion\Explorer\Advanced
найдите параметр Start_NotifyNewApps и измените его значение на 0
Отключение истории списка последних документов
Очень полезная функция в области безопасности. Откройте раздел
HKEY_CURRENT_USER\Software\Microsoft\Windows\CurrentVersion\Policies\Explorer
найдите параметр типа DWORD с именем NoRecentDocsHistory и измкните его значение на 1
Повышение производительности NTFS
Откройте раздел
HKEY_LOCAL_MACHINE\SYSTEM\CurrentControlSet\Control\FileSystem
найдите параметр NtfsDisableLastAccessUpdate и установите значение 1. Это отключит запись последнего времени доступа к файлу. И измените значение параметра NtfsDisable8dot3NameCreationна 1. Это отключит создание специальной таблицы файлов для имен в формате MS-DOS
Повышение приоритета активным приложениям.
Приложения в Windows работают как в активном режиме, так и в фоновом. Если хотите, чтобы активные приложения получали больше ресурсов, тем самым работали быстрее, то в разделе
HKEY_LOCAL_MACHINE\SYSTEM\CurrentControlSet\Control\PriorityControl
найдите параметр Win32PrioritySeparation. По умолчанию значение равно 2. Максимальное значение26, но если у вас система недостаточно мощная, то изменять этот параметр надо осторожно. Рекомендуется для таких систем максимальное значение 6 Для мощных систем можно ставить и большее значение.
Отключение всплывающих подсказок для элементов рабочего стола
Откройте раздел
HKEY_CURRENT_USER\Software\Microsoft\Windows\CurrentVersion\Explorer\Advanced
найдите параметр ShowInfoTip и измените его значение на 0
Настройка службы Superfetch (Поддерживает и улучшает производительность системы.)
Все параметры службы находятся в разделе
HKEY_LOCAL_MACHINE\SYSTEM\CurrentControlSet\Control\Session Manager\Memory Management\
PrefetchParameters
там есть три параметра, которые и задают режим работы этой службы.
EnableBootTrace - отключает трассировку службы. Включать трассировку необходимо только тогда, когда служба работает неправильно.
EnablePrefetcher - включаем механизм Prefetcher (Упреждающая выборка)
EnableSuperfetch - включает службу Superfetch. При этом параметры EnablePrefetcher иEnableSuperfetch имеют следующие значения:
- 0 - функция включена
- 1 - функция включена во время работы, но отключена при загрузки системы
- 2 - функция включена только для загрузки системы
- 3 - функция включена во всех режимах
По умолчанию эти два параметры имеют значение 3
Отключаем протокол Teredo
Протокол Teredo в Windows 7 потенциально уязвим для атак - утверждают специалисты Symantec. Отключение прокси Teredo может ускорить работу сети и интернета. Запускаем Командную строку и вводим команды по очереди.
set state disabled
Для возврата Teredo, команды вводятся такие же, кроме последней. Последняя должна быть set state default
Отключаем индексирование содержимого разделов диска и префетчер для SSD-накопителей. Также для Вас ТОНКАЯ НАСТРОЙКА SSD ДИСКА - РУКОВОДСТВО ПО ОПТИМИЗАЦИИ.
Индексирование отключаем в Пуск - Панель управления - Параметры индексирования. Префетчер отключаем в реестре. Открываем блокнот и копируем эти строки.
Windows Registry Editor Version 5.00
[HKEY_LOCAL_MACHINE\SYSTEM\CurrentControlSet\Control\Session Manager\Memory Management]
"DisablePagingExecutive"=dword:00000001
"LargeSystemCache"=dword:00000001
[HKEY_LOCAL_MACHINE\SYSTEM\CurrentControlSet\Control\Session Manager\Memory Management\
PrefetchParameters]
"EnableSuperfetch"=dword:00000000
"EnablePrefetcher"=dword:00000000
[HKEY_LOCAL_MACHINE\SYSTEM\CurrentControlSet\Control\FileSystem]
"NtfsDisable8dot3NameCreation"=dword:00000001
"NtfsMemoryUsage"=dword:00000002
[HKEY_LOCAL_MACHINE\SOFTWARE\Microsoft\Dfrg\BootOptimizeFunction]
"Enable"="N"
[HKEY_LOCAL_MACHINE\SOFTWARE\Microsoft\Windows\CurrentVersion\OptimalLayout]
"EnableAutoLayout"=dword:00000000
Доброго времени суток. Сегодня, в данной статье, я расскажу Вам как настроить, или проще сказать создать повышение производительности компьютера способом настройки системного реестра, для повышения его работоспособности.
Сразу хочу Вас предупредить, что все изменения в реестре Вы делайте на свой страх и риск. Так что для начала работы настоятельно рекомендую сделать резервную копию системного реестра. Так — же советую изменять те параметры реестра, назначение которых Вам известно.
В системном реестре для многих параметров необходима перезагрузка, для того что-бы изменения вступили в силу.
Настройка реестра
Настройка системного реестра – это одно из наиболее эффективных средств оптимизации работы операционной системы Windows. Конечно же есть огромное количество различных программ по редактированию и работе с системным реестром, но абсолютна правильная настройка реестра это – настройка руками. Для начала давайте разберёмся что такое системный реестр Windows.
Это определённая база данных в которой хранится вся информация о настройках операционной системы, конфигурации компьютера, параметров программ. Системный реестр содержит такие данные, к которым Windows и программы обращаются несколько сотен раз в секунду, в то время когда система загружается и в процессе работы соответственно. По этому замусоренный и фрагментированный реестр может служить причиной очень серьезного замедления работы ПК.
В этом небольшом посте я привёл настройки системного реестра, необходимые для п овышение производительности компьютера и оптимизации Windows. С помощью данных настроек вы сможете значительно ускорить работу вашей операционной системы Windows , например отключив неиспользуемые функции, и увеличить скорость выполнения функций которые используются в данный момент на вашей операционной системе.
Повышение производительности компьютера способом настройки системного реестра
Для того что-бы запустить реестр воспользуемся горячими клавишами Win+R и в окне выполнить (как запускать программы из меню «Выполнить» в Windows7 читаем в этой статье) введём regedit жмём ОК

Откроется окно реестра, где слева находятся разделы, справа параметры.

Прежде чем делать какие-то изменения в системном реестре, как я выше уже написал, сделаем резервную копию реестра. Для этого в окне реестра наводим стрелку мышки на слово «компьютер» жмём правую кнопку мыши и далее «экспортировать», даём файлу произвольное имя, сохраняем например на рабочий стол (при сохранении проверяем галочку в разделе «Весь реестр»). Всё копия готова, это на тот случай если что-то пойдёт не так.


Теперь, если у вас что-то пошло не так, где-то что-то вы в параметрах не так прописали, реестр можно восстановить с резервной копии, которую мы только что сделали. Восстановление делается следующим образом. Кликаем два раза на иконку реестра и подтверждаем восстановления, кнопкой Да. Пойдёт восстановление реестра.

Быстрое выключение компьютера
Бывает такое что компьютер выключается очень долго, можно попробовать в разделах изменить значение параметра WaitToKillServiceTimeout с 20000 (по умолчанию) ну да пустим на 10000 (10 сек.). Вот эти разделы.
HKEY_LOCAL_MACHINE\SYSTEM\ControlSet001\Control
HKEY_LOCAL_MACHINE\SYSTEM\ControlSet002\Control
HKEY_LOCAL_MACHINE\SYSTEM\CurrentControlSet\Control

То же самое проделываем для ControlSet002 и CurrentControlSet
Отключение кэширование изображений
Если для просмотра изображений вы не используете режим «эскизы», то можно отключить эту возможность. Открываем раздел
и создаем параметр типа DWORD с именем DisableThumbailCache, значение параметра 1.


Отключение автоматического обновления
Откройте в реестре раздел
найдите AUOptions и измените его значение на 1



Отключение автозапуска для CD/DVD дисков
Этот совет скорее всего для тех, кто сам решает как открывать тот или иной диск. В разделе
найдите параметр AutoRun и измените его значение на 0 (ноль)



Отключение поисков сетевых принтеров
Если нет локальной сети или принтеров в этой сети, то можно отключить поиск сетевых принтеров. В разделе

Отключение всплывающих подсказок для элементов рабочего стола
найдите параметр ShowInfoTip и измените его значение на 0


Выгрузка из памяти неиспользуемых DLL
Если мало оперативной памяти, то часть можно освободить путем выгрузки неиспользуемых библиотек. Открываем раздел
и создаем параметр типа DWORD с именем AlwaysUnloadDll. Значение параметра 1


Не выгружать из оперативной памяти коды ядра и драйверов
Если на компьютере 2 Гб и более оперативной памяти, то приложения будут быстрее откликаться на действие пользователя, если коды ядра и драйвером будут оставаться в оперативной памяти, а не сбрасываться в файл подкачки. Для этого открываем раздел
HKEY_LOCAL_MACHINE\SYSTEM\CurrentControlSet\Control\Session Manager\Memory Management
находим параметр DisablePagingExecutive и меняем его значение на 1


Очищение файла подкачки при выключении компьютера
При работе на компьютере в файле подкачки обычно остаются конфиденциальные данные, поэтому в целях безопасности рекомендую очищать файл подкачки. В разделе реестра
HKEY_LOCAL_MACHINE\SYSTEM\CurrentControlSet\Control\Session Manager\Memory Management
измените значение параметра ClearPageFileAtShutdown на 1


Не выгружать из оперативной памяти коды ядра
Изменение этого параметра не будет выгружать ядро, а будет работать непосредственно в памяти, а не загружать различные модули с жесткого диска. Открываем раздел
HKEY_LOCAL_MACHINE\SYSTEM\CurrentControlSet\Control\Session Manager\Memory Management
и меняем параметр LargeSystemCache на 1



Не выгружать из оперативной памяти коды ядра и драйверов
Если на компьютере 2 Гб и более оперативной памяти, то приложения будут быстрее откликаться на действие пользователя, если коды ядра и драйвером будут оставаться в оперативной памяти, а не сбрасываться в файл подкачки. Открываем раздел
HKEY_LOCAL_MACHINE\SYSTEM\CurrentControlSet\Control\Session Manager\Memory Management
находим параметр DisablePagingExecutive и меняем его значение на 1


Повышение приоритета активным приложениям
Приложения в Windows работают как в активном режиме, так и в фоновом режиме. Если хотите, чтобы активные приложения получали больше ресурсов, тем самым работали быстрее, то в разделе
найдите параметр Win32PrioritySeparation. По умолчанию значение равно 2. Максимальное значение 26, но если у вас система недостаточно мощная, то изменять этот параметр надо осторожно. Рекомендуется для таких систем максимальное значение 6 Для мощных систем можно ставить и большее значение.


Повышение производительности NTFS
найдите параметр NtfsDisableLastAccessUpdate и установите значение 1. Это отключит запись последнего времени доступа к файлу.


И измените значение параметра NtfsDisable8dot3NameCreation на 1. Это отключит создание специальной таблицы файлов для имен в формате MS-DOS


Ускорение открытия меню «Пуск»
найдите параметр MenuShowDelay (По умолчанию значение 400) измените значение параметра на 150


Настройка службы Superfetch
Поддерживает и улучшает производительность системы.
Все параметры службы находятся в разделе
HKEY_LOCAL_MACHINE\SYSTEM\CurrentControlSet\Control\Session Manager\Memory Management\ PrefetchParameters
Там есть три параметра, которые и задают режим работы этой службы.
- EnableBootTrace — отключает трассировку службы. Включать трассировку необходимо только тогда, когда служба работает неправильно.
- EnablePrefetcher — включаем механизм Prefetcher (Упреждающая выборка)
- EnableSuperfetch — включает службу Superfetch. При этом параметры EnablePrefetcher и EnableSuperfetch имеют следующие значения:
- 0 — Отключить Prefetcher;
- 1 — Запуск приложения, включен. Предварительная загрузка;
- 2 — Включен, загрузки. Предварительная загрузка;
- 3 — Запуск приложения и загрузки. Предварительная загрузка, включен;
По умолчанию эти два параметры имеют значение 3

Заключение
Из сегодняшней статьи Вы узнали как создать повышение производительности компьютера способом настройки системного реестра. А на этом я буду заканчивать данный пост. Ещё раз повторюсь, что перед работой с реестром сделайте резервную его копию, а то мало ли что может произойти в процессе работы с ним. Если что-то не понятно по данному посту, оставляйте отзывы в комментариях, чем смогу, помогу.
Пользователи Windows 10 иногда сталкиваются с проблемами быстродействия системы. Часто причина заключается в неправильных системных настройках. Среди многих способов улучшить производительность Windows 10 есть один менее очевидный – изменение статуса службы SysMain (ранее – SuperFetch).
За что отвечает SysMain (SuperFetch)
В описании SysMain (SuperFetch) говорится, что данная служба “поддерживает и улучшает производительность системы с течением времени”. Однако механизм работы сервиса подробно не раскрывается.
SuperFetch – это функция, которая впервые появилась в Windows Vista. Служба постоянно работает в фоновом режиме, анализирует шаблоны обработки оперативной памяти и узнает, какие приложения используется чаще всего. Со временем SuperFetch помечает эти приложения как “часто используемые” и заранее загружает их в оперативную память.
Таким образом, благодаря работе SuperFetch, запуск приложения будет происходить гораздо быстрее, потому что оно уже было предварительно загружено в ОЗУ.

По умолчанию SuperFetch заполняет свободную область оперативной памяти загружаемыми приложениями. Как только операционной системе потребуется больше оперативной памяти (например, для загрузки приложения, которое не было предварительно загружено) SuperFetch освободит необходимый объем ОЗУ.
SuperFetch является преемником службы Prefetch, которая появилась еще в Windows XP. Однако, Prefetch не анализировал шаблоны использования и не настраивал предварительную загрузку соответствующим образом.
Нужен ли вам SysMain (SuperFetch)?
В большинстве случаев SuperFetch действительно несет пользу. Если вы являетесь обладателем современного компьютера хотя бы со средними характеристиками, служба SuperFetch будет работать нормально и не доставит неприятностей.
Тем не менее, SuperFetch может вызывать некоторые проблемы:
- Поскольку SuperFetch всегда работает в фоновом режиме, сама служба всегда использует ресурсы процессора и оперативную память.
- SuperFetch полностью не устраняет необходимость загрузки приложений в оперативную память, но просто ускоряет этот процесс. Всякий раз, когда происходит загрузка, ваша система будет испытывать такое же замедление, как если бы вы запускали приложение без SuperFetch.
- Запуск системы может замедлиться, потому что SuperFetch предварительно загружает большой объем данных с вашего жесткого диска в оперативную память. Если при каждом запуске или перезагрузке компьютера, ваш жесткий диск работает на 100%-ной загрузке в течение нескольких минут, то SuperFetch может быть виновником.
- Эффект от использования SuperFetch может быть незаметным, если Windows 10 установлена на SSD. Поскольку SSD работает очень быстро, предварительная загрузка не требуется.
- SuperFetch может вызывать проблемы в играх, если в вашей системе установлено 4 гигабайта памяти или меньше. Данная проблема актуальна для игр, использующих большой объем ОЗУ, которые постоянно запрашивают и освобождают память. Данное поведение может заставить SuperFetch постоянно загружать и выгружать данные.
Безопасно ли отключать SysMain (SuperFetch)?
Да, это безопасно для системы, но существует риск побочных эффектов от этого действия. Если ваша система работает хорошо, то рекомендуется оставить службу SuperFetch включенной. Если вы испытываете проблемы с высокой загрузкой жесткого диска, большим объемом потребляемой памяти или заметили ухудшение производительности во время активных операций с ОЗУ, то попробуйте отключить SuperFetch и понаблюдать за работой системы. Если что-то пойдет не так, вы всегда сможете снова включить службу.

Спустя время производительность компьютера резко снижается, и пользователь начинает искать проблему совсем не там, где она может быть. Он очищает мусор компьютера, удаляет скрытые процессы и даже меняет свое железо, но проблема остается на том же месте.
Дело в том, что в Windows 10 есть специальная служба под названием SuperFetch, которая предотвращает торможение ПК и улучшает его производительность. Однако во многих случаях она сильно загружает процессор, и компьютер начинает тормозить, поэтому рекомендуется вовсе выключить службу. Для чего она была создана, и как ее отключить? Сегодня мы поговорим об этом подробнее.
За что отвечает служба SuperFetch в Windows 10?
Если вы когда-нибудь заходили в диспетчер задач компьютера, то краем глаза могли увидеть такой процесс как svchost.exe и службу SysMain. Они редко фигурируют в обзорах, так как для обычного пользователя они не представляют интереса. Таким образом, в интернете зародилось слово SuperFetch, обозначающее ту же службу SysMain под процессом svchost.exe. Что это же это такое?
SuperFetch – это служба, отвечающая за производительность и улучшение операционной системы Windows 10. Она работает в фоновом режиме и отслеживает обмен информации между жестким диском и оперативной памятью. Выполняемые операции записываются в отдельный документ, на основе которых создается специальная карта ссылок на файлы и папки.
Таким образом, при запуске системы, функция берет все эти ссылки и загружает по ним кэшированные данные в оперативную память. Это означает, что все запускаемые процессы должны запускаться быстрее, потому что они уже частично загружены в ОЗУ.
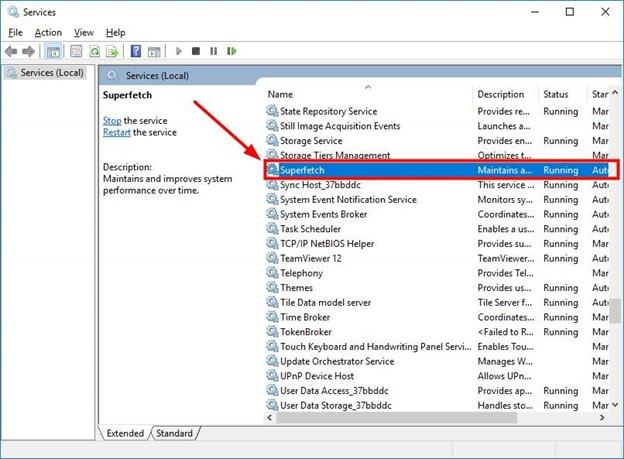
Однако, в связи с этим некоторые пользователи всё же хотят отключить службу, чтобы повысить производительность своего компьютера. Но в итоге становится не все так гладко, как хотелось бы.
Возможные причины ухудшения производительности при отключении SuperFetch в Windows 10.
- Отключение службы может привести совсем к обратному – загрузка программ с диска будет занимать очень много времени, так как система будет чаще обращаться к жесткому диску.
- Если количество обращений к диску увеличится, то и его загрузка станет еще сильнее. В этом случаи отключение будет оптимальным только для SSD дисков, в которых и так скорость быстрее, а кеширование не имеет смысла.
- Для большого объема оперативной памяти освобождение нескольких сотен мегабайт не будет заметно. Но если ОЗУ мало, то система может начать сильно тормозить из-за нехватки оперативной памяти.
Впрочем, решать каждому, нужна ему служба SuperFetch или нет. А мы пойдем дальше и рассмотрим основные настройки службы.
Как настроить Superfetch в Windows 10?
Для более оптимальной производительности компьютера, службу можно настроить самостоятельно. Сделать это можно двумя способами.
Первый способ – это запуск реестра компьютера, второй – изменение настроек в утилите «Редактор локальной групповой политики». Оба способа имеют одинаковые настройки, в которых нужно поставить определенное значение в параметре службы.
Разбирать два способа я не имею смысла, потому что инструкции настроек практически идентичны. Поэтому для примера я возьму всем известный «Редактор реестра».
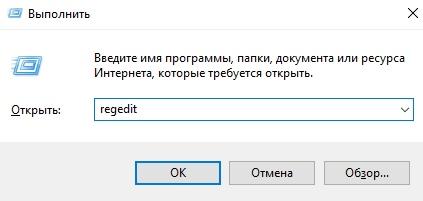
- Открываем компонент «Выполнить» путем сочетания горячих клавиш «Win+R», где win – это кнопка, расположенная в нижнем левом углу клавиатуры с логотипом Windows. В открывшемся окне вводим «regedit» и нажимаем «ОК».
- Далее даем согласие, что приложение может вносить изменения на компьютере. После этого открывается окно редактора реестра компьютера, в котором нам нужно открыть папку HKEY_LOCAL_MACHINE.
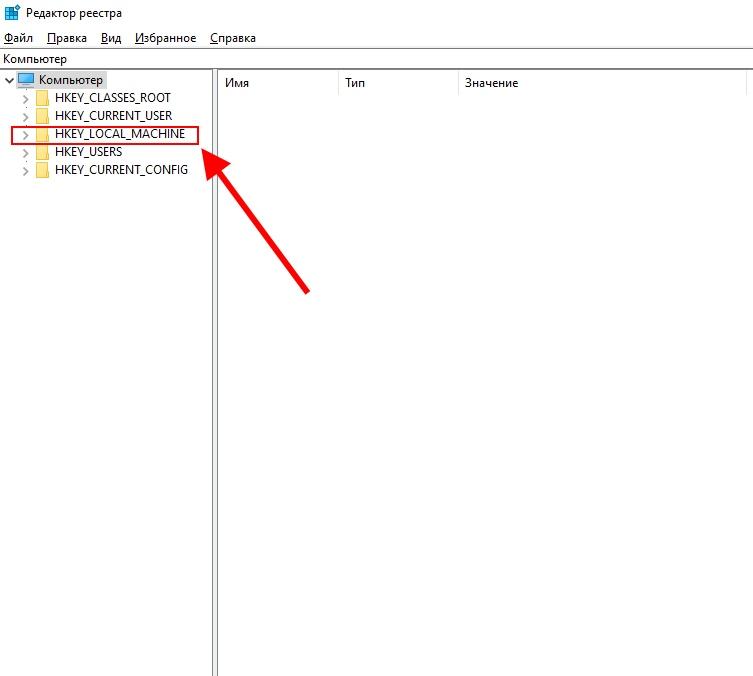
Откройте окно редактора реестра Windows
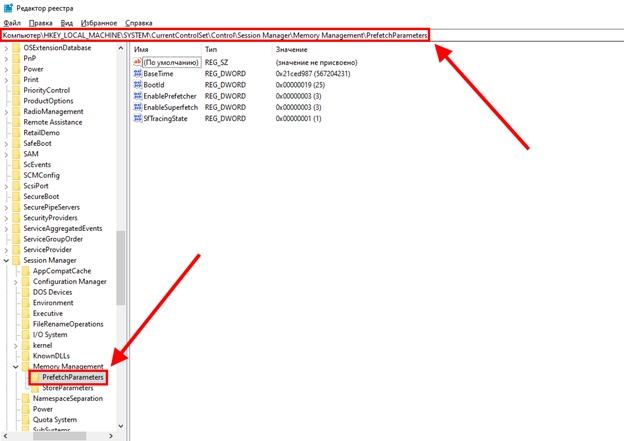
Перейдите в PrefetchParameters
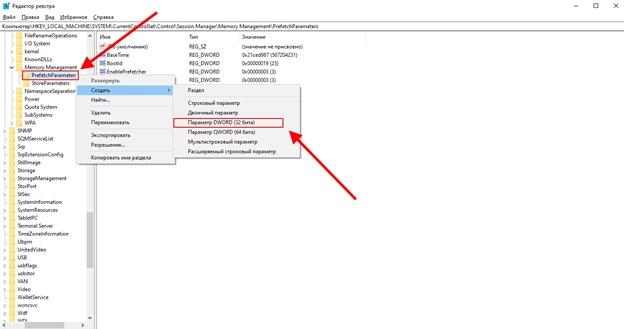
Выберите «Параметр DWORD (32 бита)»
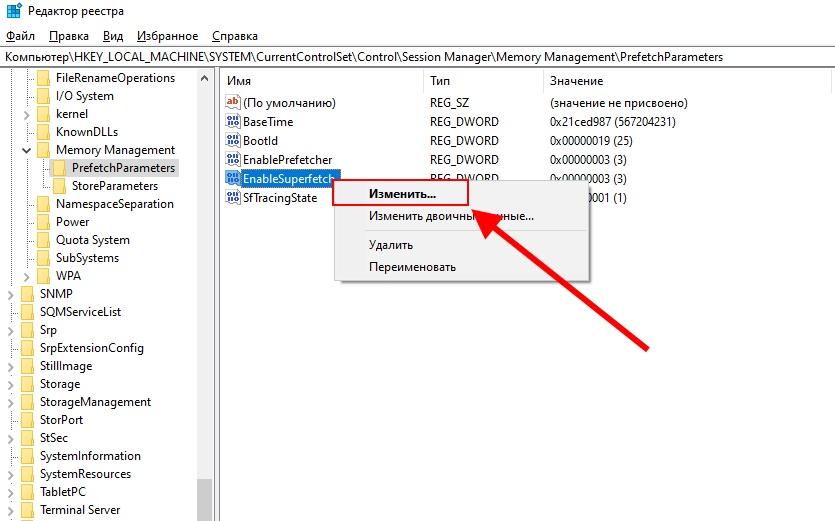
В открывшемся окне выбираем одно из значений по вашему усмотрению:
- Значение 1 выбираем в том случае, если нужно сделать кэширование часто используемых процессов.
- Значение 2 ускоряет запуск компонентов Windows.
- Значение 3 оптимизирует запуск и программы ОС Windows.
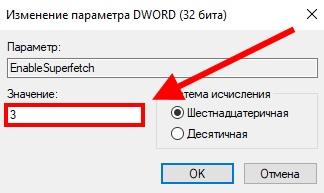
Введите новое значение и нажмите ОК
По умолчанию выставлено значение 3, что является рекомендованным выбором для большинства пользователей. Для полного изменения настроек необходимо будет перезагрузить компьютер, чтобы изменения вступили в силу.
Какими способами можно отключить?
Прежде чем отключить службу SuperFetch в Windows 10, рекомендую ознакомиться с некоторыми рекомендациями, которые я расскажу далее. Они должны вам помочь определиться: нужно ли отключать службу или нет.
- В том случае, если у вас оперативная память всего 1ГБ или меньше, то рекомендовано отключить службу, так как она не сможет нормально функционировать при малом объеме ОЗУ.
- Если ваш процессор стал сильно загружаться, и оперативная память работает на максимуме.
- Компьютер не сильно мощный, но требует больших затрат ресурсов. В этом случае служба отключается для более производительной работы компьютера.
- Старое железо компьютера лучше не нагружать дополнительными процессами, поэтому выключение службы будет хорошим выбором.
В том случае, если ваш компьютер хорошо оптимизирован под систему, и вы не замечаете никаких сильных загрузок на ЦП и ОЗУ, тогда отключать службу не имеет никакого смысла. Если же это не так, то ознакомьтесь с инструкциями ниже, которые помогут отключить службу SuperFetch.
Мы рассмотрим все возможные способы отключения SuperFetch в Windows 10, которые актуальны на данный момент. Первый способ – это отключение через раздел «Службы».
Службы
Открыть службы можно несколькими способами. Однако самый простой – это перейти в меню пуск и ввести запрос «Службы». Также вы можете перейти в службы и через «Диспетчер задач», который открывается путем сочетания клавиш «Ctrl+Alt+Del».
Итак, чтобы отключить SuperFetch через службы, делаем следующее:
-
Открываем меню пуск и вводим «Службы» в поисковой строке, а затем открываем первый запрос в списке.
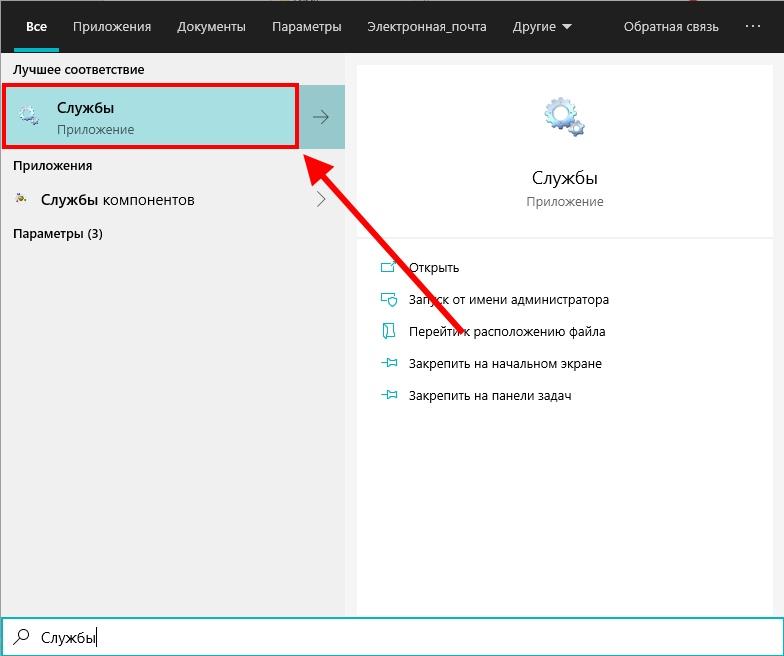
Откройте меню Службы
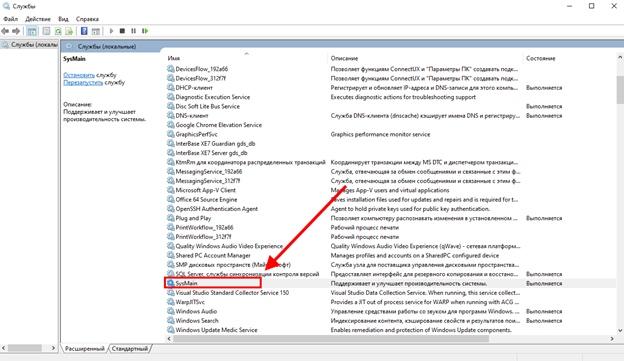
Кликните на SysMain (SuperFetch) в контекстном меню чтобы открыть свойства
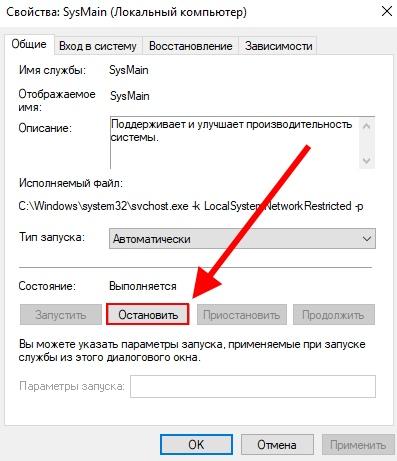
Нажмите на кнопку «Остановить» и затем на ОК
В случае, если вы захотите обратно включить службу, то вернитесь назад в «Службы» и нажмите «Запустить» в окне SuperFetch. Если этот способ для вас оказался довольно сложным, то дальше я расскажу еще о нескольких вариантах отключения службы.
Командная строка
Командная строка в Windows 10 может изменять запуск служб при помощи специальных команд. В нашем примере это будет команда sc config SysMain start= disabled. О том, как ее реализовать, читайте дальше.
-
Открываем командную строку через меню «Пуск» от имени администратора. Вводим для этого в поиске «Командная строка» и выбираем первый запрос в списке. Поисковая строка открывается автоматически, как только вы начнете вводить символы с клавиатуры.
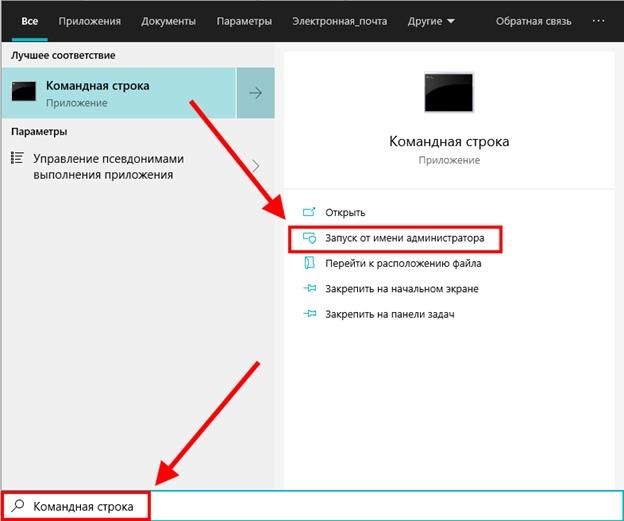
Откройте командную строку
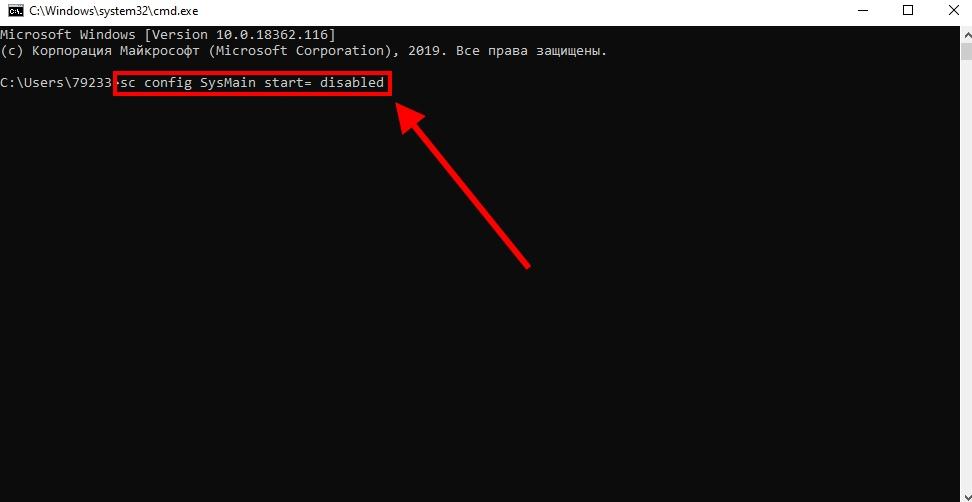
Введите команду sc config SysMain start= disabled и нажмите «Enter»
Как только команда выполнится, перезагружаем компьютер, чтобы изменения вступили в силу.
Редактор реестра
Данный способ мы уже рассматривали ранее, однако там мы меняли настройки службы SuperFetch в Windows 10. Сейчас же нам нужно отключить службу через те же настройки, что и тогда. Для этого открываем папку реестра (как открыть редактор реестра в Windows 10), в которой мы были несколько разделов назад.
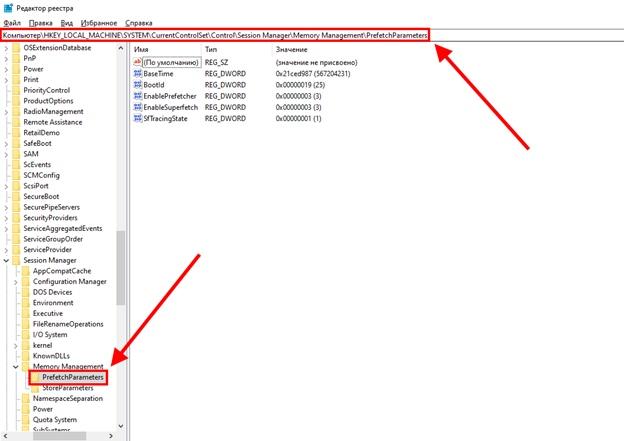
Откройте папку в редакторе реестра Windows
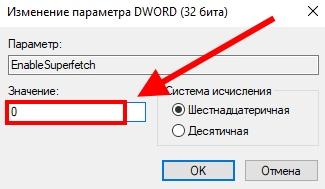
Далее открываем параметр EnableSuperFetch двойным щелчком мыши или через функцию «Изменить». В открывшемся окне ставим значение, равное 0 и нажимаем «ОК». Данное значение дает знать параметру, что запускать службу больше нельзя. Возобновить запуск службы вы можете также здесь, просто установите значение 1, 2 или 3 в зависимости от необходимости.
После установки значения нажимаем на кнопку «ОК» и перезагружаем компьютер. Служба должна будет отключиться.
Отключение служб через «Диспетчер задач»
Данный способ кардинально отличается от предыдущих. Дело в том, что отключить службу SuperFetch через «Диспетчер задач» в Windows 10 можно только на время сеанса. Таким образом, если вы выключите компьютер, то данные не сохранятся и при следующем запуске системы служба снова будет работать. Данный способ отлично подходит для тех случаев, когда необходимо отключить службы только на определенное время.
Итак, как отключить SuperFetch в «Диспетчере задач»?
-
Открываем диспетчер задач из «Панели задач». Для этого кликаем правой кнопкой по панели и выбираем «Диспетчер задач». Вы также можете вызвать окно задач путем сочетания клавиш «Ctrl+Alt+Del».
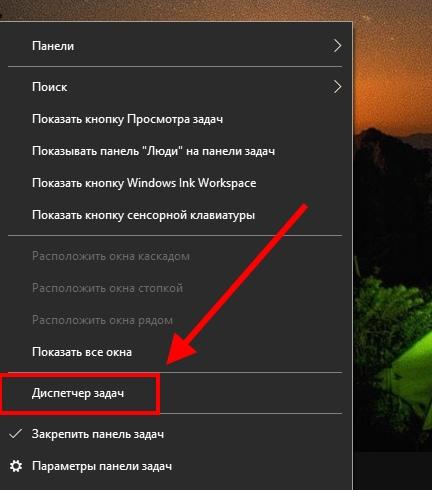
Откройте «Диспетчер задач»
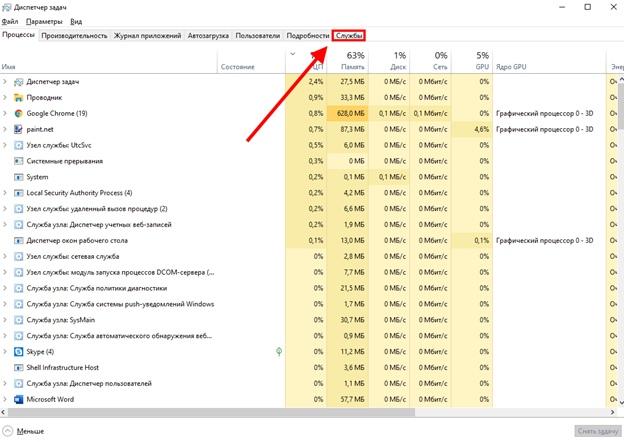
Щелкните на меню «Службы»
Мы разобрали основные способы отключения SuperFetch, которые существуют на данный момент. Возможно есть еще другие способы при помощи различного программного обеспечения, но зачем его использовать, если все это можно сделать без него.
Ошибки при запуске Superfetch и их решение
При повторном включении службы SuperFetch в Windows 10 могут возникнуть проблемы, решить которые не удастся через реестр компьютера. Обычно после неудачного подключения вылазит ошибка, в которой говорится об аварийном завершении, либо о запрете доступа. Такие ошибки имеют специальный код 1067 или 1068.
Сейчас я расскажу, какие могут быть причины всплывания данных ошибок, а затем детально покажу, как их можно решить.
- Нехватка оперативной памяти из-за загруженных процессов может повлиять на запуск службы.
- Оперативные планки компьютера стали конфликтовать между собой, что также повлияло на сбой службы из-за неполадок ОЗУ.
- Зараженные файлы вирусами могут влиять на целостность системы, а также запрещать доступ к различным службам.
- Операционная система компьютера повреждена.
- На компьютере есть поврежденные файлы, отвечающие за включение различных служб.
Для решения проблем с оперативной памятью советую проверить в первую очередь, что влияет на загрузку оперативной памяти и попытаться самостоятельно удалить проблему. Если же проблем с нагрузкой на ОЗУ нет, то рекомендую осмотреть сами планки оперативной памяти или обратиться к специалисту.
Выявить проблему нагрузки на ОЗУ не так сложно, как определить повреждена ли система или нет. Для этого нам придется просканировать весь компьютер через командную строку, а также пройти восстановление на запуск служб.
Сканирование файлов
Просканировать всю систему будет полезно не только в случае повреждения каких-либо служб, но и для простой профилактики. Таким образом, операционная система может самостоятельно проверить наличие неполадок, достаточно только запустить процесс. Для того чтобы это сделать, следуйте нижеуказанным инструкциям.
-
Запускаем меню «Пуск» и вводим в поисковом запросе «Командная строка». В правой части выбираем «Запуск от имени администратора».
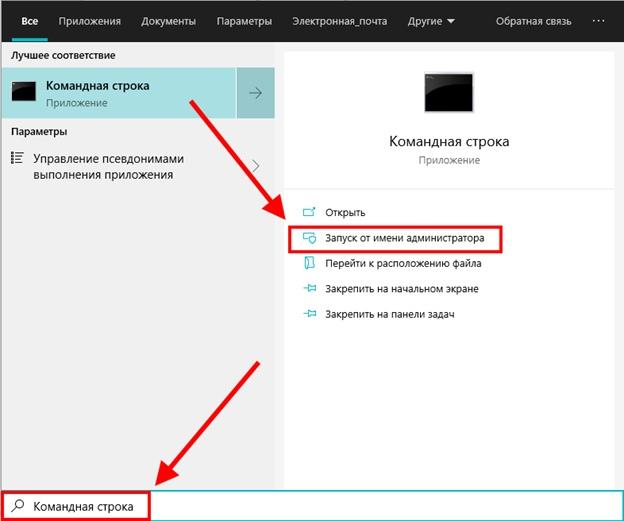
Запустите командную строку
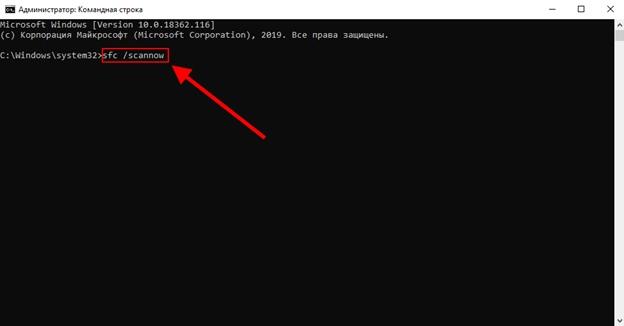
Отсканируйте систему с помощью команды sfc /scannow
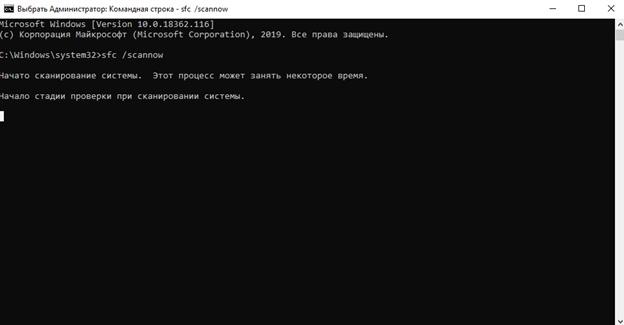
Подождите пока сканирование завершится: процесс может занять около часа
По завершении работы перезагрузите компьютер и проверьте работу службы SuperFetch. Если это не помогло, то следуйте следующим рекомендациям.
Восстановление службы SuperFetch
Для устранения проблем со службами существует особая функция, позволяющая перезапускать службу при сбое. Она работает таким способом, что при каждом ложном запуске будет происходить перезапуск службы. Настройка выглядит так:
-
Открываем меню «Службы» любым из способов, о которых мы говорили и кликаем двойным щелчком по службе SuperFetch или SysMain.
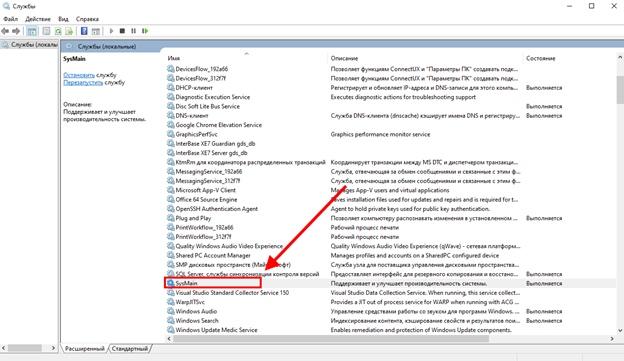
Откройте SuperFetch через меню «Службы»
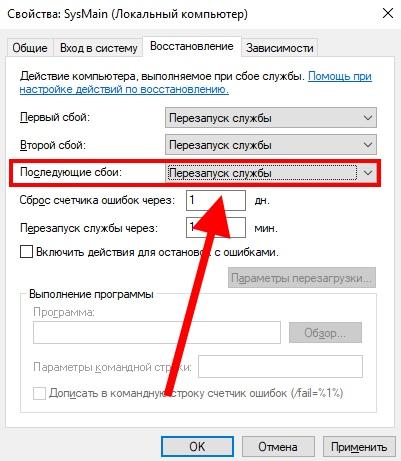
Выберите «Перезапуск службы»
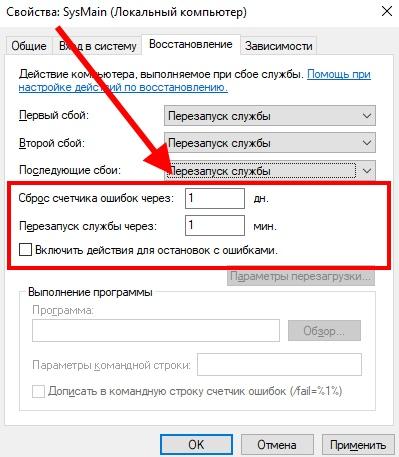
Можете выбрать время, через которое служба будет перезапускаться
Итак, мы прошлись по основным способам решения неполадок со службой SuperFetch в Windows 10. Если не один из способов не помог, то рекомендую проверить систему на наличие вирусов. Часто бывает, что после успешного сканирования компьютера службы вновь начинают свою активную работу.
Стоит сказать, что SuperFetch – это очень специфичная служба, которая может приносить как пользу, так и полное разочарование при работе с компьютером.
Польза от утилиты может быть только в том случае, если компьютер имеет мощный процессор и много оперативной памяти. В противном случаи служба может нести негативный характер, и компьютер станет зависать. Поэтому я не рекомендую включать службу на малопроизводительных компьютерах и в том случае, когда она сильно влияет на процессор.
Читайте также:

