Шаблон ошибки windows 10
Обновлено: 04.07.2024
Первое, что вы должны сделать при обнаружении системных неполадок Windows 10, это воспользоваться механизмом System File Check (проверка системных файлов). Он анализирует и собирает данные о состоянии важнейших компонентов системы. Кроме того, в его функции входит исправление некритических системных ошибок.
Предупреждение: если вы вручную модифицировали какие-либо системные файлы (в том числе DLL), то данный механизм может вернуть их в начальное состояние.
На скриншоте выше видно, что утилита не обнаружила повреждений системы. Могут отобразиться также другие результаты:
Не удаётся запустить службу восстановления
Если это не помогло, переходите к следующему разделу этой инструкции.
Исправление ошибок Windows 10 с помощью DISM
Если служба проверки системных файлов не помогла, тогда вам следует воспользоваться более мощной утилитой для восстановления системных файлов в Windows 10 и исправления ошибок.
Если процесс пройдёт успешно, рекомендуем вернуться к началу данной статьи и запустить System File Check ещё раз. Если возникнут какие-либо проблемы, тогда вам придётся использовать метод, описанный в конце этой статьи.
Не удалось найти исходные файлы
При выполнении команды вы можете получить ошибку Не удалось найти исходные файлы. Это значит, что у службы восстановления нет временных файлов, с помощью которых можно провести операцию. Чтобы всё-таки запустить её, придётся выполнить некоторые довольно затратные по времени шаги:
-
, причём именно той версии системы, которая у вас установлена. , которое у вас установлено. То есть если образ версии 14393.0, а у вас установлена сборка 14393.970, тогда вам нужно интегрировать обновление 14393.970. Иначе механизм восстановления не сработает корректно. с этим образом.
- Теперь запустите командную строку от имени администратора так же, как вы делали это раньше.
- Введите следующую команду:
DISM /Online /Cleanup-Image /RestoreHealth /source:WIM:X:\Sources\Install.wim:1 /LimitAccess
Здесь X - буква, которой обозначена в системе вставленная загрузочная флешка. - Запустите механизм восстановления ещё раз.
Как видите, это не так уж и легко, поэтому, возможно, стоит воспользоваться инструкцией в последнем разделе этой статьи.
Как запустить механизмы восстановления в безопасном режиме
Есть вероятность, что при запуске системы в безопасном режиме (в минимальной конфигурации) описанным выше утилитам удастся восстановить системные файлы.
- Запустите безопасный режим Windows 10 в минимальной конфигурации.
- Выполните шаги, описанные выше (примените механизмы SFC и DISM).
Как восстановить все системные файлы
Если никакие инструкции выше не помогли, остаётся лишь метод полного восстановления.
Примечание: некоторые скриншоты и шаги могут незначительно отличаться от того, что вы увидите при применении этого способа восстановления. Это связано с тем, что Microsoft постоянно дорабатывает используемую утилиту.
Windows 10 будет фактически переустановлена с сохранением ваших настроек, приложений и файлов. Все системные файлы будут возвращены в стандартное состояние. Этот процесс может занять 1-1,5 часа. В это время не следует трогать ПК.
Если эта инструкция вам не помогла, задумайтесь о полной переустановке Windows 10, как об универсальном решении всех проблем.
Новые операционные системы не застрахованы от возникновения проблем в своей работе. Чем больше узлов и компонентов в системе, тем больше возможных вариантов ошибок оборудования люди или программы могут спровоцировать. Windows в своей номенклатуре насчитывает несколько тысяч вариантов ошибок. Каждая из них имеет свой код, по которому можно определить причину возникновения проблемы и, как следствие, устранить её источник.
Ошибки в Windows 10, причины их возникновения и способы исправления
При возникновении любой ошибки в Windows 10 необходимо проверить жёсткие диски на предмет наличия заражённых вирусами файлов. Для этого нужно использовать больше одной антивирусной программы и проводить самую тщательную проверку системы.
Если речь идёт о некритичных ошибках системы, то в первую очередь нужно понять принцип лечения проблемы. С расшифровкой кода ошибки может помочь «Журнал событий Windows», где предоставляются данные о службе, в которой возникла неполадка, а также информация о возникшей проблеме.
Таблица: популярные коды ошибок, причины их возникновения и способы устранения
| Код ошибки | Причина возникновения | Способ устранения |
| 0x80070422 | Может возникать в нескольких вариативных ситуациях: отказ работы брандмауэра или обновления Windows. Но причина всегда заключается в том, что запрашиваемая служба не работает. Такая ситуация может возникнуть в результате отключения службы программами или самим пользователем. Также возможно повреждение файлов вирусами. | Включить нужную службу. |
| 0xc004f074 | Означает проблемы с активацией системы или продуктов Microsoft, например, Office. Подобное случается во время атаки вирусов, неудачных обновлений или некорректном завершении работы приложений или ОС. Также возможна проблема лицензирования, когда ваш компьютер живёт по «неправильному» времени. | Настроить часовой пояс. |
| 0xc00007b | Может появиться при попытке запуска тяжёлых графических приложений и свидетельствует о том, что в системе нет некоторых файлов-библиотек, которые отвечают за графические эффекты, они могут быть повреждены или отсутствовать. Возможны ошибки видеодрайвера. | Обновить драйверы видеокарт. Установить DirectX. Установить Net.Framework. Установить Microsoft Visual C++. |
| 0x80070091 | Свидетельствует о том, что при попытке взаимодействия с папкой, в которой находится неперемещаемый или неудаляемый файл, вы сталкиваетесь с нерешаемой проблемой. | Проверить диск на наличие ошибок. |
| 0x80004005 | Может появляться в самых разных областях, но чаще всего её можно встретить при попытке обновить Windows 10. Она означает неполадки с файлами, их недостачу или избыток. | Проверить системные файлы на вирусы. |
| 0x800f081f | После выхода Windows 10 появилась новая платформа NET Framework, но не все приложения успели перестроиться под неё и поэтому требуют более раннюю версию. То есть ошибка 0x800f081f гласит, что NET Framework версия 3.5 не хочет устанавливаться на вашу операционную систему. | Ввести команды в «Командную строку». |
| 0xc000012f | Говорит о том, что приложение, которое вы пытаетесь запустить, несовместимо с Windows 10. Зачастую так происходит, когда «десятку» ставят обновлением другой системы, из-за чего и возникает некий «конфликт систем». | Запустить средство исправления проблем с совместимостью. |
| 0xC1900101 | Группа ошибок, коды которых начинаются с 0xC1900101, означает проблемы работы системы. Это может быть: |
- некорректная работа драйверов;
- установка драйверов и приложений некорректной разрядности;
- отсутствие места на диске.
Устранение ошибок в Windows 10
Конечно, в таблице из предыдущего пункта приведены далеко не все ошибки, связанные с Windows 10, но представленные коды встречаются чаще других во время работы этой ОС. Сверив код любой ошибки, просмотрев описание события в журнале, вы можете самостоятельно понять, как решить проблему, и не допустить её возникновения впредь.
Код ошибки 0x80070422
Для устранения этой ошибки выполните следующее:
- В поле поиска Windows (значок в виде лупы возле меню «Пуск») введите services.msc.
- Выберите необходимую вам службу. В случае обновления системы кликните по «Центру обновления Windows». Двойным щелчком мыши откройте свойства службы и поменяйте тип запуска на «Автоматически».
- Подтвердите изменения кнопкой «OK».
- Аналогично включите следующие службы:
- «Фоновая интеллектуальная служба передачи (BITS)»;
- «Удалённый вызов процедур (RPC)»;
- «Службы криптографии»;
- «Служба модуля архивации на уровне блоков»;
- «Брандмауэр защитника Windows».
После завершения всех манипуляций не забудьте перезагрузить компьютер.
Код ошибки 0xc004f074
Первое, что нужно сделать после проверки на наличие вирусов, — настроить часовой пояс.
Если проблема не исчезла, повторите процедуру активации Windows.
Видео: как изменить дату и время в Windows 10
Код ошибки 0xc00007b
Первым делом нужно обновить драйверы всех видеокарт:
- Щёлкните правой кнопкой по значку Windows в левом нижнем углу и выберите пункт «Диспетчер устройств».
- Убедитесь, что все устройства, которые подключены к вашему компьютеру, имеют свой драйвер. Если какой-либо девайс не имеет программной оболочки, он будет находиться во вкладке «Другие устройства».
- Щёлкните правой кнопкой по устройству и выберите пункт «Обновить драйвер».
- Дождитесь окончания обновления и перезагрузите компьютер.
Вторая вероятная причина появления ошибки — повреждение или отсутствие DirectX.

- Скачайте с официального сайта Microsoft «Веб-установщик исполняемых библиотек DirectX для конечного пользователя».
- Запустите скачанный файл и несколько раз нажмите «Далее», пока не запустится и не завершится работа онлайн-установщика. Перезагружать компьютер необязательно, можно сразу попробовать запустить приложение, которое выдавало ошибку.
И последняя причина возникновения ошибки — неисправные или отсутствующие компоненты Net.Framework или Microsoft Visual C++ Redistributable.
Видео: как обновить драйверы видеокарты в Windows 10
Код ошибки 0x80070091
Убедитесь, что вы не пытаетесь удалить важную системную папку с диска, на который установлена ОС. «Наводить порядок» самостоятельно на этом разделе диска крайне не рекомендуется.

Если же вы пытаетесь удалить самую обычную папку и получаете подобного рода проблему, велика вероятность того, что в папке записан файл, который имеет ошибку. Необходимо попробовать вылечить всю файловую систему:
- Откройте свойства раздела жёсткого диска, на котором возникла ошибка. Для этого в «Проводнике» или любом файловом менеджере щёлкните правой кнопкой по разделу диска и выберите «Свойства».
- Перейдите во вкладку «Сервис» и нажмите кнопку «Проверить».
- Если Windows нашла ошибки файловой системы, она предложит вам восстановить их. Согласитесь и дождитесь окончания работы мастера.
- Перезагрузите компьютер и повторите процедуру удаления.
Видео: как проверить диск на наличие ошибок в Windows 10
Код ошибки 0x80004005
После проверки компьютера на вирусы запустите проверку системы:
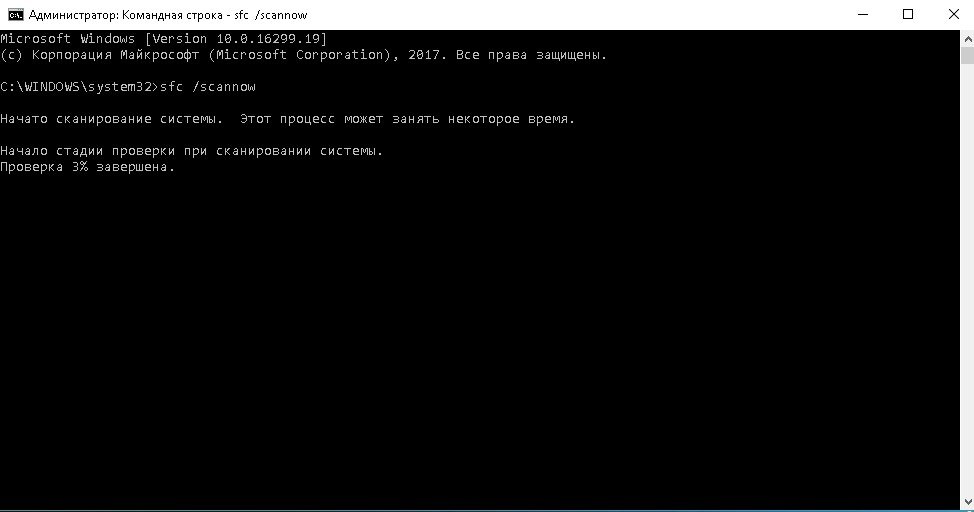
- Вызовите меню Windows комбинацией клавиш Win + X.
- Запустите «Командную строку (администратор)».
- Введите команду sfc /scannow, нажмите клавишу Enter и дождитесь, пока она завершит свою работу. После чего повторите процедуру обновления.
Если же ошибка не исчезла, скорее всего, причиной проблемы стали неполадки в кэше обновлений. Для исправления необходимо очистить папку со временными данными.
Видео: как запустить проверку системных файлов в Windows 10
Код ошибки 0x800f081f
Лечение очень простое.

- Запустите «Командную строку» от имени администратора.
- Введите последовательно две команды:
- DISM /Online /Cleanup-Image /RestoreHealth /source:WIM:G:\Sources\Install.wim:1 /LimitAccess;
- DISM /Online /cleanup-image /restorehealth.
- Перезапустите ПК и снова попробуйте установить платформу фреймворка.
Код ошибки 0xc000012f
Первое, что нужно сделать, — запустить средство исправления проблем с совместимостью.
- Щёлкните по ярлыку или исполняющему файлу правой кнопкой и выберите пункт «Исправление проблем с совместимостью».
- Пользуясь подсказками мастера, запустите работу по исправлению. После завершения процедуры попробуйте запустить приложение.
Если ошибка не исчезла, в «Командной строке» запустите команду sfc /scannow. Как это сделать, описано в пункте, посвящённом ошибке с кодом 0x80004005. Дождитесь окончания работы службы.
Если и этот способ не помог, попробуйте переустановить приложение, поищите в интернете более свежую его версию, а также аналоги.
Видео: как запустить приложение в режиме совместимости в Windows 10
Код ошибки 0xC1900101
Чтобы избавиться от ошибки 0xC1900101, необходимо перепроверить разрядность системы и сравнить её с продуктами, которые вы ставите на свой девайс.
Если на компьютер установлена 64-битная система, вы можете устанавливать 32-битные приложения, но нельзя ставить не 64-битные драйверы. Если у вас 32-разрядная, то вам подходят только приложения разрядности 32 бита и такие же драйверы. При попытке установить некорректный драйвер, вы получите ошибку.
Также в случае, когда на жёстком диске недостаточно памяти, удалите ненужные приложения и пользовательские файлы или переместите их на другой раздел диска.
Видео: как узнать разрядность системы в Windows 10
Код ошибки 0x80000ffff
Решения этой проблемы следующие:
- проверьте настройки времени и переключите тумблер в пункте «Установить время автоматически» в положение «Выкл.». Как это сделать, было описано в пункте, посвящённом ошибке с кодом 0xc004f074;
- попробуйте запустить приложение в режиме совместимости, как было описано в пункте, посвящённом ошибке 0xc000012f;
- проверьте настройки сети и доступ к интернету. Также удостоверьтесь, что ваши антивирусы не блокируют доступы к серверам программы.
Где найти «Журнал событий» в Windows 10 и как им пользоваться
«Журнал событий» — это служба, отмечающая все события, которые фиксируются во время работы ОС. Буквально всё — от времени запуска и выключения операционной системы до неудачных попыток установки обновлений и возникновений критических ошибок во время работы — записывается в журнал. Пользоваться им очень просто: необходимо его открыть и просмотреть информацию о событии.
- Щёлкните правой кнопкой по иконке «Этот компьютер» и выберите пункт «Управление».
- Откройте вкладки «Служебные программы» — «Просмотр событий» — «Журналы Windows» — «Система».
- После того, как все события прогрузятся, их можно упорядочить по «Уровню», «Дате и времени» и прочим причинам. В зависимости от опасности угрозы для компьютера события делятся на:
- сведения;
- предупреждения;
- ошибки.
- Выберите интересующее вас событие и просмотрите информацию, которая отобразится ниже.
Ошибки Windows не так страшны, как могут показаться на первый взгляд. Существует не так много действительно критических проблем, которые фатально влияют на работу системы или компьютера. Большинство ошибок можно легко устранить, если пользоваться правильными инструкциями.

Windows 10 — это комплексная система служб, процессов, алгоритмов. Периодически эта система подвергается сбоям, из-за чего возникают различного рода ошибки и, как следствие, появляются проблемы, связанные с нарушением бесперебойной работы компьютера. Любая такая ошибка имеет свой, индивидуальный системный код, благодаря которому можно выявить её причину и определить способ решения возникшей проблемы.
Самые распространённые ошибки Windows 10
Несмотря на то, что система Windows способна «наделять» каждую ошибку персональным кодом, выявить её причину достаточно сложно. Ведь расшифровку такого «кода ошибки» пользователю никто не даёт. Это для него всегда лишь набор цифр и букв. Следовательно и определиться со способом решения возникшей неполадки всегда бывает проблематично. Поэтому в нашей статье мы приведём краткую таблицу с самыми распространёнными «кодами ошибок», причинами их возникновения и способами решения.
Таблица: коды базовых ошибок Windows 10 (причины возникновения и способы их решения)
- Нарушение работы брандмауэра Windows.
- Сбой в одной из следующих системных служб:
- вызов удалённых процедур (Remote Procedure Call);
- автоматическое обновление ОС Windows;
- системная криптография (служба настройки безопасности Windows);
- «BITS» (служба передачи данных);
- блочная система хранения данных.
- В настройках брандмауэра Windows выставить все доступные значения в положение «включено», после чего перезагрузить ПК.
- В настройках параметра «Службы» (WIN+R, затем прописать services.msc) находим все перечисленные службы и в свойствах каждой из них меняем «тип запуска» на автоматический.
Для того чтобы запустить такое сканирование необходимо:
-
Комбинацией WIN+R запустите командную строку, где необходимо прописать «cmd». В появившемся окне ввести команду «Dism /Online /Cleanup-Image /CheckHealth».

Даже если сканирование показало что повреждённых компонентов нет, всё равно стоит провести процесс восстановления

Процесс восстановления обычно занимает всего пару минут
Журнал ошибок Windows 10 (что это такое и как им пользоваться)
Журнал ошибок Windows 10 (или журнал событий) представляет собой системный файл регистрации всех произошедших ошибок Windows (причём как явных с уведомлениями для пользователя, так и скрытых). С помощью такого журнала можно не только с точностью до секунды узнать когда произошла ошибка, но и её код, а также источник возникновения. Чтобы воспользоваться журналом событий следует:
-
Открыть «Панель управления» Windows и перейти в раздел «Администрирование».

Открыть необходимую категорию «Администрирование» можно также воспользовавшись поисковой строкой Windows

Для более удобного и быстрого запуск журнала событий ярлык «Просмотр событий» можно переместить на рабочий стол вашего ПК

Выделив всю папку «Журналы Windows» можно узнать общее количество прошедших событий за всё время

Все события можно отсортировать по одному из необходимых параметров

Помимо кода ошибки можно узнать полное название повреждённого файла (приложения), развернув параметр «Provider»
Видео: журнал событий Windows
Чтобы легче и быстрее ориентироваться в журнале событий Windows (в особенности когда необходимо найти ошибку) автор данной статьи рекомендует хотя бы раз в месяц проводить его очистку. Для этого достаточно лишь щёлкнуть правой кнопкой мыши по категории «Система» и нажать «Очистить журнал». К тому же стоит помнить, что не все события с пометкой «Ошибка» являются критичными, так как даже мелкий безвредный технический сбой в системе заносится в этот журнал.
Операционная система Windows — это сложный «цифровой механизм», в котором периодически возникают сбои. Ни один из пользователей не может быть застрахован от системных ошибок. Однако своевременная реакция на их появление, изучение и предотвращение последствий может помочь вашей ОС избежать критических неисправностей. Поэтому способность определять «коды ошибок» и уметь их расшифровывать является первостепенной задачей на пути к стабильной работе Windows.
При всех недостатках Windows 10, которые я часто и подробно описываю в блогах, эта ОС отличается от Windows 7 и Windows 8.1 большей живучестью, которая достигается за счет внутренних систем работы с "железом" и защиты своих важных файлов.
реклама
Попробуйте переставить SSD с установленной Windows 7 из ПК на базе АМ4 в ПК с LGA 1151 сокетом и вы гарантированно получите BSOD и невозможность загрузки. Windows 10 же вполне сможет загрузиться в такой ситуации, сама установит драйвера и через несколько минут ПК будет готов к работе.

Таких примеров можно привести много, но главное в таких ситуациях - не мешать операционной системе. А пользователи могут очень сильно вредить Windows, даже не подозревая об этом. Всему виной устоявшиеся стереотипы времен Windows XP и "стадная" привычка использовать ненужное ПО, навязанное маркетингом.
реклама
var firedYa28 = false; window.addEventListener('load', () => < if(navigator.userAgent.indexOf("Chrome-Lighthouse") < window.yaContextCb.push(()=>< Ya.Context.AdvManager.render(< renderTo: 'yandex_rtb_R-A-630193-28', blockId: 'R-A-630193-28' >) >) >, 3000); > > >);
В этом блоге я разберу самые главные ошибки пользователей, избавившись от которых, вы позволите своей ОС работать долго и стабильно.
Ошибка первая - отключение антивируса

реклама
Историй про благополучно годами сидящих без антивирусов пользователей Windows в интернете тысячи. Они и сами любят хвалиться этим фактом - "5 лет сижу без антивируса и все ОК!" или "Антивирус в голове!".
Такое поведение может сойти с рук до поры до времени, но рано или поздно может закончится заражением ПК трояном, майнером или шифровальщиком вымогателем. И пользователь даже не будет знать, что майнит криптовалюту для злоумышленника или то, что его пароли давно утекли на площадку продажи аккаунтов, а ПК стал частью ботнета.

реклама
Контрольный прогон утилитами, подобными Dr.Web CureIt, показывающими, что ПК чист, только укрепляет уверенность секты отрицателей антивируса. Зловредное ПО сейчас легко избегает обнаружения при кратковременном сканировании, и важно "поймать" его в момент заражения устройства или в процессе работы, для чего и нужен антивирус с постоянно обновляющимися базами.
Ошибка вторая - замена штатного антивируса Windows 10 на бесплатные аналоги

Часто на форумах или ПК знакомых я вижу ситуацию, когда Microsoft Defender заменяется на бесплатные антивирусы. Эта тенденция идет со времен Защитника Windows из Windows 7, который был довольно примитивен. Microsoft Defender за последние годы превратился в серьезный и мощный продукт, не уступающий даже платным антивирусам. При этом он не показывает рекламу и органично встроен в систему.
Ошибка третья - установка Windows 10 на слишком слабое "железо"

Некоторые пользователи просто одержимы желанием устанавливать Windows 10 на устаревшие ПК. На форумах я часто вижу в профиле пользователей Windows 10 и ПК на базе LGA 775 или AM3 с двухъядерным процессором и 4 Гб ОЗУ.
Нужно понимать, что Windows 10 более тяжелая ОС, чем Windows 7 или Windows 8.1 и на старые ПК с недостатком ОЗУ или без SSD, лучше установить Windows 8.1, расширенная поддержка которой закончится 10 января 2023 года.
Ошибка четвертая - использование "чистильщиков" ОС

Многие пользователи до сих пор уверены, что Windows требует регулярной чистки и "ремонта" реестра. Причем число их настолько велико, что Microsoft периодически добавляет популярный "чистильщик" CCleaner в список ПО, которое не совместимо с Windows 10.
Поверьте, если что и нуждается в чистке на вашем ПК, то это "корзина" и история браузера, а очистить их можно и без CCleaner. А вот испортить Windows 10 "чисткой" реестра можно запросто, и глюки, которые могут появиться после этого, скорее всего потребуют переустановку системы.
Ошибка пятая - использование твикеров ОС

Еще одна распространенная ошибка пользователей - использование твикеров ОС, которые должны заставить ее работать быстрее. К сожалению, если от этих программ и есть какое-то ускорение, то оно измеряется в микросекундах и увидеть и почувствовать его без специальных замеров невозможно.
А вот опасность сломать ОС или вызвать разнообразные глюки - вполне реальна при использовании твикеров. Конечно, если пользователи годами привыкают делать какой-либо твик, например - убирать стрелки у ярлыков, то гораздо безопасней сделать специальный REG-файл для этого и не пользоваться сомнительным софтом.
Ошибка шестая - неразборчивое отключение служб и компонентов для ускорения

Еще одна распространенная ошибка - это отключение служб Windows 10, и удаление ее компонентов, которое пользователи делают для ускорения. Здесь та же проблема, что и с твикерами - ускорение слишком мизерное, чтобы его заметить, а риск получить проблемы есть.
Ускорение при данном способе настройки ОС можно получить в том случае, если ПК остро не хватает ОЗУ, но для этого придется радикально "кастрировать" систему. Гораздо проще воспользоваться более шустрыми, и более подходящими для старых ПК и ноутбуков Windows 7 или Windows 8.1.
Ошибка седьмая - использование сборников драйверов

Еще один стереотип, пришедший к нам со времен Windows 98 и XP. В те времена, при слабо развитом интернете, было очень удобно использовать сборники драйверов. Сейчас, когда 100 мегабитный интернет есть почти в каждой квартире, это пережиток прошлого. А вот риск установить в ОС глючные и устаревшие драйвера вполне реален. Как и вредоносные компоненты, ведь зловред на уровне драйвера найти и выкорчевать очень трудно.
С Windows 10 вам стоит положиться на автоматическую установку драйверов или заранее скачать нужные вам драйвера с сайта производителя, в про сборники драйверов забыть, как про пережиток прошлого.
Ошибка восьмая - использование в игровых ПК Windows 10 LTSB и LTSC

В блоге "Игры все чаще требуют новую версию Windows 10 или почему Windows 10 LTSC не годится для игр" я привел список игр, которые не заработают на Windows 10 LTSB или LTSC. Список постоянно расширяется и делает эти версии ОС совсем неподходящими для игровых ПК.
Поддержка нового железа тоже приходит на эти версии с заметной задержкой или не приходит совсем. Даже оптимизации для работы процессоров Ryzen пришли на Windows 10 LTSC гораздо позже, чем на Windows 10 Pro.
Ошибка девятая - использование сомнительных сборок ОС

Большое количество пользователей до сих пор дает необоснованный кредит доверия изготовителям сборок ОС, которые скачивают с торрентов или с сайта "сборщика". Это самый опасный сценарий использования ОС в плане безопасности - в такую сборку легко можно зашить трояна, собирающего о вас информацию, и который не будет детектироваться антивирусами.
Даже если в сборке нет проблем с "вредоносами" - узнать, что и как искромсал автор в своем творении не представляется возможным. Элементарная команда sfc /scannow для таких сборок является лакмусовой бумажкой, показывающей степень, с которой изуродована ОС.
Ошибка десятая - отключение сбора телеметрии

После выхода Windows 10 в СМИ началась самая настоящая истерика, посвященная сбору телеметрии, или как он просто называется среди пользователей - "шпионажу". И как всегда бывает при истерике, многие пользователи кинулись устанавливать на свои ПК софт, который обещал им прекращение шпионажа.
Пользователь нажимал кнопочку, загоралась успокаивающая зеленая лампочка "Телеметрия - off" и на этом все завершалось. Как вы уже догадываетесь, большинство таких программ неспособны пресечь всю телеметрию, а зачастую просто переключают настройку групповых политик "Разрешить телеметрию".

Некоторые популярные средства отключения телеметрии, к примеру - DWS (Destroy Windows 10 Spying), были пойманы на установке в систему корневых сертификатов. Получается, что в борьбе с телеметрией пользователи идут на гораздо большие риски, чем сама телеметрия.
Я не любитель телеметрии где бы то ни было, особенно в платных продуктах, но уже пора относится к ней как к неизбежному злу. Тем более, что ее собирает сегодня почти все - от бесплатных антивирусов, до популярных твикеров Windows 10.
Вот такие 10 главных ошибок пользователей Windows 10 я постоянно вижу на тематических форумах и в реальном использовании ПК и ноутбуков. Пишите в комментарии, допускаете ли вы какие-либо из этих ошибок?
Читайте также:

