Шахматы как установить на mac os
Обновлено: 03.07.2024
загрузить и установить ▻Шахматы на вашем персональном компьютере и Mac
Некоторые приложения, например, те, которые вы ищете, доступны для Windows! Получите это ниже:
Или следуйте инструкциям ниже для использования на ПК :
Если вы хотите установить и использовать ▻Шахматы на вашем ПК или Mac, вам нужно будет загрузить и установить эмулятор Desktop App для своего компьютера. Мы усердно работали, чтобы помочь вам понять, как использовать app для вашего компьютера в 4 простых шагах ниже:
Шаг 1: Загрузите эмулятор Android для ПК и Mac
Хорошо. Прежде всего. Если вы хотите использовать приложение на своем компьютере, сначала посетите магазин Mac или Windows AppStore и найдите либо приложение Bluestacks, либо Приложение Nox . Большинство учебных пособий в Интернете рекомендуют приложение Bluestacks, и у меня может возникнуть соблазн рекомендовать его, потому что вы с большей вероятностью сможете легко найти решения в Интернете, если у вас возникнут проблемы с использованием приложения Bluestacks на вашем компьютере. Вы можете загрузить программное обеспечение Bluestacks Pc или Mac here .
Шаг 2: установите эмулятор на ПК или Mac
Теперь, когда вы загрузили эмулятор по вашему выбору, перейдите в папку «Загрузка» на вашем компьютере, чтобы найти приложение эмулятора или Bluestacks.
Как только вы его нашли, щелкните его, чтобы установить приложение или exe на компьютер или компьютер Mac.
Теперь нажмите «Далее», чтобы принять лицензионное соглашение.
Чтобы правильно установить приложение, следуйте инструкциям на экране.
Если вы правильно это сделаете, приложение Emulator будет успешно установлено.
Шаг 3: ▻Шахматы для ПК - Windows 7/8 / 8.1 / 10/ 11
Теперь откройте приложение Emulator, которое вы установили, и найдите его панель поиска. Найдя его, введите ▻Шахматы в строке поиска и нажмите «Поиск». Нажмите на ▻Шахматызначок приложения. Окно ▻Шахматы в Play Маркете или магазине приложений, и он отобразит Store в вашем приложении эмулятора. Теперь нажмите кнопку «Установить» и, например, на устройстве iPhone или Android, ваше приложение начнет загрузку. Теперь мы все закончили.
Вы увидите значок под названием «Все приложения».
Нажмите на нее, и она перенесет вас на страницу, содержащую все установленные вами приложения.
Вы должны увидеть . Нажмите на нее и начните использовать приложение.
Шаг 4: ▻Шахматы для Mac OS
Привет. Пользователь Mac!
Шаги по использованию ▻Шахматы для Mac точно такие же, как для ОС Windows выше. Все, что вам нужно сделать, это установить Nox Application Emulator или Bluestack на вашем Macintosh. Вы можете получить Это здесь .
Захотелось сыграть со старым приятелем партию в шахматы, но шахматного набора нет под рукой? Воспользуйтесь приложением «Шахматы» на вашем Mac. Мало кто знает, но в папке «Утилиты» в macOS есть не только различные полезные инструменты, облегчающие работу с компьютером, но также игра «Шахматы». Вы можете играть с другом или с самим компьютером и даже наблюдать, как компьютер играет сам с собой. Подробнее об этом замечательном приложении мы расскажем вам в этой статье.
Вы можете возразить, что, мол, не устанавливали на свой Mac никаких «Шахмат». Все верно, вы не устанавливали, за вас это сделала Apple. Игра находится в папке Программы. Запустите Шахматы и нажмите на «Партия» → «Новая» для начала игры. Приложение придется по вкусу как истинным гроссмейстерам, так и начинающим шахматистам, поскольку позволяет выбирать уровень сложности игры.
Для того чтобы играть в режиме онлайн, авторизуйтесь в Game Center, выберите «Партия» → «Новая», нажмите всплывающее меню «Игроки» и выберите «Совпадение Game Center».
Если в шахматах вы чувствуете себя неуверенно, не беспокойтесь, компьютер может давать вам подсказки. Нажмите на «Ходы» → «Показать подсказку», после чего появится стрелочка, указывающая на поле, куда предлагается передвинуть фигуру. Эта возможность отлично подойдет тем, кто еще только учится играть. Имейте в виду, что если вы выбрали уровень сложности «Быстрее», то подсказки станут для вас недоступны.
Приятный бонус – возможность делать ходы с помощью голосовых команд. Просто произнесите вслух, какую фигуру передвинуть и куда, и Mac сделает это сам. С помощью голосовых команд можно не только двигать фигуры, но также брать их, превращать в другие (например, пешку в ферзя) и делать рокировку.
Что немаловажно, сделанный ход можно отменить. В отличие от игры в реальной жизни, где сделанного не воротишь, в «Шахматах» для macOS нет ничего непоправимого. Просто выберите «Ходы» → «Отменить ход» для каждого хода, который хотите отменить. Отменить ход также можно с помощью соответствующей голосовой команды.
Если голосовые команды не работают, убедитесь в том, что на вашем Mac активирована функция улучшенной диктовки (в меню «Apple» выберите «Системные настройки», нажмите «Клавиатура» и выберите «Диктовка»). Включив диктовку, зайдите в «Шахматы» → «Настройки» и активируйте опцию «Разрешить пользователю озвучивать ходы». При появлении окна диктовки нажмите на клавишу распознавания голосовых команд, которую вы указали при активации улучшенной диктовки, и произнесите команду. Говорить нужно уверенно, не делая пауз.
Вы также можете сделать так, чтобы сам компьютер озвучивал ходы. Для этого зайдите в «Шахматы» → «Настройки» и поставьте флажки рядом с ходами, которые нужно слышать. Более того, вы можете по своему вкусу выбрать голос для озвучивания ходов.
Записывать свои ходы не нужно, приложение сделает это за вас. Все ходы автоматически фиксируются, и в любой момент вы можете их просмотреть. Для этого выберите команду «Ходы» → «Журнал партии». Также вы можете проверить свой предыдущий ход («Ходы» → «Показать последний ход», и возле фигуры появится стрелочка, указывающая на поле, с которого она была передвинута).
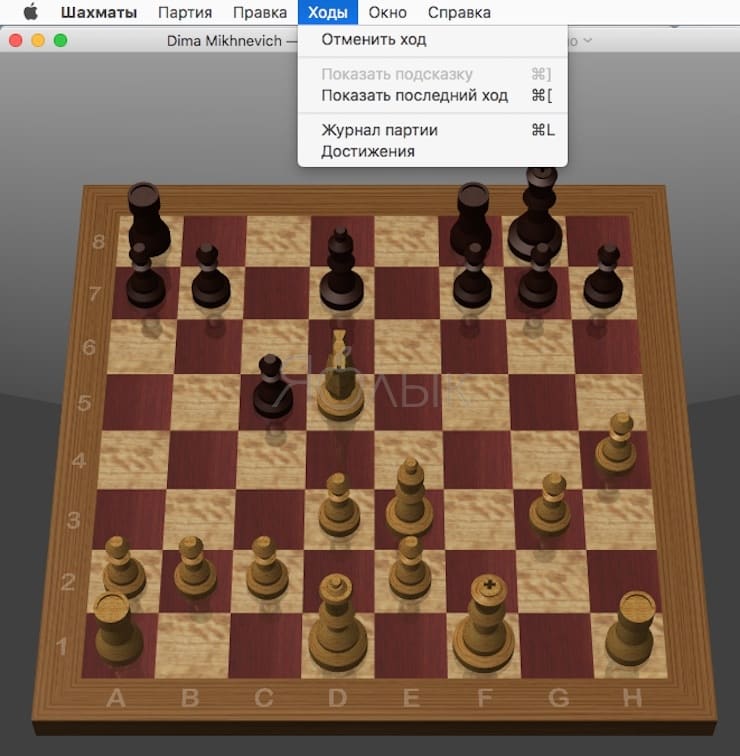
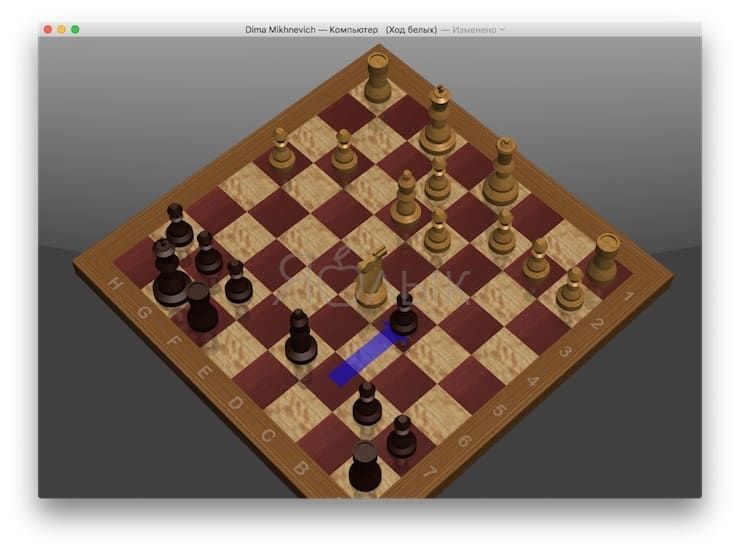
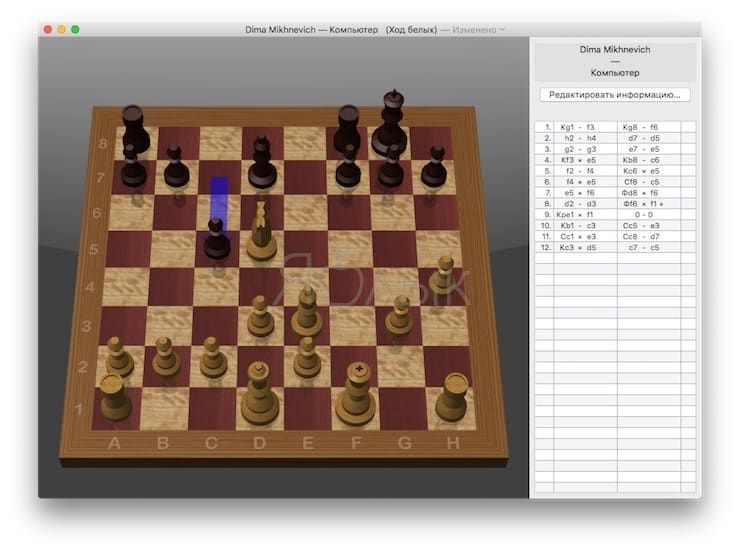
Как уже упоминалось выше, приложение позволяет выбирать уровень сложности игры. Зайдите в «Шахматы» → «Настройки» и вы увидите два значения – «Быстрее» и «Лучше». Передвиньте бегунок в нужную сторону, чтобы изменить скорость или сложность шахматной партии.
Разнообразие игре придают различные стили оформления доски и фигур. Если вам надоело играть одним и тем же набором, воспользуйтесь другим! Для этого зайдите в «Шахматы» → «Настройки» и выберите понравившийся стиль доски и фигур.
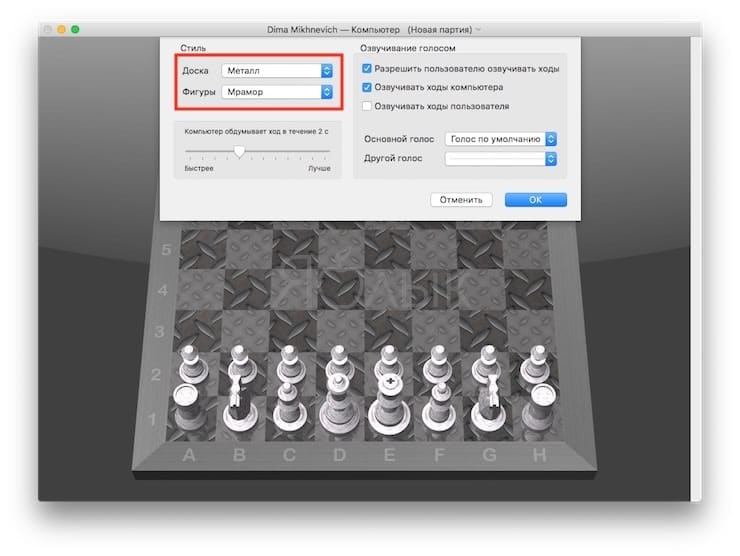
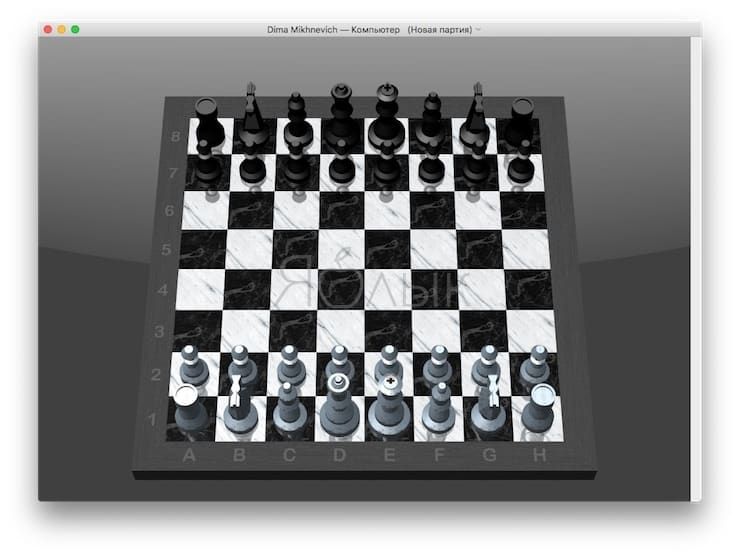
Не думайте, что в игре шахматная доска с расположенными на ней фигурами вам будет видна только сверху. Вы можете рассматривать ее под разными углами, что добавляет игре ощущение реалистичности. Просто нажмите и удерживайте любой угол доски и с помощью мыши или трекпада меняйте угол обзора.
Chess – это адаптация классической игры в шахматы для Mac. Выберите черные или белые, и одержите победу над компьютером или другим игроком, скачав Chess



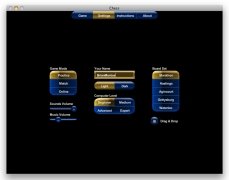



Шахматы - это одна из древнейших настольных игр, которая была основным занятием некоторых знаменитых генералов и правителей в истории, благодаря ее значению для развития логического мышления и понимания стратегии и тактики. Теперь, с помощью Chess вы тоже сможете получить удовольствие от этой знаменитой игры.
Научитесь играть в шахматы как гроссмейстер
На протяжении лет игра в шахматы неоднократно адаптировалась для игры на компьютере, но Chess включает такой способ игры, который отличает ее от большинства игр, так как позволяет игроку воссоздавать наиболее важные моменты и ситуации из самых известных партий в истории шахмат, и участвовать непосредственно в знаменитых партиях таких гроссмейстеров, как Анатолий Карпов, Гарри Каспаров или Бобби Фишер.
Характеристики
- Три режима игры: против компьютера, против другого игрока через Интернет или воссоздание исторических партий.
- Четыре уровня трудности для IA.
- Пять различных досок с фигурами на выбор.
Поэтому, если вы хотите играть в шахматы, просто скачайте Chess.

ChessBase для MAC нет, но есть несколько возможностей работы с ChessBase на компьютерах MAC:
1. Установка виртуальной версии Windows на MAC, например, Parallels Desktop. После этого появится возможность установки программ для ОС Windows и Вы сможете установить и использовать ChessBase 15.
2. Использование Аккаунта ChessBase. В этом случае работа с базами выполняется через браузер, где хранятся все Ваши базы. Установка дополнительных программ не нужна.
Вопросы-ответы

ChessBase 16 работает очень медленно, что делать?

Как создать свою базу и наполнить её партиями?

Какой размер Мега-базы и как определить, что она скачалась полностью?

Обзор ChessBase 15 - "Стоит ли покупать?"

У меня неправильно показываются русские буквы в ChessBase. Что делать?

Установка ChessBase 16 на Windows 7/8

У меня не установился русский язык в программе Комодо 14. Что делать?

Как скопировать диаграмму в формате FEN?
Читайте также:

