Silhouette portrait не работает windows 10
Обновлено: 04.07.2024
Silhouette Studio-популярный инструмент проектирования для веб-дизайнеров, который помогает им не только создавать различные дизайны для своих проектов, но и использовать предварительно разработанные шаблоны из своей библиотеки. Как веб-дизайнер, вы можете либо создать новый дизайн, либо просто перейти в его магазин дизайна и загрузить дизайн по вашему выбору.
* Примечание. Прежде чем приступить к следующим методам, проверьте, соответствует ли ваш компьютер минимальным конкретным требованиям, а затем убедитесь, что вы закрыли все открытые экземпляры приложения Silhouette Studio:
Шаг 1. Щелкните правой кнопкой мыши на панели задач и выберите Диспетчер задач.
Если вы найдете его в списке, щелкните его правой кнопкой мыши и выберите «Завершить задачу».
После того, как вы закроете все открытые экземпляры программы, выполните следующие решения.
Метод 1. Удалите все данные приложения
Ошибка « Silhouette Studio обнаружила ошибку, необходимо завершить работу » обычно возникает из-за того, что вы внесли изменения в настройки параметров, которые привели к проблемам с настройками в программном обеспечении. Чтобы решить эту проблему, вы должны удалить все данные приложения из настроек. Посмотрим, как:
Шаг 1. Щелкните правой кнопкой мыши Пуск и выберите Выполнить , чтобы открыть окно Выполнить команду .
Шаг 2. В окне Выполнить команду введите % appdata% и нажмите Enter , чтобы открыть AppData > Роуминг в проводнике .
Шаг 3. Теперь найдите папку com.aspexsoftware.Sil Silhouette_Studio и нажмите Удалить .
Шаг 4. Теперь перейдите в Корзину и навсегда удалите все файлы.
Теперь вы можете попробовать открыть приложение Silhouette Studio, и оно должно открыться нормально.
Метод 2. Очистите библиотеку Silhouette Studio
Иногда проблема может возникнуть, если библиотека программного обеспечения повреждена. Вы можете попробовать очистить библиотеку программы, чтобы узнать, поможет ли это решить проблему.
* Примечание. Удаление библиотеки из Silhouette Studio приведет к удалению всех сохраненных файлов, поэтому перед вами рекомендуется создать резервную копию всех ваших дизайнов. продолжить.
Шаг 1. Одновременно нажмите клавиши Win + R на клавиатуре, чтобы запустить команду Выполнить .
Шаг 2. В поле поиска Выполнить команду введите % programdata% и нажмите ОК , чтобы открыть папку ProgramData в окне Проводник .
Шаг 3. В папке ProgramData найдите com.aspexsoftware.Sil Silhouette_Studio.8 .
Выделите его и нажмите Удалить .
* Примечание. Кроме того, вы также можете переименовать com.aspexsoftware.Sil Silhouette_Studio.8 в com.aspexsoftware.Sil Silhouette_Studio.8 .. СТАРЫЙ
Теперь вы можете попробовать открыть приложение Silhouette Studio , и оно должно работать нормально,
Метод 3. Обновите графический драйвер
Вы также можете столкнуться с ошибкой « Silhouette Studio обнаружил ошибку и должен выйти », даже если графический драйвер вашей системы устарел. Следовательно, обновление до последней версии может решить проблему.
Шаг 1. Нажмите сочетание клавиш Win + X на клавиатуре и выберите Выполнить , чтобы открыть команду Выполнить .
Шаг 2. В поле поиска введите devmgmt.msc и нажмите Enter , чтобы открыть Диспетчер устройств окно.

Шаг 3. В окне Диспетчер устройств разверните раздел Видеоадаптеры .
Теперь щелкните правой кнопкой мыши драйвер видеокарты и выберите параметр Обновить драйвер .
Шаг 4. В окне Обновить драйверы нажмите Автоматический поиск драйверов .
Теперь дождитесь, пока Windows обнаружит все доступные последние версии и автоматически завершит обновление.
После завершения перезагрузите компьютер и проверьте, можете ли вы открыть приложение Silhouette Studio .
Метод 4. Переустановите Silhouette Studio
Этот метод требует, чтобы вы сначала отключили антивирус на своем ПК, создали резервную копию библиотеки приложения, а затем выполните следующие действия, чтобы переустановить приложение Silhouette Studio.
* Примечание. Если вы используете платную версию приложения, вам необходимо отключить лицензионный ключ. Для этого перейдите в раздел Справка приложения и нажмите Деактивировать лицензионный ключ . После этого выйдите из приложения.
Шаг 1. Щелкните правой кнопкой мыши меню Пуск и выберите Выполнить .
Шаг 2. Откроется окно Выполнить команду .
Введите appwiz.cpl в поле поиска и нажмите ОК , чтобы открыть окно Программы и компоненты на Панели управления окно.

Шаг 3. В окне Программы и компоненты перейдите в правую часть окна и выберите Удалить или изменить программу . , найдите программу в списке.
Щелкните его правой кнопкой мыши и выберите Удалить .
Шаг 4. После завершения удаления нажмите горячую клавишу Win + R на клавиатуре, чтобы открыть окно Выполнить команду .
Шаг 5. В поле поиска введите управляющие папки и нажмите Enter , чтобы открыть Параметры проводника окно.

Шаг 6. В окне Параметры проводника выберите вкладку Вид и в разделе Дополнительные настройки перейдите в раздел Скрытые файлы и папки .
Теперь выберите параметр Показать скрытые файлы, папки и диски .
Нажмите Применить , а затем ОК , чтобы сохранить изменения и выйти.
Шаг 7. Теперь щелкните правой кнопкой мыши Пуск и выберите Выполнить .
Шаг 8. Откроется окно Выполнить команду .
Здесь введите % programdata% в поле поиска и нажмите OK , чтобы открыть папку ProgramData в Проводнике .
Шаг 9. Затем в папке ProgramData выберите указанные ниже папки и нажмите Удалить :
Шаг 10. Теперь просто снова щелкните правой кнопкой мыши меню Пуск и выберите Выполнить , чтобы запустить команду Выполнить. снова.
Шаг 11. В поле поиска Выполнить команду введите % appdata% и нажмите Enter .
Шаг 12. Откроется папка AppData > Roaming в Проводнике Windows .
Здесь выберите указанные ниже папки и нажмите Удалить , чтобы удалить их все:
После этого очистите корзину компьютера и перезагрузите компьютер.
Теперь перейдите на страницу загрузки программного обеспечения Silhouette Studio , чтобы загрузить последнюю версию приложения, основанную на архитектуре системы вашего ПК ( 32-разрядная/64-разрядная )..
* Примечание. См. данные эту статью , чтобы узнать, как проверить, является ли ваш компьютер с Windows 10 32-разрядным или 64-разрядным .
Метод 5. Понизьте версию
Шаг 1. Нажмите одновременно клавиши Win + R на клавиатуре, и откроется окно Выполнить команду .
Шаг 2: в поле поиска Выполнить команду введите appwiz.cpl и нажмите Enter .
Откроется окно Программы и компоненты в окне Панель управления .

Шаг 3. Затем перейдите в правую часть окна и перейдите в раздел Удаление или изменение программы .
Найдите программу в списке, щелкните ее правой кнопкой мыши и выберите Удалить .
* Примечание. Удаление программы не влияет на библиотеку или лицензионный ключ (если есть)
Шаг 4. Теперь перейдите в официальная страница загрузки , а также загрузите и установите его устаревшую версию (старую версию).
Метод 6. Проверьте разрешения
Прежде чем проверять разрешения, проверьте, есть ли у вас права администратора для запуска приложения Silhouette Studio.
Шаг 1. Перейдите на Рабочий стол , щелкните приложение правой кнопкой мыши и выберите Запуск от имени администратора .
Если вы можете запустить приложение от имени администратора, вы можете внести следующие изменения в Разрешения :
Шаг 1. Щелкните приложение правой кнопкой мыши и выберите Свойства .
Шаг 2. В окне Свойства Silhouette Studio выберите вкладку Безопасность и нажмите Дополнительно .
Шаг 3. В окне Дополнительные параметры безопасности нажмите кнопку Изменить разрешения внизу и разрешите авторизацию.
Шаг 4: Затем выберите параметр с надписью Заменить все разрешения дочерних объектов записями наследуемых разрешений от этого объекта .
Шаг 5. Подтвердите действие, нажав Да в запросе.
Нажмите Применить , а затем ОК , чтобы изменения вступили в силу и выйти.
Нажмите ОК в окне Свойства .
Теперь попробуйте открыть приложение Silhouette Studio, и оно должно открыться нормально, без каких-либо ошибок.
Я с энтузиазмом пишу технические статьи о ПК и программном обеспечении с Windows
Если в области красного прямоугольника справа от значка плоттера Silhouette нет информации, значит, он не распознается должным образом.
Было ли у вас прекращение реза в середине резки в последнее время?
Или вы не можете отобразить настройки резки, потому что нож не распознается?
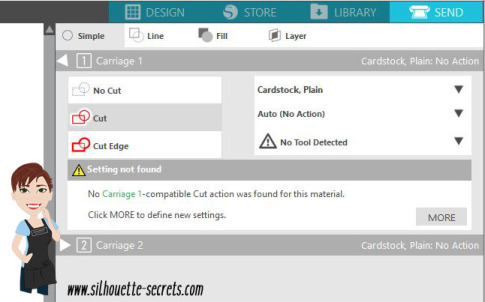
Если вы являетесь пользователем Windows 10, проблема может вообще не иметь отношения к Silhouette, но может быть из-за обновления Windows. Обновления Windows меняются и контролируются все больше и больше.
Это также включает отключение питания USB-портов по своему усмотрению.
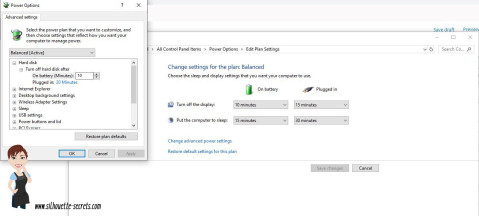
Обновления Windows попадают на компьютеры пользователей в разное время, поэтому это может быть не одновременной проблемой у всех.
Если вышеуказанное не решает проблему с подключением, предлагаем удалить драйверы порта USB и переустановить их.
Или поищите инструкции в Google «Удалить драйвер USB-порта».
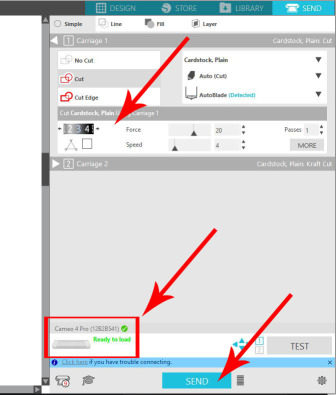
После того, как компьютер распознает режущий плоттер, он должен отобразиться в программном обеспечении следующим образом.
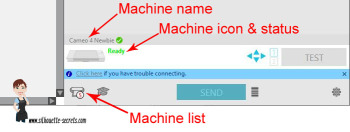
Вы можете переключаться между плоттерами, щелкнув значок списка плоттеров в нижней части экрана.
Если вы являетесь пользователем Cameo 1 или Portrait 1 и не можете заставить его подключиться - вам нужно будет обновить прошивку на Cameo 1 или Portrait 1, чтобы подключиться к компьютеру с обновленной Windows 10.
Надеемся, что статья поможет вам при возникновении проблемы в подключении режущего плоттера по usb к компьютеру.

Определите версию прошивки вашего плоттера Silhouette CAMEO:
- Включите плоттер
- Выберите иконку шестеренки (Gear) в правом верхнем углу дисплея плоттера
- Выберите О Плоттере (About)
Версия программы Silhouette Studio
* ТОЛЬКО для Cameo с тачскрином или Curio*
Сделайте следующие шаги для определения версии программы Silhouette Studio:
- Откройте Silhouette Studio®
- Выберите меню Помощь (Help)
- Выберите О Программе Silhouette Studio
- Найдите номер (x.x.xxx) после Выпуск (Release)
Проверка связи с Silhouette Studio
Для проверки связи между плоттером Silhouette и программой Silhouette Studio® сделайте следующее:
Тестирование Физического Подключения
Убедитесь, что плоттер подключен к ПК и включен в сеть. Проделайте следующие шаги для проверки базового физического подключения к ПК:
1. Одновременно нажмите кнопки Windows и R
2. Наберите в открывшемся окне control printers
- Неизвестное устройство
- Поддержка печати USB
- Silhouette Cameo/Portrait/Curio
Если вы видите 1, перейдите к Обновление драйвера поддержки печати USB
Если вы видите 2 или 3, перейдите к Изменению подключений
Обновление драйвера поддержки печати USB
Сделайте следующие шаги для Обновление драйвера поддержки печати USB. Этот драйвер позволяет плоттеру и ПК правильно обмениваться данными.
В меню открывшемся в разделе Тестирование Физического Подключения сделайте следующие шаги:
- Кликните правой кнопкой на “Неизвестное устройство”
- Выберите Свойства
- Выберите Устройства (Hardware)
- Выберите Свойства
- В появившемся новом окне, в разделе Общие (General), выберите Изменить Настройки
- В очередном новом окне выберите Драйвер
- Выберите Обновить Драйвер
- Выберите Обновить Драйвер автоматически
По окончании обновления, перезагрузите компьютер. После перезагрузки откройте SS. И попробуйте подключиться кплоттеру. Если подключиться не удается, перейдите к Изменению подключений.
Изменение подключений
Для изменения установленых подключений сделайте следующее:
- Закройте программу Silhouette Studio®
- Нажмите одновременно кнопки Windows и R
- Наберите %appdata%
- Нажмите Ввод
- Удалите папку com.aspexsoftware.silhouette_studio
- Очистите Корзину
- Начиная с шага 2 выполните шаги из раздела Проверка связи сSilhouetteStudio
Если эти шаги не привели к подключению плоттера, сделайте следующее:
- Нажмите одновременно клавиши Windows и R
- В открывшемся окне наберите controlprinters
- Нажмите Ввод
Откроется диалоговоeокно Устройства и Принтеры. Сделайте следующие шаги в диалоге:
5. Проверьте, чтобы в окне Устройства и Принтеры удаляемое устройство не появилось после смены порта. Если оно продублировалось, отметьте устройство
ПерепривязкаДрайверов
Возможно, что отмеченые вами принтеры являются причиной конфликта USB с плоттером Silhouette.
Чтобы убрать этот конфликт в случае с любым принтером подключенным напрямую через (USB), пожалуйста выключите Silhouette, включите принтер, затем включите режущий плоттер Silhouette.
Чтобы убрать этот конфликт в случае с принтером, подключенным через WiFi, мы советуем вам связаться с поставщиком принтера и попросить вам помочь в перепривязке отмеченных принтеров во избежание конфликта USB. Мы рекомендуем привязку любого WiFi-привязку Static IP Address. Обычно это разрешает конфликт USB.
Неисправности Оборудования.
Если Физическое Подключение было установлено, то неисправности оборудования маловероятны. Если Физическое Подключение было установлено, то замена кабеля USBразрешит проблему. В этом случае мы бы посоветовали еще раз проверить информацию из пунктов Версия прошивки ПЗУ/Silhouette Studio и Изменение подключений.
Если Физическое Подключение не было установлено, есть 3 потенциально возможных неисправности:
- Неисправность USB порта
- Неисправность USB кабеля
- Неисправность плоттера
Для выяснения (1) проведите Проверку Физического Подключения используя другой USB порт вашего ПК.
Для проверки (2) проведите Проверку Физического Подключения используя другой, похожий USB кабель, исправность которого проверена.
Если после проверки (1) и (2) Физическое Подключение не установлено, возможна неисправность режущего плоттера. В этом случае свяжитесь пожалуйста с сервисной поддержкой через форму обратной связи или по тел. (044) 220 05 03.
ПРОИЗОШЛА ОШИБКА СИЛУЭТА СТУДИИ. ВЫЙТИ БЕЗ СОХРАНЕНИЯ [БЕЗОПАСНОЕ ИСПРАВЛЕНИЕ] - ИСПРАВЛЯТЬ - 2021
Видео: Silhouette Studio Tutorial how to use Silhouette Studio 2021.
Silhouette Studio - очень популярное дизайнерское программное обеспечение, которое позволяет создавать широкий спектр дизайнов, подходящих для вашего проекта. Вы можете создавать свои собственные проекты с нуля или загрузить некоторые из них из магазина Silhouette Design Store.
Не забудьте внести в белый список наш сайт. Это уведомление не исчезнет, пока вы не сделаете это. Вы ненавидите рекламу, мы ее получаем. Мы делаем так же. К сожалению, это единственный способ для нас, чтобы продолжать предоставлять звездный контент и руководства о том, как решить ваши самые большие технические проблемы. Вы можете поддержать нашу команду из 30 человек, чтобы они продолжали выполнять свою работу, занеся в белый список наш сайт. Мы размещаем только несколько рекламных объявлений на странице, не препятствуя вашему доступу к контенту.
Пользователи сообщили об этой проблеме на форумах Microsoft.
Мы рассмотрим некоторые из лучших шагов по устранению неполадок, которые вы можете предпринять, чтобы решить эту проблему, и вернемся к проектированию.
Вот что делать, если Silhouette Studio дает сбой в Windows 10
1. Удалите AppData для вашей Silhouette Studio
- Закройте все запущенные экземпляры Силуэт.
- Нажмите клавиши Windows + R на клавиатуре > введите % appdata% > нажмите Enter .


2. Очистите свою библиотеку Silhouette Studio
Примечание. Удаление библиотеки из Silhouette приведет к удалению всех сохраненных файлов. Рекомендуется сделать резервную копию своих проектов, прежде чем пытаться выполнить этот шаг.
-
Нажмите клавиши Windows + R на клавиатуре> введите % programdata% > нажмите Enter.


3. Обновление до последней версии Silhouette Studio.

Примечание. Рекомендуется выбрать одну из стабильных версий программного обеспечения. (бета-версии могут вызвать эту ошибку)
4. Обновите графический драйвер вашего ПК
- Нажмите клавиши Windows + X на клавиатуре > выберите Диспетчер устройств .


ЧИТАЙТЕ ТАКЖЕ:
- 4 лучших значка безопасности для создания профессиональных идентификационных карт
- 5 лучших программ для газетного дизайна для профессиональных журналистов
- Нужна программа для проектирования трубопроводов? Вот 5 инструментов для Windows 10
Произошла ошибка при разбиении диска в загрузочном лагере [безопасное исправление]
![Произошла ошибка при разбиении диска в загрузочном лагере [безопасное исправление]](https://img.desmoineshvaccompany.com/img/fix/289/an-error-occurred-while-partitioning-disk-boot-camp.jpg)
Если во время разбиения диска в Boot Camp произошла ошибка, сначала отключите FileVault, затем восстановите диск и восстановите Mac из резервной копии.
Произошла ошибка во время настройки порта [исправление ошибки Windows 10]
![Произошла ошибка во время настройки порта [исправление ошибки Windows 10]](https://img.desmoineshvaccompany.com/img/windows/231/an-error-occurred-during-port-configuration.jpg)
Microsoft объединяет студии и проекты, обновляет веб-страницу студии Microsoft

Вчера мы сообщали, что Microsoft решила закрыть Lionhead Studios и Press Play, но похоже, что компания еще не закончила: удаление некоторых студийных логотипов с веб-страницы Microsoft Studios вызывает больше вопросов. Точнее, логотипы разработчика BigPark Kinect Joy Ride вместе с Function Studios, Good Science, LXP и SOTA имеют все…
Читайте также:

