Windows server technical preview что это
Обновлено: 07.07.2024
Microsoft Windows Server 2016 представляет собой как эволюционное изменение в отношении Windows Server 2012 R2, так и полную революцию в подходе к обработке данных в облаке (cloud servers), технологиях контейнеров и архитектуры микросервисов.
С момента выхода первого издания Windows Server 2016 Technical Preview прошло уже достаточно много времени. Разработчики Microsoft постарались, чтобы версия Technical Preview 2 принесла больше ожидаемых изменений. Среди них можно назвать лучшую поддержку Active Directory, услуг связанных с трансформированием и хранением данных, кластеризацией, поддержкой сетей или оболочки PowerShell. Большинство новых функций призвано улучшить работу Windows Server 2016 в среде центров обработки данных, основанных на обработке данных в вычислительном облаке (cloud computing). Намерением дизайнеров было также более тесная интеграция Windows Server с Microsoft Azure.
Стоит отметить, что в финальном Microsoft Windows Server 2016 будет возможность установки и редактирования Nano Server — компактной и оптимизированной версии операционной системы Windows Server. Nano Server будет максимально легок (все займет около 400 МБ), не будет иметь графического интерфейса пользователя и установщика MSI. В систему нельзя будет войти локально, а управление им будет осуществляться удаленно с помощью инструмента управления Windows Management Instrumentation (WMI) и оболочки PowerShell.

Мы прощаемся с GUI
В Windows Server 2016 Technical Preview 2 четко видно, как Microsoft пытается уйти от установки серверной системы на основе графического интерфейса пользователя. В Windows Server 2012 по умолчанию параметром установки была версия с GUI, а дополнительным так называемый Core. В настоящее время такое решение было отменено. Чтобы установить Windows Server 2016 Technical Preview 2 с GUI необходимо использовать средства локального администратора.
Грубое «домашнее хозяйство», а? Более 150 тысяч записей удалены из национальной компьютерной базы данных полиции Великобритании • РеестрВ нашей тестовой лаборатории установлен Windows Server 2016 на виртуальной машине, работающей на Hyper-V с включенной опцией инструментов администратора. После загрузки системы появляется командная строка, позволяющая запустить PowerShell, и консоль Server Manager. В зависимости от ваших потребностей и привычек как администратора можно добавить большинство элементов, известных из интерфейса пользователя Windows 10 (в частности меню Пуск и новый браузер Edge). Другим вариантом является режим командной строки, но такое решение влечет за собой необходимость удаленного управления серверной. Серверы могут быть централизованно управляемыми с помощью PowerShell и ранее определенных политик безопасности. Использование GUI также возможно, но требует использования инструмента Windows Server Add Roles and Features (Роли и Функции).
Обновления Hyper-V в Windows Server 2016 сосредоточены на простоте использования частных облаков и переноса существующих серверов на новую систему. Одно из самых больших исправлений позволяет обновлять отдельные экземпляры Windows Server 2012 R2 в кластере (каждый узел в кластере может быть обновлен до Windows Server 2016, не нарушая работу других узлов). Таким образом, вы можете легко перейти на работу с новой серверной системой, когда все серверы будут настроены соответствующим образом.

Установка Windows Server 2016 с инструментами локального администратора позволяют получить доступ к командной строке (PowerShell) и в консоли Server Manager
Добро Пожаловать Nano Server
Nano Server является наиболее важным новым элементом в Windows Server 2016. Это альтернативный метод установки серверной системы, не представляющий собой отдельного SKU (Stock Keeping Unit). Маркетологи Microsoft, определяют Nano Server в качестве платформы, посвященный решениям , «основанном на облачных вычислениях» и основанной на архитектуре микросервисов. Новый элемент серверной системы это сжатая версия полной Windows Server 2016 (занимает около 10% места, необходимого для установки полной версии). Nano Server полностью не требует обслуживания на местном уровне, для его управления требуются удаленные средства (в том числе дистанционно управляемый PowerShell). Nano Server основан на 64-разрядной архитектуре, поэтому любые 32-разрядные приложения должны быть соответствующим образом перепрограммированы для правильной работы.

Правильная установка нового решения от Microsoft требует знания инструментов DISM (Deployment Image Servicing and Management). Установщик Nano-Сервера доступен в формате ISO, готов для скачивания, и может служить основой для создания образа виртуального жесткого диска, который затем может быть использован для Hyper-V. Преобразование образа в виртуальную машину не такай простой процес, но можно ожидать, что в System Center 2016 появятся инструменты, упрощающие этот процесс.
Типичным примером использования Nano-Сервера, создание из него операционной системы подчиненной кластеру Hyper-V. На каждом из таких экземпляров можно запустить любой нужный вам сервис. В зависимости от потребностей, число таких систем может быть значительное (Microsoft, во время конференции Ignite-2016 в Чикаго, представила работу более 3 тысяч отдельных экземпляров, запущенных на одном сервере).

Nano Server не только не содержит ГРАФИЧЕСКОГО интерфейса (стандартно), но должен быть управляемый дистанционно
В Nano Сервере вы можете устанавливать много дополнений и опций, расширяющих его функциональность (с помощью PowerShell и DISM), хотя о VDI (Virtual Desktop Infrastructure) или графических инструментах управления следует забыть.
Сила PowerShell
Независимо от революции, которую ввел Nano Server, изменения произошли также в стандартном инструменте Windows Server 2016, каким является PowerShell. В новой версии 5.0 добавлены несколько функций, облегчающих написание сложных скриптов. PowerShell 5.0 поддерживает создание классов, объектов и потоковой передачи данных. Streaming позволяет отслеживать работу скриптов и функций, что позволяет проектировать оптимальные инструменты управления, с помощью PowerShell. В новой версии оболочки, были также добавлены решения, позволяющие работать с зашифрованными данными, что особенно важно в случае использования серверов, работающих в публичных вычислительных облаках.
20 часов по Москве 1 октября можно скачать предварительную версию. Встречайте!
Windows 10 Technical Preview

Буквально пару часов назад стала доступна для скачивания техническая превью-версия новой операционной системы от Microsoft. Про обновления в интерфейсе и некоторые новые «фичи» уже писалось. Однако, есть ещё о чём поговорить.
Ключ пока для всех одинаковый: NKJFK-GPHP7-G8C3J-P6JXR-HQRJR
На русском пока текущей версии нет и, возможно, не будет.
Пока что устанавливаю на виртуалку)
Удивлён что есть 32-битная версия.
Для установки в VirualBox нужно выбрать систему как Windows 8.1 (иначе будет крашиться).










Так как майкрософтовского аккаунта я не помню, вернулся на шаг назад и выбрал настройки вручную, а не экспресс-установку… и все равно не дали использовать только локальную учётную запись, зато выключил пару ненужных пунктов в настройках.




В общем, после ввода несуществующего аккаунта, мне было-таки предложено зайти без оного.




Чуть опоздал заснять ярко-белую надпись на тёмно-чёрном фоне:

Тут фон вообще переливался всеми цветами радуги:

И… Привет, Новая Виндовс!)
Сама система в виртуалку установилась чуть более чем за 5 минут, а вот запускалась в первый раз довольно долго. Вся установка с запуском потребовала около 15 минут (Если вычесть то время пока я отвлекался по другим делам, ибо работа).

И… Сама система, с меню пуск, без спойлеров:
На самом деле, мне новое меню «Пуск» достаточно нравится. Оно универсально. Что мышкой можно работать, что в сенсорный экран пальцем тыкать в плитки.

И, при проверке, видим что уже пришли первые обновления:
Пока устанавливаются обновления, проверяем в командной строке (в меню пуск набираем cmd и запускаем от имени администратора) systeminfo:
Сразу хочу предупредить что я крайне НЕ рекомендую скачивать техническую превью-версию Win10 обычным пользователям и уж тем более устанавливать как основную.
[upd] Появилось одно из возможных объяснений, почему Windows 10, а не 9:

(Это, скорее, из разряда шутки, конечно)
Наконец, Microsoft запустили программу Windows Insider, зарегистрировавшись в которой можно будет получать новые сборки и раньше большинства обычных пользователей узнавать о новых возможностях и продуктах.
В Technical Preview Windows 10 перекочевала с Windows 8/8.1 известная проблема с таймером времени. Профессиональным оверклокерам придётся пока держаться подальше от последних на данный момент операционных систем от Microsoft.
.
согласно заявлениям разработчиков Microsoft, программная часть, отвечающая за работу часов реального времени (RTC), была существенно изменена в Windows 8, якобы для обеспечения совместимости с широким спектром устройств. Таймер перестал использовать прерывания, система прекратила нагружать процессор каждые 15,6 мс, но возник непредвиденный побочный эффект — таймер стал зависеть от базовой тактовой частоты центрального процессора
на пятиминутном интервале удалось зафиксировать расхождение в 18 секунд
upd:
Microsoft выпустит DirectX 12 вместе с финальной версией Windows 10. И есть очень такой неплохой шанс что в более ранних версиях ОС DX12 не появится. Но есть и хорошая новость — большинство современных видеокарт будут поддерживать свежую версию этого набора API от Майкрософта.

В октябре прошлого года была представлена новая версия Windows Server. На сегодня мы уже имеем Technical Preview 2. Как и следовало ожидать, нововведения касаются виртуализации, подсистемы хранения, сети и возможностей управления. Изменений много, некоторые неочевидны и скрыты в недрах API, часть еще не работают и слабо документированы — но уже можно делать некоторые выводы.
О релизе
Все последние релизы, следуя концепции «Better together», MS всегда представляла в тандеме: вместе с клиентской ОС сразу выходила и серверная. И сами ОС появлялись традиционно в октябре-ноябре. В случае с Win 10 корпорация решила отойти от этой установившейся практики: если финальная версия Win 10 будет доступна в виде бесплатного обновления для устройств на Win 7 и Win 8.1 уже 29 июля 2015 года, то серверная часть выйдет «где-то в 2016 году». При этом следующая версия System Center Configuration Manager будет представлена уже осенью этого года.
Но есть еще один момент: поддержка Win2k3 официально заканчивается 14 июля 2015 года, и единственная доступная серверная версия для миграции — это Win2k12R2, которая как бы скоро станет уже не новой.
В общем, вопросов по релизу много.
Пользовательский интерфейс
Процесс установки не изменился. А вот названия при выборе типа установки путают. Теперь версия с GUI как таковая не существует. Очевидно, что система ориентируется на облако, а управлять ей будем удаленно. Рекомендуемый режим (предлагается по умолчанию) соответствует Core Server, после входа получим консоль и можем вызвать менеджер задач по . Другой вариант подписан как with local admin tools, здесь в дополнение получим Server Manager. При необходимости, как и раньше, можно добавить GUI, установив компонент Desktop Experience, но обратно его убрать невозможно (по крайней мере в TP2).
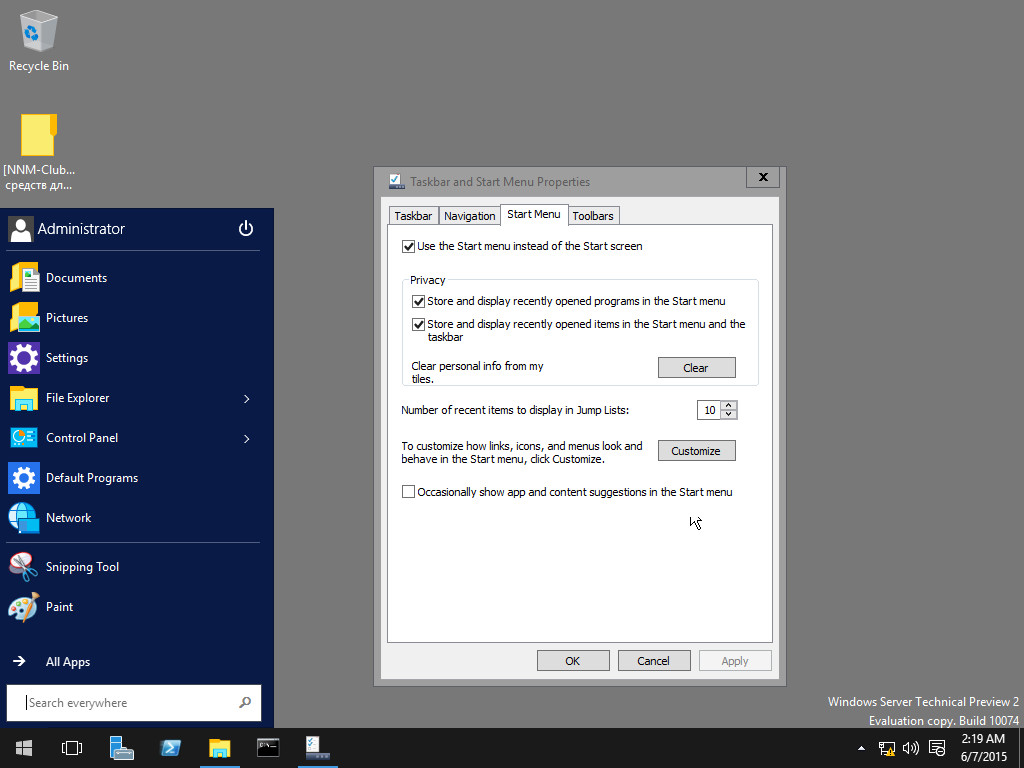
В интерфейсе Windows Server TP2 убрано все лишнее
В Windows 8 у пользователей много нареканий вызывало новое меню «Пуск», которое больше подходило для планшета, чем для рабочей станции. Серверную Windows 2012 эта участь также не миновала, и вместо классического меню «Пуск» мы получили начальный экран в стиле Metro. В Win 10 представлен новый вариант, в котором совмещены идеи старого меню и «живых плиток» из Win 8.
Но в серверную ОС многие новые фишки из десктопа не дошли — точнее, они были в ранних билдах, а затем начали пропадать. В Server TP2 плиток по умолчанию нет, имеем привычное меню, но при желании в настройках можно вернуть экран Metro. Появилась поддержка виртуальных рабочих столов Task View, знакомых пользователям Linux и Mac. Теперь организовать работу с несколькими открытыми приложениями стало проще. Быстро выбрать нужный помогают эскизы. Приложения можно перемещать между рабочими столами, при закрытии виртуального рабочего стола все открытые в нем приложения перемещаются на соседний.
Из других особенностей хочется отметить наличие Windows Server Antimalware, защищающего сервер от вредоносного ПО «из коробки», то есть теперь не требуется покупать и ставить дополнительное ПО. Управлять настройками можно при помощи WMI, PowerShell (командлеты *-MpPreference ) или групповой политики, обновления производятся через Windows Update. При необходимости можно установить и GUI.
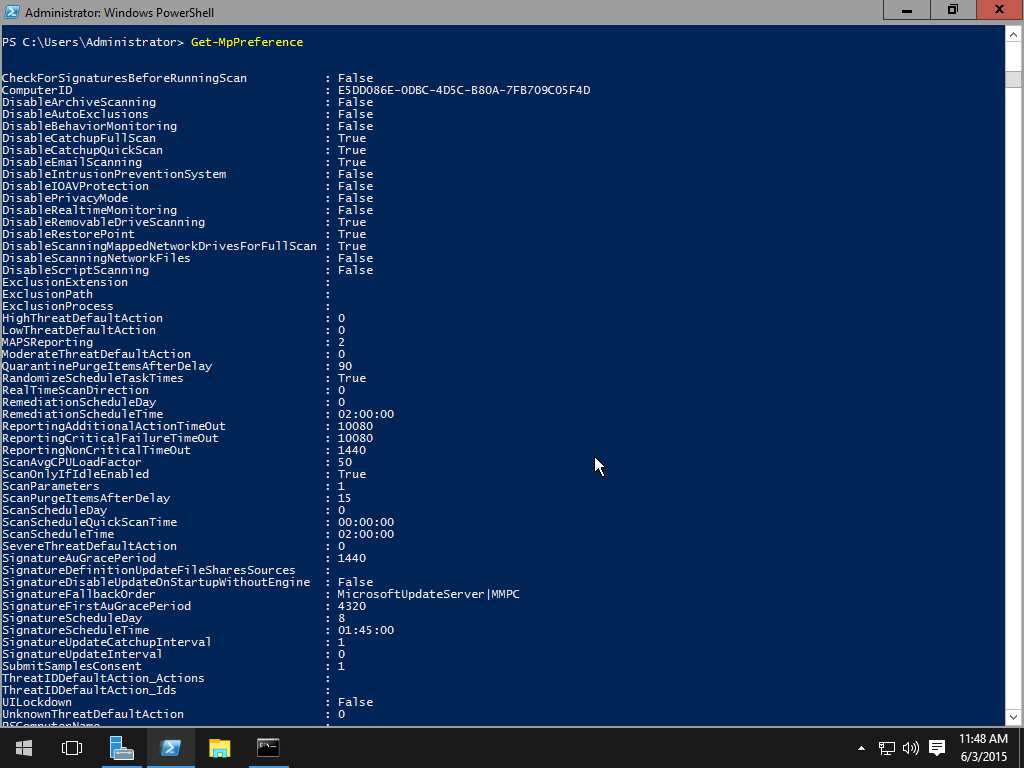
В состав серверной версии входит антивирус Windows Server Antimalware
PowerShell v5
ОС включают в себя PowerShell 5 (WMF 5.0), предлагающий новые возможности и усовершенствование старых функций. Так, стало удобнее работать с консолью: ее «раскрасили», и теперь команды, параметры и значения показываются разным цветом, проще ориентироваться в большом выводе. Раньше история команд сохранялась в текущей сессии, после закрытия консоли или выключения компьютера приходилось вспоминать сложный запрос, введенный еще вчера, — теперь же оболочка помнит 4096 последних команд, которые сохраняются в %userprofile%\AppData\Roaming\PSReadline . Изменять настройки консоли можно при помощи командлетов Get|Set-PSReadlineOption .
Также ранее консоль PowerShell не любила специальных символов (всяческих «не таких» кавычек), и при попытке выполнить скопированную из браузера команду мы нередко получали ошибку. Теперь несовместимые специальные символы автоматически очищаются и преобразуются в безопасный эквивалент.
Новая фишка PowerShell JEA (Just Enough Admin) позволяет предоставлять пользователям доступ только к конкретным функциям, ограничивая возможность pass the hash атак. В настоящий момент не входит в комплект. Чтобы ее использовать, необходимо установить модуль xJEA. И главное — в PowerShell v5 стали доступны классы, появились директивы Class, Enum и другие.
Вывод Get-Command | measure сразу после установки системы показывает 1504 командлета (в PS4 1301), и это только в базовом наборе. Новинок много. Например, новый командлет New-TemporaryFile позволяет создавать временные файлы одной командой, набор командлетов Get/Set-Clipboard позволяет организовать обмен информацией с буфером обмена сессии PS (поддерживаются картинки, текст и прочее), командлеты модуля Microsoft.PowerShell.Archive — работать с архивами, Clear-RecycleBin — очищает корзину на указанном диске.
Некоторые командлеты получили новые возможности: так, теперь редактировать и копировать файлы из удаленной системы и на нее при помощи New-PSSession проще простого:
Возможна удаленная отладка скриптов и детальная трассировка в журнал Event Tracing for Windows. Отладку упрощают ряд командлетов Runspace (входят в Microsoft.PowerShell.Utility ). Новый модуль SoftwareInventoryLogging, содержащий одиннадцать командлетов, дает возможность производить инвентаризацию софта:
Но самым интересным стало появление модулей установки программ PackageManagement (ранее OneGet), модулей PowerShellGet и управления сетевыми коммутаторами NetworkSwitchManager. Собственно, они были частично анонсированы еще в PS4, когда появился репозиторий ПО Chocolatey и возможность установки из него программ и модулей. Чтобы поставить Chrome, не нужно лезть на сайт Google — достаточно просто ввести команду в консоли:
Теперь все это официально входит в комплект и используется PS. PackageManagement фактически еще одна фишка из мира *nix, позволяющая ставить программы из централизованного репозитория одной командой. Это упрощает поиск ПО, его обновление и безопасность системы. Можно работать с несколькими репозиториями и создавать свои. Набор командлетов получаем командой
Назначение их понятно: получение источников ПО (Get-PackageSource), поиск пакета (Find-Package), получение пакета без установки (Get-Package), установка (Install-Package) и так далее:
Кстати, в Get-Command появился новый параметр -ShowCommandInfo , который форматирует вывод PSObjects.
В Chocolatey на сегодня насчитывается 2820 приложений. Единственный минус — система поиска приложений несовершенна, желательно знать название более точно. Если ввести
то будет найден xChrome. А так — все работает.
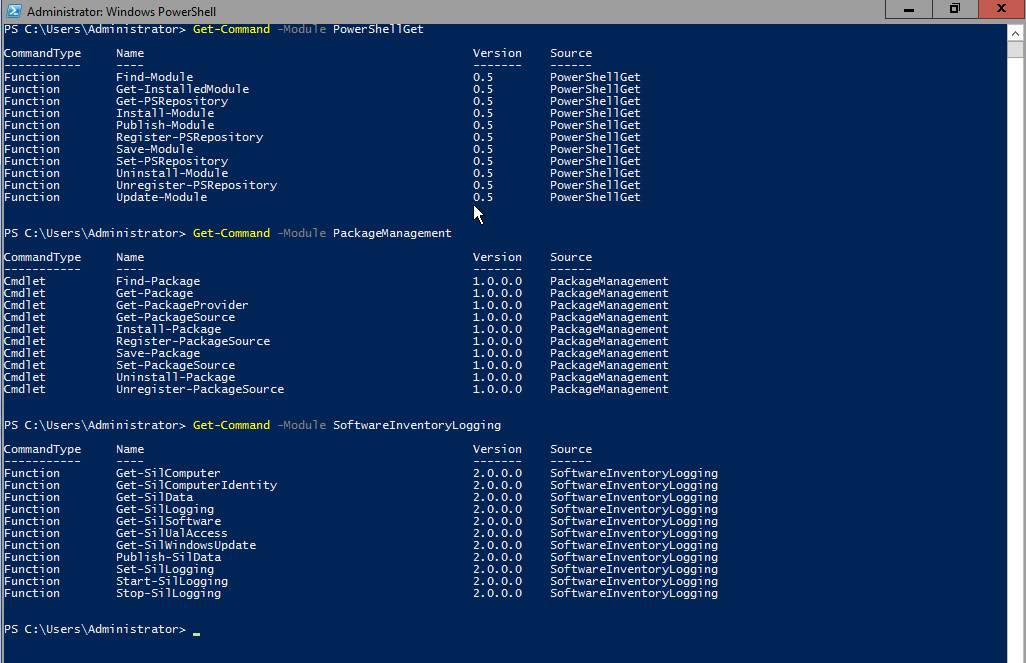
Теперь приложения можно ставить «как в Linux»
Функция Desired State Configuration (служба настройки требуемого состояния) дополнена новыми возможностями. И что совсем интересно — появилась реализация PowerShell DSC for Linux. То есть теперь при помощи DSC можно без проблем управлять конфигурацией разнородных сред. Добавим сюда еще анонс о возможности работы в Win с OpenSSH. Кстати, cmd.exe никуда не делся, как и все привычные консольные команды: ipconfig, netstat, route и другие.
Hyper-V и Storage Services
Функции этих двух ролей очень тесно связаны между собой, поэтому не будем их разделять. Для включения Hyper-V теперь необходимо, чтобы процессор поддерживал технологию SLAT, — раньше это требование касалось только клиентских Win 8/8.1, теперь и серверной ОС. Все современные чипы уже поддерживают эту технологию (в Intel — EPT, в AMD — NPT), поэтому проблем здесь никаких.
Виртуальные машины получили новый формат с более высокой степенью защиты от сбоев на уровне хранилища: VMCX используется для хранения данных конфигурации VM, а VMRS для runtime-данных. Формат бинарный, а не XML, редактировать его вручную не получится. Обновления интеграционных компонентов для гостевых ОС распространяются через Windows Update. Это очень хорошо: теперь процессом могут управлять сами пользователи и не придется, как раньше, возиться с vmguest.iso. Возможно горячее добавление виртуальных сетевых адаптеров и памяти для гостевых Win и Linux. Для Linux поддерживается безопасная загрузка (secure boot).
Реализовано так называемое прозрачное обновление кластера (Cluster Operating System Rolling Upgrade), то есть узел Hyper-V с новой ОС будет работать в одном кластере с Win 2012R2. При этом виртуальные ОС можно свободно перемещать и импортировать между ними в любую сторону (в Win 2012 и Win 2012R2 можно было только на вторую ОС). Для управления смешанным кластером следует использовать обновленный диспетчер Hyper-V, входящий в состав TP2. Вообще, диспетчер Hyper-V из состава TP2 обеспечивает управление хостами всех старых ОС за исключением Win2k8R2. Но все VM в смешанном кластере будут создаваться и работать на уровне Win 2012R2 (версия 5); то есть их уровень при перемещении не меняется и новые функции действовать не будут.
Текущую версию проверить просто:
После того как ОС на всех узлах кластера будут обновлены до TP2, следует вручную обновить версию конфигурации узлов кластера при помощи командлета Update-ClusterFunctionalLevel . После этого будет доступна возможность обновления версии отдельных VM до 6-й (с изменением формата файлов). Для этого следует остановить VM и выполнить на хосте Update-VmConfigurationVersion имя_VM . Но теперь добавить новый узел с Win 2012R2 в кластер и перемещать на такую систему VM v6 невозможно, так как не предусмотрен обратный откат с v6 на v5.
В Win 2012R2 появилась возможность задавать пороги IOPS для конкретного виртуального жесткого диска VM: теперь добавились политики Storage QoS, позволяющие управлять минимальным и максимальным порогом для виртуального HDD отдельной VM или группы VM, обеспечивая нужный SLA, мониторинг и статус.
Снапшоты в VM — это уже стандартная функция. В новой ОС появились так называемые Production Checkpoints, позволяющие создавать снимок внутри гостевой VM Win (для Linux с некоторыми оговорками) при помощи службы VSS и быстро откатываться до нужной версии, когда необходимо. При желании можно, конечно, использовать стандартное сохранение состояния через Saved State.
Анонсирована новая функция Storage Replica, обеспечивающая блочную синхронную репликацию между серверами по протоколу SMB3, зеркалируя данные между серверами. Это позволяет реализовать разные сценарии отказоустойчивости без потерь данных на уровне файловой системы. И главное: теперь для организации отказоустойчивых кластеров достаточно софта от MS, нет необходимости закупать оборудование сторонних производителей, подойдет обычный сервер с «кучей дисков». Асинхронная репликация никуда не делась, но не обеспечивает стопроцентного сохранения информации и применяется при размещении узлов кластера в удаленных сайтах.
Упрощено использование нескольких (альтернативных) учетных данных для входа на разные хосты в диспетчере Hyper-V. Обновленный протокол для связи с удаленными хостами Hyper-V (WS-MAN + CredSSP, Kerberos или NTLM) позволяет выполнять живую миграцию без предварительного включения ограниченного делегирования в Active Directory. Использование стандартного открытого по умолчанию 80-го порта упрощает конфигурацию.
Новинки в сетевых функциях также тесно связаны с виртуализацией — в частности, с возможностью создания и управления большим количеством IP и подсетей. Виртуальная инфраструктура требует возможности настройки сети на уровне L2. Модуль NetworkSwitchManager содержит девятнадцать командлетов и позволяет просматривать настройки сетевых коммутаторов и управлять ими:
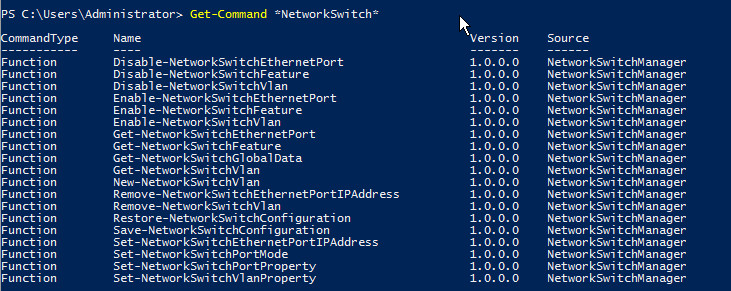
Командлеты модуля NetworkSwitchManager
В Win 2012 появились функции, позволяющие строить поверх физической сети виртуальные сети, к которым могли подключаться клиенты при помощи мультитенантного VPN. Это дает достаточную гибкость при использовании технологий виртуализации. Только инструменты управления были несовершенны. Но в TP2 появилась новая роль Network Controller, предоставляющая возможность автоматизировать настройки физических и виртуальных сетей, а также управлять ими в дата-центре при помощи SCCM2012, SCVMM или SCOM. Поддерживаются VM и виртуальные коммутаторы Hyper-V, физические маршрутизаторы, брандмауэр и VPN-шлюзы. Функция балансировки нагрузки позволяет использовать несколько серверов, обеспечивая высокую доступность и масштабируемость.
Cервер DHCP больше не поддерживает Network Access Protection (NAP). Защита доступа к сети для DHCP-зон появилась в Win2k8, в Win 2012R2 ее объявили как deprecated, и теперь она удалена. Убраны и все связанные политики: сервер теперь будет игнорировать запросы о соответствии требованиям (statement of health) от клиентов DHCP, поддерживающих NAP, а сами клиенты будут помечаться как несовместимые.
Для DNS-сервера появилась возможность записи событий аудита и аналитики в журнал событий. По умолчанию она отключена, но активировать ее можно в Event Viewer: в разделе Application and Services Logs находим DNS-Server и в контекстном меню View отмечаем Show Analytic and Debug Logs. Журналы DNS совместимы с клиентскими Event Tracing for Windows (ETW) приложениями вроде LogMan, Tracelog, EtwDataViewer.
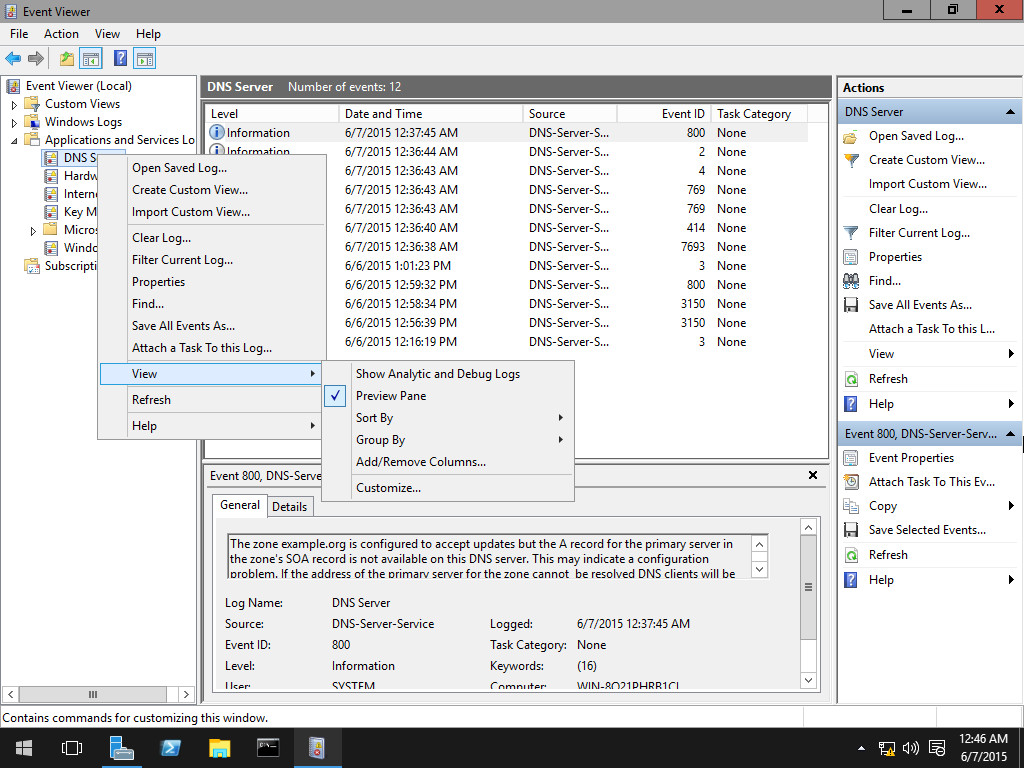
Включение записи аудита в DNS Server
Второе большое нововведение в DNS-сервере — появление политик DNS (DNS Policies). Теперь DNS-серверу можно указать, как реагировать на запрос в зависимости от IP-клиента, подсети, протокола, домена, типа запроса и времени суток. Таким образом можно легко организовать балансировку нагрузки или перенаправлять трафик на нужный ресурс. Например, если компания имеет региональный сайт, то локальный клиент будет направлен именно на него, остальные получат IP общего сайта. В интерфейсе DNS Manager никаких настроек, связанных с DNS Policies, нет — для создания политик и управления ими следует использовать командлеты *-DnsServerQueryResolutionPolicy .
В новой версии Remote Desktop Services оптимизирован RemoteFX: в частности, поддерживается OpenGL 4.4 и OpenCL 1.1 API, можно выделять большее количество видеопамяти. В состав сервера входит роль MultiPoint Services, позволяющая совместно работать на одном компьютере нескольким пользователям.
В предыдущих версиях при создании безопасного site-to-site (S2S) соединения приходилось немного повозиться. Теперь для Windows Server Gateway можно использовать более простой протокол GRE (Generic Routing Encapsulation). Он поддерживается большинством маршрутизаторов, обеспечивает высокую скорость подключения, позволяет маршрутизировать несколько виртуальных и физических сетей, не создавая дополнительные туннели. Управление производится при помощи специальных командлетов *-VpnS2SInterface .
Объявлены новые возможности в IPAM (некоторые пока не реализованы): визуализация всех записей DNS-ресурсов, относящихся к IP-адресу, автоматизированная инвентаризация IP-адресов на основе этих записей, управление жизненным циклом IP-адресов для DNS и DHCP.
Другие продукты
Обновлен Microsoft Identity Manager 2015 (MIM), в котором появилось еще несколько функций. Так, в AD добавлена возможность Privileged Access Management (PAM), представляющая собой особый лес, который находится в доверии к существующему и обеспечивает изоляцию для выполнения задач с правами администратора пользователям специальной shadow group. Основная фишка таких групп в том, что туда участники добавляются на четко установленное время, необходимое для выполнения задачи. Срок членства заложен в тикет Kerberos. Соответственно, обновлены средства мониторинга, позволяющие определить, кто запросил доступ и кому он предоставлен, и отслеживать деятельность пользователя.
Комплект Windows ADK пополнен новым инструментом Windows Imaging and Configuration Designer (Windows ICD), предназначенным для интеграторов и OEM-поставщиков. При помощи простого мастера можно создать новый установочный образ Win или установочный пакет без знания ключей DISM и командлетов PowerShell. Также отпала необходимость в сторонних инструментах вроде DISM GUI.
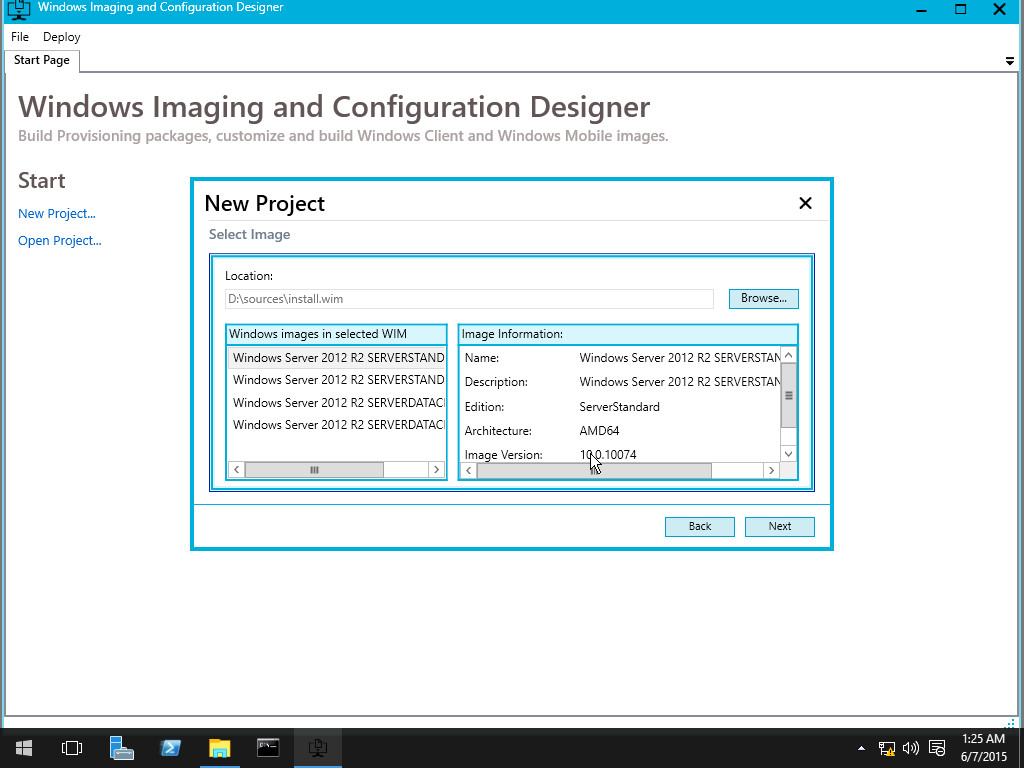
Windows ICD позволяет просто настроить загрузочный образ
Вывод
Это далеко не все изменения. Новая ОС активно развивается, корпорация взаимодействует с сообществом, и постоянно мелькает информация о функциях, которые появятся в будущем. Ждем релиза.
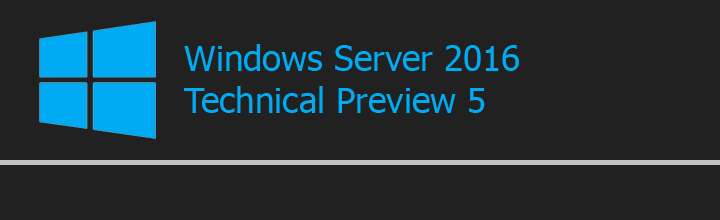
05 мая 2016 года вышел новый релиз Windows Server 2016 Technical Preview 5.
Windows Server 2016 Technical Preview 5 предоставляет широкий набор новых улучшенных функций и возможностей, включающих виртуализацию серверов, работу с хранилищами и сетями на базе программного обеспечения, автоматизацию серверов и управление ими, работу с веб-платформами и платформами приложений, защиту доступа и информации, а также работу с инфраструктурой виртуальных рабочих столов и многое другое.
Напоминаю, что эти программные продукты являются ранними предварительными сборками. Большинство функций и сценариев все еще находятся на стадии разработки. Потому эти сборки не предназначены для полноценного использования, а также для использования в лабораторных и производственных средах. Это предварительно выпущенное программное обеспечение; в окончательном выпуске функции и возможности могут отличаться.
В этой статье будет рассмотренна базовая установка и настройка Windows Server 2016 Technical Preview 5.
Для Вашего удобства и визуального структурирования материал разбит на несколько основных частей.
Получение образа диска
Загрузить лицензионный дистрибутив Вы можете с Microsoft TechNet Evaluation Center
(Вам понадобится учетная запись Microsoft)
Войдите в учетную запись и нажмите "Зарегистрируйтесь, чтобы продолжить"

Заполните необходимые поля и нажмите "Продолжить"

Дождитесь окончания процесса загрузки.
В данной статье я буду выполнять установку Windows Server 2016 Technical Preview 5 на виртуальную машину созданную в программе Oracle VirtualBox.
Подробное описание данной программы Вы найдете в статье: VirtualBox - Лучшее из доступного? (обзор)
Вам без сомнения не составит трудностей подготовить виртуальную машину в данной программе, этот вопрос подробно рассмотрен в отдельной статье: VirtualBox - установка и нсатройка программы, создание и настройка виртуальной машины.
Возможно Вам пригодится инструкция по созданию виртуальной машины в программе VMware Player: Создание виртуальной машины VMware Player.
Описание, установка и настройка программы VMware Player: VMware Player - Установка и настройка программы.
Запускаем машину, дожидаемся загрузки, нас встречает мастер установки Windows Server 2016 Technical Preview 5, нажмите "Установить":

На этом этапе требуется указать региональные настройки системы, выберите язык и нажмите "Далее":

Windows Server 2016 Technical Preview 5 потребует ключ продукта:
- Ключ для версии Standard: MFY9F-XBN2F-TYFMP-CCV49-RMYVH
- Ключ для версии Datacenter: 6XBNX-4JQGW-QX6QG-74P76-72V67
Введите требуемый ключ продукта и нажмите "Далее"

Выбераем установку Windows Server 2016 Technical Preview 5 с графическим интерфейсом:

Принимаем условия лицензии и нажимаем "Далее":

На следующем этапе указываем тип установки "Выборочная: только установка Windows":

В данном уроке я использую специально созданную виртуальную машину с одним чистым диском (без разделов). В реальных инсталяциях (например: на железный сервер с множеством дисков) необходимо Внимательно указывать диск! Вы рискуете потерять данные, в случае неправильно выбранного раздела или диска. Выбераем диск и создаем необходимые разделы для этого нажмите "Создать":

Укажите размер создаваемого раздела (в данном уроке я использую весь диск) и нажмите "Применить"

Соглашаемся на создание дополнительного системного раздела Windows нажатием кнопки "OK":

Программа установки подготовила два раздела на диске, выберите "Основной" раздел и нажмите "Далее":

Дождитесь окончания установки Windows:

Мастеру установки Windows Server 2016 Technical Preview 5 необходимо перезгрузить систему:

При первом запуске система выполнит установку устройств с последующей перезагрузкой:

После старта нас встречает мастер настройки параметров, задайте пароль администратора и нажмите кнопку "Готово":

Установка Windows Server 2016 Technical Preview 5 успешно завершена.
Читайте также:

