Синхронизация календаря mac os с google
Обновлено: 03.07.2024
Синхронизировав iCal с Календарем Google, вы можете перенести свой календарь в облако, использовать его на разных компьютерах и даже синхронизировать его со смартфоном на ОС Android.
Синхронизация iCal и Google Calendar
Настройка синхронизации проста и займет всего несколько секунд. Запустите iCal и перейдите в iCal -> Настройки (Command + запятая) -> Учетные записи и добавьте новую учетную запись. Введите свои учетные данные Google, и все готово.

Теперь у вас есть две группы календарей на боковой панели iCal. Календари, группа по умолчанию, может похвастаться только локальными календарями. В целях синхронизации Календаря Google мы можем считать их полустатическими, так как они будут не быть синхронизированы или даже видны в календаре Google.

Вы также заметите появление новой группы. Эта группа, названная в честь вашей учетной записи Google, будет размещать ваши календари Google и отображать их между вашими календарями iCal.
Синхронизация с несколькими календарями Gmail
Поскольку календари iCal не синхронизируются с Календарем Google, они не отображаются в Интернете или на вашем телефоне Android. Для этой цели может быть лучше удалить календари по умолчанию и вообще переключиться на синхронизированные календари Google.
Вы можете синхронизировать несколько календарей с одной учетной записью Календаря Google, но не из iCal. Вместо этого войдите в Календарь Google, перейдите в Настройки -> Настройки календаря -> Календари и выберите Создать новый календарь, как показано на снимке экрана ниже. Вы можете создать сколько угодно, чтобы заменить календари по умолчанию.

Кроме того, вы можете синхронизировать календари из нескольких учетных записей Google и приложений Google в iCal, но если у вас нет причин поддерживать календари из нескольких учетных записей Google, нет веских причин для этого.
Синхронизация с несколькими компьютерами iCal
Вы можете синхронизировать одну учетную запись Календаря Google с несколькими компьютерами iCal. Это позволяет не только синхронизировать ваши календари Google с нескольких компьютеров, но и постоянно обновлять эти компьютеры. Изменения с одного компьютера будут перенесены в ваш календарь Google, а оттуда на все остальные компьютеры.
ДОПОЛНИТЕЛЬНО: Google Notifier

Хотя iCal является идеальным приложением для создания настольных календарей, Google Notifier идеально подходит, если все, что вам нужно, это следить за своим календарем. В зависимости от настроек iCal вы можете использовать iCal для управления календарем и Google Notifier для своих уведомлений.
Знаете ли вы какие-либо другие советы и рекомендации по синхронизации Календаря Google и iCal? Дайте нам знать в комментариях ниже.
Календарь Google является одним из популярнейших бесплатных приложений, которое обладает внушительным набором функций. В этом материале мы расскажем как расшаривать доступ к своим календарям знакомым, приложениям Календарь Apple и Microsoft Outlook и превращать календарь в публичный.
Как расшарить календарь пользователям Google?
1. Создайте календарь или откройте существующий здесь. В левом боковом меню подведите курсор к любому из календарей в разделе «Мои календари».
2. Нажмите на появившуюся справа галочку и выберите пункт меню «Открыть общий доступ к этому календарю».
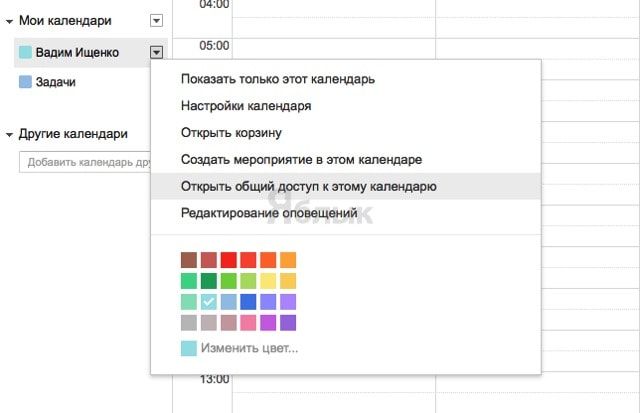
3. В поле «Общий доступ для отдельных пользователей» введите email человека, которому вы хотите предоставить доступ к календарю.

4. Выберите один из вариантов доступа к календарю, который варьируется от банального просмотра без отображения подробной информации и до полного доступа с возможностью внесения изменений и шаринга календаря третьим лицам.

Чтобы убрать доступ к календарю, нажмите на иконку с корзиной напротив интересующего вас email.

Как расшарить календарь пользователям, неимеющим учётной записи Google?
В этом примере мы расскажем о том, как расшарить доступ к календарю пользователям Календарь Apple или Microsoft Outlook. Правда, тут есть одно важное ограничение — эти пользователи не смогут редактировать события календаря или добавлять новые.
1. В левом боковом меню подведите курсор к любому из календарей в разделе «Мои календари».
2. Нажмите на появившуюся справа галочку и выберите пункт меню «Настройки календаря».
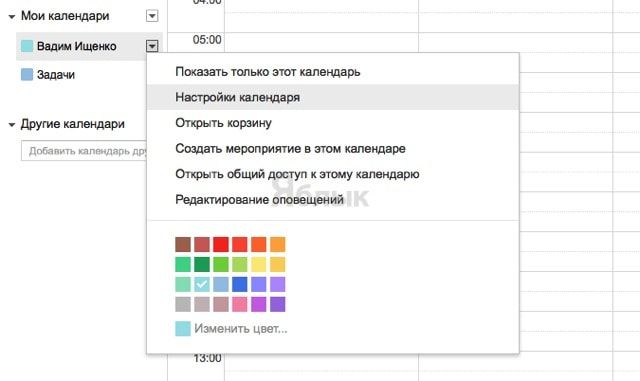
3. В поле «Закрытый адрес календаря» кликните левой клавишей мыши по иконке «ICAL».
![]()
4. В появившемся окне щёлкните правой клавишей мыши по ссылкеи скопируйте её. Далее отправьте её адресату.
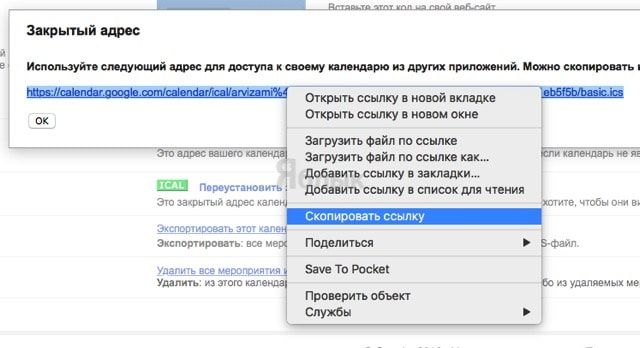
Как добавить календарь Google в Календарь Apple?
1. Запустите приложение Календарь Apple.
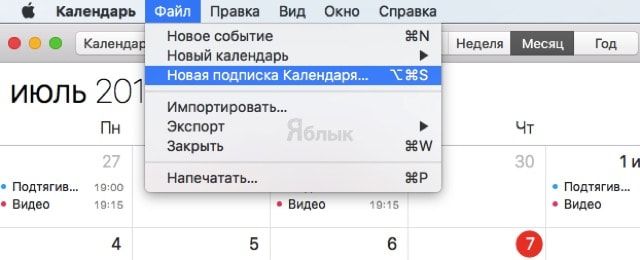
3. Вставьте в окошко скопированную ссылку в предыдущем подразделе и нажмите ОК.
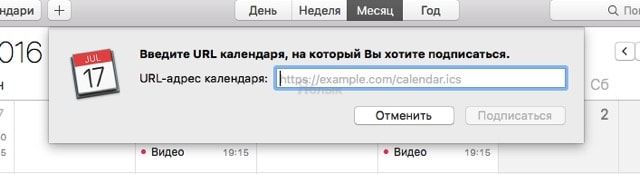
Как убрать доступ к календарю пользователям, неимеющим учётной записи Google?
1. Повторите пункты 1 и 2 инструкции «Как расшарить календарь пользователям, неимеющим учётной записи Google?».
2. В области «Закрытый адрес календаря» справа от иконки ICAL кликните по «Переустановить закрытые URL».
![]()
Ссылка будет обновлена.
Как сделать календарь публичным?
1. В левом боковом меню подведите курсор к любому из календарей в разделе «Мои календари».
2. Нажмите на появившуюся справа галочку и выберите пункт меню «Открыть общий доступ к этому календарю».
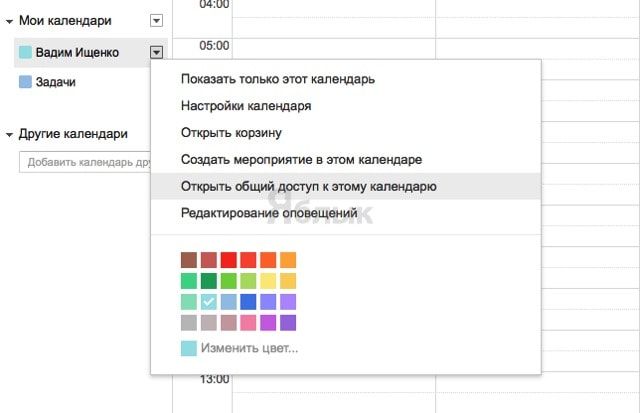
3. В открывшемся окне поставьте галочку напротив пункта «Открыть общий доступ к этому календарю». При необходимости откройте доступ к подробностям.
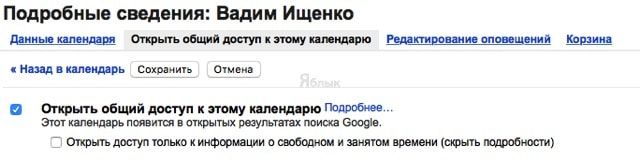
4. Пройдите в настройки календаря и в поле «Адрес календаря» нажмите на иконку ICAL.
5. Скопируйте URL-адрес календаря и отправьте его адресату.
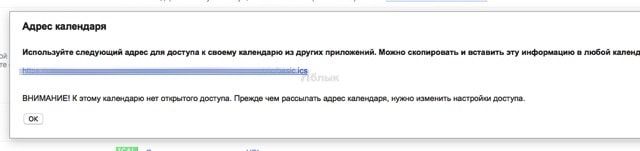
Как добавить расшаренный календарь Google на iPhone, iPad и Mac?
Для того чтобы следить за событиями календаря прямо на iOS-устройстве необходимо добавить учетную запись Google в iPhone или iPad. Для этого:
2. Выберите Учетные записи.
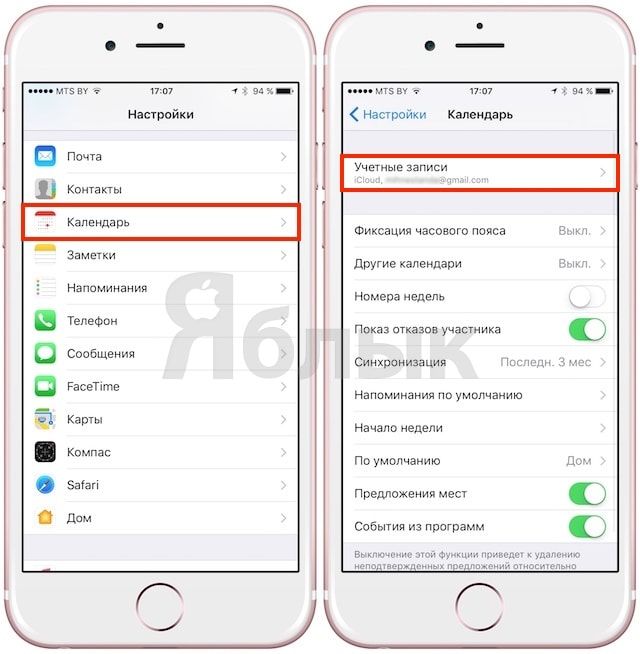
3. Тапните по пункту Добавить учетную запись.
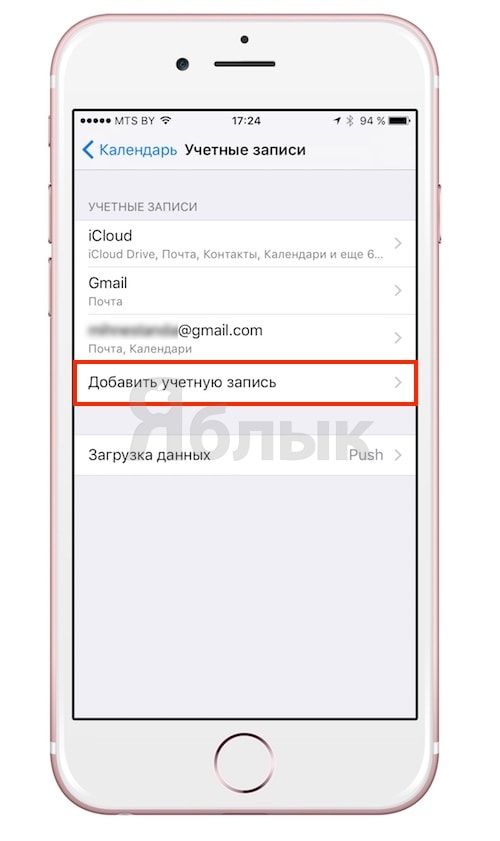
4. Выберите Google и введите наименование e-mail-ящика в Gmail, а также пароль.
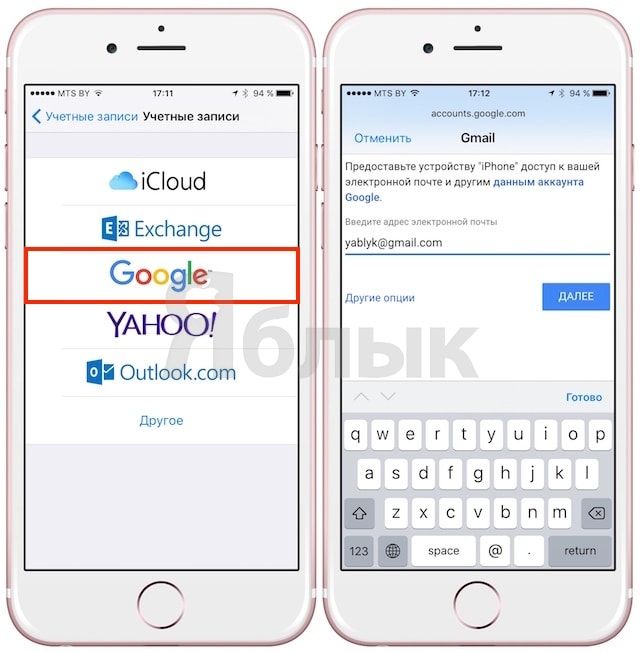
5. Активируйте переключатель Календари и Почта (если необходимо собирать почту с данного аккаунта на iOS-устройстве).
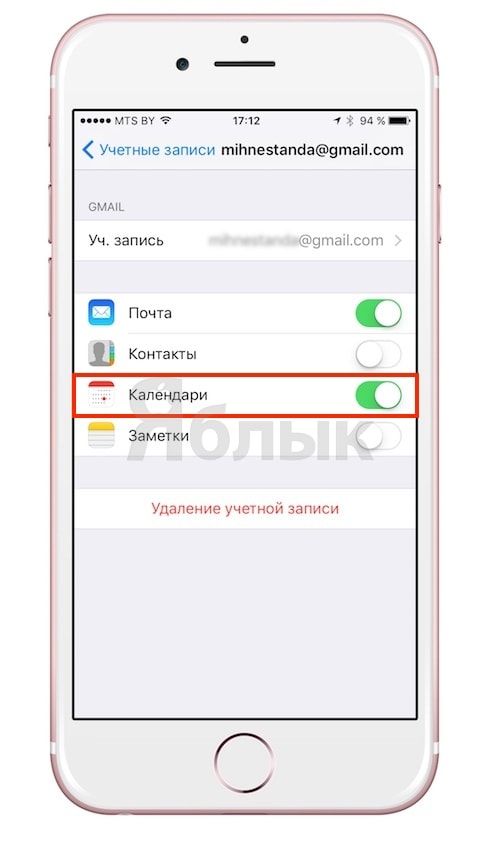
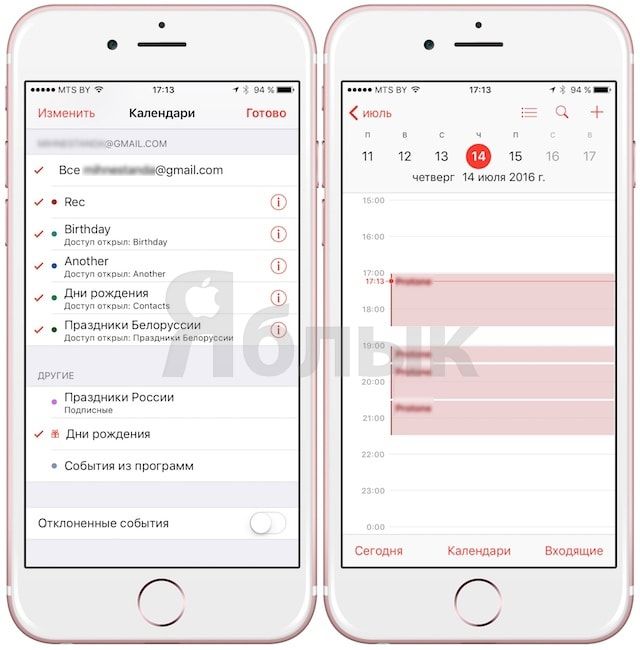
На компьютерах Mac процесс добавления календарей Google во многом аналогичен:
1. Откройте Системные настройки и перейдите в раздел Учетные записи Интернета.
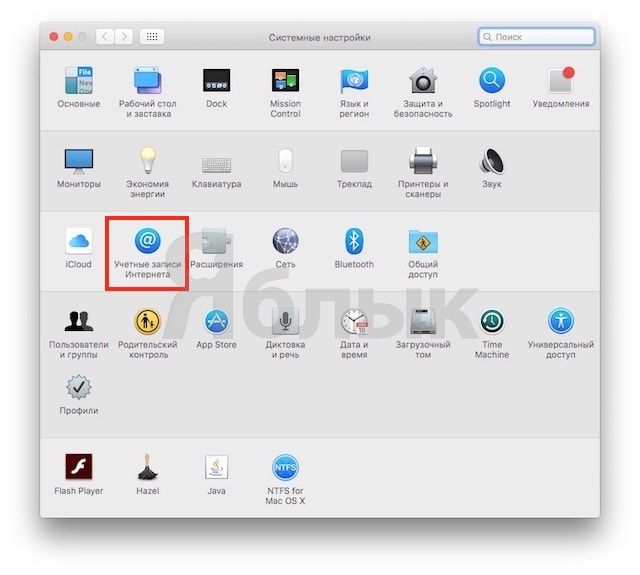
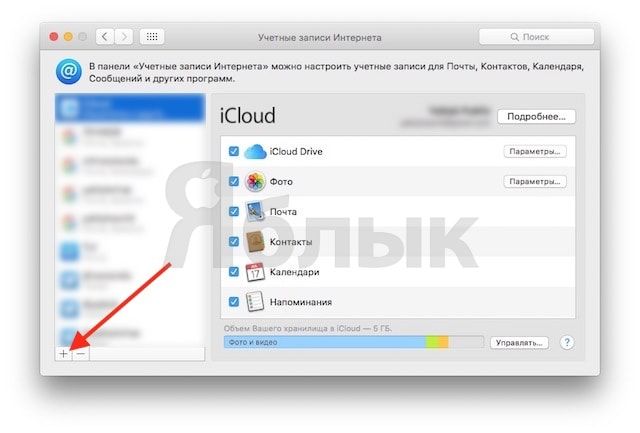
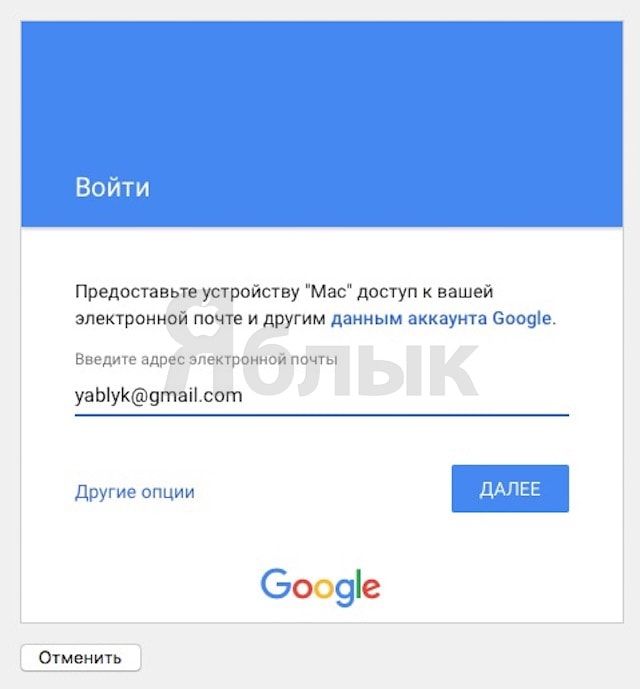
3. Выберите Google в списке сервисов и введите Gmail-ящик, а также пароль.

Самый популярный способ планирования рабочих и личных дел – Google Календарь. Рассмотрим, как сделать события, которые вы в нем создаете, доступными на всех устройствах.

В первую очередь для работы с календарем вам нужна учетная запись Google. Также понадобится установить соответствующее приложение на смартфон, если его еще нет. На компьютере в настройках Google Календаря надо открыть общий доступ для вашего аккаунта:
Как настроить Google Календарь на iPhone и iPad
На iPhone и iPad есть возможность синхронизировать встроенный календарь и Google Календарь. Для этого нужно добавить аккаунт Google в раздел «Календарь» в настройках системы:

Теперь события, которые вы внесете в Google Календарь с другого устройства, отобразятся во встроенном календаре вашего iPhone или iPad.
Это работает и в обратную сторону, то есть события из iOS-планировщика можно сохранить в Google Календаре:
- Войдите в календарь на устройстве и нажмите кнопку «Плюс» в правом верхнем углу экрана.
- Пролистайте описание события до пункта «Календарь» и нажмите на него.
- В открывшемся разделе поставьте галочку напротив вашего адреса электронной почты Gmail – событие сохранится в Google Календаре.

Как настроить Google Календарь на Android-смартфоне
На Android-устройствах Google Календарь используется по умолчанию. Но на всякий случай проверьте, что синхронизация включена.
- В настройках смартфона нужно найти пункт «Пользователи и аккаунты» (или с похожим названием в зависимости от оболочки вашего устройства).
- Далее выбрать ваш аккаунт Google, чтобы перейти в параметры синхронизации.
- Здесь необходимо удостовериться, что напротив пункта «Google Календарь» стоит галочка, как показано на скриншоте. То же самое касается и заметок (Google Keep).

Как синхронизировать заметки
В заметки мы вносим важные напоминания, списки покупок или рабочие задачи, потому желателен доступ к ним со всех устройств. Ниже — несколько простых способов синхронизации заметок для разных операционных систем.
Встроенные заметки на iOS
Встроенные заметки на iPhone и iPad можно синхронизировать с ПК несколькими путями.
1. Через iCloud
Самый простой способ читать и редактировать заметки со всех устройств – это загрузить их в iCloud, если вы пользуетесь этим сервисом.
Для начала удостоверьтесь, что у вас настроена синхронизация с iCloud:
- Войдите в «Настройки» и откройте ваш профиль, затем – iCloud.
- В этом разделе сделайте активным пункт «Заметки».
Теперь все заметки по умолчанию будут сохраняться в iCloud, также они появятся в соответствующей папке на компьютере Mac и всех iOS-устройствах, на которые вы вошли под своим Apple ID.

2. Синхронизация через Gmail
Встроенные заметки на iOS можно синхронизировать так же, как и календарь – через учетную запись Google. Для этого войдите в «Настройки» и откройте раздел «Заметки», после чего по такой же схеме, как для Google Календаря, активируйте соответствующий пункт.

После этого в «Заметках» появится папка Gmail, в которую нужно сохранять записи для синхронизации. Все заметки из нее будут отображаться в почте Gmail в отдельной папке Notes. Вы сможете просматривать их из своего почтового аккаунта в браузере на ПК или другом устройстве, а вот добавлять и редактировать получится только со смартфона.
Обратите внимание, что синхронизируются лишь заметки, созданные после подключения аккаунта Google. Все, что вы написали ранее, будет сохранено на устройстве и в iCloud.
Встроенные заметки в Android
На большинстве Android-устройств используется сервис Google Keep (Google Заметки). Исключение составляют гаджеты Samsung, где по умолчанию работает приложение Samsung Notes, которое синхронизируется через сервис OneNote от Microsoft, и смартфоны HUAWEI и HONOR без Google-сервисов — доступ к заметкам в них можно получить через HUAWEI Cloud из браузера.

Синхронизация заметок через сторонние приложения
Также вы можете установить одно из приложений для создания записей. В них предусмотрена синхронизация и есть настройки общего доступа к заметкам.
Что касается файловых менеджеров, то неверно считать, что они позволяют синхронизировать заметки: такие утилиты, как ES Проводник, FX File Explorer, Total Commander для Android и File Explorer, Documents или File Master для iOS позволяют сохранять записи для переноса или просмотра на других устройствах, но именно синхронизации в них нет.
Evernote
Evernote, несмотря на появление платной версии, все еще остается одним из самых популярных приложений для заметок, так как в нем много инструментов для организации работы в целом: задачи, поиск с помощью меток, функция копирования веб-страниц и возможность прикрепить к записям PDF-файлы, чеки, изображения и др. Программа работает на iOS, MacOS, Android и Windows.

Но синхронизировать заметки в бесплатной версии можно только на двух устройствах, на которые установлено приложение Evernote, например, ноутбук и смартфон. Если вам нужна синхронизация еще и с планшетом – придется завести платный аккаунт (от 219 рублей в месяц) либо редактировать заметки из браузера.
OneNote
Заметки OneNote экосистемы Microsoft также можно использовать для синхронизации записей на разных гаджетах. Для этого установите приложение OneNote (есть для ОС Windows, MacOS, Android, iOS) или откройте сервис в браузере.

Для хранения записных книжек используется OneDrive, так что понадобится аккаунт и в этом сервисе. Если у вас установлена Windows 10, то сохранение происходит автоматически. Для более ранних версий и других ОС придется вручную импортировать записные книжки в OneDrive.
- Откройте записки на компьютере, нажмите «Файл» – «Общий доступ».
- Выберите OneDrive в качестве расположения для записной книжки или кликните «Добавить место» и войдите в OneDrive.
- Введите имя для записной книжки и нажмите «Переместить записную книжку», после чего заметки перенесутся с локального устройства (компьютера) в OneDrive.
- В iOS при запуске приложения OneNote все записи будут по умолчанию синхронизироваться с OneDrive.
- На Android-устройстве нужно открыть приложение OneNote и в левом нижнем углу тапнуть на пункт «Записные книжки», после чего в разделе «Дополнительные параметры» выбрать «Синхронизировать все».
Теперь при входе в учетную запись в браузере или в приложение OneNote на ПК вы увидите заметки, созданные на смартфоне. Их можно отредактировать или добавить новые – все изменения отобразятся на мобильном устройстве.
SimpleNote
Менеджер заметок SimpleNote работает на Android, Windows, Linux, iOS, MacOs – записи синхронизируются на всех устройствах и доступны для просмотра и редактирования. К заметкам можно добавить теги, по которым их удобно искать и объединять в тематические блоки.

Также SimpleNote поддерживает разметку Markdown, позволяющую с помощью простых обозначений добавлять форматирование, которое сохраняется при экспорте файла в другие программы. То есть запись с заголовками, курсивом и иными элементами, внесенными при помощи Markdown, можно перенести, например, в Word или PDF, не теряя форматирования.
Яндекс.Заметки
Яндекс.Заметки входит в состав сервиса Яндекс.Диск, который работает на iOS, Android, Windows, MacOS и Linux. Также доступ к заметкам можно получить из браузера и из Яндекс.Почты. Вот как это сделать:
- Установите на устройство Яндекс.Почту или Яндекс.Диск и войдите в свой аккаунт.
- В левом нижнем углу экрана нажмите на значок «Еще» – откроются сервисы Яндекса.
- Откройте вкладку «Заметки» и добавьте новую запись.

Все записи будут автоматически сохраняться на Диске, их можно добавлять, редактировать и удалять – изменения появятся на всех гаджетах. Но если редактировать одну и ту же запись с нескольких девайсов одновременно, то сервис создаст ее копию. В ней сохранятся изменения с одного устройства, а в оригинале – с другого.
Dropbox Paper
Для синхронизации заметок через Dropbox понадобится утилита Paper, в которой можно открывать, удалять, создавать и редактировать тексты на смартфоне, в приложении на ПК или через браузер в аккаунте Dropbox. Синхронизация происходит автоматически на всех устройствах, где вы зашли в учетную запись.

У заметок в Paper широкие возможности форматирования: можно добавлять таблицы, иллюстрации и файлы мультимедиа, писать код. Также в приложении есть инструменты для совместной работы: любую заметку можно открыть и редактировать нескольким пользователям, написать к ней комментарий и отметить в нем коллегу, чтобы привлечь его внимание.
Я считаю, что календарь в гаджете должен быть максимально простым. Если это не так, то нафиг он нужен. Лучше пользоваться бумажным. К счастью, есть такие приложения, которые не сложнее бумажных аналогов.
Календарь от Apple (macOS, iPhone, iPad)
Начну с уже встроенного в Mac календаря, который отличается чистым интерфейсом, функциональностью и умеет легко синхронизироваться с iPhone и iPad.

Создать в нём событие — проще пареной репы, просто нажимаете на плюсик и вводите описание, например «Прогулка после обеда». Также это можно сделать, выделив определённую дату (или несколько дней) в режиме просмотра. Есть четыре режима: день, неделя, месяц и год.
Можно создавать любое количество календарей, синхронизировав их все с помощью iCloud. Ещё можно добавить существующие календари из Exchange, Google, Yahoo или AOL.
Если вы панируете съездить куда-то, можете вбить в календарь адрес, и приложение совместно с приложением Карты рассчитает время, которое уйдёт на дорогу, и в нужный момент отправит уведомление, что пора выезжать.
Fantastical (macOS, iPhone, iPad)
Не каждый рискнёт назвать свой продукт фантастическим, боясь разочаровать пользователя. Но создатели этого приложения не побоялись, и их «детище» ничуть не подвело.

Взять, к примеру, боковую панель: в большинстве приложений здесь находится никому не нужный список календарей. Fantastical же использует это место рационально, отображая здесь важные дела и напоминания. Это мелочь, но она отражает то, насколько тщательно разработчики продумали каждый элемент, чтобы сделать календарь интуитивно понятным.
Или вот такой момент: одинаковые события из разных календарей будут связаны и помечены полосками. И таких продуманных деталей в приложении предостаточно.
Ещё прикольно сделана обработка естественного языка, которая наглядно показывает, как это всё работает на самом деле (просто начните вводить текст, и сами всё увидите).
События могут быть поделены на ежедневные, еженедельные, ежемесячные и годовые. Календарь можно синхронизировать с iCloud, Exchange, Office 365, Google, Yahoo, Fruux, Meetup и любым другим сервисом по протоколу CalDAV.
Единственный недостаток приложения — что оно не бесплатное (для Macстоит 4,99$ в месяц), хотя это не такая уж и большая цифра, тем более если вы планируете пользоваться им часто.
BusyCal (macOS, iPhone)
Поначалу вам может показаться, что приложение ничем не отличается от «яблочного» календаря. Но это не так. Взять хотя бы прогноз погоды и фазы луны — они отображаются на недели и месяцы вперёд.

На боковой панели можно поместить тудушки, импортировав задачи из приложения Reminders. Или сведения о каком-то предстоящем событии. Или и то, и другое, разместив одно поверх другого.
Вообще, приложение позволяет настроить себя как вам угодно. Например, можно изменить цвет, шрифт или то, что показывается на дашборде. Ещё можно добавить второй часовой пояс на боковую панель, что полезно, если вы путешествуете или работаете с людьми из разных стран. Также есть варианты для быстрого доступа к событиям. И много других полезностей.
Добавление событий происходит, как и в предыдущих приложениях, в один клик: жмёте на плюсик и вводите описание, или выделите день (дни), удерживая кнопку мышки на нужной дате. События могут отображаться в пяти представлениях: на день, на неделю, на месяц, на год или в виде списка.
Также можно синхронизировать этот календарь с iCloud или подключиться к учёткам Google, Yahoo, Fruux, Fastmail, Office 365, CalDAV и Exchange.
Стоит всё это удовольствие 49,99$ для Mac (если для вас это дорого, воспользуйтесь 30-дневным бесплатным триалом или подключите подписку за 9,99$ в SetApp). BusyCal для iPhone стоит 4,99$.
Microsoft Outlook (macOS, Windows, Android, iPhone, iPad)
А это так называемое «всё в одном» решение, благодаря которому у вас будет календарь, интегрирующий с почтой и контактами.

Для отображения событий можно выбрать одно из пяти представлений: дневное, трёхдневное, будничное (на неделю), недельное и месячное.
Ещё есть такая полезная фишка, как создание шаблонов для событий, что удобно, если вы часто приглашаете людей. И, конечно же, календарь совместим с календарями Exchange и Google (последний, правда, поддерживается только в последних версиях Outlook для macOS).
Создание событий происходит здесь чуточку сложнее, чем в предыдущих приложениях, т.к. нет привычных функций (например, нет умного ввода). События создаются в отдельном окошке при помощи клавиши Tab.
Microsoft Outlook не поставляется отдельно, только в комплекте с Office 365 или Microsoft Home and Student 2019, и стоит от 69$ в год или 149,99$, соответственно.
Itsycal (macOS)
У macOS есть несколько недостатков. Один из них — нет простого способа посмотреть календарь и события (как, например, в Windows — нажал на часики, и календарь выскочил).
Хорошо, что есть такой сторонний софт, как Itsycal, облегчающий эту задачу. На самом деле это не полноценное приложение-календарь, а скорее дополнение к «родному» календарю. И главное — оно бесплатное.
Itsycal минималистичен и удобен в использовании. А ещё его можно подстроить под себя. Например, вы можете настроить горячие клавиши для быстрого доступа к приложению, выбрать тёмную или светлую тему, сделать так, чтобы иконка отображала текущий день и месяц.
Также можно легко просматривать события, используя мышку или клавиатуру для их открытия (просто нажмите на любой день в календаре). А ещё Itsycal интегрируется с другими календарями.
Calendar 366 II (macOS, iPhone, iPad)
А этот календарь можно использовать и как отдельное приложение, и в качестве дополнения к «яблочному» календарю.

Есть поддержка естественного языка для быстрого создания событий. И есть несколько вариантов отображения событий. По умолчанию стоит расписание на месяц, но вы можете выбрать другое: на год, на неделю или на день.
И вы можете настроить всё под себя. Например, изменить цветовое оформление или шрифт, сделать так, что на панели меню вместо обычного значка приложения будут показываться часы.
Стоимость календаря зависит от выбранной ОС: для macOS — 14,99$ (также есть бесплатный 30-дневный триал), для iPhone/iPad — 6,99$.
Другие решения
Если вам ни одно из вышеперечисленных приложений не пришлось по душе, вот вам ещё несколько вариантов:
Читайте также:

