Синхронизация календаря mac os с iphone
Обновлено: 08.07.2024
По умолчанию «Календарь» macOS синхронизируется с учётной записью iCloud. Это замечательно, если вы пользуетесь только Mac, iPhone и iPad. Но тем, кто владеет гаджетами с Windows и Android, лучше выбрать синхронизацию с Google Calendar.
Откройте «Календарь» → «Учётные записи…» и выберите аккаунт Google. Вам будет предложено ввести логин и пароль в открывшемся браузере. Сделайте это, и теперь в «Календаре» macOS появятся события из вашего Google Calendar. Все изменения, которые вы внесёте в него на Mac, будут отображены на всех прочих устройствах.
2. Добавление сторонних календарей
В ваше расписание можно добавлять и другие, сторонние, календари из Сети. Например, календарь праздничных дней, чтобы по забывчивости не прийти на работу в разгар отдыха. Есть два способа это сделать. Первый вариант — скачать нужный вам календарь в формате iCal, он же ICS, и просто открыть. macOS предложит его импортировать.
3. Работа с картой
Создавая событие в «Календаре», добавляйте к ним не только дату, но и место. Таким образом вы всегда будете знать, где пройдёт та или иная встреча, не заблудитесь и сможете правильно рассчитать время прибытия.
Начните вводить адрес в поле «Место», и macOS предложит подходящие варианты. Координаты будут отмечены на карте. Кроме того, здесь можно ввести время отбытия и длительность поездки, и система напомнит вам, когда пора собираться в путь.
4. Создание событий, длящихся несколько дней
В «Календаре» macOS можно создавать события, которые занимают не один день, а сразу несколько. Это удобно, чтобы, например, отметить дни отпуска. Само собой, вы можете указать, с какой даты по какую должно длиться событие, вручную набрав цифры при его создании. Но куда удобнее и нагляднее делать это простым перетаскиванием.
Создайте новое событие в разделе «Весь день» сверху и назовите его как‑нибудь: «Отпуск», «Каникулы» и так далее. Затем ухватите мышью краешек события и растяните его на несколько дат.
5. Добавление событий из заметок и почты
Приложения macOS хорошо интегрированы между собой. Вы можете создавать записи в «Календаре» прямо из окна программ «Почта» и «Заметки». Это полезно, если вам, к примеру, пришло приглашение на встречу по электронной почте: можете запланировать соответствующее событие, даже не открывая «Календарь». Или вы создали заметку и хотите привязать к ней напоминание в календаре.
Откройте письмо в «Почте» или запись в «Заметках» и найдите в тексте время, дату или и то и другое. Наведите мышь на дату, щёлкните на появившуюся стрелку, и приложение предложит вам добавить событие в календарь.
6. Изменение количества отображаемых дней
По умолчанию в режиме просмотра «Неделя» «Календарь» отображает семь дней, что логично. Но если ваша работа заставляет вас планировать события, скажем, на ближайшие 10 или 14 суток, количество столбцов можно изменить.
Закройте «Календарь» полностью. Для этого щёлкните правой кнопкой мыши его значок в Dock и выберите «Завершить». Затем запустите «Терминал» и введите следующую команду:
defaults write com.apple.iCal n\ days\ of\ week 14
Теперь откройте «Календарь», и в режиме «Неделя» он будет показывать 14 дней. Вводить можно любое произвольное число — только не очень большое, иначе дни не поместятся в окно. Чтобы вернуть отображение по умолчанию, введите ту же самую команду с числом 7.
7. Открытие файлов и приложений по расписанию
Предположим, каждый месяц вы работаете над одной и той же электронной таблицей, где подсчитываете расходы. Или же вам нужно будет закончить какой‑то документ за 15 минут до указанного времени. «Календарь» macOS позволяет привязывать к своим записям любые файлы и автоматически открывать их в нужный момент.
Создайте новое событие, затем дважды щёлкните его и нажмите на дату. Откройте выпадающее меню «Напоминание» и кликните «Настроить». Здесь можно выбрать всплывающее уведомление или напоминание по электронной почте. Есть ещё вариант — «Открыть файл». Щёлкните его. Затем перейдите в ещё один выпадающий список ниже, нажмите «Другие» и укажите, какой файл и за сколько минут до события следует открыть.
Если сделать событие повторяющимся, «Календарь» будет открывать выбранный файл по расписанию.
Но учтите, что трюк работает только с календарями, хранящимися на вашем Mac либо в iCloud. Google Calendar не умеет сохранять напоминания с открытием файлов.
8. Просмотр событий в виде списка
Обычно «Календарь» отображает события на неделю или месяц в виде таблицы. Это удобно и наглядно, но иногда всё-таки хочется взглянуть на запланированные дела в виде списка. Такой вариант пригодится, если в календаре много записей и вы хотите определиться, за что браться в первую очередь.
Введите в поле поиска сверху обычную двойную кавычку, и сбоку появится список всех ближайших событий «Календаря».
9. Скрытие событий
Когда вы просматриваете своё загруженное расписание, дни рождения могут немного отвлекать. Но, к счастью, их можно быстро скрыть на время. Для этого нажмите «Вид» и снимите галочку с пункта «Показать события на весь день». Потом её можно будет поставить обратно.
10. Управление событиями голосом
И на iPhone, и на Mac у вас есть голосовой помощник Siri, который умеет работать с «Календарём». Просто скажите что‑то в духе: «Siri, создай событие в календаре: встреча в 12 часов» — и запись будет добавлена. Точно так же можно попросить помощника изменить время мероприятия: «Перенеси завтрашнюю встречу на послезавтра» — и это будет сделано.
При использовании iCloud ваш календарь всегда у вас в кармане, на запястье или на рабочем столе. Как только вы добавляете встречу, удаляете событие или корректируете параметры собрания, iCloud вносит эти изменения на всех устройствах.

Календарь автоматически покажет все учетные записи, в которые выполнен вход с использованием вашего идентификатора Apple ID. Можно также добавлять календари или подписки на календари учетных записей электронной почты, социальных сетей и других служб с тем, чтобы постоянно иметь актуальную версию календарей на всех устройствах. iCloud помогает управлять событиями и встречами, чтобы всегда быть в нужном месте в нужное время.
Установка календаря по умолчанию
На iPhone, iPad или iPod touch
- Выберите «Настройки» > «Календарь».
- Коснитесь «Календарь по умолчанию».
- Выберите календарь, который требуется использовать по умолчанию.
Не видите календарь, который хотели бы использовать? Узнайте больше о том, как настроить несколько календарей на iPhone.
На компьютере Mac
- Откройте программу «Календарь» (или iCal).
- В строке меню щелкните «Календарь» и выберите «Настройки».
- На вкладке «Основные» выберите нужный календарь в меню «Календарь по умолчанию».
Не видите календарь, который хотели бы использовать? Узнайте больше о том, как настроить несколько календарей на компьютере Mac.
Управление событиями
Приложение «Календарь» удобно в использовании как при управлении расписанием с компьютера Mac, так и при назначении встреч на ходу. Любое внесенное изменение отображается сразу на всех ваших устройствах Apple.
Добавление события
Изменение события
Удаление события
- Откройте программу «Календарь».
- Выберите событие, которое требуется удалить.
- Нажмите «Удалить событие».
Изменение часового пояса
Устройство автоматически обновляет календарь и назначения в соответствии с часовым поясом текущего местонахождения. Например, при поездке из Москвы в Екатеринбург напоминание, установленное на 13:00, сработает в 16:00. Если автоматическое обновление часового пояса не требуется, измените настройки календаря на своем устройстве.

Специалист по написанию технических текстов, который создает различные типы статей, от обзоров до практических статей для Mac.
Были ли у вас какие-либо проблемы Календарь iPhone не синхронизируется с Mac? Не ищите дальше, так как эта статья дает вам новую пару глаз, чтобы решить эту проблему. Синхронизация может быть решена без посещения магазина iPhone.
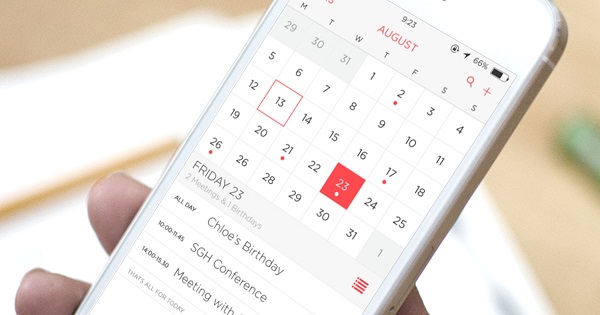
Независимо от того, синхронизируется ли ваш iPhone или macOS, вы можете попробовать различные проверенные решения, такие как сброс iCloud, чтобы решить эту проблему. Проблема с календарем может возникнуть из-за неправильной настройки стороннего приложения или кодов ошибок.
Несмотря на известность этой проблемы, Apple рисует свои полезные советы широкой кистью, не обращаясь к слону в комнате.
Ни у кого нет решающего решения для всех проблем с синхронизацией, но вы можете попробовать устранить неполадки с нашими взломами, советами и хитростями Apple для устранения сложностей.
Часть 1. Оптимальный способ синхронизации календаря iPhone с Mac
Когда вы используете одну учетную запись iCloud на iPhone и Mac с включенной службой календарей, все изменения или записи синхронизируются автоматически.
Если у вас есть родное приложение от Apple в macOS, которое выдает ошибки при попытке синхронизации с iCloud, сначала проверьте настройки на своем ноутбуке и обновите все приложения. Отключите Календарь на панели системных настроек iCloud.
Создать новый аккаунт в Mac для экспериментов, заполните свой учетная запись iCloud данные и проверьте, синхронизируются ли детали календаря. Это поможет осуществить этот трюк, избавившись от непослушного файла, кэша и неправильной настройки данных учетной записи.
Сначала ускори свой Mac
Хотя редко из-за нежелательных файлов и других проблем с производительностью iPhone может не синхронизироваться с iCloud. Используйте мощный очиститель Mac, такой как iMyMac PowerMyMac держаться подальше от беспорядка. Он выполняет глубокое сканирование вашего Mac, чтобы обнаружить избыточный контент, большие и старые файлы, дубликаты и другие ненужные объекты. Функция предварительного просмотра позволяет выборочно удалять материалы.
Этот мультиинструмент предлагает всестороннее обслуживание чтобы ваш Mac работал более эффективно. Используйте монитор производительности, чтобы получить представление об общем состоянии вашего компьютера. Продукты Apple поддерживают максимальную производительность при минимальной осторожности; однако уменьшение пространства снижает производительность. Это может привести к проблемам с iCloud или другими приложениями, что сделает очиститель Mac единственным средством защиты от ошибок.
Измените свою учетную запись по умолчанию на iCloud
Вы можете столкнуться с проблемой синхронизации, если у вас есть пакет календаря Google. Здесь вы должны сменить тактику на iCloud в качестве календаря по умолчанию и получить долгосрочное решение. Чтобы изменить настройки календаря по умолчанию, разблокируйте iPhone и нажмите Параметры. Выберите Календарь из набора. Выберите календарь по умолчанию из вариантов. Нажмите на календарь, который появляется под облаком. Изменение настроек календаря по умолчанию может решить проблему.

Если календарь iPhone не синхронизирован с Mac, проблема может быть вызвана iCloud. Попробуйте деактивировать iCloud для контактов или выключить все и снова включить.
Выберите Параметры> хит "ВАШЕ ИМЯ"> выключить iCloud для календарей. Через несколько секунд снова включите выключатель. Это прекрасно работает, если проблема не связана с вашим Mac или iPhone. Такой подход обновляет платформу iCloud и восстанавливает настройки по умолчанию.
Не выбирая отображение всех календарей для ICLOUD в приложении календарей, iPhone 1 не может синхронизироваться с Mac или отслеживать любые изменения.
Перейдите в приложение "Календари"> хит «Календари» в нижней средней части экрана> выберите «Показать все» в правом нижнем углу, чтобы убедиться, что все календари отображаются в разделе ICLOUD.
Если синхронизация календаря не удалась в новой учетной записи или другие решения оказались в затруднительном положении, лучшим решением будет переустановить macOS, не стирая существующую систему. Убедитесь, что у вас есть полный клон или копия Time Machine заранее.

Часть 3. Синхронизация данных с iPhone на Mac и устранение проблем с iCloud
Когда вы сталкиваетесь с проблемами синхронизации iPhone и у вас закончились варианты, альтернатива iCloud является обязательной для передачи данных с iPhone на Mac одним щелчком переключателя. Вам понадобится инструмент для передачи данных iPhone, как EaseUS MobiMover Бесплатно перемещать календари между устройствами.
Шаг 1: Подключите iPhone к Mac с помощью совместимого USB-кабеля и выберите Доверь этому компьютеру на гаджете, чтобы продолжить. Запустите приложение для Mac и коснитесь iDevice to Mac на дисплее.
Шаг 2: Некоторые инструменты позволяют резервное копирование всех поддерживаемых файлов с iPhone на Mac без ограничений. Вы можете восстановить все данные за один раз или различительно перемещать один или два типа.
Шаг 3: Вы можете персонализировать путь хранения выбрав значок файла в правом верхнем углу. По умолчанию приложение может переместить ваши системные файлы в папку на рабочем столе вашего Mac.
Заключение
В целом, решение любых проблем, связанных с тем, что календарь iPhone не синхронизируется с Mac, будет зависеть от основной причины проблемы. Вы должны экспериментировать с различными советами и приемами, чтобы получить успешные действия. Если перевод учетной записи по умолчанию на iCloud или изменение настроек календаря не даст результатов, попробуйте включить и отключить контакты или напоминания.
Имея многолетний опыт исследования технических проблем, связанных с продуктами Mac, мы посвятили себя обмену идеями, чтобы сделать ваш опыт лучше. Соответственно, мы собираем наиболее востребованные вопросы и темы. Если у вас есть вопрос или идеи, которые вы хотели бы, чтобы мы решили, мы всегда в поиске новых проблем для решения.
Календарь всегда считается одним из самых выдающихся приложений, особенно Календарь Apple. Вы можете использовать приложения Календарь на своем iPhone, чтобы отслеживать праздники, встречи, даты, события и другие вещи.

Если вы хотите просмотреть свои расписания или встречи, которые вы установили в iPhone на Mac, вам нужно сначала синхронизировать их с Mac. Если вы не уверены, как синхронизировать календарь с Mac на iPhone, вы попали в нужное место. В этой статье мы расскажем, как синхронизировать календарь с Mac на iPhone способами 3.
Часть 1 , Как синхронизировать календарь с Mac на iPhone с помощью iTunes
Использование iTunes для синхронизации календаря iPhone с Mac можно назвать самым простым способом переноса календаря между iPhone и Mac. Вы можете завершить эту работу, подключив USB-кабель. Если вы все еще не знаете, как синхронизировать календарь Mac с iPhone с помощью iTunes, вы можете следовать следующему руководству.
Шаг 1 : Загрузите последнюю версию iTunes на свой компьютер, если вы не устанавливали ее раньше. Затем запустите его на своем Mac.
Шаг 2 : Подключите ваш iPhone к Mac через USB-кабель. Когда он обнаружен, вы можете увидеть значок iPhone. Нажмите на него на панели инструментов устройства.
Шаг 3 Затем нажмите на вкладку «Информация» в левом списке. Затем установите флажок перед синхронизацией календарей.
Шаг 4 : Выберите синхронизировать все календари или выбранные календари. Когда вы закончите, нажмите Применить, чтобы синхронизировать календарь iPhone с Mac.

Часть 2 , Как синхронизировать календарь с Mac на iPhone с iCloud
Синхронизировать календарь iPhone с Mac можно и с помощью iCloud. iCloud - полезный инструмент для резервного копирования данных iOS. Таким образом, вы можете синхронизировать календарь iPhone с Mac, используя функцию резервного копирования iCloud. Но этот способ немного сложнее, чем при использовании iTunes, так как вам нужно дважды включить Календарь в iCloud (iPhone и Mac). Далее приведены шаги, которые вы можете выполнить, чтобы синхронизировать календарь iPhone с Mac.
(1) Включить календарь в iCloud на iPhone:
Для iOS 10.2 и более ранних версий:
Шаг 1 : Запустите приложение «Настройки» на вашем iPhone, а затем прокрутите вниз, чтобы найти и выбрать iCloud.
Шаг 2 : Если вы раньше не входили в iCloud, сначала войдите в свой Apple ID.
Шаг 3 : Теперь вы находитесь на странице iCloud, и вы можете видеть свое хранилище iCloud и приложения, использующие iCloud. Переключите кнопку после календарей.

Для iOS 10.3 или более поздней версии:
Шаг 1 : Сначала зайдите в приложение «Настройки» на вашем iPhone, а затем нажмите на свое имя, которое является первым разделом в настройках.
Шаг 2 : Затем вы можете увидеть опцию iCloud на странице Apple ID. Просто выберите iCloud.
Шаг 3 : Теперь вы находитесь на странице iCloud. И здесь вы можете включить Календари для синхронизации с резервной копией iCloud.

(2) Включить календарь в iCloud на Mac:
Шаг 1 Откройте ваш Mac, а затем нажмите на меню Apple, которое находится на верхней панели инструментов. Затем выберите Системные настройки в меню.
Шаг 2 : Нажмите на iCloud и войдите в систему с тем же Apple ID. Затем установите флажок рядом с календарем. И тогда вы заканчиваете процесс синхронизации календаря с Mac на iPhone.

Часть 3 , Как синхронизировать календарь с Mac на iPhone с помощью iPhone Transfer
Хотя использовать iCloud и iTunes для синхронизации календаря iPhone с Mac безопасно и удобно, всегда возникают некоторые проблемы, например, невозможно синхронизировать календарь. Поэтому здесь мы рекомендуем вам лучший способ. Вы можете использовать Apeaksoft Передача iPhone чтобы решить проблему с синхронизацией календаря с Mac на iPhone.
Даже если iPhone Transfer не является официальным способом синхронизации данных iOS, вы все равно можете наслаждаться быстрым и безопасным переходом без потери данных ant для всех ваших устройств iOS. Это мощное программное обеспечение поддерживает почти все виды файлов.
Чтобы узнать, как синхронизировать календарь с Mac на iPhone, вы можете следовать приведенным ниже инструкциям.
Для начала вам необходимо бесплатно скачать Apeaksoft iPhone Transfer для Mac. Когда он будет загружен, перетащите значок в Приложения, чтобы установить его.
Шаг 2 : Подключите iPhone к Mac
Запустите это программное обеспечение на своем Mac, чтобы подготовить синхронизацию календаря iPhone с Mac. Затем вам нужно подключить iPhone к Mac через USB-кабель. Когда этот iPhone автоматически обнаружит ваш iPhone, его информация будет отображаться в интерфейсе.

Шаг 3 : Начать синхронизировать календарь
Теперь вам нужно найти данные или календарь, которые вы хотите перенести на Mac на вашем iPhone. Затем выберите то, что вы хотите синхронизировать, и нажмите «Экспортировать в», которое находится на верхней панели инструментов. Затем вы можете экспортировать календарь на свой Mac. Помимо календаря, он также позволяет перенести фотографии с iPhone на Mac.

Метод 1: перезагрузите устройство

Метод 2: изменить календарь по умолчанию
Одна из причин, по которой ваш календарь не синхронизируется, заключается в том, что вы могли сохранить новые события календаря в локальном календаре вместо календаря iCloud. Чтобы решить эту проблему, перейдите в «Настройки» на своем iPhone, затем выберите «Календарь»> «Календарь по умолчанию», а затем выберите календарь в iCloud, чтобы установить его по умолчанию.

Если у вас есть какие-либо другие вопросы, связанные с синхронизацией календаря с Mac на iPhone, или вам просто нужно узнать больше деталей, вы можете нажать на ссылку, чтобы получить более подробную информацию.
Заключение
Чтобы синхронизировать календарь iPhone с Mac, мы представили 3 различными способами для вас. Вы можете следовать инструкциям по синхронизации календаря Mac с iPhone с помощью iTunes, iCloud, а также Apeaksoft. Передача iPhone, Если вы встречаете случай, когда ваш календарь iPhone и Mac не синхронизируется, вы также можете обратиться к предложению в этой статье, чтобы решить эту проблему. Надеюсь, вы можете получить что-то полезное.
Читайте также:

