Выключение компьютера windows vista
Обновлено: 04.07.2024
Технологии шагнули очень далеко вперед
Как настроить автовыключение компьютера
Как настроить автовыключение компьютера
Автоматическое выключение компьютера – крайне полезная опция, которая не раз вас выручит. Пригодится в тех случаях, когда ПК или ноутбук занят длительным процессом, а вам надо уходить. В таком случае можно настроить выключение компьютера – когда нужная операция будет выполнена, он выключится самостоятельно. А вы можете спокойно идти спать, ехать на работу или заниматься другими своими делами.
Чаще всего настройка требуется, если вы:
- проверяете ПК на вирусы;
- конвертируете видеофайлы;
- устанавливаете компьютерную игру;
- загружаете большие файлы;
- копируете важные данные и т.д.
Вариантов здесь много, но суть должна быть ясна.
Первый – с помощью встроенных средств Windows. Второй – используя дополнительный софт. О последнем способе читайте здесь: бесплатные программы для выключения компьютера . А в этой статье описаны все возможные способы настроить выключение компьютера в заданное время встроенными средствами Виндовс.
Все приведенные ниже методы являются универсальными и работают на Windows 7, 8 и 10. Поэтому, не важно, какая у вас стоит операционная система, запланировать выключение компьютера можно любым удобным способом.
Настройка автоматического выключения компьютера
Появится следующее окошко, подтверждающее, что все сделано правильно.

Число 3600 – это количество секунд. Оно может быть любым. Конкретно эта команда активирует автоматическое выключение ПК через 1 час. Процедура является одноразовой. При необходимости повторного выключения необходимо выполнить ее еще раз.
Вместо числа 3600 вы можете написать любое другое:
- 600 – выключение через 10 минут;
- 1800 – через 30 мин;
- 5400 – через полтора часа.
Думаю, принцип понятен и нужное значение вы сможете посчитать сами.

Выключение компьютера через командную строку
Еще один очень похожий метод – через командную строку. Чтобы активировать эту опцию:
Если вдруг передумаете выполнять данную операцию, тогда снова откройте это окно и введите – shutdown -a.

Данная команда работает только тогда, когда вы уже задали время выключения компьютера, но оно еще не наступило.

Для удобства можно создать еще один ярлык, чтобы убрать выключение компьютера (вдруг понадобится). Но здесь уже надо прописать следующее: C:\Windows\System32\shutdown.exe -a (без точки в конце).

Это тоже интересно: Настройка родительского контроля в Windows 8
Выкл компьютера по расписанию
Чтобы это сделать:
Вот так можно поставить время отключения компьютера. Примерно таким же образом осуществляется ежедневная или ежемесячная настройка. Некоторые поля будут другими, но ничего сложного там нет – разберетесь.
Чтобы ничего не зависло, рекомендуется перед уходом выключить браузер и прочие программы (кроме той, которая выполняется в данный момент). Также это нужно для того, чтобы сохранить все изменения и ничего не потерять.
А дальше меняйте настройки на свое усмотрение.
Это тоже интересно: Как заблокировать сайты от детей в интернете?
Автоматическое отключение компьютера
Давайте рассмотрим различные варианты автовыключения компа:
- при помощи ярлыка
- при помощи командной строки
- установив специальную программу — софт
автоматическое выключение компьютера при помощи ярлыка
Воспользуемся правой кнопкой мыши для того, чтобы на рабочем столе создадать ярлык.
C:\Windows\System32\shutdown.exe -s -t 720

Вот и всё! чтобы задать время отработки автовыключения, достаточно кликнуть по созданному ярлычку…
Виндовс получит задание, и через 720 секун (12 минут) оно будет выполнено: т.е комп отключится.
Задавать произвольное время можно меняя — 720 — на цифры своего желания: в секундах.
Час — 3600 секунд и т.д.
Как отменить задачу выключения. пояснения ниже…
с помощью командной строки
Вызывать окно для команд ОС Windows можно так: кликните Win +R (win — кнопка между кнопочками Ctrl и Alt — внизу клавы)

shutdown -s -f -t 720
где — 720, как и говорилось — время на отключение компа в секундах (12 минут).
После ввода команд появляются всплывающие окошки, в которых напоминания о задачах!
…также можно отменить автоматическое отключение заранее, коли передумали почивать: введите такую команду в окошко…

Отмена заданий как для первого, так и для второго варианта.
отключение компьютера с помощью сторонних программ
Этот способ вряд ли стоит каких-то подробных пояснений, ибо, на мой взгляд, первых двух достаточно для управления своим компьютером.
Однако всё же перечислю некоторые программы помощницы:
…проги можно скачать на их официальных сайтах и в соответствии с требованиями установить…
Никаких сложных установок приведённые ниже программы не требуют: просто скачиваем, запускаем (предварительно установив нужное время) и — пользуемся на здоровье))
1-я — такая программа — Auto PowerOFF
…и — вторая: M Timer
Всё же напоминаю: думается, использование показанных программ несколько излишне !!
Первых двух способов достаточно, чтобы задавать своему компьютеру команду автоматического авто-отключения.
Настройки автоматического выключения компьютера




Детальное описание создания задачи упущено, но нужно знать следующее, что для автоматического выключения компьютера нужно задействовать запуск программы shutdown.exe –s в каждой задаче.


Созданные задачи не будут функционировать, если не создать автоматическую авторизацию пользователя в системе, т.е. когда компьютер запустится и загрузится, вход в систему не будет выполнен, так как надо ввести пароль для входа, и это обусловлено в наших созданных задачах.
Вот мы и закончили настройку автоматического включения и отключения персонального компьютера, используя при этом встроенные функции BIOS и ОС Windows 7. Попробуйте САМИ!
1. Планировщик заданий — отличное средство для автоматизации выключения компьютера
Обращаем внимание на Раздел Действия и выбираем Создать простую задачу…
Называем создаваемую задачу. Например Выключить. Также можно дать краткое описание задачи. Кликаем Далее >
Задаем периодичность запуска задачи автоматического выключения компьютера. Нажимаем кнопку Далее >
После необходимо задать время выполнения задачи. Далее >
выбираем запустить программу (то есть ничего не трогаем) и нажимаем Далее >
В разделе Завершение жмем Готово
Задача автоматического выключения компьютера в заданное время создана. Теперь, что бы отредактировать ее необходимо запустить заново Планировщик заданий и в левой части выбрать Библиотека планировщика заданий. В средней части вверху вы увидите таблицу в которой найдете созданное вами задание. Если вам необходимо удалить задание, то в правой колонке Действия выбираете Удалить.
Для редактирования выбранного задания выбираете Свойства (выше функции Удалить). Переходите на вкладку Триггеры, выделяете запись в таблице и нажимаете Изменить…
Теперь вы можете запланировать автоматическое выключение компьютера на любое время без использования сторонних программ. Также Вам будет интересно Советы по настройке и оптимизации Windows.
Автоотключение ПК системными средствами
Стандартный метод
Если необходимость постоянно вводить команды для настройки автоотключения доставляет неудобства, можно несколько усовершенствовать установку таймера, создав специальный ярлык на рабочем столе или в другом удобном месте. Для этого необходимо сделать следующее:
После этого таймер выключения ПК будет запускаться точно так же, как и любая другая программа.
Использование планировщика задач
После запуска утилиты необходимо:
По окончании процедуры создания запустится таймер обратного отсчёта, и работа системы будет автоматически завершена в указанное пользователем время.
Создание командного файла
Этот способ подразумевает генерацию специального файла с расширением bat, при запуске которого потребуется установить время до выключения ПК. Звучит довольно страшно, но на самом деле ничего сложного в процессе создания нет.
Чтобы создать командный файл, необходимо:
Если на компьютере установлена ОС Виндовс 10, текстовый редактор нужно запускать от имени администратора. В противном случае при попытке сохранения пользователь рискует столкнуться с ошибкой, поскольку для записи информации в некоторые папки системе необходимы повышенные права.
После запуска созданного файла на экране появится консольное окно, где нужно указать время, по истечении которого компьютер должен выключиться. Временной интервал задаётся в секундах, т. е. если вам необходимо завершить работу системы через час, следует ввести в консоль цифру 3600, если через два — 7200 и так далее.
Специальные утилиты
Существует множество бесплатных приложений, реализующих возможность автовыключения компьютера с Windows 7/8/10 (впрочем, они вполне подойдут и для ранних версий ОС). Однако многие пользователи утверждают, что при попытке скачивания некоторых утилит-таймеров установленный в системе антивирус выдаёт предупреждение о возможности заражения. Поэтому следует обязательно проверять загруженные файлы перед их запуском.
Совершенно безвредными и чистыми от встроенной установки стороннего ПО являются:
Следует отметить, что функция автовыключения предусмотрена во многих утилитах, которые рассчитаны на выполнение длительных операций, — конвертерах, архиваторах, видео- и аудиоплеерах (в частности, AIMP).
Поэтому первым делом стоит заглянуть в настройки имеющихся программ — возможно, там есть то, что нужно.
Рано или поздно возня с Windows нам надоедает, и мы решаем дать себе (и компьютеру) возможность перевести дух. Конечно, есть отдельные индивидуумы (в том числе и автор этой книги), чей компьютер имеет привычку ше-буршать дисками и по ночам… Но нормальные люди предпочитают компьютер все-таки выключать. Хоть иногда.
Для простого выключения компьютера нам не понадобится ни мышка, ни клавиатура: достаточно нажать кнопку выключения на фронтальной панели компьютера. Windows самостоятельно закроет все запущенные программы, сохранит важные файлы и отправит компьютер «на боковую».
Только не перепутайте кнопку выключения с кнопкой перезагрузки – в противном случае вы не «усыпите» Windows, а просто грубо «срежете» ее в полете. Что отнюдь не прибавит ей здоровья и прыти… К «ресету» стоит прибегать лишь в тех редких случаях, когда наш компьютер безнадежно «завис».
Но помимо простого выключения существуют еще несколько способов «успокоить» нашу персоналку – более хитрых и изящных. И вот для этого нам понадобятся уже не кнопки, а меню Пуск. Точнее, специальные кнопки, которые мы видим внизу пусковой панели.
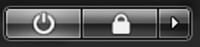
Кнопки выключения питания
Спящий режим. О нем мы уже занудно и подробно рассказывали в главе, посвященной настройкам электропитания. Здесь же напомним, что «спящий» режим позволяет нам выключить компьютер даже в том случае, если на нем запущена куча программ и открыто множество важных документов. Например, вы собрались уходить с работы, но твердо намерены с утра начать с того места, на котором остановились накануне. На мониторе остается вся эта куча открытых веб-страниц, текстов и таблиц… И позакрывать все это – значит, грубейшим образом изничтожить уже расправивший крылья творческий процесс…
Тут-то вас и выручит Спящий режим: переходя в него, компьютер предусмотрительно сбрасывает на диск «фотографию» содержимого своей оперативной памяти, а при пробуждении – вновь загружает его. И все ваши документы и странички вновь оказываются на прежнем месте, будто компьютер и не выключался вовсе.
Для ноутбука этот режим – штука просто идеальная: переходя в Спящий режим, ваш портативный компьютер практически не потребляет электроэнергии, что позволяет значительно увеличить срок жизни аккумуляторных батарей. А вот для настольного компьютера его полезность весьма сомнительна. Скорее уже наоборот: переводя компьютер в «спящий» режим, вы здорово рискуете: иногда компьютер «засыпает» столь крепко, что вывести его из этого состояния может лишь перезагрузка системы. А это чревато потерей всех несохраненных данных – например, открытого документа Word.
Кроме того, если ваш компьютер имеет привычку работать в ночном режиме (например, вы оставляете его включенным на ночь для автоматического соединения с Интернетом), использовать «спящий» режим и вовсе не следует – при переходе в «режим ожидания» выполнение всех программ прекращается.
За переход в Спящий режим отвечает первая кнопка на нашем мини-пульте – пользователи, перешедшие на Vista с Windows XP, постоянно ее путают с кнопкой выключения питания. Но ничего страшного из-за этой путаницы не происходит.
Можно настроить компьютер и на самостоятельный, автоматический переход компьютера в Спящий режим по истечении определенного времени простоя. Скажем, если вы не нажимаете на кнопки в течение десяти минут, компьютер понимает, что настало время «залечь в спячку». Для настройки параметров Cпящего режима зайдите на Панель управления, выберите меню Система и ее обслуживание ? Электропитание ? Настройка спящего режима.
Блокировать компьютер. Вторая кнопка, с изображением замочка, тоже приостанавливает работу Windows, но несколько иным образом: это что-то вроде паранджи, которую стыдливая Vista набрасывает на свое личико, чтобы скрыть происходящие на нем процессы от посторонних глаз.

Меню завершения работы
В режиме блокировки компьютер не выключается, и запущенные программы продолжают работать, однако Рабочий стол прячется под заставкой, которая не дает вам возможности выполнять какие-либо операции. Чтобы разблокировать компьютер, достаточно лишь ввести в специальное поле пароль (задать его можно в меню Система и ее обслуживание ? Электропитание ? Запрос пароля при выходе из спящего режима на Панели управления). Очень удобная штука для офисов и других мест, где мимо, рядом с вашим компьютером шастает уйма постороннего люда, которому совершенно необязательно видеть, что происходит у вас на экране.
Наконец, нажав стрелочку справа от кнопки блокировки, вы откроете полное меню Завершения работы, где можно найти дополнительные команды:
? Выход из системы.
Последние две команды актуальны лишь при работе в многопользовательском режиме.
5.16. Выключение узла сервера
5.16. Выключение узла сервера В двух предыдущих разделах рассматривался выход из строя узла сервера или недоступность узла сервера в сети. Теперь мы рассмотрим, что происходит, если узел сервера выключается оператором в то время, когда на этом узле выполняется наш
18.6.3 Выключение ВМ
Выключение, перезагрузка и завершение сеанса на удаленном компьютере
Выключение, перезагрузка и завершение сеанса на удаленном компьютере Именно так называется последний режим, который нам предстоит освоить. Оказывается, удаленный компьютер можно не только выключить, но и перезагрузить, приостановить работу или завершить на нем сеанс
7.7.3. Включение/выключение SELinux в Fedora
7.7.3. Включение/выключение SELinux в Fedora Включить или выключить SELinux (кстати, в Fedora SELinux по умолчанию включена) можно с помощью конфигуратора system-config-securitylevel. После запуска конфигуратора нужно в его окне перейти во вкладку Настройка SELinux (рис. 7.16) и задать режим работы
Включение, выключение и настройка брандмауэра
Включение, выключение и настройка брандмауэра Чтобы открыть брандмауэр Windows 7, следует в Панели управления выбрать категорию Сеть и
Шутка №7 — выключение монитора
Шутка №7 — выключение монитора Седьмая шутка будет выключать монитор. Для этого достаточно написать одну строку кода:SendMessage(Application.Handle, WM_SYSCOMMAND, SC_MONITORPOWER,
Выключение системы
Выключение системы LockWorkStation Функция LockWorkStation отправляет запрос на блокировку дисплея рабочей станции. Блокирование рабочей станции защищает ее от несанкционированного использования. BOOL LockWorkStation ( VOID ); Параметры Функция не имеет параметров. Возвращаемые значения В
Выключение устройства
Выключение устройства На карманных компьютерах также есть кнопка выключения устройства. На самом деле при нажатии на эту кнопку устройство не выключается, а переходит в особый спящий режим. В мобильных устройствах программы и данные хранятся в памяти, и если устройство
SMS с компьютера
3.6. Включение/выключение макросов MS Office
3.6. Включение/выключение макросов MS Office Поддержка макросов в OOo Writer очень посредственная, но она есть. Однако по умолчанию макросы MS Office вообще отключены. Для включения возможности выполнения макросов выполните команду меню Сервис | Параметры. Перейдите в раздел
1.6. Включение и выключение компьютера
1.6. Включение и выключение компьютера Казалось бы, пустяк — просто включил вилку в розетку, и компьютер заработает. Но компьютер — это не настольная лампа и не утюг и кроме системного блока нужно включить монитор, а иногда и динамики, принтер, сканер и прочие устройства.
Подключение компьютера
Подключение компьютера Казалось бы, все просто: компьютер включается в розетку, на системном блоке нажимается кнопка, и можно работать. Это верно, однако существуют некоторые особенности включения и выключения компьютера, которые сделают его работу надежной и
СМЕРТЬ У КОМПЬЮТЕРА
СМЕРТЬ У КОМПЬЮТЕРА В Екатеринбурге произошёл случай из ряда вон выходящий, пишет «Российская газета». Четырнадцатилетний школьник пришёл домой из компьютерного клуба, мать сразу заподозрила неладное в его поведении. Вызвала «скорую», мальчика увезли в детскую
Рано или поздно возня с Windows нам надоедает, и мы решаем дать себе (и компьютеру) возможность перевести дух. Конечно, есть отдельные индивидуумы (в том числе и автор этой книги), чей компьютер имеет привычку ше-буршать дисками и по ночам… Но нормальные люди предпочитают компьютер все-таки выключать. Хоть иногда.
Для простого выключения компьютера нам не понадобится ни мышка, ни клавиатура: достаточно нажать кнопку выключения на фронтальной панели компьютера. Windows самостоятельно закроет все запущенные программы, сохранит важные файлы и отправит компьютер «на боковую».
Только не перепутайте кнопку выключения с кнопкой перезагрузки – в противном случае вы не «усыпите» Windows, а просто грубо «срежете» ее в полете. Что отнюдь не прибавит ей здоровья и прыти… К «ресету» стоит прибегать лишь в тех редких случаях, когда наш компьютер безнадежно «завис».
Но помимо простого выключения существуют еще несколько способов «успокоить» нашу персоналку – более хитрых и изящных. И вот для этого нам понадобятся уже не кнопки, а меню Пуск. Точнее, специальные кнопки, которые мы видим внизу пусковой панели.

В режиме блокировки компьютер не выключается, и запущенные программы продолжают работать, однако Рабочий стол прячется под заставкой, которая не дает вам возможности выполнять какие-либо операции. Чтобы разблокировать компьютер, достаточно лишь ввести в специальное поле пароль (задать его можно в меню Система и ее обслуживание > Электропитание > Запрос пароля при выходе из спящего режима на Панели управления). Очень удобная штука для офисов и других мест, где мимо, рядом с вашим компьютером шастает уйма постороннего люда, которому совершенно необязательно видеть, что происходит у вас на экране.
Наконец, нажав стрелочку справа от кнопки блокировки, вы откроете полное меню Завершения работы, где можно найти дополнительные команды:
¦ Выход из системы.
Последние две команды актуальны лишь при работе в многопользовательском режиме.

У некоторых пользователей возникает необходимость настроить выключение компьютера по времени или же даже по запланированным дням в определённые часы. Причины могут быть разные и самая банальная заключается в том, что вы уже на ночь запускаете на просмотр какой-то фильмец и не хотите чтобы компьютер работал до утра, если вы вдруг уснёте :) Такая же функция некоторыми применяется в телевизорах и всё по той же причине.
И самое интересное то, что такая функция в компьютере далеко не лежит на поверхности. Вроде бы компьютер, такое всемогущее устройство, а такая банальная функция где-то заныкана, что новичок и не найдёт!
Итак, из данной статьи вы узнаете как при помощи простой команды в консоли Windows можно настроить отключение компьютера через определённое количество секунд, а также как настроить выключение компьютера по времени в определённые дни!
Новичкам не стоит пугаться слов «Консоль», «Командная строка» и подобных, поскольку речь не идёт о программировании и других сложных задачах! Я покажу пример и вы всё поймёте…
Итак, сейчас мы рассмотрим 2 способа выключения компьютера по времени:
Простое отключение компьютера через заданное количество секунд;
Отключение компьютера в указанный день и время.
Как выставить таймер на отключение компьютера?
Для реализации этой задачи нам понадобится только командная строка Windows.
В любой операционной системе найти командную строку можно быстро через поиск. Например, в Windows XP, Windows Vista или Windows 7 откройте меню «Пуск» и внизу в поиске наберите «cmd». В списке отобразится приложение «Командная строка».
Если у вас Windows 8, то также открываете «Пуск», затем кликаете по значку поиска справа:

В появившемся поле наберите «cmd», и программа «Командная строка» сразу же появится в результатах поиска:

И, наконец, если у вас последняя разработка Microsoft — Windows 10, то иконка поиска по умолчанию будет расположена прямо рядом с кнопкой «Пуск». Нажимаете не неё, вводите «cmd» и видите приложение «Командная строка»:

Для выполнения нашей задачи могут потребоваться права администратора и поэтому, чтобы потом не искать причину от чего отключение по таймеру может не сработать, запустим командную строку от имени администратора. Для этого кликните правой кнопкой мыши по значку программы и выберите «Запустить от имени администратора»:

У вас должно открыться чёрное окошко командной строки, которое выглядит вот так:

Обратите внимание, что если у вас в этом окне вместо пути «С:\Windows\system32» указан путь к папке пользователя (например, «C:\Users\Иван»), то значит вы запустили командную строки не от имени администратора, а от обычного пользователя! В таком случае лучше закройте её и откройте заново от имени администратора.
После того, как командную строку запустили, остаётся прописать правильно одну команду и готово!
Для выключения и перезагрузки компьютера в командной строке Windows используется команда «shutdown».
Набираем в командной строке следующее:
shutdown /s /t 3600

Где 3600 – количество секунд, через которое ваш компьютер отключится. Если сейчас вы нажмёте кнопку «Enter» на клавиатуре, то ваш компьютер будет выключен через 1 час, поскольку один час это ровно 3600 секунд. Посчитать очень просто :) Мы знаем, что в одной минуте 60 секунд, а поскольку в часе этих минут тоже 60, то 60 умножаем на 60 и получаем 3600. Например, 1 час 20 минут- это 4800 секунд.
Теперь что касается этих символов «/s» и «/t».
Это 2 параметра, которые я указал для команды shutdown. Параметр «/s» означает что компьютер должен именно выключаться, а не перезагружаться или же просто совершать выход из системы. Например, для перезагрузки нужно указать вместо «/s» — «/r». Параметр «/t» — позволяет задать время до срабатывания команды. К примеру, если бы мы указали команду без «/t», т.е. вот так «shutdown /s», то компьютер выключился бы мгновенно.
Теперь, думаю, вам всё понятно. Просто укажите своё время до выключения компьютера и нажмите клавишу «Enter»!

Предупреждение такого формата выдаётся тогда, когда до выключения компьютера остались считаные минуты.
Но если вы выставили длительный таймер, например, на час и более, то при его запуске, вы просто получите уведомление в системной области:

Если вы вдруг решили отменить действие таймера, то вам нужно снова войти в командную строку и выполнить там вот такую команду и нажать «Enter»:

При этом, в системной области вы получите уведомление о том, что запланированное завершение работы отменено:

Вот так выглядит простая схема выключения компьютера по таймеру.
А теперь рассмотрим более интересный вариант – как отложить выключение компьютера на определённый день и указанное время.
Как настроить выключение компьютера в нужный день и время?
Для реализации такой возможности нам понадобится системная утилита «Планировщик задач» и «Блокнот».
Через планировщик задач Windows можно запланировать выполнение любой программы в определённый день и время и даже поставить повторяющуюся задачу на различные периоды, например – ежедневно, еженедельно.
Имеется только одна загвоздка: через планировщик не получится открыть командную строку, как это делалось в описанном выше способе и прописать туда команду на отключение. Это потому, что нам для запуска нужен какой-то файл, который можно указать в планировщике и в котором будет заложена команда на отключение компьютера.
Этот вопрос решается очень просто! Нужно открыть блокнот, прописать там «shutdown /s /t 000», пересохранить текстовый документ в файл с расширением «.bat» (например, «Выключение.bat»), после чего указать на данный файл в планировщике заданий.
А теперь рассмотрим подробно, по пунктам:
Открываем блокнот Windows. Он имеется по умолчанию в любой системе Windows и найти его можно в меню «Пуск», в категории «Стандартные», или же по поиску Windows так и набирая «Блокнот».
В блокноте прописываем: shutdown /s /t 000.
Здесь мы при помощи команды «shutdown» указали действие на отключение / перезагрузку компьютера или выход из системы.
Параметром «/s» мы уточняем действие – выполнить именно отключение ПК!
Параметром «/t» мы указываем таймер до выключения – 0 секунд и это означает, что компьютер выключится мгновенно без задержек.
Вот как должно получиться:

Пересохраняем файл блокнота в файл с расширением «.bat». Для этого в блокноте кликаем «Файл» > «Сохранить как».
В окне сохранения, указываем место, где будет храниться файл с командой выключения компьютера, после чего указываем любое имя файла, но чтобы на конце обязательно было «.bat», а не «.txt»:

Например, как у меня – «Выключение.bat». Название перед «.bat» может быть любым!
И нажимаем кнопку «Сохранить».
Если вы сохранили файл правильно, то он будет в системе выглядеть вот так:

Если он выглядит как обычный текстовый документ, значит, скорее всего, вы забыли указать расширение «.bat» при сохранении и поэтому проделайте этот шаг заново.
Что же это за файл BAT такой? Файл с расширением «.bat» позволяет выполнять поочередно команды Windows друг за другом, а также различные скрипты. В нашем случае прописана только одна команда – выключить компьютер незамедлительно.
Открываем планировщик задач и настраиваем запуск созданного Bat-файла.
Планировщик задач также встроен по умолчанию во все системы Windows и найти можно по поиску, либо через панель управления: «Панель управления» > «Система и безопасность» > «Администрирование».
Вот так выглядит планировщик заданий:

В нём справа, в окне «Действия» открываем пункт «Создать простую задачу»:

Откроется мастер настройки планируемого задания, где нужно пройти несколько шагов. В первом появившемся окне вводим имя задания, например, «Выключение компьютера» и нажимаем «Далее»:

На следующем шаге нужно отметить когда будет выполняться планируемая задача? Это зависит от того, когда вы хотите выключать ваш компьютер. Например, можно настроить ежедневное выполнение задачи и тогда вам нужно будет указать время выполнения. Можно настроить еженедельное отключение и тогда вы можете выбрать конкретные дни и время для выполнения задачи.
А если вы хотите просто разово настроить выключение компьютера в определённый день и время, то выберите пункт «Однократно».
Определившись с выбором, нажимаем «Далее»:

Теперь, в зависимости от того, какой период выключения вы задали на предыдущем шаге, вам нужно будет указать месяц / дни / время выключения. Если вы указали разовое выполнение задачи («Однократно»), то нужно выбрать лишь день выключения и время.
Дату вы можете указать вручную числами или же выбрать при помощи календарика.
Настроив дату и время выключения, кликаем по кнопке «Далее»:

На следующем этапе выбираем действие для задачи. Отмечаем «Запустить программу» и жмём «Далее»:

В следующем окне выбираем наш созданный файл с расширением «.bat», где заложена команда на отключение. Кликаем по кнопке «Обзор» и выбираем этот файл на жёстком диске, после чего нажимаем «Далее»:

В последнем окне отмечаем пункт, отмеченный на изображении ниже и кликаем «Готово»:

Эта опция обозначает, что после нажатия «Готово», откроется дополнительное окно свойств созданной задачи. Это нам нужно, чтобы включить выполнение программы с правами администратора.
Откроется окно, в котором на первой же вкладке «Общие» отмечаем внизу пункт «Выполнить с наивысшими правами» и нажимаем «ОК»:

Всё! Запланированная задача создана. Теперь, как только наступит указанная вами дата и указанное время, компьютер незамедлительно отключится.
Если вы вдруг захотите изменить какие-либо параметры запланированной задачи, то откройте снова планировщик задач, в левой части окна выберите «Библиотека планировщика заданий», в списке по центру кликните правой кнопкой мыши по созданной вами задаче, и выберите «Свойства» из открывшегося меню:

Откроется окно, где на нескольких вкладках вы можете изменить все те параметры, которые настраивали!
Вот таким вот образом можно настраивать выключение компьютера по времени (таймеру), а также планировать выключение на любой день и время, и даже настроить регулярное выполнение задачи. Уверен, что такая возможность кому-то может оказаться полезной.
До встречи в следующих статьях :)
Сделай репост – выиграй ноутбук!
Каждый месяц 1 числа iBook.pro разыгрывает подарки.
- Нажми на одну из кнопок соц. сетей
- Получи персональный купон
- Выиграй ноутбук LENOVO или HP
13 комментариев
Здравствуйте! Случайно нашла вашу статью, очень оказалась полезной и некоторое время по вашим настройкам ею пользовалась. Но решила изменить время отключения удалила прежний файл в расширении .bat по недоразумению, затем создала новый, а он не работает. мигает черный прямоугольник и не отключается. в планировщике время исправила. Но, думаю, бе планировщика при нажатии на файл с расширение .bat комп должен отключиться. но этого не происходит. Что мне сделать?
Автор: Владимир Белев
Здравствуйте! Отправьте сюда код файла .bat, посмотрю что у вас в коде. Вероятно ошибка все-таки где-то есть.
Просто ужас. Раньше все было проще: заходишь и выставляешь нужное время выключения без всяких секунд.
Автор: Владимир Белев
Анатолий, есть отдельные программы для этого, с их помощью можно и проще :)
Владимир Белев, я нашёл и в Виндовс, где можно выбирать время выключения, без всяких секунд
Автор: Владимир Белев
Анатолий, поделитесь пожалуйста, где-то видимо я упустил эту фишку.
Владимир Белев, комп может быть включен дистанционно, если он и полностью выключен (шнур только чтоб был подключен к сети), но для этого в биосе в настройках питания нужно включить опцию включения питания по команде сетевой карты посредством подключения с другой машины и дистанционного запуска через TeamViewer и т.п. софт
очень хорошая статья и по качеству и способу подачи информации.. автор писал не шпаргалку для себя, а для новичков.. В отличии от опытных пользователей , у них 20 вопросов там где у других 1-2. спасибо
Автор: Владимир Белев
Спасибо за оценку! :)
Автор: Игорь Колпаков
Функция окажется полезной для родителей которые хотят ограничить своих детей от пользования компьютером , сделать это можно через родительский контроль, создав при этом отдельную учетную запись ребенку и применив этот таймер. Тогда ни ругани, ни криков. Два часа в день и ни как не обойти запрет:)
Спасибо. Автор указал - ". причины могут быть РАЗНЫЕ. "
У меня была на сайте похожая статья. Решение с планировщиком хорошее, что он зря пропадает ? Но среди моих друзей (а их много), НИКТО им не пользуется! Я же последнее время использую SimpleTimer 1.13 (не помню, где взял): компактен, бесплатен, русский, много разных функций. А вот интересно: кто-нибудь ВКЛЮЧАЛ компьютер в заданное время ? Идея проста: приходишь на работу, а комп уже загружен (да и начальники думают, что ты уже на месте ;)))
Автор: Владимир Белев
SimpleTimer это хорошо, но не все любят ставить лишний софт для подобных мелочей :) Включать пробовал, это можно реализовать через Teamviewer, но это не всегда срабатывать и тем более срабатывает только тогда, когда компьютер не совсем выключен, а находится в режиме сна, например или гибернации.
| Конфигурация компьютера | |
| Процессор: Intel Core 2 Duo E8200 | |
| Материнская плата: Asus P5K-E/WIFI AP | |
| Память: Kingston KHX8500D2K2/2G | |
| HDD: Western Digital WD5000AACS | |
| Видеокарта: ATI Radeon HD 3870 | |
| Звук: M-Audio Audiophile 2496 | |
| Блок питания: Thermaltake TR2 500W | |
| CD/DVD: Asus DRW-2014L1T | |
| Монитор: Sumsung 225MW | |
| ОС: Windows Vista Ultimate SP1 x64 | |
| Прочее: Корпус: Thermaltake M9 |
Кстати, какие способы завершения работы еще есть, просто интересно знать? Слышал про какой-то Hypernate (так пишется?), а эт че за зверь?
| Конфигурация компьютера | |
| Процессор: Intel Pentium g840 | |
| Материнская плата: asrock z77m | |
| Память: 2x2 gb silicon power 1333 MHz | |
| HDD: wd caviar blue 1tb | |
| Видеокарта: powercolor hd6670 GDDR5 | |
| CD/DVD: Optiarc DVD-RW AD7170A | |
| Монитор: Samsung SyncMaster 923nw | |
| ОС: Windows 7 x64 |
-------
[u]я не волшебник,я только учусь.
Для отключения данного рекламного блока вам необходимо зарегистрироваться или войти с учетной записью социальной сети.
| Конфигурация компьютера | |
| Процессор: Core i5-750 (2,66 Ghz; 3 Ghz overclocked) | |
| Материнская плата: Gigabyte P55A-UD3 | |
| Память: Transcent DDR3 8 Gb | |
| HDD: WD Caviar Black 750 Gb + WD Caviar Blue 1 Tb | |
| Видеокарта: XFX ATI Radeon 5850 | |
| Блок питания: Zalman 600W | |
| CD/DVD: Sony | |
| Монитор: BenQ E2200HD, 22" | |
| ОС: Windows 7 Professional x64 | |
| Индекс производительности Windows: CPU 7,4; RAM 7,6; Video 7,7; HDD 5,9 |
spellozz, неверно.
Сон и Гибернация - разные вещи.
В режиме сна, компьютер сохраняет состояние системы, однако продолжает быть включенным. С точки зрения простого пользователя, это состояние чуть более глубокое чем то, которое наступает при неиспользовании компьютера через некоторое время. Выключается практически все, однако система остается в работающем сосотоянии и следит, например, за нажатием кнопок клавиатуры. При нажатии на клавишу, система включается и начинает работать вновь. Лично с моей точки зрения, это бесполезное состояние, за исключением тех случаев, когда комп надо вырубить, а потом быстро включить (например, на ночь, на работе).
Гибернация же - это режим, в котором при выключении компьютера на жесткий диск сохраняется вся информация из оперативной памяти (соот-но надо столько места на винче иметь, скоко оперативки в системе). При этом, компьютер полностью отключается от сети (в случае ноутбука, например, его можно смело класть в сумку и нести куда-нибудь). Преимущество этого состоит в том, что сохраняется состояние всех открытых на момент гибернации программ. При включении компьютера, произойдет загрузка не ОС (как обычно), а сохраненных на жесткий диск данных, которые позволят возобновить работу с того места, на котором она (работа) остановилась. 8)))
Читайте также:

