Синхронизация времени windows 7 реестр
Обновлено: 01.07.2024
На сайте "Финансовая лаборатория" описан способ, позволяющий синхронизировать время компьютера с интернетом чаще, чем это изначально делает Windows. Точное время - залог правильной работы Вашего робота (см. Параметр Delay - о чем это?).
Часы компьютера можно синхронизировать с сервером времени в Интернете. Это означает, что показания компьютерных часов будут обновляться в соответствии с показаниями часов на сервере времени, что гарантирует точность локальных часов. Обычно показания часов обновляются раз в неделю, и для синхронизации необходимо подключение к Интернету.
Таким образом, если пользоваться настройками по умолчанию, то время через интернет будет корректироваться всего лишь один раз в неделю, а это составляет не много ни мало 604800 секунд! Как результат - локальное время Вашего компьютера может отклониться от реального времени более чем на 10 секунд (зависит от качества материнской платы).
Алготрейдерам такой интервал и такое отклонение не всегда подходит. Желательно, чтобы на синхронизация проходила намного чаще. Например, один раз в час или один раз в 3600 секунд.
Как это сделать?
Для того, чтобы добраться до настройки, которая устанавливает интервал синхронизации нужно выполнить следующие шаги:
Шаг №1: Запускаем редактор реестра
Microsoft рекомендует использовать команду regedit только для поиска по реестру, а для редактирования параметров и значений реестра больше подходит команда regedt32
- Открываем кнопку "ПУСК" => "ВЫПОЛНИТЬ"
- Вводим в поле не regedit, а regedt32
Шаг №2:
Заходим в реестр, находим следующий ключ:
Устанавливаем в реестре значение ключа:

Цифра 3600 обозначает количество секунд, содержащееся в одном часе.
Шаг №3:
Перезапускаем сервис синхронизации времени (в русской редакции Служба времени Windows) для этого:
- переходим в панель управления,
- выбираем "Дата и время"
- Переходим в закладку "Время по интернету"
- Нажимаем на кнопку "Изменить параметры"
- Нажимаем галочку "Синхронизировать с интернетом".
- Выбираем сервер для синхронизации
- Нажимаем кнопку "ОК"

Все готово. Теперь локальное время Вашего компьютера будет корректироваться один раз в час
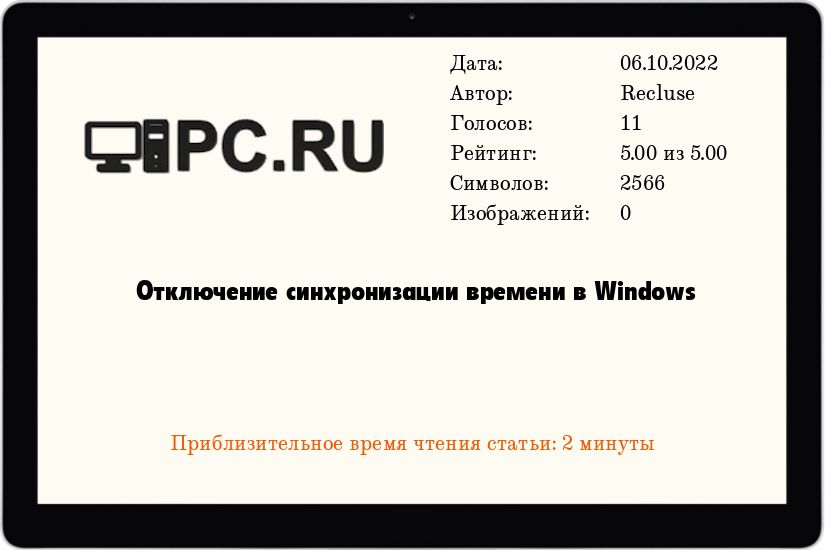
По умолчанию, компьютеры под управлением операционной системы Windows постоянно синхронизируют время с NTP серверами, с целью поддержания верных настроек времени на компьютере. На компьютерах входящих в домен Active Directory, в роли NTP серверов выступают контроллеры домена. За синхронизацию времени отвечает служба времени Windows, она же W32Time.
Включенная синхронизация времени никак не мешает поменять время на компьютере, однако, спустя какое-то время после смены времени или даты, оно будет синхронизировано с NTP сервером, после чего будет принудительно выставлено его актуальное значение. Однако, всегда есть возможность отключить принудительную синхронизацию времени, о чем и пойдет речь в материале ниже.
Обратите внимание, что данная статья описывает отключение синхронизации времени службой времени Windows. Однако, многие виртуальные машины имеют встроенные службы синхронизации времени между хостом и гостевой системой, по этому для отключения синхронизации времени в виртуальной машине, выполнения нижеописанных действий может быть недостаточно.Отключение синхронизации времени через командную строку
Для того, чтобы отключить синхронизацию времени, нужно выполнить следующие команды в командной строке, запущенной с правами администратора:
А вот команда на включение синхронизации времени зависит от того, входит ли Ваш компьютер в домен Active Directory, или нет.
Если компьютер не входит в домен, то команда на включение синхронизации времени выглядит следующим образом:
Если же компьютер находится в домене Active Directory, то команда уже имеет такой вид:
Отключение синхронизации времени через редактор реестра
За параметры работы службы времени Windows, отвечает раздел HKEY_LOCAL_MACHINE\SYSTEM\CurrentControlSet\Services\W32Time\Parameters , а за режим синхронизации времени отвечает параметр Type. Для того, чтобы отключить синхронизацию времени, необходимо задать ему значение NoSync .
Для включения синхронизации для компьютера с NTP серверами, не входящего в домен Active Directory, нужно задать значение параметра NTP . Для компьютеров в домене Active Directory, включение синхронизации времени с контроллером домена задается значением NT5DS .
Поскольку командная строка и PowerShell имеют свои удобные способы редактирования реестра, то приведем их ниже
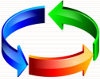
Несмотря на моё скептическое отношение к семейству Windows, иногда приходится разбираться с некоторыми проблемами, которые могут иметь место в этой ОС.
При очередном включении домашнего компьютера под управлением Windows 7 мне поступила претензия в отсутствии Интернет. При этом браузер обращал внимание на то, что время на локальном компьютере отличается, а так как сертификаты .
Короче говоря, весь сыр бор объяснялся тем, что в материнской плате "скисла" батарейка и система стала "жить" в 2008 году.
"Корень зла" содержится в том, что при расхождении времени между локальным компьютером и временем Интернет более чем в 15 часов служба синхронизации времени перестаёт осуществлять операцию коррекции имеющегося в системе времени на правильное.
Для решения этой проблемы в настройки Windows, содержащиеся в реестре, необходимо внести ряд изменений.
Перейдите в ветку реестра:

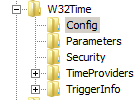
Найдите MaxNegPhraseCorrection и MaxPosPhraseCorrection и установите им шестнадцатиричные значения ffffffff (буква f 8 раз подряд), которые являются максимально допустимыми.



Примечание. Первоначальными значениями являются 0x0000d2f0

На всякий случай, проверьте значение LargePhraseOffset

Выставьте интервал обновления, исходя из того, что в десятичном формате оно указывает количество секунд, по истечении которых будет произведено очередное обращение с серверу точного времени.


Найдите параметр SpecialPollInterval. Он как раз и определяет, с какой периодичностью клиент обращается к серверу точного времени. Значение параметра установлено в секундах.

Измените интервал в десятичной системе исчисления из расчёта:
1 минута = 60 секунд,
1 час = 60 минут = 3600 секунд,
1 сутки = 24 часа = 1440 минут = 86400 секунд.
Укажите адрес источника точного времени, на который будет обращаться Ваш компьютер для осуществления синхронизации времени.
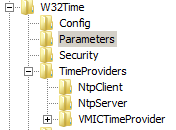
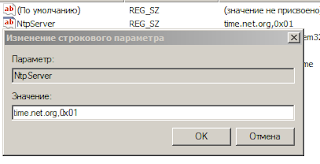
Упомянутые выше изменения в реестре Windows можно внести одним файлом c расширением reg. Создайте в блокноте файл с содержанием:
Windows Registry Editor Version 5.00
[HKEY_LOCAL_MACHINE\SYSTEM\CurrentControlSet\services\w32Time\Config]
"MaxNegPhraseCorrection"=dword:ffffffff
"MaxPosPhraseCorrection"=dword:ffffffff
Если Ваш брандмауэр работает в конфигурации очень высокой безопасности, то можете создать в нём разрешающие правила для входящих и исходящих подключений на протокол UDP порт 123.
Для коррекции времени можно использовать файл с расширением bat, содержание которого составляет строка: w32tm /resync Этот файл bat должен быть запущен под правами администратора системы (запуск от имени администратора).
Создайте в блокноте текстовый файл с содержанием w32tm /resync и сохраните его как файл с расширением bat, например, timesync.bat
Оказывается, служба времени в Windows 7 (в Windows XP было иначе) не будет отключаться только в том случае, если она была запущена вручную через окно "Службы" или с помощью кнопки синхронизации "Обновить сейчас" в окне "Время и дата".
После команды 5 Вы должны увидеть:
[SC] ChangeServiceConfig2: успех
Пробуем снова в командной строке с правами администратора запустить bat-файл с содержанием:
w32tm /resync
pause
Вторая строка pause необходима для того, чтобы увидеть результат выполнения команды w32tm /resync.

Так и хочется воскликнуть: боже мой, как всё запущено! А ведь исходя из описания службы можно подумать, что она, всё-таки, работает после старта системы, хотя и с задержкой:
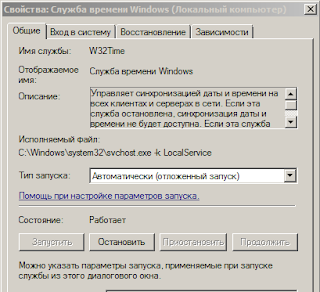
Теперь возвращаюсь к вопросу коррекции времени. Так как служба времени будет стартовать только после появления сети (которая не совсем сразу появляется, а только после получения адреса IP), то саму коррекцию надо немного задержать.
Простым способом реализации запуска с задержкой после старта системы является ПО Startup delayer. Описание можно почитать здесь. По запросу в поисковике сразу найдётся большой выбор источников, с которых эту программу можно скачать.
Итак, в моём случае коррекция времени производится через 4 минуты и 15 секунд после старта системы.
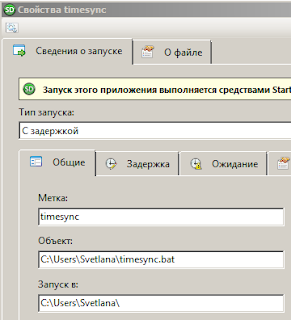


А установленное время корректируется через каждый час:
Некоторые сведения, которые были использованы при разбирательстве с вопросом о синхронизации времени в Windows 7 Вы можете найти в приводимых выдержках с Интернет, которые опубликованы на этой странице.

Нужна автоматическая синхронизация времени при подключению к сети
Сдохла батарейка на материнке.Через 4 месяца подъедет новый пк. Смысла менять не вижу. Помогите.
Обнуление Windows 10 при каждой загрузке
Доброго времени суток. Вопрос такой, как настроить / что установить, что бы при каждом выходе.
Решение
Как сделать, чтобы время синхронизировалось не когда Бог на душу разработчикам положил, а при каждой загрузке? Как вариант, можно заюзать команду w32tm /resync, ну а как поставить на автозапуск уже остается на твоё усмотрение. Возможно есть какое-то более практичное решение, пусть знающие люди если что меня поправят.И ещё вопрос: хотел, было, меню "пуск" чуть поудобнее сделать (пару папок добавить, что-то наоборот попрятать) и ничего не получилось - просто не нашёл, где то, что в меню "пуск", лежит. Панель управления > Панель задач и меню "Пуск" > Вкладка меню "Пуск" > Настроить. И ещё вопрос: хотел, было, меню "пуск" чуть поудобнее сделать (пару папок добавить, что-то наоборот попрятать) и ничего не получилось - просто не нашёл, где то, что в меню "пуск", лежит. В папке c:\users\username лежит куча ярлыков на папки с привычными названиями типа "Local settings", "Start menu", "Application data" только ни в одну из них нет доступа и лежат они там, как я понял, для имитации xp в случае надобности Нее, в там хранятся настройки системы и реестр для текущего польвателя,временные файлы, а также настройки приложений. easybudda, если лень менять батарейку - то просто не выключай комп и все Панель управления > Панель задач и меню "Пуск" > Вкладка меню "Пуск" > Настроить. Там немного не то. Долез-таки: пуск - все программы - правой кнопкой на любой из папок - открыть
Открывается путь c:\windows\Главное меню\программы\открытая папка, на уровень вверх - и ура, добрался кстати, просто так в папке виндовс никакого главного меню в упор не видно. Мелкомягкие в своём духе. Там немного не то. Долез-таки: пуск - все программы - правой кнопкой на любой из папок - открыть
Открывается путь c:\windows\Главное меню\программы\открытая папка, на уровень вверх - и ура, добрался кстати, просто так в папке виндовс никакого главного меню в упор не видно. Мелкомягкие в своём духе. Потому что находится она в C:\ProgramData\Microsoft\Windows\Start Menu (Главное меню - зависит от языка системы). Так что мелкомягкие дали повод юзверям оставться в своем духе =) находится она в C:\ProgramData\Microsoft\Windows\Start Menu Как сделать, чтобы время синхронизировалось не когда Бог на душу разработчикам положил, а при каждой загрузке?
Пуск - Панель управления - Администрирование - Планировщик заданий - Библиотека планировщика заданий - Microsoft - Windows - Time Synchronization - Триггеры - Свойства - Триггеры - Изменить - здесь всё настраивается.
Только есть несколько моментов, один из которых тот, что в первых релизах Windows 7 автоматическая синхронизация времени не работала, потому что в реестре были ошибки; в последующих версиях Семёрки это было пофиксено.
Больше о проблемах сихнронизации времени в Windows 7 можно почитать здесь:
а сто'ит из розетки выключить - время сбрасывается, приходится жать кнопку "синхронизировать сейчас"я так понимаю - ноут. Батарейку на маме поменять, но до нее еще добраццо нужно.
ЗЫ: если время сбрасывается, то и BIOS каждый раз по-умолчанию. Для начала все-равно аккумулятор менять надо.
Добавлено через 6 минут
сори до конца не прочел.
Работает только если запустить bat от имени Администратора. Создал для bat-а ярлык и в в свойствах ярлыка выставил "Запуск от имени администратора".
Возникла другая проблема: всё это работает только на моём компе, а на ноуте, для которого, собственно я всё это затеял, не работает. Работает только вариант через предварительно запущенную от имени админа Командную строку. Но этот вариант не подходит для пользователя этого ноута (86-летнего пожилого мужчины).
Добавлено через 10 минут
Служба времени Windows запущена
Добавлено через 4 минуты
Спустя некоторое время после перезапуска службы времени, стало работать, хотя сразу после перезапуска не работало. Ничего не понимаю
Добавлено через 2 часа 5 минут
Выяснил причину. В реестре стоял лимит в секундах (MaxPosPhaseCorrection), который не позволял скорректировать время с 2007 года до наших дней.
Осталось придумать как заставить службу времени запускаться автоматически при запуске Винды. В настройках стоит автозапуск, но эффекта никакого.
BSOD 0x000000A при каждой загрузке windows
Появляется при каждой загрузке винды, безопасного режима, загрузке с live cd. Параметры 1 и 4.

Обновление значений в БД при каждой загрузке флэшки
Доброго времени суток. Наконец таки разобрался с подключением БД и добавлением/обновлением/выводом.
Синхронизация времени Windows Server 2008 с сервером времени
Приветствую. Имеется сервер визуализации (машина с установленной Windows Server 2008). Необходимо.
BSOD при загрузке win и после некоторого времени работы в ос
указывает в Bsod на bcmwl664.sys узнал что это драйвер Wi-Fi(Broadcom Wireless), затем удалил.
Читайте также:

